З'явився значок vpn. Налаштування OpenVPN. Підключення до безкоштовних серверів VPN Gate. За методом реалізації
На просторах інтернету можна зіткнутися з ситуацією, коли ви не можете потрапити на потрібний вам сайт через те, що у вас обмежений до нього територіальний доступ. Тобто. сайт недоступний громадянам Росії, наприклад. Але в такій ситуації знайдеться рішення, і тут допоможе настройка vpn.
Virtual Private Network перекладається як віртуальна приватна мережа. Ця установка дозволяє зашифрувати ваше інтернет з'єднання, і ви зможете використовувати будь-яку можливість вийти в мережу без побоювання вірусних атак. При цьому ви завжди будете анонімом на сайтах, на яких буваєте.
Спочатку таке з'єднання використовувалося компаніями для надання можливості персоналу мати доступ до систем на віддаленій відстані. Наприклад, під час перебування у відрядженні або з дому. Зараз такі сполуки використовуються приватними особами для отримання безпечного інтернет підключення в точках загального доступу до мережі. Або для отримання можливості використовувати інтернет в країнах з обмеженим доступом.
Навіщо потрібен VPN на iPhone 6?
Принцип роботи ВПН досить простий. Ваш телефон формує запит на приєднання до VPN-сервісу. Після цього він потрапляє з мережу. У той час як, весь трафік проходить через VPN. Якщо уявити образно, то це уявне ланка між вашим пристроєм і всім інтернетом, яке дозволяє вам отримати IP-адресу. Ця електронна адреса була маскує ваше дійсне становище.
Як налаштувати vpn на iPhone 6?
Включити на айфоне vpn можливо декількома способами. Найпростіший і популярний, це установка через спеціальний додаток TunnelBear. Встановити його можна безкоштовно з інтернету. Коли завантаження програми завершитися вам автоматично надійде пропозиція встановити профіль утиліти. Далі вам потрібно вибрати із запропонованого списку країну, той сервер, яким ви збираєтеся користуватися і підключитися.
Якщо цей варіант вам не підійшов, ви можете завантажити безкоштовний додаток в App Store для IOS - Cloak. Тут принцип роботи той же. Ви завантажуєте, встановлюєте і задаєте параметри. Включення VPN буде відображатися у верхньому кутку вашого пристрою у вигляді відповідних букв. Якщо вам часто необхідно користуватися громадськими Wi-Fi мережами, то наявність таких додатків на телефоні стане в нагоді.
Так само є ще безкоштовний додаток для настройки VPN на смартфоні - Betternet. Дизайн простий і зручний у використанні: дві кнопки disconnect і connect . З першим запуском вам потрібно буде поставити профіль. З подальшим входженням до додатка робити це не доведеться. Використовуватимуться дії: підключити або відключити. У програми не було обмеження за обсягом трафіку, що є плюсом в порівнянні з програмами вище.
Так само можна налаштувати VPN на самому телефоні без установки спеціальних додатків з інтернету. Для цього вам необхідно зайти в основні настройки пристрою і перейти у вкладення VPN і тут натиснути «додати VPN конфігурацію». Далі необхідно заповнити графу «опис» з малої літери латиною, наприклад, supermyvpn. Далі заповніть графу «сервер», наприклад, us.suprfreevpn.com. В даному випадку перша пара букв показує країну, на яку буде заміщатися ваш IP-адресу.
У порожній графі облікового запису напишіть ім'я для користувача. Після цього підберіть потрібний пароль і додатково продублюйте його куди-небудь, щоб не забути. Далі необхідно встановити «авто» у вкладці шифрування. «Для всіх даних» ставимо включено. Кількома «включено» для поля «проксі». Після всіх цих дій потрібно натиснути «зберегти».
In order to use Opera's built-in ad blocker, the feature must first be enabled in the browser. To enable Opera's ad blocker, or to turn off ad blocker:
- Open Opera and go to.
- Under Block ads, Click the switch. This will enable ad blocker.

The blue ad blocker badge on the right side of the combined address and search bar shows that the feature is enabled. The badge has no color when ad blocker is disabled.

Click the ad blocker icon to open the ad blocker pop-up window. In this window you can disable ad blocker for the current web site and find a link to the settings page for ad blocker.

Whitelist a website in Opera's ad blocker
Some websites request that you disable ad blocker so you can visit and fully enjoy their webpage. Instead of having to completely turn off Opera's ad blocker to visit one site, you can whitelist the requesting website.
To do this, open the ad blocker pop-up window in the combined address and search bar and click the Turn off for this site button. This will stop ad blocker on that site.

Opera's ad blocker pauses when you visit a whitelisted website and resumes when you navigate to another website, allowing for an uninterrupted browsing experience.
The whitelisted website's domain is added to your ad blocking exceptions list. Read below to learn how to manage exceptions for Opera's ad blocker.
Managing filter lists for Opera's ad blocker
You can choose which filter lists Opera's ad blocker uses when the feature is enabled. EasyList and NoCoin are enabled by default. To manage lists in Opera's ad blocker:
- Go to Settings.
- Under Block ads, click Manage lists.
- Check the boxes next to the lists you want enabled for ad blocker.
Opera updates your selected lists automatically. You can update the lists manually by clicking the Update button at the top of the page.
These lists, also known as filter lists, contain rules that tell ad blockers which content is likely to be an ad. The most popular and commonly used list for removing ads on international websites is EasyList. Opera includes additional lists, such as EasyPrivacy, NoCoin, and lists for multiple languages, in order to remove ads.

NoCoinis a cryptocurrency mining protection filter list which stops crytpojacking scripts from running on your computer. Read more about Opera's cryptocurrency mining protection.
VPN
Normally, your browser connects directly to websites, allowing websites to identify your IP address and approximate location. With VPN, you connect to websites via a VPN (virtual private network) server. As a result, your apparent location changes to the location of the server. To enable VPN:
- Go to Settings.
- Click Advanced Features.
- Under VPN, turn on Enable VPN.
When you enable VPN, it starts automatically, and a VPN badge appears in the combined address and search bar. Click on the badge, and you will see an on / off switch, information about the amount of data transferred, the virtual location, and the virtual IP address.
From the point of view of websites, your browser is now located in the region given by the virtual location. To change your virtual location, select a region from the list. If you do not choose a region, you are automatically assigned an optimal location. To turn off VPN, flip the switch in the badge.
Because the connection from your browser to the VPN server is encrypted, even if the local network is not, VPN enhances your privacy on the local network. You can hide your browsing activities from other users of that network.
To enhance your privacy with regard to websites, making it more difficult for them to track you, you need a combination of features. The issue is cookies. Even if you disguise your location, websites can still identify you if they have set a cookie. Notice, however, that by blocking ads you block the source of many tracking cookie. At the end of a private browsing session, when you close the browser, all cookies from that session are deleted.
VPN is a free service, and the amount of data you are allowed to transfer is unlimited.
Private window

Private browsing ensures that your internet history and activity data is removed as soon as you close all private windows.
When you close all private windows, Opera will clear the following associated data:
- Browsing history
- Items in cache
- Cookies
After being closed, a private tab or window can not be recovered from the Recently Closed list in the tab menu.
While private windows do not leave any record of the websites you visit, if you deliberately save data - for example, if you save an item to your Speed \u200b\u200bDial, save a password, or download a file - it will still be visible after the window is closed.
Clear browsing data
By default, Opera stores certain browsing data to help speed up connections, load common page elements, and improve your interaction with the sites you visit. You may wish to remove traces of your browsing habits by clearing your browsing data. To clear browsing data:
- Go to Settings.
- Click Advanced in the left sidebar, and click Privacy & security.
- Under Privacy and security, click Clear browsing data.
- Select a time range and the types of data you wish to clear, and click Clear data.
Browsing history - A list of sites you have visited.
Download history - A record of the files you've downloaded. Clearing this will not delete the file you downloaded, only the record of where and when.
News usage data - Information on the frequency and the length of time you spend on a news article from the personal news page, which is used to customize what news you see.
Cookies and other site data - Data from websites you visit which is stored on your computer, such as site preferences and login status.
Cached images and files - Data stored on your computer by applications or websites to make processes and site loading faster. Should be cleared periodically.
Passwords and other sign-in data - Data related to logging into websites and applications. Allows you to be signed-in automatically.
Autofill form data - Information like credit-card numbers, names and phone numbers, which you can choose to store on your computer in order to have forms filled in automatically.
Site settings - Permission data for websites, such as whether they can access your microphone or send you cookies.
Hosted app data - Data stored by extensions you have installed in your browser. Clearing this data will reset the extension to its default.
Clearing your browsing history will delete any stored location information about the pages you have viewed and the times you accessed them.
Clearing download history will empty Opera's record of the files you've downloaded through the browser. This will not delete the file from your local machine, only the record of when and where you downloaded it.
Deleting cookies and other site data will remove any tracked site data. .
Emptying your browser's cache will delete any temporarily stored data from websites. The cache is used to briefly store page elements such as images or search queries. Cached data also helps reduce loading times when you wish to access a recently visited site. Emptying cache will clear up space on you local disk.
Clearing data from hosted apps will delete any data stored by extensions you have installed in the browser. For example, if you installed a weather extension on Speed \u200b\u200bDial and set your location in its settings, clearing this data will reset the extension to its default and you will have to tell the extension your location again. Note: Take care not to erase useful data inadvertently. If you are not already familiar with it, try private browsing. The data for private browsing is automatically cleared when you close all private windows.
Managing how Opera stores private data may be useful, as an alternative to clearing all private data. Read more about setting web preferences.
Security badges
Opera warns you about suspicious pages by checking the page you request against a database of known phishingand malwarewebsites. To protect yourself when entering sensitive information, always look for the lock in the security badge to the left of the combined address and search bar.
Badges indicate details about the page you are viewing. When a badge appears in your combined address and search bar, click it to see more information, including security certificates and more.
| Icon | Indicates ... |
|---|---|
| Compressed connection | |
| Ads are blocked | |
| Camera access | |
| Extension | |
| Fraud or malware warning | |
| Local file | |
| Location access | |
| Microphone access | |
| Opera page | |
| Secure connection | |
| Unprotected connection | |
| MIDI access | |
| VPN is on |
When the connection is secure, a lock is displayed in the security badge, implying that no one else can read the information that passes between you and the site. Opera uses certificates to verify the identity of the site owners. A lock means there is good encryption between you and the recipient, and the recipient's identity has been verified.
If a website is blacklisted, you will be presented with a warning page, and you can decide whether to visit the website or to go back safely to the previous page. Fraud and malware protection does not cause any delay in the opening of pages.
Unblock and allow insecure content
If you are browsing on an encrypted connection (https: //), Opera will check to ensure that all parts of the site are encrypted. If Opera detects that any live elements of the page, for example scripts, plugins, or frames, are being served by an open connection (http: //), it will block the insecure content. This means parts of the page may not display properly.
Opera advises against allowing insecure content to load into an encrypted connection. The best way to protect your sensitive information is to interact only with secure content. When Opera detects insecure content and blocks it, a warning will appear on the right side of the combined address and search bar.
If you do not care about the security of your connection with the site, you can click the warning to show an Unblock button. This button will allow the blocked content to be loaded onto the page, and the security badge will change to show an open padlock, reminding you that you've allowed insecure content to display on an encrypted connection.
Manage security certificates

HTTPS (Hypertext Transfer Protocol Secure) is a widely used technology that provides encrypted communication and identity assurance on the Internet. Security certificates are used to verify the ownership of Internet domains. If you see a green padlock security badge in your combined address and search bar, then according to your operating system's configuration, you are securely connected to the website. However, it is still your responsibility to make sure that the address is correct. When in doubt, type the address by hand.
If you'd like more information about a site's security certificate, click on the security badge and click the Certificate (Valid)link. Opera will provide the certificate's issuer, the type of certificate, and whether the issuer is publicly-known and valid.
Publicly-known issuers and their certificates are validated against a number of security and identity checks. Opera will warn you if some part of a publicly-known issuer's certificate is questionable. You may choose to proceed but Opera can not guarantee your security.
To see which HTTPS / TLS certificates are used by your Opera browser and how Opera handles them:
- Go to Settings.
- Click Advancedin the left sidebar, and click Privacy & security.
- Under Privacy and security, click Manage certificates.
A note about local certificate issuers
Some connections can be certified by certificates from local issuers, either from apps on your machine or other non-public sources (such as a local intranet). These issuers can be used to verify secured connections in the browser. Most of these connections are valid. For example, debugging applications, third-party security scanning, and parental filters may rely on locally-issued certificates.
Connections certified by certificates from local issuers are not screened by the same security standards as publicly-known issuers and certificates. Such screening is too strict and may not allow connections to work as intended. Malware or viruses may use these certificates to view encrypted information or inject ads.
If you wish, you can configure Opera to warn you about public sites that use certificates from local issuers. If you continue to browse on these connections, be aware that some security measures, such as certificate pinning and Certificate Transparency, will be disabled for all such connections during your browsing session.
Invalid certificate warnings in Opera

If Opera can not verify the identity of the server for a website you wish to visit, you will see this pop-up. Click Show certificate to review the certificate yourself. When reviewing the certificate, check that the certificate's validity date is current and that the issuer of the certificate is trusted.
Click Continue anyway to proceed to the website.
If you do not trust the server or the certificate and you wish to not proceed to the website, click Cancel.
A note about Extended Validation (EV) certificates
The best guarantee of a website's identity is provided by Extended Validation (EV) certificates. Extended Validation means that the details of the organization buying the certificate have been audited by an accountable, third-party entity, who can therefore verify that the certificate owner is who it claims to be. EV websites are indicated by a green with a padlock in the address field.
Extended Validation certificates are designed to endorse a company's validity as a reliable, rather than transient, business. For example, to obtain a certificate, a company must provide three years of tax records and other financial information to the Certificate Authority. This certification provides peace of mind and security for Internet shoppers.
Opera has already implemented procedures and processes for EV certification and is at the forefront of complying with standards. We have built-in procedures to automatically verify that everything in a certificate for a website is correct when someone visits a page on the site and that the certificate has not been revoked.
Tell sites to not track your activity
Most sites track your behavior while you visit them. If you do not like this idea, Opera can send an additional header with every request: "DNT: 1". This is a flag to websites that the user does not want to be tracked. Some countries have DNT legislation that will legally protect your request and most well-behaved websites will respect this additional header.
You can set Opera to tell sites you prefer to opt-out of online behavioral tracking. To set this:
- Go to Settings.
- Click Advancedin the left sidebar, and click Privacy & security.
- Under Privacy and security, Turn on Send a "Do Not Track" request with your browsing traffic.
A note about phishing and malware
Opera's fraud and malware Protection warns you about suspicious web pages and is enabled by default. It checks the requested page against several databases of known phishing and malware websites, called blacklists. Although it is not possible to totally eliminate the risk of encountering an unidentified phishing or malware website, the risk is minimized.
Note that checking against the database does not delay the opening of web pages.
Phishing
The growth of Internet commerce has given online criminals an opportunity to steal your passwords, your credit card numbers, and other personal information by impersonating authority figures from your bank or other institutions you frequent. This is known as phishing.
You will be encouraged to log in and "verify" your customer information: in other words, to reveal your password, credit card number, or other private data. The best defense against this threat is to be aware of the problem and to be alert when transacting business online.
Malware
For the same reason that you have anti-virus software installed, you may want protection from websites that distribute viruses or other malicious software, collectively known as malware. The concept of malware encompasses not just viruses, but also scripts that may run automatically when you load a web page.
VPN - функція, доступна в iPhone, iPad і iPod touch, що дозволяє замінити IP-адресу пристрою при виході в інтернет. Є кілька способів, що дозволяють нею скористатися.
Для чого потрібен VPN
Використання VPN призводить до того, що при виході в інтернет всі сайти і інші об'єкти, що запитують ваш IP, будуть отримувати не ваш індивідуальний номер, в якому записано, з якої локації ви входите в мережу, а інший, прив'язаний до іншого місця або іншій країні .
Стати в нагоді ця функція може в тих випадках, коли вам потрібно потрапити на сайт, який заблокований у вашій країні, або увійти на який-небудь ресурс, заблокований настройками мережі Wi-Fi, через яку здійснюється підключення. VPN забезпечує анонімність, тобто ніхто не дізнається, що саме з вашого пристрою був здійснений вхід на той чи інший інтернет-ресурс.
Тобто, якщо ви перебуваєте, наприклад, в Росії, то за допомогою VPN може встановити для свого підключення такої IP, завдяки якому всюди буде відображатися, що ви перебуваєте, наприклад, в Італії.
Використання VPN офіційно заборонено в Росії.
Як скористатися VPN
На iPhone, iPad і iPod touch є два способи, що дозволяють скористатися послугами VPN: через вбудовані налаштування пристрою або стороннє додаток.
Використання VPN через вбудовані налаштування
Щоб скористатися цим способом, вам доведеться заздалегідь знайти сайт, який надає послуги VPN, і завести на ньому аккаунт.
- Розгорніть налаштування пристрою. Відкриваємо налаштування пристрою Apple
- Перейдіть до основних параметрів.
 Відкриваємо основні настройки Apple
Відкриваємо основні настройки Apple - Виберіть пункт «Мережа».
 Переходимо в розділ «Мережа»
Переходимо в розділ «Мережа» - Виберіть підпункт VPN.
 Вибираємо підрозділ VPN у вкладці «Сеть»
Вибираємо підрозділ VPN у вкладці «Сеть» - Почніть створення нової конфігурації.
 Натискаємо на кнопку «Додати конфігурацію»
Натискаємо на кнопку «Додати конфігурацію» - Вкажіть, що хочете оформити PPTP-протокол. Заповніть всі поля: «Сервер» - сайт, який ви знайшли заздалегідь, «Опис» - можна отримати на сайті, «Облікова запис» - ім'я вашого облікового запису, RSA - залиште заводське значення, «Пароль» - код до аккаунту, якщо він є , «Шифрування» - відсутня. Після заповнення всіх осередків збережіть внесені дані.
 Заповнюємо порожні клітинки конфігурації
Заповнюємо порожні клітинки конфігурації - Переконайтеся в тому, що створені вами параметри обрані за замовчуванням.
 Встановлюємо конфігурацію за замовчуванням
Встановлюємо конфігурацію за замовчуванням - Поверніться до загальних налаштувань і активуйте використання VPN. Якщо ви захочете перервати підключення через VPN, то ще раз натисніть на слайдер, щоб функція стала неактивною.
 Включаємо VPN в налаштуваннях пристрою
Включаємо VPN в налаштуваннях пристрою
Відео: настройка VPN засобами системи
Використання VPN через стороннє додаток
Існує безліч програм, що забезпечують VPN-підключення. Одне з кращих - Betternet, його можна встановити безкоштовно з App Store. Для підключення та відключення VPN потрібно натиснути всього лише на одну кнопку, а сам час використання VPN не обмежена. Тобто вам не доведеться вручну вводити настройки, створювати акаунти або використовувати ще які-небудь додаткові сервіси. Досить встановити додаток, зайти в нього і натиснути кнопку Connect для підключення і Disconnect для відключення.
 Підключаємося або відключаємося від VPN через Betternet
Підключаємося або відключаємося від VPN через Betternet Також ви можете самостійно вибрати, до якої країни вас прив'яже VPN.
 Вибираємо сервер VPN через Betternet
Вибираємо сервер VPN через Betternet Відео: настройка VPN за допомогою Betternet
Що робити, якщо пропав значок VPN
Якщо пристрій підключено до мережі через VPN, то про це буде відповідати іконка у верхній панелі повідомлень. Зникнення цього значка означає, що до інтернету ви до сих пір підключені, але переадресація через VPN закінчена. Тобто VPN-з'єднання перервано, воно може деактивувати самостійно через нестабільне з'єднання з інтернетом або неполадок на сервері, що надає послуги VPN. В цьому випадку ви повинні заново вручну перепідключитися до VPN одним з вищеописаних способів. Можливо, спочатку пристрій доведеться перезавантажити, а тільки після цього виконати повторне підключення.
 Іконка VPN в панелі повідомлень
Іконка VPN в панелі повідомлень Що робити, якщо VPN не працює
З'єднання через VPN може не працювати з двох причин: нестабільне інтернет-підключення або неполадки на сервері, що надає VPN-послуги. По-перше, перевірте стабільно чи ваше підключення до мобільного інтернету або Wi-Fi мережі. По-друге, перевірте правильність введених налаштувань, якщо ви користувалися першим способом, описаним вище, або встановіть будь-яке інше додаток, відмінне від описаного вище в другому способі, якщо ви користувалися ім.
Кращий спосіб позбутися від проблеми з підключенням через VPN - вибрати інший сервіс або додаток. Головне - підібрати той VPN, який буде працювати у вашій місцевості.
VPN дозволяє скористатися сервісами, заблокованими у вашій місцевості. Скористатися ним можна через настройки Apple-пристрої або стороннє додаток.
ВПН - що це таке?
Що таке VPN (ВПН), що він дає і навіщо він потрібен? Ми спробували розібратися, як ним користуватися і як його встановити на комп'ютер або на смартфон на платформі Андроїд.
Що таке VPN?
VPN - це віртуальна приватна мережа, Дослівно з англійської розшифровка звучить як Virtual Private Network.
Під час підключення до мережі, між вами і самою мережею завжди знаходиться якась третя, а то і четверта ланка.
Наприклад, це може бути ваш провайдер, держава, громадський доступ або перехоплювачі сигналу.

І в цей час, та інформація, яку ви шукайте знаходиться у відкритому доступі для всіх цих ланок, тобто, вона не зашифрована і не є конфіденційною.
А за допомогою сервера ВПН, ви можете безпосередньо встановити зв'язок з необхідним для вас сервером.
Він може бути розташований в будь-якій точці світу, може бути в звичайному вигляді заблокованим для вашого регіону, а за допомогою цього сервера ви зможете отримати до нього прямий доступ.
Точно так же, як і в звичайному режимі, інформацію побачить ваш провайдер, але не зможе її вважати, так як вона буде передаватися в зашифрованому вигляді за допомогою створеного віртуального каналу між вашим пристроєм і потрібним сервером.
Тобто, іншими словами, під час користування ВПН встановлюється якийсь таємний тунель, через який проходить інформація в секретом вигляді, прихована від очей провайдера.
Він просто не зможе зрозуміти, на який сайт ви хочете перейти. Історія відвідування сайту буде доступна тільки вам, а шахраям не вдасться перехопити ваші дані.
Існують і платні, і безкоштовні ВПН-сервери. Вибір залежить від характеру тих завдань, які ви плануєте виконувати.
- безкоштовні сервери за якість послуг, що надаються не несуть ніякої відповідальності і мають низьку швидкість передачі даних. Але для того, щоб отримати доступ до закритих або обмеженим сайтам, їх буде цілком достатньо.
- платні сервери потрібні для більш серйозних завдань. Вони надають повну конфіденційність інформації і мають дуже високу швидкість передачі даних. Вартість сервера варіюється від 2 до 20 доларів в місяць. Оплата за користування відбувається через WebMoney, сайти з криптовалюта або анонімно, за допомогою терміналів.

Приєднати сервер не складе труднощів.
Потрібно лише вибрати один з варіантів, вказати країну, через яку, теоретично, буде здійснюватися сеанс, підключитися, і по завершенню сеансу відключитися.
Доступ через VPN на смартфоні дозволить використовувати мережу в громадських місцях, при цьому зберігаючи анонімність, і крім того, уникнути перехоплення даних хакерами систем.
ВПН забезпечує три основних види з'єднання, в залежності від призначення:
- від вузла до вузла;
- від вузла до мережі;
- від мережі до мережі.
рівні реалізації

Найчастіше VPN реалізовують не вище середнього рівня, тому що застосування методів забезпечення секретності на цих рівнях дозволяє використання протоколів в незмінному вигляді.
Для створення такого віртуального підключення необхідна упаковка даних в один елемент протоколу PPP в будь-який інший, наприклад, IP, або Ethernet.
VPN використовують не тільки для створення особистих мереж, але іноді і для безпосереднього виходу в Інтернет.
Цей сервер може забезпечити найвищий рівень анонімності і кодування інформації при необхідному рівні використання особливого програмного забезпечення, головне лише правильно налаштувати всі компоненти.
структура VPN
VPN складений з двох елементів:
- зовнішня мережа, Через яку дані упаковуються в єдине ціле, і відбувається з'єднання;
- внутрішня мережа, Яка знаходитися під контролем зовнішньої. Вона може бути не одна, а мати ще кілька таких же підконтрольних мереж.

Підключення відбувається за допомогою сервера, пов'язаного з обома елементами структури.
Під час підключення сервер вимагає пройти перевірку встановлення особи, а так само перевірку порівняння елементів, вже наявних в базі даних.
Після завершення перевірки користувачеві надається простір для використання мережі.
Сервери можна класифікувати за п'ятьма основними ознаками.

За ступенем захищеності використовуваного середовища:
По призначенню:
За методом реалізації:
| Intranet VPN | Remote Access VPN | Extranet VPN | Internet VPN | Client / Server VPN |
|---|---|---|---|---|
| Об'єднує в одну безпечну мережу кілька розподілених розділів одного комплексу, які в подальшому можуть обмінюватися даними по каналах зв'язку, що знаходяться у відкритому доступі. | Створює безпечний канал між частиною корпоративної мережі і приватним користувачем, який підключається до ресурсів корпорації під час домашнього використання. | Необхідний при використанні тих мереж, до яких можуть підключитися користувачі ззовні, до яких не особливо високих рівень довіри. Доступ буде надано тільки до тієї інформації, яка не має сильної цінності і анонімності. | Потрібен для доступу до мережі провайдерам, якщо до одного каналу підключені декілька користувачів одночасно. | Надає захист інформації за допомогою передачі від вузла до вузла в мережі корпорації. Даний захист необхідна тоді, коли потрібно створити в цільної мережі кілька підмереж, то є якась розбивка сайту на розділи. |
За типом протоколу:
Бувають кілька варіантів реалізації серверів під протоколи TCP / IP, IPX і AppleTalk. Але в наш час відбувається повний перехід саме до протоколу TCP / IP, який підтримують більшість серверів VPN.
За рівнем мережевого протоколу:
Ступінь мережевого протоколу зіставляється з рівнем зразковою системою моделі / OSI.
Що робить VPN?
→ Даний сервер змінює IP-адреса, з якого відбувається підключення на фіктивний, наприклад Німеччини.
При використанні ВПН ніхто не дізнається, хто це саме ви заходили на певний сайт. Адміністратори побачать лише те, що ви з Німеччини;
→ Відбувається шифрування підключення. Тобто, ні ваш системний адміністратор, ні провайдер, не зможуть дізнатися вашу історію користування мережею;

→ Без цього сервера вашого провайдера відкритий доступ до всієї історії вашого пошуку, без будь-яких винятків. А за допомогою ВПН нікому крім вас не буде нічого відомо.
→ Хакери і зломщики не зможуть перехопити ваші дані, а навіть якщо і зможуть, то ніколи їх не розшифрують;
→ За допомогою зашифровуваної даних ваше користування стане абсолютно безпечним і конфіденційним.
Коли варто підключитися до VPN

- ви при відвідуванні громадських закладів користуєтеся Wi-Fi, то при підключенні жоден зломщик не зможе перехопити дані про вашу банківську карту, секретні коди і паролі до платіжних систем, де зберігаються ваші гроші;
- вам неприємний той факт, що всю вашу історію пошуку переглядає провайдер, який може бачити, в який платіжній системі зберігаються ваші кошти, і ви хочете мати повну анонімність;
- ви не хочете, щоб начальство на вашій роботі переглядало вашу історію пошуку, якої в робочий час бути не повинно;
- ви бажаєте відвідувати сайти без обмежень служб, які блокують їх;
- законодавство вашої країни обмежує доступ до ваших улюблених серверів або якщо вказує певні привілеї при переході з конкретної країни.
У таких випадках вам точно потрібен цей сервер.
VPN в Google Chrome

Буває так, що ви хочете зайти на певний сайт, але він виявляється заблокованим за рішенням законодавства вашої країни. Як же мережу обчислює, що ви саме з цієї країни?
Вся справа в тому, що ваше місце розташування можна обчислити по ip-адресою, і через це ви потрапляєте в список заблокованих користувачів і не можете отримати доступ до цього сайту.
Але ці блокування можна обійти, якщо замаскувати свою адресу і створити безпечне з'єднання. Цей спосіб дозволить збільшити ступінь конфіденційності та щоб це зробити, необхідний VPN.
Нижче ми наведемо детальну інструкцію, за допомогою якої це можна зробити ще простіше.
1 Отже, відкриваємо браузер Google Chrome.

2 Праворуч від адресного рядка шукаємо «Налаштування» і заходимо в них.
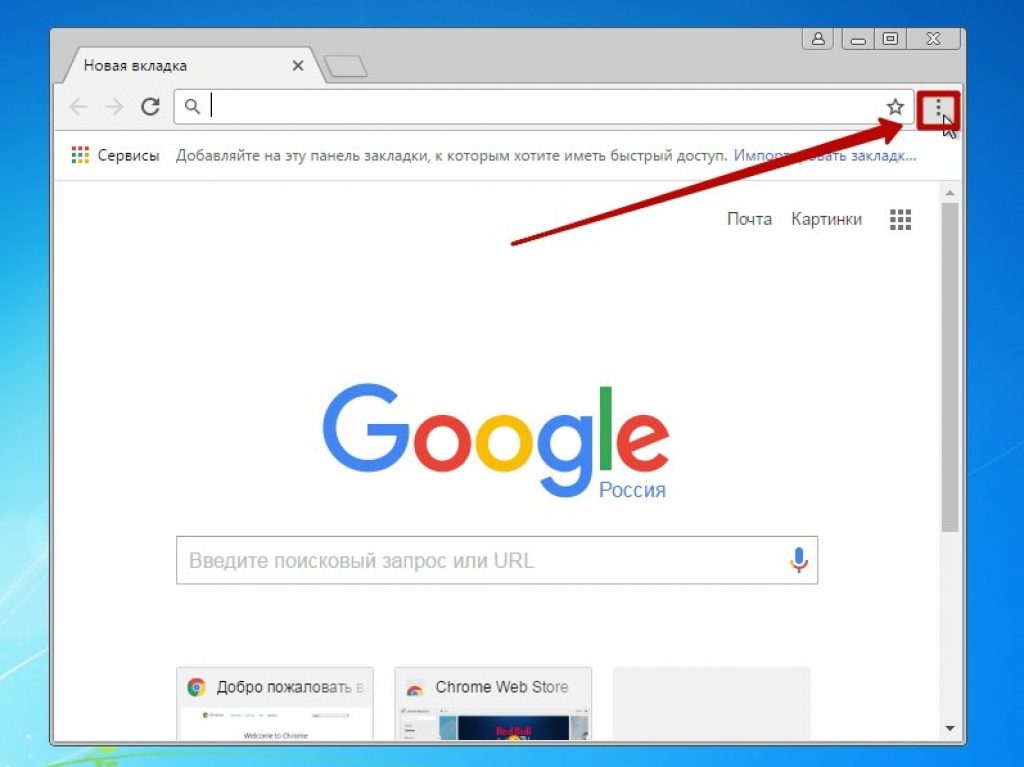
3 Нам відкриється меню налаштувань, в якому потрібно знайти і вибрати пункт.

4 Там вибираємо вкладку .

5 У ній ви побачите перелік всіх, які вже встановлені. Щоб додати нове, натискаємо на пункт.
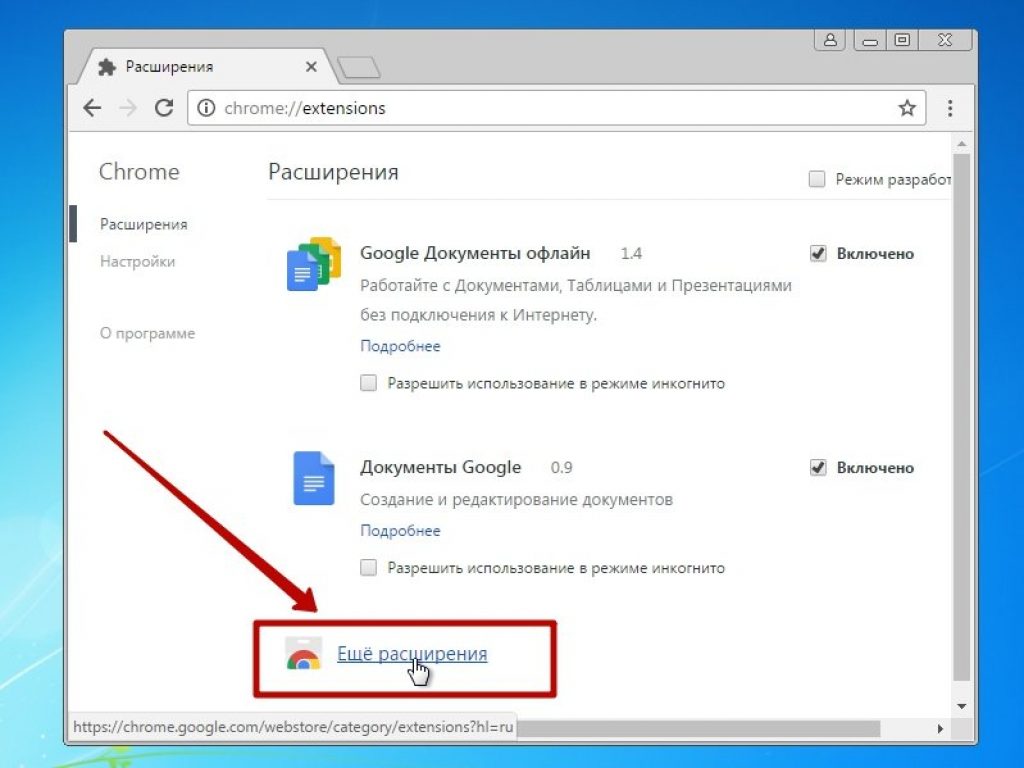
6 Тоді буде відкрито сховище, в пошуковому рядку якого необхідно ввести browsec vpn і приступити, безпосередньо, до пошуку.
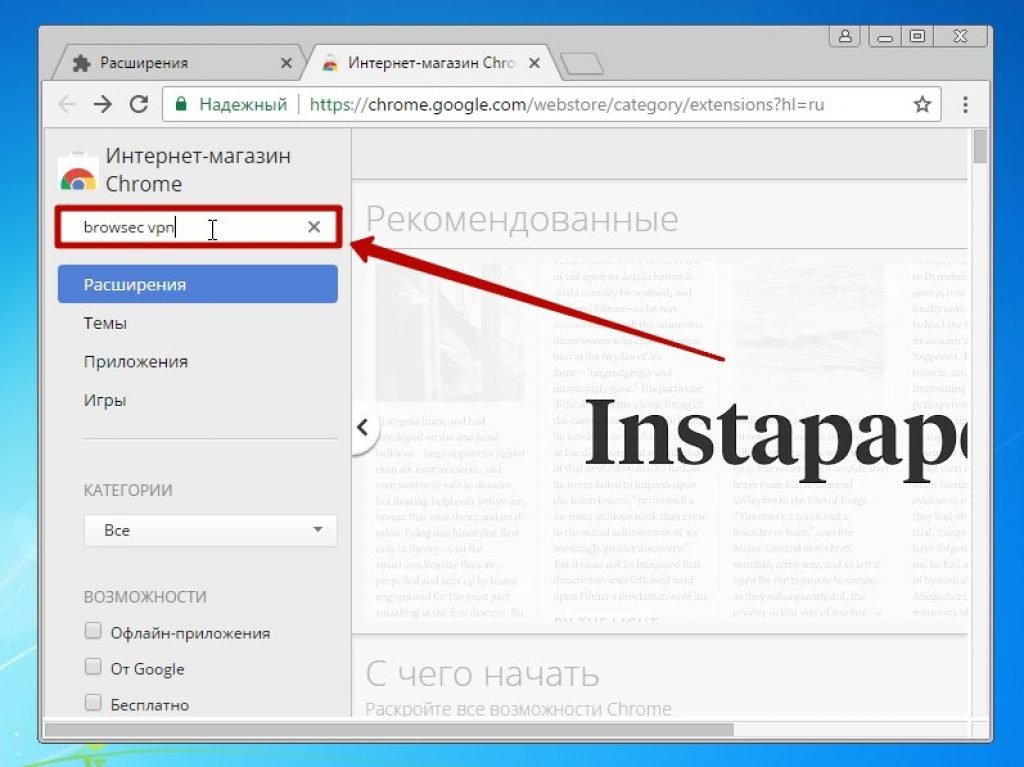
7 Зі списку варіантів вибираємо необхідне нам і встановлюємо його.
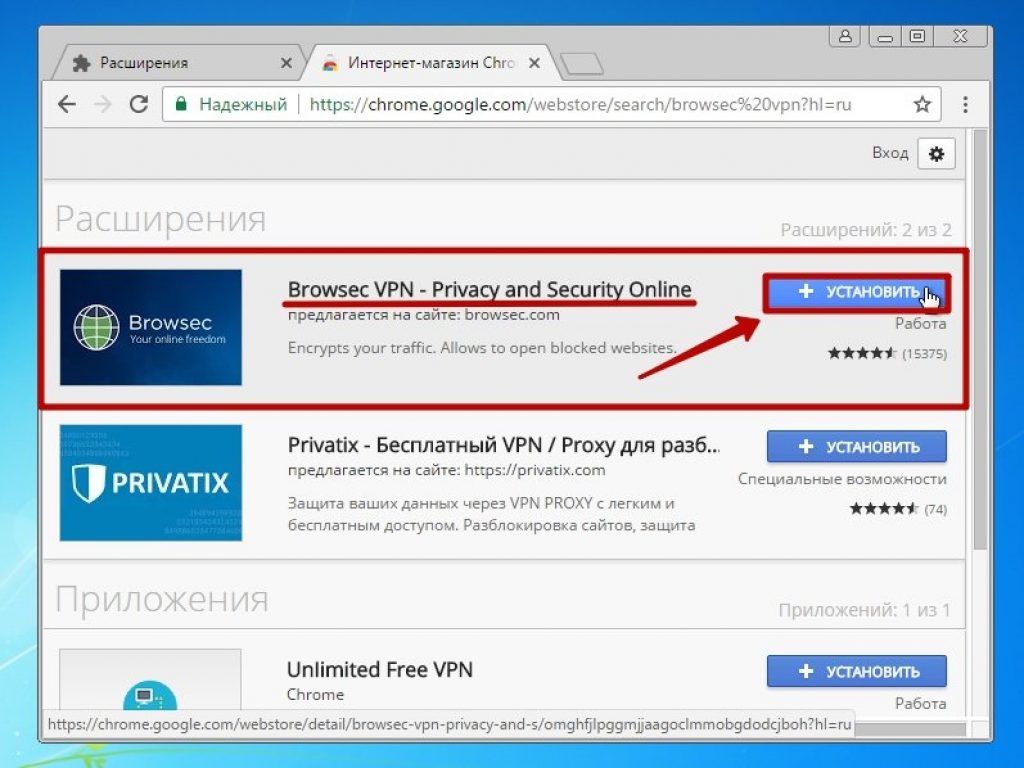
8 Для його об'єднання з роботою браузера слід вказати «Встановити розширення» .
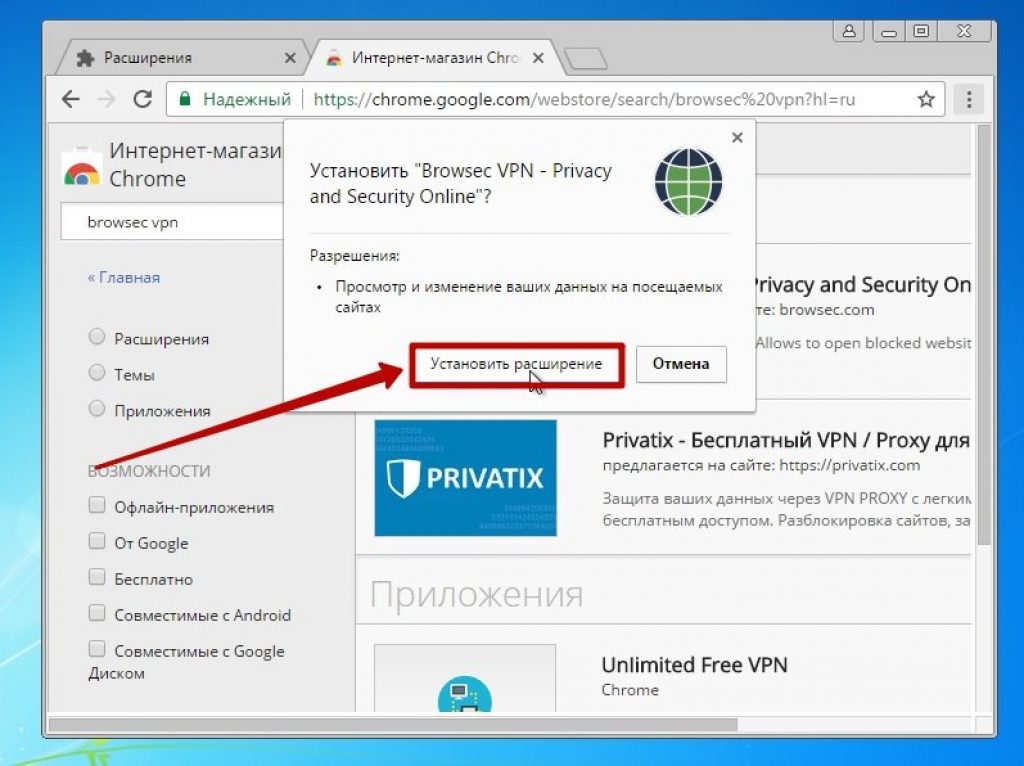
9 Після його установці праворуч від адресного рядка, біля «Настройок» , Буде видно значок даного розширення, для настройки якого необхідно в нього зайти.

10 Щоб запустити його діяльність, необхідно перемкнути якийсь важіль на режим включення.
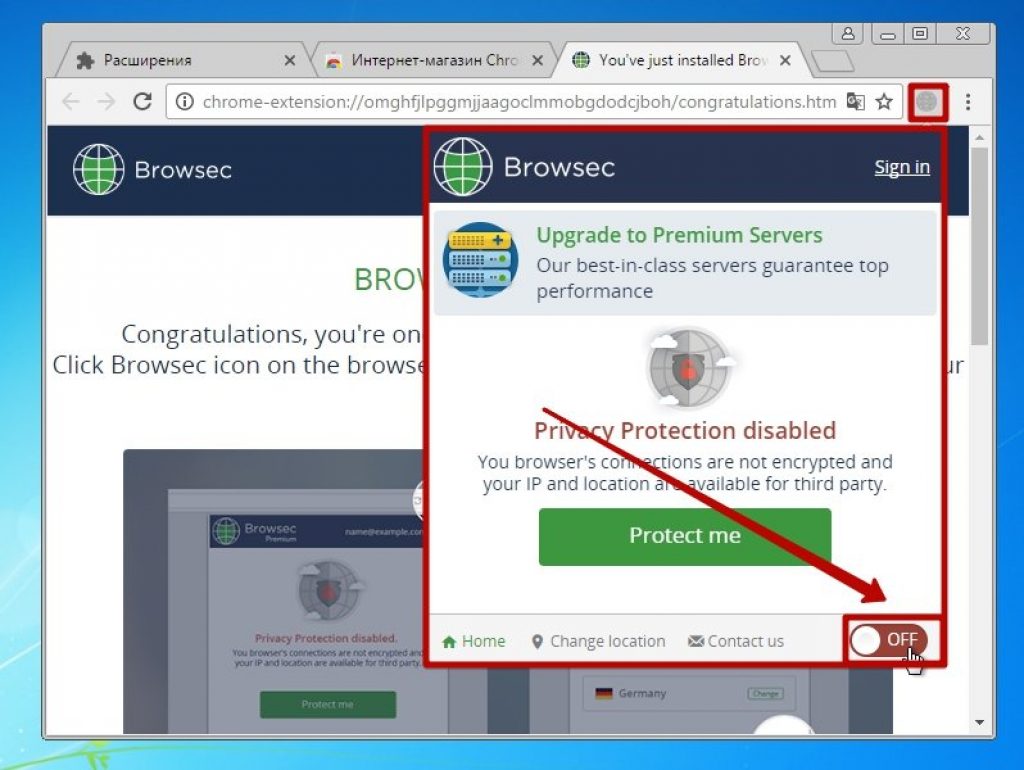
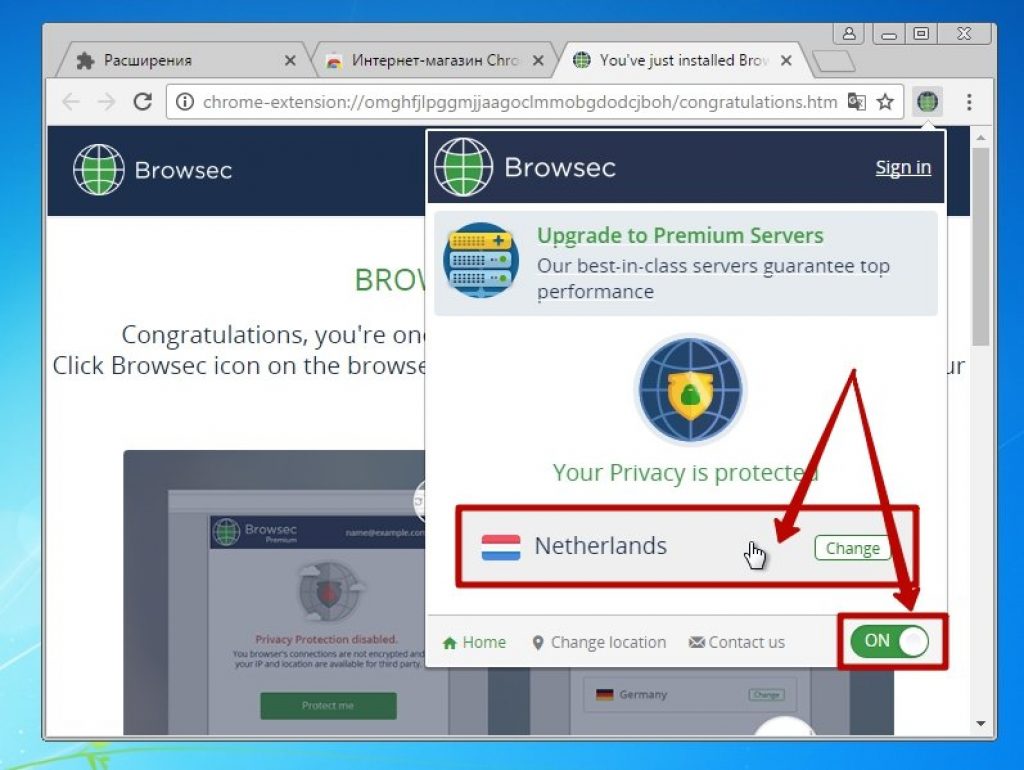
12 Щоб вибрати країну, необхідно зайти в список країн і клікнути на її назву. З доступних безкоштовних варіантів є: Нідерланди, Великобританія, США і Сінгапур. Щоб вибрати додаткові країни, необхідно оформити платну підписку на сервер.
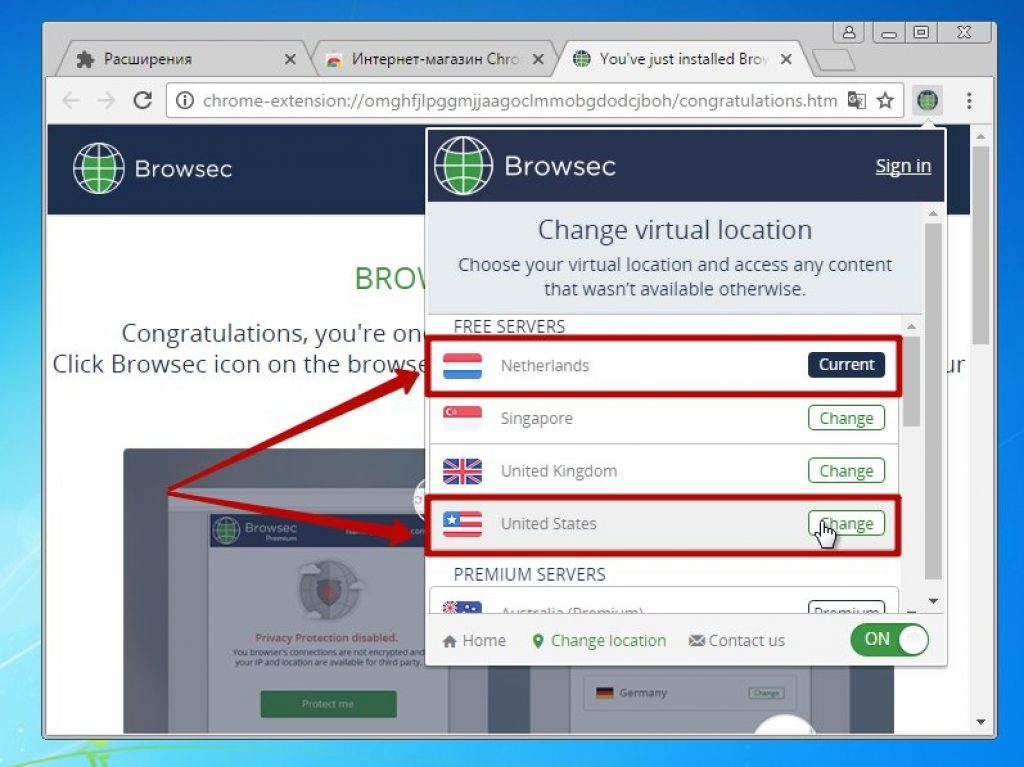
завершення установки
За допомогою установки VPN в Google Chrome ви отримаєте можливість анонімно відвідувати будь-які сайти в мережі Інтернет.
Розширення, яке ми розглянули вище абсолютно безкоштовне, але і має преміум підписку для розширених можливостей.
Швидкість даних 4 країн на вибір кілька обмежена і щоб мати великі можливості, потрібно придбання преміум версії розширення.
Дане розширення допоможе обійти, як на приватному рівні користування, так і на територіальному і глобальному рівнях. Також його використовують в цілях безпеки.
VPN для Яндекс браузера

Тут ми представимо детальну інструкцію, як поставити це ж розширення, тільки в браузер Яндекса.
- Знаходимо на робочому столі необхідний браузер.

- Натискаємо на вкладку «Настройок» .

- Знаходимо в списку пункт.

- У них вибираємо .

- У пошуку вводимо Browsec - необхідна нам доповнення.

- Додаємо його.

- І встановлюємо.

- Точно так же, як і хром, біля рядка пошуку з'явився значок розширення, натискаємо на нього.

- Перемкніть повзунок на режим включення.

- натиснувши на Change, Представиться можливість змінити країну, через яку буде відбуватися підключення.

- Виберіть зі списку ту країну, яку ви вважаєте кращою для подальшого підключення.

- Готово!
завершення
Крім розширення Browsec існує ще безліч серверів, але розглянутий вважається одним з більш безпечних і надійних.
Крім того, можемо порадити для Яндекса розширення Hola. Воно ідентично в роботі того, який ми приводили в приклад при установки і також є абсолютно безкоштовним.
Існують країни, в яких за користування VPN-серверами, можливо отримати тюремне ув'язнення. У таких країнах, як Ірак і Іран, дані сервери строго заборонені.
Установка VPN на Android

Протокол L2TP / IPsec
За допомогою такого способу підключення можна користуватися ресурсами корпоративної мережі в захищеному доступі.
Перед підключенням до сервера VPN, необхідно дізнатися у адміністратора мережі дані для доступу.
- «Настройках» смартфона пункт "Бездротові мережі" , потім «Налаштування VPN» і далі «Додати сетьVPN» .

- При створенні слід вказати «Додати L2TP / IPSec VPN» , І вам відкриється вікно з настройками створюваної мережі.
Ви повинні вписати три значення:
- в першому полі пишіть будь-який зручний ім'я підключення;
- у другому вписуєте IP-адреса VPN-сервера
- в третьому вводите секретний ключ.

- Після цього ви побачите, що створене підключення стало доступним і до нього необхідно підключитися.

- Під час першого запуску потрібно вказати ім'я користувача і. І щоб не водити ці дані при кожному наступному підключенні, можна поставити галочку на пункті «Зберегти відомості» .

- Якщо всі дані вказані вірно, то в статусі підключення відобразиться ваше успішне поточний стан.

- Установка завершена. У разі, якщо вам не вдається підключитися, спробуйте перезавантажити ваш пристрій і спробувати повторити спробу.
протокол PPTP
Це один з найвідоміших методів підключення, за допомогою від вузла до вузла. Він є стандартом використання, тому підключення не складе труднощів і порадує вас своєю швидкістю.
- Для початку необхідно знайти в «Настройках» смартфона, як і в попередньому способі, вибрати пункт «Ще» , потім «Віртуальна мережа» (VPN).

- І далі «Додати» .

 Поява помилки під час запуску програм
Поява помилки під час запуску програм Плагін friGate для Firefox
Плагін friGate для Firefox Як показати приховані папки і файли в Windows
Як показати приховані папки і файли в Windows Способи, як зробити екран на ноутбуці яскравіше або темніше
Способи, як зробити екран на ноутбуці яскравіше або темніше Як форматувати флешку, диск захищений від запису
Як форматувати флешку, диск захищений від запису Якщо установка Windows на даний диск неможлива
Якщо установка Windows на даний диск неможлива Під час установки Windows «Переконайтеся що контролер даного диска включений в меню bios комп'ютера
Під час установки Windows «Переконайтеся що контролер даного диска включений в меню bios комп'ютера