Інтерфейс AutoCAD. Команди меню. Зумування Як настроїти зумування в автокаді
Зумування
Видомназивається сукупність екранного збільшення, становища та орієнтації частини малюнка, видимої на екрані. Основний спосіб зміни виду - вибір одного з режимів зумування, що є в AutoCAD, при якому розмір зображення фрагмента в області малюнка збільшується або зменшується.
При зумуванні або збільшують зображення з метою більшої деталізації, або зменшують для того, щоб на екрані містилася більша частина малюнка (рис. 6.1, 6.2).
Рис. 6.1.Зменшене зображення малюнка

Рис. 6.2.Збільшене зображення малюнка
При зумуванні абсолютні розміри малюнка залишаються колишніми – змінюється лише розмір його частини, видимої у графічній області. У AutoCAD існують різні способи зміни виду, у тому числі вказівка його меж рамкою, зміна коефіцієнта збільшення/зменшення на задану величину та показ малюнка у межах.
Операція зумування здійснюється командою ZOOM, що викликається з падаючого меню View -> Zoom, як показано на рис. 6.3 або зі стандартної або плаваючої панелі інструментів Zoom (рис. 6.4).

Рис. 6.3.Команда зумування в меню, що падає

Рис. 6.4.Команда зумування на стандартній та плаваючій панелях інструментів
Запит команди ZOOM:
Specify corner of window, enter a scale factor (nX or nXP), or : – вказати кут рамки, ввести масштаб або один із ключів (Все/Центр/Динаміка/Кордони/Попередній/Масштаб/Рамка/Об'єкт)
Команда ZOOM на стандартній панелі інструментів має кілька виконань. Нижче наводиться докладний опис кожного з них.
Zoom Realtime – збільшення та зменшення масштабу зображення у режимі реального часу.
Команда ZOOM із ключем real time забезпечує можливість інтерактивного зумування зображення у режимі реального часу. При переміщенні покажчика миші по видовому екрану відбувається динамічне збільшення або зменшення малюнку, що виводиться на екрані.
Для активізації функції зумування в реальному часі можна або вибрати команду з меню View -> Zoom -> Realtime (див. рис. 6.3), або клацнути на піктограмі Zoom Realtime на стандартній панелі інструментів (див. рис. 6.4), або ввести слово ZOOM у командному рядку із ключем real time. Цей ключ використовується за замовчуванням під час виклику команди ZOOM. Після натискання клавіші Enter після введення команди в командному рядку встановлюється режим зумування в реальному часі.
У цьому режимі користувач може змінювати екранне збільшення зображення, що переміщується вгору або вниз по видовому екрану покажчик миші. Помістивши його в середину зображення на екрані і утримуючи кнопку миші, можна збільшити або зменшити зображення на 100%, пересунувши вказівник відповідно у верхню або нижню частину видового екрану.
Якщо відпустити кнопку миші, зумування зупиняється. Користувач може відпустити кнопку, перемістити вказівник на іншу позицію на малюнку, а потім знову натиснути, щоб продовжити зумування в новій позиції.
Для виходу з режиму зумування можна використовувати контекстне меню, вибравши в ньому пункт Enter, або натиснути клавішу Esc на клавіатурі.
Zoom Window – визначення області відображення за допомогою рамки. Для активізації функції зумування рамкою необхідно вибрати команду з меню View -> Zoom -> Window або клацнути на піктограмі Zoom Window на стандартній панелі інструментів. Після цього слід задати два протилежні кути прямокутної рамки. При цьому нижній лівий кут позначеної рамки стає лівим нижнім кутом нового виду. Форма нового виду може дещо відрізнятися від форми рамки, тому що при зумуванні вигляд вписується в область малюнка.
Zoom Dynamic – динамічнийвизначення області відображення. Викликається з меню View -> Zoom -> Dynamic або клацанням на піктограмі Zoom Dynamic на стандартній панелі інструментів. Використовується зміни виду без регенерації малюнка. Команда ZOOM із ключем Dynamic відображає видиму частину малюнка у рамці, що представляє поточний вигляд. Шляхом переміщення цієї рамки та зміни її розмірів виконуються зумування та панорамування малюнка. Видове вікно переміщається на малюнку при натиснутій лівій кнопці миші; аналогічним способом змінюються розміри вікна. Видове вікно можна пересувати по зображенню, коли вікно містить символ Х і змінювати його розміри в стані, коли є символ стрілки ->. Перемикання з одного стану в інший здійснюється клацанням лівої кнопки миші. При натисканні клавіші Enter зображення, що міститься у видовому вікні, виводиться на видовий екран. Залежно від відеомонітора, що використовується, межі поточного виду позначаються зеленою пунктирною лінією, а межі малюнка – синій. Кордони малюнка у разі або відповідають лімітам малюнка, або обмежують область, реально займану зображенням (якщо вона виходить межі лімітів).
Zoom Scale – установка масштабного коефіцієнтазбільшення. Викликається з меню View -> Zoom -> Scale або клацанням на піктограмі Zoom Scale на стандартній панелі інструментів. Масштабування виду використовується в тому випадку, якщо зображення потрібно зменшити або збільшити на задану величину. При цьому необхідно вказати коефіцієнт екранного збільшення одним із трьох способів:
Щодо лімітів малюнка;
Щодо поточного виду;
Щодо одиниць простору листа.
Zoom Center – визначення області зображення шляхом введення точки центрута висоти вікна в одиницях малюнка. Викликається з меню View -> Zoom -> Center або клацанням на піктограмі Zoom Center на стандартній панелі інструментів.
Zoom Object – відображення області, що містить вибрані об'єкти. Викликається з меню View -> Zoom -> Object або клацанням на піктограмі Zoom Object на стандартній панелі інструментів. Команда ZOOM з ключем Object здійснює обчислення коефіцієнта екранного збільшення з урахуванням меж, в які вписаний вибраний об'єкт.
Zoom In – збільшеннязображення. Викликається з меню View -> Zoom -> In або клацанням на піктограмі Zoom In на стандартній панелі інструментів.
Zoom Out – зменшеннязображення. Викликається з меню View -> Zoom -> Out або клацанням на піктограмі Zoom Out на стандартній панелі інструментів.
Zoom All – відображення всієї області кресленняабо області в межах, якщо вони задані. Викликається з меню View -> Zoom -> All або клацанням на піктограмі Zoom All на стандартній панелі інструментів. Команда ZOOM із ключем All дозволяє побачити на екрані малюнок цілком. Якщо деякі його об'єкти розташовані поза лімітами, він зображується у своїх межах. У цьому відбувається регенерація малюнка. Якщо всі об'єкти знаходяться в межах лімітів, команда виводить креслення у його лімітах. За допомогою цього методу зручно контролювати розміщення об'єктів щодо області малювання.
Zoom Extents – відображення області, що містить всі примітивикреслення. Викликається з меню View -> Zoom -> Extents або клацанням на піктограмі Zoom Extents на стандартній панелі інструментів. Команда ZOOM з ключем Extents здійснює обчислення коефіцієнта екранного збільшення з урахуванням меж поточного видового екрану, а не поточного вигляду. Найчастіше видовий екран відображається повністю; у разі результат роботи функції очевидний і зрозумілий. Однак, коли команда ZOOM використовується в просторі моделі при роботі в видовому екрані простору аркуша для зумування за межами цього видового екрана, деяка частина області, що зумується може залишитися за межами видимості.
Zoom Previous – використання попередньоговиду малюнка. Викликається з меню View -> Zoom -> Previous або клацанням на піктограмі Zoom Previous на стандартній панелі інструментів. При роботі з дрібними деталями часто виникає необхідність зменшити зображення, щоб переглянути зміни у загальному вигляді. Для швидкого повернення до попереднього вигляду використовується команда ZOOM з ключем Previous. Вона відновлює тільки екранне збільшення та положення вигляду, але не вміст редагованого малюнка.
Програма AutoCAD здатна послідовно відновлювати до 10 попередніх видів. До цього числа входять види, отримані як зумування, а й за панорамуванні, відновленні й установці виду у перспективі чи плані.
Тренінг-система
Виконайте вправи Z1–Z3 у розділі 2.



Система AutoCAD має широкі можливості відображення різних видів малюнка. Передбачені команди, які дозволяють при редагуванні креслення швидко переміщатися від одного фрагмента до іншого для візуального контролю внесених змін. Можна зумувати зображення, змінюючи його екранне збільшення, або панорамувати, переміщуючи малюнок по видовому екрану; також дозволяється збереження вибраного вигляду з його подальшим відновленням для виведення друку або перегляду. Крім того, забезпечується одночасний перегляд різних ділянок малюнка шляхом поділу області малюнка на кілька видових екранів, що не перекриваються.
Видом називається сукупність екранного збільшення, становища та орієнтації частини малюнка, що видно на екрані.
Основний спосіб зміни виду - вибір одного з режимів зумування, що є в AutoCAD, при якому розмір зображення фрагмента в області малюнка збільшується або зменшується.
При зумуванні або збільшують зображення з метою більшої деталізації, або зменшують, щоб на екрані містилася більша частина малюнка (рис. 4.1.4.2).
Рис. 4.1. Зменшене зображення малюнка-

Рис. 4.2. Збільшене зображення малюнка
При зумуванні абсолютні розміри малюнка залишаються колишніми - змінюється лише розмір його частини, видимої у графічній області.
У AutoCAD існують різні способи зміни виду, у тому числі вказівка його меж рамкою, зміна коефіцієнта збільшення/зменшення на задану величину та показ малюнка у межах.
Операція зумування здійснюється командою ZOOM, що викликається з падаючого меню View › Zoom, Як показано на рис. 4.3 або зі стандартної (рис. 4.4) або плаваючої панелі інструментів Zoom.

Рис. 4.3. Команда зумування в меню, що падає
Система AutoCAD має широкі можливості відображення різних видів малюнка. Передбачені команди, які дозволяють при редагуванні креслення швидко переміщатися від одного фрагмента до іншого для візуального контролю внесених змін. Можна зумувати зображення, змінюючи його екранне збільшення, або панорамувати, переміщуючи малюнок по видовому екрану; також дозволяється збереження вибраного вигляду з його подальшим відновленням для виведення друку або перегляду. Крім того, забезпечується одночасний перегляд різних ділянок малюнка шляхом поділу області малюнка на кілька видових екранів, що не перекриваються.
Зумування
Видомназивається сукупність екранного збільшення, становища та орієнтації частини малюнка, видимої на екрані. Основний спосіб зміни виду - вибір одного з режимів зумування, що є в AutoCAD, при якому розмір зображення фрагмента в області малюнка збільшується або зменшується.
При зумуванні або збільшують зображення з метою більшої деталізації, або зменшують для того, щоб на екрані містилася більша частина малюнка (рис. 6.1, 6.2).
Рис. 6.1.Зменшене зображення малюнка

Рис. 6.2.Збільшене зображення малюнка
При зумуванні абсолютні розміри малюнка залишаються колишніми – змінюється лише розмір його частини, видимої у графічній області. У AutoCAD існують різні способи зміни виду, у тому числі вказівка його меж рамкою, зміна коефіцієнта збільшення/зменшення на задану величину та показ малюнка у межах.
Операція зумування здійснюється командою ZOOM, що викликається з меню View > Zoom, як показано на рис. 6.3 або зі стандартної або плаваючої панелі інструментів Zoom (рис. 6.4).

Рис. 6.3.Команда зумування в меню, що падає

Рис. 6.4.Команда зумування на стандартній та плаваючій панелях інструментів
Запит команди ZOOM:
Спеціальний corner of window, enter a scale factor (nX or nXP), or
Команда ZOOM на стандартній панелі інструментів має кілька виконань. Нижче наводиться докладний опис кожного з них.
Zoom Realtime – збільшення та зменшення масштабу зображення у режимі реального часу.
Команда ZOOM із ключем real time забезпечує можливість інтерактивного зумування зображення у режимі реального часу. При переміщенні покажчика миші по видовому екрану відбувається динамічне збільшення або зменшення малюнку, що виводиться на екрані.
Для активізації функції зумування в реальному часі можна або вибрати команду з меню View > Zoom > Realtime (див. рис. 6.3), або клацнути на піктограмі Zoom Realtime на стандартній панелі інструментів (див. рис. 6.4), або ввести слово ZOOM в командному рядку з ключем реального часу. Цей ключ використовується за замовчуванням під час виклику команди ZOOM. Після натискання клавіші Enter після введення команди в командному рядку встановлюється режим зумування в реальному часі.
У цьому режимі користувач може змінювати екранне збільшення зображення, що переміщується вгору або вниз по видовому екрану покажчик миші. Помістивши його в середину зображення на екрані і утримуючи кнопку миші, можна збільшити або зменшити зображення на 100%, пересунувши вказівник відповідно у верхню або нижню частину видового екрану.
Якщо відпустити кнопку миші, зумування зупиняється. Користувач може відпустити кнопку, перемістити вказівник на іншу позицію на малюнку, а потім знову натиснути, щоб продовжити зумування в новій позиції.
Для виходу з режиму зумування можна використовувати контекстне меню, вибравши в ньому пункт Enter, або натиснути клавішу Esc на клавіатурі.
Zoom Window – визначення області відображення за допомогою рамки. Для активізації функції зумування рамкою необхідно вибрати команду з меню View > Zoom > Window або клацнути на піктограмі Zoom Window на стандартній панелі інструментів. Після цього слід задати два протилежні кути прямокутної рамки. При цьому нижній лівий кут позначеної рамки стає лівим нижнім кутом нового виду. Форма нового виду може дещо відрізнятися від форми рамки, тому що при зумуванні вигляд вписується в область малюнка.
Zoom Dynamic – динамічнийвизначення області відображення. Викликається з меню View > Zoom > Dynamic або клацанням на піктограмі Zoom Dynamic на стандартній панелі інструментів. Використовується зміни виду без регенерації малюнка. Команда ZOOM із ключем Dynamic відображає видиму частину малюнка у рамці, що представляє поточний вигляд. Шляхом переміщення цієї рамки та зміни її розмірів виконуються зумування та панорамування малюнка. Видове вікно переміщається на малюнку при натиснутій лівій кнопці миші; аналогічним способом змінюються розміри вікна. Видове вікно можна пересувати по зображенню, коли вікно містить символ Х, та змінювати його розміри в стані, коли є символ стрілки >. Перемикання з одного стану в інший здійснюється клацанням лівої кнопки миші. При натисканні клавіші Enter зображення, що міститься у видовому вікні, виводиться на видовий екран. Залежно від відеомонітора, що використовується, межі поточного виду позначаються зеленою пунктирною лінією, а межі малюнка – синій. Кордони малюнка у разі або відповідають лімітам малюнка, або обмежують область, реально займану зображенням (якщо вона виходить межі лімітів).
Zoom Scale – установка масштабного коефіцієнтазбільшення. Викликається з меню View > Zoom > Scale або клацанням на піктограмі Zoom Scale на стандартній панелі інструментів. Масштабування виду використовується в тому випадку, якщо зображення потрібно зменшити або збільшити на задану величину. При цьому необхідно вказати коефіцієнт екранного збільшення одним із трьох способів:
Щодо лімітів малюнка;
Щодо поточного виду;
Щодо одиниць простору листа.
Zoom Center – визначення області зображення шляхом введення точки центрута висоти вікна в одиницях малюнка. Викликається з меню View > Zoom > Center або клацанням на піктограмі Zoom Center на стандартній панелі інструментів.
Zoom Object – відображення області, що містить вибрані об'єкти. Викликається з меню View > Zoom > Object або клацанням на піктограмі Zoom Object на стандартній панелі інструментів. Команда ZOOM з ключем Object здійснює обчислення коефіцієнта екранного збільшення з урахуванням меж, в які вписаний вибраний об'єкт.
Zoom In – збільшеннязображення. Викликається з меню View > Zoom > In або клацанням на піктограмі Zoom In на стандартній панелі інструментів.
Zoom Out – зменшеннязображення. Викликається з меню View > Zoom > Out або клацанням на піктограмі Zoom Out на стандартній панелі інструментів.
Zoom All – відображення всієї області кресленняабо області в межах, якщо вони задані. Викликається з меню View > Zoom > All або клацанням на піктограмі Zoom All на стандартній панелі інструментів. Команда ZOOM із ключем All дозволяє побачити на екрані малюнок цілком. Якщо деякі його об'єкти розташовані поза лімітами, він зображується у своїх межах. У цьому відбувається регенерація малюнка. Якщо всі об'єкти знаходяться в межах лімітів, команда виводить креслення у його лімітах. За допомогою цього методу зручно контролювати розміщення об'єктів щодо області малювання.
Zoom Extents – відображення області, що містить всі примітивикреслення. Викликається з меню View > Zoom > Extents або клацанням на піктограмі Zoom Extents на стандартній панелі інструментів. Команда ZOOM з ключем Extents здійснює обчислення коефіцієнта екранного збільшення з урахуванням меж поточного видового екрану, а не поточного вигляду. Найчастіше видовий екран відображається повністю; у разі результат роботи функції очевидний і зрозумілий. Однак, коли команда ZOOM використовується в просторі моделі при роботі в видовому екрані простору аркуша для зумування за межами цього видового екрана, деяка частина області, що зумується може залишитися за межами видимості.
Zoom Previous – використання попередньоговиду малюнка. Викликається з меню View > Zoom > Previous або клацанням на піктограмі Zoom Previous на стандартній панелі інструментів. При роботі з дрібними деталями часто виникає необхідність зменшити зображення, щоб переглянути зміни у загальному вигляді. Для швидкого повернення до попереднього вигляду використовується команда ZOOM з ключем Previous. Вона відновлює тільки екранне збільшення та положення вигляду, але не вміст редагованого малюнка.
Програма AutoCAD здатна послідовно відновлювати до 10 попередніх видів. До цього числа входять види, отримані як зумування, а й за панорамуванні, відновленні й установці виду у перспективі чи плані.
Тренінг-система
Виконайте вправи Z1–Z3 у розділі 2.



Панорамування
Pan Realtime – панорамуванняу реальному часі.
Команда PANзабезпечує можливість інтерактивного панорамування зображення. При переміщенні покажчика миші по видовому екрану відбувається динамічний рух зображення. Для активізації функції панорамування в реальному часі можна або клацнути на кнопці Pan Realtime на стандартній панелі інструментів, або вибрати команду з меню View > Pan > Realtime.
Режим панорамування в режимі реального часу використовується за замовчуванням під час виклику команди PAN.
Щоб змінити положення зображення на видовому екрані в режимі панорамування в реальному часі, переміщуйте вказівник миші, утримуючи її ліву кнопку натиснутою. Панорамування може виконуватися в одному напрямку, доки не буде потрібна повна регенерація зображення або не будуть досягнуті ліміти малюнка. У цьому випадку до зображення покажчика панорамування додається відповідний напрямок символ-обмежувач.
Для виходу з режиму панорамування або перемикання між режимами панорамування та зумування можна використовувати контекстне меню; у своїй необхідно натиснути клавішу Enter чи Esc.
Тренінг-система
Виконайте вправу Pa1 із розділу 2.

Перемальовка та регенерація
Щоб оновити зображення на моніторі, його можна перемальовувати або регенерувати. При регенерації, крім перемальовування зображення поточного видового екрана, проводиться перерахунок екранних координат (перетворення значень з плаваючою точкою з бази даних у відповідні цілі екранні координати) всіх об'єктів бази даних малюнка. Таким чином, перемальовка відбувається швидше, ніж регенерація.
Іноді у процесі виникає необхідність повної регенерації малюнка з перерахуванням екранних координат всіх об'єктів. У цьому випадку AutoCAD виконує регенерацію автоматично, надаючи відповідне повідомлення.
Команда REDRAWALLперемальовує або освіжає поточний видовий екран. Вона викликається з меню View > Redraw.
Для регенерації малюнка використовується команда REGEN, що викликається з меню View > Regen або View > Regen All.
Зміна порядку малювання об'єктів
За замовчуванням об'єкти з'являються на екрані в порядку їх створення. Можна змінити порядок відображення, помістивши один об'єкт перед іншим.
Це суттєво, коли один об'єкт перекриває інший. Зміна порядку відображення об'єктів здійснюється за допомогою команди DRAWORDER, що викликається з панелей інструментів Modify II та Draw Order, показаних на рис. 6.5 та 6.6, а також з падаючого меню Tools > Draw Order.
Рис. 6.5.Панель інструментів редагування
Рис. 6.6.Панель інструментів порядку прямування об'єктів
Bring to Front – розміщення об'єкта передньому плані.
Send to Back – розміщення об'єкта на задньому плані.
Bring Above Objects – розміщення об'єкта спереду заданого об'єкта.
Send Under Objects – розміщення об'єкта за заданим об'єктом.
Меню AutoCAD "Файл" ("File").
Тут знаходяться команди AutoCAD для роботи з файлами (створення, відкриття, збереження, публікація в Інтернеті, імпорт файлів, експорт до інших форматів) та диспетчери параметрів аркушів, плотерів, стилів друку.
У підменю "Файл" найчастіше використовуються такі пункти:
![]() "Створити" - вибравши цей пункт, можна створити новий креслярський документ, не закриваючи попереднього. AutoCAD може працювати з кількома документами;
"Створити" - вибравши цей пункт, можна створити новий креслярський документ, не закриваючи попереднього. AutoCAD може працювати з кількома документами;
![]() "Відкрити" - за допомогою цього пункту відкриваються збережені раніше креслярські документи автокада у форматі *.dwg;
"Відкрити" - за допомогою цього пункту відкриваються збережені раніше креслярські документи автокада у форматі *.dwg;
![]() "Закрити" – закриває поточний креслення;
"Закрити" – закриває поточний креслення;
![]() "Зберегти" - зберігає зміни у поточному кресленні AutoCAD;
"Зберегти" - зберігає зміни у поточному кресленні AutoCAD;
![]() "Зберегти як..." - зберігає креслення із можливістю завдання нового імені;
"Зберегти як..." - зберігає креслення із можливістю завдання нового імені;
![]() "Диспетчер параметрів аркушів" - використовується для компонування креслення у просторі аркуша та налаштування параметрів виведення на друк;
"Диспетчер параметрів аркушів" - використовується для компонування креслення у просторі аркуша та налаштування параметрів виведення на друк;
![]() "Диспетчер плоттерів" - дозволяє вибирати встановлювати та настроювати плоттери для друку креслень з AutoCAD;
"Диспетчер плоттерів" - дозволяє вибирати встановлювати та настроювати плоттери для друку креслень з AutoCAD;
![]() "Попередній перегляд" - дає уявлення користувачеві про те, як виглядатиме креслення на папері після роздруківки;
"Попередній перегляд" - дає уявлення користувачеві про те, як виглядатиме креслення на папері після роздруківки;
![]() "Друк" - через цей пункт здійснюється роздрук креслень, а також проводиться настроювання параметрів друку.
"Друк" - через цей пункт здійснюється роздрук креслень, а також проводиться настроювання параметрів друку.
Меню AutoCAD "Редагування" ("Edit").
Тут розміщуються інструменти для редагування елементів графічного поля робочого столу AutoCAD, роботи з буфером обміну.
"Скасувати" - скасовує останню дію;
"Повторити" - повертає назад скасовану дію;
"Копіювати" - здійснює копіювання вибраних об'єктів у буфер обміну для подальшої вставки в інший креслярський документ AutoCAD;
"Копіювати з базовою точкою" - дозволяє копіювати вибрані об'єкти для вставки в інше креслення з точним вказівкою точки копіювання та вставки;
"Вставити" - дозволяє вставляти об'єкти з буфера обміну до креслення;
"Стерти" – видаляє об'єкти з креслення;
"Вибрати все" - здійснює виділення всіх об'єктів на кресленні.
Меню AutoCAD "Вигляд" ("View").
Тут знаходяться інструменти управління екраном, зумування (тобто наближення та віддалення об'єктів), панорамування (тобто зсув креслення в будь-який бік для перегляду), встановлення тривимірних 3d видів, створення видових екранів та іменованих видів,
У підменю "Вид" найчастіше використовуються такі пункти:
"Регенерувати все" ("Regen all") – відновлює правильне відображення об'єктів на кресленні. (Цю команду AutoCAD доводиться часто застосовувати, оскільки при надмірному зумуванні деякі об'єкти відображаються неправильно: наприклад, кола відображаються як багатокутники. Це відбувається для економії ресурсів пам'яті комп'ютера.)
"Зумування" - при виборі цього пункту розкривається список інструментів зумування AutoCAD, за допомогою яких можна здійснювати наближення та віддалення об'єктів. Але на практиці, в більшості випадків, набагато зручніше робити зумування, покручуючи коліщатко миші вперед - для наближення, або назад - для віддалення.
"Панорамування" - якщо вибрати цей пункт, то розкриється список інструментів панорамування, за допомогою яких можна переміщення по кресленню. (Але на практиці панорамування зручно проводити за допомогою переміщення миші, натиснувши і утримуючи коліщатко, яке при цьому в жодному разі не можна повертати, інакше буде здійснюватися зумування.)
"Орбіта" - при виборі цього пункту відкривається список із трьох інструментів AutoCAD, які використовуються для перегляду тривимірних об'єктів з будь-яких сторін, під будь-якими кутами.
"Видові екрани" - інструменти для "прорубування" вікон із простору аркуша в простір моделі, для вибору та масштабування об'єктів з моделі, які користувач хоче бачити на аркуші при роздруківці.
"3d види" - інструменти для відображення тривимірних об'єктів у певних видових проекціях.
"Візуальні стилі" - тут можна вибрати стиль відображення об'єктів AutoCAD. Ця функція часто використовується при тривимірному моделюванні.
Меню AutoCAD "Вставка" ("Insert").
Тут знаходяться команди вставки блоків, зовнішніх об'єктів, інших додатків.
У підменю "Вставка" найчастіше використовуються такі пункти:
"блок" - використовується для вставки елементів креслення, перетворених і збережених у вигляді спеціального об'єкта - блоку.
"Входження растрового зображення" - за допомогою цього пункту здійснюється вставка растрової картинки на креслення.
"Аркуш" - через цей пункт можна додавати нові аркуші в креслярський документ AutoCAD.
Меню AutoCAD "Формат" ("Format").
Тут розташовані команди роботи із шарами; кольором, типами ліній; текстовими та розмірними стилями; мультилініями, таблицями, межами креслення AutoCAD та одиницями виміру.
У підменю "Правка" найчастіше використовуються такі пункти:
"Шар..." ("Layer...") - цей пункт відкриває вікно диспетчера властивостей шарів через який можна створювати та видаляти шари, вимикати, заморожувати та блокувати їх, налаштовувати колір, товщину та тип ліній для кожного шару, забороняти виведення на друк об'єкти будь-якого шару.
"Текстовий стиль..." (Text Style...) – відкриває вікно налаштування текстових стилів програми AutoCAD. У цьому вікні можна вибирати тип шрифту, задавати висоту символів у міліметрах, ступінь їх розтягування та кут нахилу. Найкраще використовувати шрифт "simplex.shx" зі ступенем розтягування 0.7 та нахилом букв (цифр) 15 градусів. Шрифт із такими налаштуваннями дуже схожий на гостовський.
"Розмірні стилі..." ("Dimension Style...") - відкриває вікно налаштування розмірних стилів. У цьому вікні знаходиться кілька вкладок з безліччю різних налаштувань для розміщення розмірів на кресленні.
"Стилі таблиць..." ("Table Style...") - при виборі даного пункту відкривається вікно налаштування таблиць, які часто доводиться додавати на креслення, наприклад, для складання AutoCAD експлікацій приміщень на будівельних кресленнях.
Меню AutoCAD "Сервіс" ("Tools").
У цьому підменю є засоби управління робочими просторами, палітрами; встановлення порядку промальовування об'єктів та отримання відомостей про них; роботи з блоками та їх атрибутами; роботи з мовою AutoLISP; роботи з системою координат; налаштування стандартів оформлення; управління різного роду Майстерами; установки параметрів креслення та об'єктних прив'язок за допомогою діалогових вікон.
У підменю "Сервіс" найчастіше використовуються такі пункти:
"Робітники простору" ("Workspaces") - через цей пункт можна вибирати збережені раніше налаштування інтерфейсу програми AutoCAD. За промовчанням встановлено робочий простір "Класичний AutoCAD". Можна настроїти власний робочий простір: увімкнути, наприклад, додаткові панелі інструментів та зберегти робочий простір під іншим ім'ям, вибравши зі списку, який розкриється під час вибору пункту "Робочі простори", відповідний підпункт.
Палітри (Palettes) - тут можна вивести на робочий стіл потрібні для роботи палітри інструментів.
"Командний рядок" ("Command Line") - включає та вимикає командний рядок. Якщо ви по неквапливості закриєте командний рядок, завжди зможете повернути її на місце через цей пункт.
"Орфографія" – відкриває діалогове вікно перевірки орфографії. Слід застосовувати цю функцію AutoCAD, якщо на кресленні багато тексту (специфікація, експлікація тощо).
"Інформація" ("Inquiry") - я використовую цей пункт для отримання інформації про геометричні параметри об'єктів, таких як відстань і площа. Ця інформація відображається користувачеві у вікні командного рядка при виборі відповідних підпунктів та вказівці потрібних точок на кресленні.
"Макроси" ("Macro") - це пункт для досвідчених користувачів. Через нього можна створювати макроси – послідовності команд для автоматизації рутинних процесів роботи в AutoCAD.
"Нова ПСК" ("New UCS") - тут знаходяться команди для роботи з системою координат користувача. Можна зміщувати початок координат та змінювати положення координатних осей (x, y, z) у просторі.
"Режими малювання" - ("Drafting Settings...") - відкриває вікно режимів креслення, те саме вікно, яке з'являється при натисканні правою кнопкою миші по будь-якій кнопці на рядку стану і виборі зі списку пункту "Налаштування...".
"Адаптація" - я використовую цей пункт для адаптації, налаштування інтерфейсу програми AutoCAD та його елементів.
"Налаштування..." - відкриває діалогове вікно з безліччю вкладок для налаштування параметрів AutoCAD.
Меню AutoCAD "Малювання" ("Draw").
Тут розташовані команди для створення двовимірних та тривимірних об'єктів.
Основні команди двовимірного моделювання:
"Відрізок" ("Line") – створює прямий відрізок заданої довжини. Від користувача потрібно будь-яким способом задати координати початкової та кінцевої точки відрізка.
"Промінь" ("Ray") - створює пряму лінію, що має початкову точку, але не має кінця (кінець йде в нескінченність). Кінець можна обрізати (для цього AutoCAD існує спеціальна команда), наприклад, у точці перетину з іншим об'єктом. Після обрізання промінь стане відрізком, а нескінченний "обрубок" вийде.
"Пряма" ("Construction Line") - створює нескінченну пряму лінію.
"Полілінія" - ("Polyline") - створює єдиний об'єкт, який може складатися з будь-якої кількості послідовно з'єднаних відрізків і дуг (фрагментів кола).
"Многокутник" ("Polygon") - створює правильні багатокутники в AutoCAD із заданим числом сторін. Правильними називають такі багатокутники, у яких усі сторони та кути рівні.
"Прямокутник" ("Rectangle") - створює прямокутник за координатами точок двох протилежних кутів. Прямокутник в AutoCAD будується таким чином, що його сторони паралельні до осей x і y. Але після побудови, якщо треба, прямокутник можна повернути, скориставшись відповідною командою редагування.
"Окружність" ("Circle") - створює коло, яке будується, із зазначенням центру та радіусу, або центру та діаметра або трьох точок на колі.
"Дуга" ("Arc") - створює дугу (фрагмент кола).
"Сплайн" – створює плавну криву лінію.
"Еліпс" ("Ellipse") – створює еліпс правильної форми.
"Блок" ("Block") - здійснює перетворення вибраних об'єктів на кресленні на спеціальний об'єкт AutoCAD - блок.
"Точка" ("Point") - створює точку на кресленні.
"Штрихування" ("Hatch") - відкриває діалогове вікно створення штрихування. У цьому вікні можна вибрати тип та настроювати параметри штрихування.
"Градієнт" ("Gradient") - відкриває діалогове вікно, яке дозволяє налаштовувати та створювати об'єкт, який представляє щось типу кольорової заливки, в якій кольори плавно переходять один в одного. Я використовував градієнт для накладання тіней на скло вікон на фасаді будівлі в архітектурному кресленні.
"Область" ("Region") - перетворює замкнуті лінії в єдиний плоский об'єкт AutoCAD, який виглядає як лінія, але насправді він більше ніж лінія, він ще включає все безліч точок, що знаходяться всередині замкнутого контуру.
"Текст" ("Text") - дозволяє створювати на кресленні текст (багаторядковий та однорядковий).
Меню AutoCAD "Розміри" ("Dimension").
Тут розміщуються команди проставляння розмірів та управління параметрами розмірних стилів.
У підменю "Розміри" найчастіше використовуються такі пункти.
"Лінійний" ("Linear") - дозволяє здійснювати в AutoCAD побудову горизонтальних та вертикальних лінійних розмірів.
"Паралельний" ("Aligned") - створює побудову розміру паралельно будь-якому відрізку.
"Радіус" ("Radius") - ставить розмір радіусу кола.
"Діаметр" ("Diameter") - ставить розмір діаметра кола.
"Кутовий" ("Angular") - ставить кутовий розмір.
"Базовий" ("Baseline") - дозволяє проводити в AutoCAD розміщення розмірів від загального базового розміру.
"Ланцюг" ("Continue") - здійснює нанесення ланцюга наступних один за одним розмірів.
"Розмірні стилі..." ("Dimension style...") - відкриває діалогове вікно диспетчера розмірних стилів для налаштування параметрів проставлення розмірів.
Меню AutoCAD "Редагувати" ("Modify").
У цьому підменю знаходяться команди, за допомогою яких можна редагувати об'єкти на кресленні.
У підменю "Редагувати" найчастіше використовуються такі пункти.
"Властивості" ("Properties") – відкриває панель властивостей для редагування параметрів виділеного об'єкта.
"Стерти" ("Erase") - видаляє об'єкт із креслення AutoCAD.
"Копіювати" ("Copy") - запускає команду копіювання. Користувачеві потрібно вказати базову точку (звідки беремо) та точку вставки (куди ставимо копію).
"Дзеркало" ("Mirror") – здійснює запуск команди дзеркального копіювання. Користувачеві треба виділити об'єкт, вказати дві точки осі відображення, натиснути "enter", і об'єкт "віддзеркалиться".
"Подібність" ("Offset") - запуск команди побудови концентричних кіл, паралельних відрізків та кривих. Користувач задає відстань копіювання та сторону, на якій буде розміщено таку копію по відношенню до оригіналу.
"Масив" ("Array") - дозволяє створювати багато копій об'єктів. Копії можна розташовувати вздовж прямої, кілька рядів, по колу.
"Перенести" ("Move") - Викликає команду переміщення об'єкта з одного місця креслення на інше. Користувач виділяє об'єкт, вказує базову точку (звідки беремо) та другу точку (куди ставимо).
"Повернути" ("Rotate") – викликає команду повороту об'єктів. Користувач виділяє об'єкт, вказує точку центру повороту та задає кут у градусах, на який об'єкт слід повернути.
"Масштаб" ("Scale") - запуск команди AutoCAD, яка збільшує або зменшує об'єкт у задану кількість разів.
"Обрізати" ("Trim") – здійснює запуск команди обрізання об'єкта до заданих меж.
"Видовжити" ("Extend") - виклик команди подовження об'єкта до заданих меж.
"Розірвати" ("Break") - відриває від об'єкта та видаляє шматок лінії між двома вказаними точками, що лежать на вихідному об'єкті.
"З'єднати" ("Join") - перетворює два роз'єднані лінійні об'єкти, що сходяться в загальній вершині, в єдиний об'єкт - полілінію.
"Фаска" ("Chamfer") - знімає фаску з кута, коли є два відрізки із загальною вершиною.
"Спряження" ("Fillet") - знімає пару з кута, коли є два відрізки із загальною вершиною.
"Розчленувати" ("Expload") - розбиває єдині складні об'єкти на складові, які стають повністю незалежними. Насправді слово "Expload" означає "Підірвати", а не "Розчленувати", тут має місце помилка перекладу.
Меню AutoCAD "Вікно" ("Window").
Я використовую лише два підпункти з цього підменю:
"Закрити" ("Close") – закриває вікно поточного креслення AutoCAD;
"Закрити все" ("Close All") - закриває вікна всіх відкритих у AutoCAD креслень.
Меню AutoCAD "Довідка" ("Help").
Підменю довідка дозволяє користувачеві скористатися сервісом довідки, для успішного вирішення проблем при використанні програми AutoCAD.
Ви вже використовували інструменти Зумувати всі, Зумувати у межах, Зменшитиі Збільшити. Однак найбільш популярним інструментом цього сімейства AutoCAD є інструмент Вікно зумування, а також його «партнер» – інструмент Зумувати попередній. Перший дозволяє запустити команду Показатив режимі рамки масштабування, за допомогою якого користувач може збільшити фрагмент, що його цікавить до потрібного розміру, а другий - відновити попередній масштаб, не замислюючись про те, яким саме цей масштаб був до зміни.
1. Введіть у командному вікні Показатиабо просто по, перемістіть вказівник-перехрестя в точку, що знаходиться вище і лівіше від верхнього перетину (рис. 4.17) і клацніть у порожній області за межами габаритів робочої зони.

Рис. 4.17 Розташування вказівника при першому натисканні після запуску команди Показати
2. Перемістіть курсор вниз та вправо. Зверніть увагу на прямокутник, що розтягується під час його переміщення. Продовжуйте переміщати вказівник вниз і вправо, доки прямокутник не охопить потрібну нам область перетину ліній так, як це показано на рис. 4.18, а потім натисніть ще раз.

Рис. 4.18 Завдання області, масштаб якої потрібно зменшити
3. Як тільки ви клацніть мишею, робота команди Показатизавершиться, а всю область креслення займе зображення перетину контурів малої тумби та лівої стінки (рис. 4.19). Прямокутна рамка, за допомогою якої ви визначили цікаву для вас область і називається рамкою масштабування. Після встановлення розмірів рамки AutoCAD змінює масштаб перегляду так, щоб зображення виділеного за її допомогою фрагмента креслення зайняло всю область креслення.

Рис. 4.19 Область перетину ліній контурів після зміни масштабу
Примітка.Розглянутий інструмент називається Вікно зумування, а команда – Вікно зумування(псевдонім – Показати). Якщо ввести у командному вікні просто по, а потім вибрати в області креслення точку, режим рамки масштабування включається автоматично.
4. Запустіть інструмент Обрізати, виберіть як січну внутрішню вертикальну лінію контур лівої стінки (показана на рис. 4.20 пунктиром), а потім, натиснувши Enter для завершення вибору, клацніть спочатку на верхній, а потім на нижній (рис. 4.20) частинах горизонтальних ліній, що виступають. Натисніть Enter, щоб завершити роботу команди Обрізати.

Рис. 4.20 Верхня лінія вже обрізана, вибір другої лінії
Порада.При використанні інструменту Обрізатислід клацати на тих сегментах ліній, які потрібно видалити, а при використанні інструменту Сполучення- На тих, які потрібно залишити.
5. Для повернення до попереднього масштабу перегляду можна було б застосувати інструменти Зумування в межах, Зменшитиі Збільшити(команду Збільшитипотрібно було б при цьому запустити в командному вікні та ввести коефіцієнт масштабування вручну, як ви це робили раніше). Однак у застосуванні такої складної послідовності операцій не потрібно. Введіть у командному вікні Зумувати попереднійабо просто зу пр. Масштаб зображення відразу повернеться до попереднього (рис. 4.21). Команді Зумувати попереднійвідповідає інструмент Зумувати попередній, який можна запустити як за допомогою плаваючої панелі інструментів Standard, так і за допомогою команди меню Вид » Зумування » Назад.

Рис. 4.21 Результат застосування інструменту Зумувати попередній
Тепер потрібно виконати ще кілька операцій зсувів та обрізки, щоб позначити на кресленні дно кутової частини та тумби системного блоку комп'ютера.
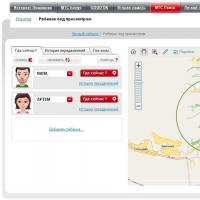 Основні розділи особистого кабінету МТС: детальний огляд сервісу Видалити архів у особистий кабінет МТС
Основні розділи особистого кабінету МТС: детальний огляд сервісу Видалити архів у особистий кабінет МТС Як дізнатися про підключені послуги на МТС?
Як дізнатися про підключені послуги на МТС? Скарги та відгуки про ресо-гарантія
Скарги та відгуки про ресо-гарантія Тарифна пропозиція "на зв'язку"
Тарифна пропозиція "на зв'язку" Скарги та відгуки про космос тв
Скарги та відгуки про космос тв Як написати листа в мгтс зразок
Як написати листа в мгтс зразок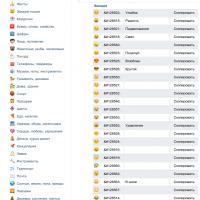 Чому немає смайлів в Інстаграмі на андроїді: що робити
Чому немає смайлів в Інстаграмі на андроїді: що робити