Як дізнатися чи підключений. Як дізнатися про підключені послуги на МТС? Список платних послуг, які найчастіше підключені
Інструкція
Щоб перевірити підключення, що знаходяться на вашому персональному е, зайдіть у папку «Мережні підключення». Тут знаходяться всі відомості про підключені мережеві та локальні пристрої, LAN принтери, використовувані групи та багато іншого. Натисніть ярлик "Мій комп'ютер" на робочому столі. Далі виберіть вкладку "Панель керування". Знайдіть ярлик під назвою «Мережеве оточення». Якщо такого немає, у лівій частині клацніть на кнопку «Перейти до класичного вигляду».
Натисніть кнопку «Відобразити всі підключення». Після цього з'являться різноманітні ярлики. Якщо у вас на комп'ютері є підключена локальна мережа, то обов'язково буде ярлик під назвою «Локальна мережа». Також варто зазначити, що буде поруч написано «Відключено» або «Підключено». Якщо ви хочете знати, коли у вас на комп'ютері підключається або відключається локальна мережа, наведіть деякі настройки.
Натисніть правою клавішею на ярлику «Локальна мережа». Виберіть вкладку «Властивості». Поставте прапорець поруч із пунктом «При підключенні вивести значок». Тепер ви будете знати. Також можна перевірити підключення модему у вкладці «Мережеве оточення». Ярлик налаштувань зазвичай розташований у меню «Високошвидкісний інтернет» або «Віддалений доступ». Все залежить від типу провайдера.
Такі технології, як wi-fi та Bluetooth, також можна переглянути в даному меню. Це з'єднання називається як «Бездротове мережне з'єднання». Вимкнення та підключення зазвичай здійснюється гарячими клавішами. Однак для виходу в інтернет потрібно шукати спеціальні точки доступу. Вони бувають відкритими, тобто повністю закритими, щоб сторонні особи не змогли проникнути в мережу.
Нерідко користувачі стикаються з створенням мініатюрної локальної мережі комп'ютер-комп'ютер. Для вирішення поставленого завдання є багато способів. Одні з них вимагають мінімальних витрат, інші – дорожчі. Деякі дуже прості, інші – трудомісткі, але ефективніші та цікавіші. Як би там не було, процес створення подібної локальної мережі передбачений як операційною системою Windows практично будь-якої версії, так і іншими, «позаштатними» засобами.
Вам знадобиться
- Wi-Fi адаптери
- Мережевий кабель
Інструкція
Підключіть кабель RJ45 до обох комп'ютерів. Для цього процесу потрібна наявність мережевих адаптерів на кожній. Це спосіб найпростіший, але він унеможливлює підключення інших мережевих до комп'ютерів, коли немає додаткових мережевих карт.
Встановіть драйвери та програмне забезпечення для обох адаптерів. Відкрийте центр керування мережами та спільним доступом. Виберіть «Налаштування нового підключення або мережі», «Налаштування бездротової мережі комп'ютер-комп'ютер». Далі дотримуйтесь інструкцій. Цей спосіб незручний тим, що подібне підключення до мережі доведеться створювати при кожному включенні комп'ютерів, т.к. його налаштування не зберігаються після завершення роботи Windows.
Відео на тему
Корисна порада
Не використовуйте Wi-Fi адаптери без потреби, т.к. швидкість передачі даних через мережеві кабелі значно вища.
Кабельне з'єднання двох комп'ютерів – найпростіший приклад мінімальної локальної мережі. Причин створення такого з'єднання може бути величезна кількість. Якщо у вас вдома є пара комп'ютерів, то ви захочете об'єднати їх в єдину мережу. Зазвичай це роблять для швидкого обміну інформацією та доступу до спільних файлів та ресурсів, іноді такий метод застосовують для створення єдиного підключення до інтернету. У будь-якому випадку вам знадобляться деякі навички налаштування подібної мережі.

Вам знадобиться
- мережевий кабель
Інструкція
Якщо вам необхідно лише створити мережу між ними, то ваші дії будуть дуже простими. Відкрийте панель керування, виберіть «Мережа та Інтернет», перейдіть до центру керування мережами та спільним доступом, виберіть потрібне мережне підключення та відкрийте його властивості. Увімкніть параметри протоколу TCP/IPv4. Введіть IP-адресу і натисніть Tab для автоматичного визначення маски підмережі. Повторіть попередній крок на другому комп'ютері, замінивши останній сегмент IP-адреси.
Якщо ж ви хочете забезпечити доступ в інтернет з обох комп'ютерів і абсолютно не бажаєте заводити два облікові записи, то ваші дії будуть трохи іншими. Виберіть комп'ютер, який виконує функцію маршрутизатора. Підключіть до нього кабель з'єднання з інтернетом та налаштуйте підключення так, як цього вимагає ваш провайдер.
Відкрийте установки TCP/IPv4 локальної мережі між комп'ютерами на першому ПК. Заповніть поле IP-адреса цифрами 192.168.0.1.
Відкрийте властивості підключення до Інтернету. Знайдіть вкладку "Доступ". Встановіть галочку напроти пункту «Дозволити іншим користувачам мережі використовувати підключення до Інтернету…».
Відкрийте пункт, описаний у четвертому кроці. Вкажіть IP-адресу для цього комп'ютера таким чином, щоб вона відрізнялася від адреси комп'ютера-сервера лише останнім сегментом. Введіть IP-адресу першого комп'ютера в поля «Переважний сервер DNS» та «Основний шлюз». Обов'язково вимкніть файл Windows на першому комп'ютері.
Джерела:
- підключення комп'ютерів через мережевий кабель
Якщо у вас є два або більше комп'ютера, виникає бажання їх об'єднати, тобто, підключити до однієї локальної мережі. Для цього необхідно з'єднати комп'ютери між собою за допомогою мережевого кабелю, та виконати необхідні налаштування.

Інструкція
На першому клацніть правою кнопкою миші по значку "Мій комп'ютер" на робочому столі та виберіть "Властивості". Тепер у вікні виберіть вкладку «Ім'я» і натисніть кнопку «Змінити…». Введіть ім'я комп'ютера на латинські літери, наприклад, PC1 та ім'я робочої групи, наприклад WORKGROUP. Ім'я робочої групи може бути вже зазначено, якщо цього немає, то доведеться запровадити. Далі натисніть кнопку «ОК» у цьому та у наступному вікні. Потім перезавантажте комп'ютер, щоб зміни набули чинності. Те ж саме зробіть з комп'ютером, а ім'я йому привласніть PC2. Але при цьому робоча група на обох комп'ютерах має бути однаковою - WORKGROUP. Після закінчення налаштування, другий комп'ютер також потрібно перезавантажити.
Імена комп'ютерам присвоєно, і тепер потрібно призначити кожному комп'ютеру унікальну адресу. Для цього на першому комп'ютері натисніть "Пуск", "Налаштування" та двічі клацніть мишею за пунктом "Мережеві підключення". Тепер клацніть правою кнопкою миші «Підключення через локальну мережу» і натисніть «Властивості». У вікні виберіть «Протокол Інтернету (TCP/IP)» та натисніть кнопку «Властивості».
Далі позначте пункт «Використовувати наступну IP-адресу». У полі IP-адреса введіть адресу вашого комп'ютера. Клацніть по полю «Маска підмережі», там з'явиться відповідна адреса комп'ютера величина. Натисніть кнопку «ОК» у цьому вікні та все закривайте. Зачекайте кілька секунд, доки не буде змінено налаштування. І закрийте вікно підключення до мережі. Тепер зробіть те саме на іншому комп'ютері.
Далі вставте кабель мережі в обидва комп'ютери. Один кінець кабелю підключення до першого комп'ютера, другий кінець підключається до другого. Після цього з'явиться в треї повідомлення, що підключено локальне з'єднання. Тепер обидва комп'ютери підключені до однієї локальної мережі.
Джерела:
- Як підключити принтер до комп'ютера безпосередньо через мережу через
За допомогою кабелю мережі можна об'єднати комп'ютери в локальну мережу. Це дозволить обмінюватися файлами, грати в комп'ютерні ігри, користуватися спільним інтернетом та принтерами.

Вам знадобиться
- - оптоволоконний кабель;
- - мережева карта.
Інструкція
Підключіть мережеві картки до материнської плати персональних комп'ютерів. Завантажте драйвери з сайту виробника та встановіть їх. Перезавантажте операційну систему, щоб усі зміни набули чинності.
Прокладіть оптоволоконний кабель від одного комп'ютера до іншого. Зверніть увагу на те, щоб не було сильних перегинів та перетискань кабелю. Вставте кінці в карти мережі. Після цього повинні спалахнути зелені лампочки.
Зайдіть у «Мій комп'ютер». У лівій частині діалогового вікна натисніть на посилання «Панель управління». Лівою кнопкою миші натисніть на ярлик "Мережні підключення". У цьому вікні ви побачите ярлик "Підключення по локальній мережі" - зайдіть у його властивості. Виберіть TCP/IP. На першому введіть IP-адресу 192.168.0.1, а на другому ПК – 192.168.0.2. Маску підмережі необхідно ввести за промовчанням 255.255.255.0. Натисніть "ОК", і введені значення набудуть чинності.
Відкрийте "Пуск" -> "Виконати" і введіть cmd.exe. Відкриється командний рядок. З першого комп'ютера введіть ping 192.168.0.1-t, а з другого – ping 192.168.0.2-t. Якщо ви бачите рядки «Відповідь від…», то з'єднання встановлено успішно.
Якщо ви хочете встановити спільний доступ до будь-якої папки або принтера, то клацніть по даному ярлику правої кнопки мишки і зайдіть у властивості. Перейдіть на вкладку «Доступ». Встановіть прапорець поруч із написом "Позначити спільний доступ до цієї папки (принтера)" і натисніть "ОК". Після цього доступ стане спільним.
Джерела:
- як з'єднати мережевий кабель із комп'ютером
У ситуації, коли у вашому розпорядженні є комп'ютер і ноутбук, рекомендують створювати комбіновану локальну мережу. Для цієї мети вам знадобиться Wi-Fi роутер (маршрутизатор).

Вам знадобиться
- - Wi-Fi роутер;
- - мережевий кабель.
Інструкція
Виберіть відповідний Wi-Fi маршрутизатор. Для цього з'ясуйте характеристики бездротового адаптера. У тому випадку, якщо у вас немає, перегляньте потрібну інформацію на офіційному сайті виробника вашого або даного мережного адаптера.
Зверніть особливу увагу на протоколи безпеки та види передачі радіосигналу, з якими працюють маршрутизатор і бездротовий адаптер ноутбука.
Підключіть маршрутизатор Wi-Fi до мережі змінного струму. Увімкніть обладнання. Знайдіть на корпусі канал WAN (DSL, Internet). Підключіть кабель підключення до Інтернету.
Знайдіть порт Ethernet (LAN). З'єднайте його з адаптером стаціонарного комп'ютера. Увімкніть цей ПК та запустіть браузер. Відкрийте посібник користувача для маршрутизатора Wi-Fi. З'ясуйте стандартну IP-адресу цього пристрою. Введіть це значення в адресний рядок браузера.
На екрані монітора з'явиться веб-інтерфейс установок обладнання. Відкрийте меню "Налаштування мережі" (WAN, Internet Setup). Відвідайте попередньо вашого провайдера або зв'яжіться з технічною підтримкою. З'ясуйте параметри цього меню. Введіть ці значення.
Перейдіть до меню "Налаштування Wi-Fi" (Wireless Setup, Wi-Fi Settings). Створіть бездротову точку доступу. Не забудьте вказати протокол безпеки та тип радіосигналу, що відповідає бездротовому адаптеру ноутбука.
Відкрийте налаштування підключення до комп'ютера. Встановіть статичний IP-адресу для цього пристрою.
Проведіть аналогічне налаштування бездротового адаптера ноутбука. Для доступу з одного пристрою до іншого натисніть сполучення клавіш Win + R і введіть у поле IP-адресу комп'ютера або ноутбука, поставивши попередньо два зворотні слішки "\\".
Багато користувачів ставлять за мету підключити кілька комп'ютерів до однієї лінії провайдера. Це дозволяє не укладати додатковий договір із провайдером, тим самим заощаджуючи кошти.

Вам знадобиться
- - мережева карта.
Інструкція
Підключіть його до комп'ютера, який вже підключений до Інтернету. Якщо на даний момент жоден комп'ютер не має доступу до Інтернету, то виберіть більш потужний ПК.
З'єднайте між собою карти двох комп'ютерів, використовуючи для цього завдання мережевий кабель. До другого мережного адаптера першого комп'ютера підключіть кабель підключення до Інтернету.
Створіть та настройте це підключення. Звичайно, враховуйте всі вимоги вашого провайдера для налаштування доступу до Інтернету. Тепер відкрийте центр керування мережами та спільним доступом.
Перейдіть до налаштування адаптера змінного струму, з'єднаного з другим комп'ютером. Виберіть протокол TCP/IPv4 та відкрийте його властивості. Виберіть «Використовувати наступну IP-адресу». Це необхідно для встановлення статичної (постійної) адреси даного адаптера. Введіть у полі IP-адресу 178.178.178.1. Інші пункти залиште без зміни. Збережіть настройки цього меню.
Відкрийте властивості підключення до Інтернету. Виберіть «Доступ». Активуйте пункт "Дозволити використовувати це підключення до Інтернету іншим комп'ютерам, що входять до складу локальної мережі". У наступному пункті меню вкажіть мережу, утворену вашими комп'ютерами.
Увімкніть другий комп'ютер. Відкрийте установки мережного адаптера. Перейдіть до властивостей протоколу TCP/IPv4. Заповніть це меню такими значеннями: - IP-адреса 178.178.178.2;
- маска підмережі на вибір системи;
- сервери DNS 178.178.178.1;
- Основний шлюз 178.178.178.1.Збережіть параметри цього меню. Перевірте доступ до Інтернету на обох комп'ютерах.
Відео на тему
Часто користувачі персональних комп'ютерів ставлять на форумах питання, пов'язані з виявленням певного комп'ютера у мережі. Ця проблема вирішується, проте для цього потрібно мати деякі знання роботи в інтернеті.

Вам знадобиться
- - комп'ютер;
- - Інтернет.
Інструкція
Як правило, у кожного комп'ютера є певна IP-адреса, яка присвоюється йому при виході в інтернет. Також варто зауважити, що така адреса є набір 12 цифр, відокремлених точкою по чотири. Щоб визначити, чи є комп'ютер у мережі, потрібно знати адресу комп'ютера. Це як номер телефону.
Не варто забувати про те, що IP-адреса є динамічна і статична. Динамічна – це IP-адреса, яка призначається кожному комп'ютеру автоматично. Тобто як тільки ви підключаєтеся до мережі, комп'ютеру відразу ж надається певний номер. Статичний призначається провайдером один раз і використовується потім постійно. Тобто неважливо, скільки разів ви підключалися до мережі – IP залишиться таким самим.
Щоб переглянути, чи знаходиться певний комп'ютер у мережі, потрібно перш за все з'ясувати, яка IP-адреса. Для цього поспілкуйтеся господарем комп'ютера через ICQ і попросіть передати файл, наприклад, фото. При передачі висвічується I-адреса, так що ви зможете його дізнатися таким чином. Далі зайдіть на сайт 2ip. Знайдіть там графу, яка називається "Перевірити IP-адресу" або щось схоже, і натисніть туди. Введіть адресу, яка була показана в ICQ під час передачі файлів.
Далі вам покажуть країну, де знаходиться даний комп'ютер, і ще купу даних - наприклад, номер провайдера, електронну пошту. Далі зателефонуйте за номером провайдера і запитайте, чи є комп'ютер у мережі. Можна, наприклад, сказати, що у вас комп'ютер при передачі важливих файлів і тепер ви хочете дізнатися, чи передаються за цією IP-адресою, щоб знати, перезавантажувати комп'ютер чи ні. Загалом можна сказати, що визначити комп'ютер у мережі досить складно.
Локальна мережа дає незаперечні переваги для спільної роботи над файлами, а також доступу до ресурсів та техніки. Зв'язати між собою можна не тільки комп'ютери, що знаходяться в одному приміщенні, але і на великій відстані один від одного за допомогою інтернету.

Вам знадобиться
- - Комп'ютери, підключені до Інтернету.
Інструкція
Відкрийте браузер, перейдіть на сайт http://hamachi.cc/download/list.php, це офіційна сторінка програми Hamachi. Ця програма призначена для створення віртуальної локальної мережі за допомогою Інтернету. Мережа, що вийшла в результаті, дає всі переваги звичайної локальної мережі, такі як: спільне використання документів, мережеві ігри і т.д. Врахуйте тільки той факт, що при створенні мережі між комп'ютерами за допомогою Hamachi швидкість роботи дорівнюватиме швидкості доступу в інтернет.
Завантажте програму та встановіть її на комп'ютер, щоб зв'язати комп'ютери через інтернет. Запустіть програму, у правому нижньому куті клацніть по кнопці з налаштуваннями. Клацніть на опції Join Existing network. Далі введіть ім'я та пароль для вашої мережі.
Для перевірки використовуйте тестову мережу, введіть ім'я DarkCryTestNet, а пароль 123. Якщо біля імені іншого користувача є зелена точка/ , отже, ви вдалося встановити зв'язок з іншим комп'ютером. Якщо вона – зв'язок встановлюється. Якщо біля зеленої точки знаходиться світле коло, це означає, що в даний момент відбувається обмін інформацією з користувачем. Жовта точка біля імені користувача означає відсутність прямого з'єднання.
Перейдіть до налаштувань програми, щоб встановити з'єднання з іншим комп'ютером. Введіть порти 12975 та 32976. Щоб встановити зв'язок через проксі-сервер, перейдіть до розділу «Статус», виберіть «Деталі конфігурації». Використовуйте для ігор мережі, перераховані на сайті http://www.planethamachi.com або http://www.redboxen.com/hamachimap/. На останньому сайті необхідно обрати регіон.
Створіть власну мережу, для цього натисніть на кнопку з налаштуваннями, виберіть опцію «Створити мережу». Вкажіть назву мережі та пароль доступу. Перейдіть в налаштування мережі, в пункт Статус, введіть свій нік. Щоб встановити зв'язок з іншим комп'ютером, на ньому також має бути встановлена ця програма, а користувач повинен ввести ім'я та пароль вашої мережі.
Клацніть правою кнопкою миші по користувачеві, щоб перейти до спільних папок, виберіть Browse або надішліть йому повідомлення за допомогою кнопки Send Message. Для обміну файлами виберіть налаштування програми, перейдіть до пункту «Безпека» та зніміть прапорець з опції «Блокувати вразливі служби».
Відео на тему
Джерела:
- іншого комп'ютера
Порада 10: Як підключити другий комп'ютер до мережі Інтернет
Якщо ви використовуєте кабельне підключення до інтернету, то можна створити таку локальну мережу, кожен комп'ютер або ноутбук якої отримуватиме доступ до всесвітньої мережі. Для цього не обов'язково використовувати маршрутизатор.

Вам знадобиться
- - адаптер USB-LAN.
Інструкція
Придбайте мережну картку та підключіть її до того комп'ютера, який вже має доступ до мережі інтернет. Якщо в цьому комп'ютері відсутні вільні слоти PCI, розташовані на системній платі, придбайте перехідник USB-LAN. Вони здатні забезпечити досить високу швидкість передачі навіть при використанні каналу USB 1.1.
З'єднайте за допомогою крученої пари цей мережний адаптер і мережеву карту другого комп'ютера. Увімкніть обидва комп'ютери та зачекайте, доки завантажиться операційна система. Через деякий час буде визначено нову мережу. Спочатку налаштуйте параметри першого ПК. У цьому випадку він виконуватиме функції проксі-сервера. Відкрийте центр керування мережами та спільним доступом та перейдіть до списку активних підключень до мережі.
Відкрийте властивості адаптера змінного струму, з'єднаного з іншим комп'ютером. Виділіть пункт «Протокол інтернету TCP/IPv4» та натисніть кнопку «Властивості». Увімкніть використання статичної IP-адреси. Вкажіть його значення. Найкраще використовувати адресу 192.168.0.1. Збережіть налаштування цього адаптера.
Відкрийте властивості підключення до інтернету. Знайдіть вкладку «Доступ» та відкрийте її. Дозвольте використати це підключення до Інтернету іншим мережевим користувачам. Збережіть налаштування та перезавантажте комп'ютер.
Відкрийте властивості мережі другої ПК. Перейдіть до параметрів TCP/IPv4. Встановіть для цього мережного адаптера постійну IP-адресу 192.168.0.Х. Знайдіть пункти «Основний шлюз» та «Улюблений DNS-сервер». Заповніть їх IP-адресою першого комп'ютера. Збережіть установки та увімкніть веб-браузер. Перевірте активність підключення до Інтернету. Відключіть фаєрвол на першому комп'ютері, якщо доступ до Інтернету не з'явився.
Відео на тему
Джерела:
- підключити другий комп'ютер інтернету
Існує кілька способів з'єднати між собою два мобільні комп'ютери. Якщо ви вирішили використовувати кабель, врахуйте кілька правил, які допоможуть правильно налаштувати мережу.

Вам знадобиться
- - Мережевий кабель cross.
Інструкція
Придбайте кабель мережі потрібної довжини. На обох його кінцях повинні бути розташовані LAN-конектори. Для прямого з'єднання двох комп'ютерів рекомендують використовувати кабелі з перехресним обтиском (crossover cable). Більшість сучасних мережевих плат здатне визначати положення жил і автоматично підлаштовуватися для виконання потрібних функцій.
Увімкніть обидва мобільні комп'ютери та підключіть до мережних адаптерів вибраний кабель. Зачекайте, поки система автоматично визначить нову мережу. Під час роботи з Windows Vista та Seven виберіть тип «Домашня мережа» після появи відповідного вікна. Це дозволить вам швидше настроїти параметри роботи мережі.
Ваша локальна мережа, що складається із двох ноутбуків, готова до роботи. Якщо один з мобільних комп'ютерів підключений до інтернету, наприклад через USB-модем, ви можете забезпечити доступ до мережі другого пристрою. Для цього активуйте використання статичної IP-адреси для мережного адаптера того, що вже підключено до Інтернету.
У налаштуваннях другого пристрою вкажіть вибрану IP-адресу, ввівши його в поля «Переважний DNS-сервер» та «Основний шлюз». Природно, у разі також необхідно використовувати статичний (постійний) IP.
Якщо ви об'єднали комп'ютери в локальну мережу для швидкого обміну інформацією між ними, установіть певні дозволи для загальнодоступних папок. Це дозволить вам швидко отримати доступ до потрібних файлів, не турбуючись за безпеку операційних систем. Пам'ятайте, що стандартний брандмауер Windows та інші програми, що аналізують трафік, можуть перешкоджати доступу до комп'ютера.
Корисна порада
При роботі з ноутбуками розумніше використовувати для їхнього з'єднання бездротовий канал Wi-Fi. Це можна зробити в тому випадку, якщо жоден з них не є частиною іншої бездротової мережі.
Порада 12: Як налаштувати доступ до Інтернету з двох комп'ютерів
Досягти синхронного підключення кількох комп'ютерів до Інтернету можна різними способами. На жаль, найзручніші з них вимагають певних фінансових витрат.

Вам знадобиться
- - мережева карта;
- - мережевий кабель.
Інструкція
Найдешевший спосіб налаштувати одночасне підключення до інтернету – використовувати один із комп'ютерів як проксі-сервер. Це не найзручніший варіант, тому що «головний» ПК повинен бути увімкнений навіть у той час, коли користувач працює за іншим комп'ютером. Придбайте додаткову мережну картку та кабель з LAN-конекторами.
Підключіть мережевий адаптер до PCI-слоту системної плати комп'ютера. Якщо ви використовуєте зовнішнє обладнання, з'єднайте його з портом USB комп'ютера або ноутбука. Пам'ятайте, що друга мережна карта знадобиться тільки в тому випадку, якщо через першу здійснюється з'єднання з інтернетом. При підключенні до мережі за допомогою USB-модему або каналу Wi-Fi достатньо мати одну LAN-карту.
З'єднайте між собою два комп'ютери, використовуючи для цього мережний кабель. Увімкніть перший комп'ютер. Перейдіть до списку підключень до мережі. Відкрийте властивості підключення до другого комп'ютера. Перейдіть до діалогового вікна параметрів протоколу TCP/IPv4.
Виберіть «Використовувати наступну IP-адресу». Введіть значення, наприклад 59.46.134.1. Збережіть параметри та перейдіть до властивостей підключення до Інтернету.
Перейдіть на вкладку «Доступ». Поставте галочку поруч із пунктом, що дозволяє іншим користувачам використовувати це підключення. Збережіть настройки. Оновлення підключення до Інтернету.
Увімкніть другий комп'ютер. Відкрийте параметри TCP/IP протоколу локального з'єднання. Введіть значення статичної IP-адреси, наприклад 59.46.134.25. Пам'ятайте, що воно має відрізнятися від IP-адреси «головного» комп'ютера лише останнім числом.
Натисніть кнопку Ok, щоб зберегти налаштування. Зачекайте, доки будуть застосовані нові параметри мережного з'єднання. Перевірте доступність підключення до Інтернету на другому комп'ютері.
Відео на тему
Порада 13: Як настроїти одне підключення до інтернету на двох комп'ютерах
Одночасно підключити два комп'ютери до інтернету можна за допомогою роутера або прямого з'єднання комп'ютер-комп'ютер. Незважаючи на дорожнечу першого способу, експлуатувати комп'ютери з використанням роутера набагато зручніше.

Вам знадобиться
- - мережевий кабель (патч-корд);
- - мережева карта.
Інструкція
Якщо ви хочете настроїти підключення комп'ютерів до Інтернету без використання маршрутизатора, придбайте додаткову мережну картку. Краще використовувати пристрій, що підключається до системної плати через порт PCI. Виконайте інсталяцію карти мережі на комп'ютері, підключеному до Інтернету, та оновіть драйвери для цього обладнання.
Придбайте мережевий кабель зворотного обтиску або обтисніть кручену пару. Підключіть LAN-конектори до мережних карт обох комп'ютерів. Тепер вам залишилося лише настроїти належним чином параметри роботи мережевих адаптерів обох ПК.
Увімкніть перший комп'ютер. Після завантаження операційної системи перейдіть до списку активних мереж. Відкрийте меню налаштувань підключення до Інтернету та виберіть підменю «Доступ».
Поставте галочку поруч із параметром «Дозволити іншим користувачам мережі використовувати підключення до Інтернету». Виберіть з доступних опцій необхідну локальну мережу. Натисніть кнопки "Застосувати" та Ok.
Відкрийте властивості мережевої карти, з'єднаної з іншим комп'ютером. Перейдіть до меню параметрів протоколу TCP/IP(v4). Введіть статичну IP-адресу, відмінну від адреси першої мережі. Збережіть установки та розпочніть налаштування другого комп'ютера.
Відкрийте список мережних з'єднань і перейдіть до параметрів роботи мережної карти, з'єднаної з першим комп'ютером. Виберіть «Протокол Інтернету TCP/IP(v4)». Заповніть поле IP-адреси. Використовуйте значення, яке відрізняється лише четвертим сегментом від IP-адреси карти першого ПК.
У полі Основний шлюз введіть IP-адресу другої мережної карти першого комп'ютера. Натисніть кнопку «Застосувати» та закрийте діалогове меню. Перевірте працездатність вашої мережі.
Відео на тему
Напружений робочий ритм часто змушує брати роботу додому. Іноді потрібно не лише присвятити робочому процесу кілька додаткових годин, а й зв'язатися з дому зі своїм офісним комп'ютером чи комп'ютером свого колеги.

Вам знадобиться
- - Спеціальна програма;
- - id та пароль другого ПК.
Інструкція
Встановити зв'язок між двома комп'ютерами набагато простіше, ніж носити туди-сюди необхідну інформацію на флешці або диску. Зробити це легко. Якщо ви збираєтеся з'єднати свій домашній комп'ютер, і ПК, за яким ви працюєте в , вам повинні бути відомі їх ID та паролі. Якщо ви хочете зв'язати свій ПК та ПК свого колеги, попросіть ці дані у нього. Пам'ятайте, що цю інформацію можна отримати тільки у господаря другого ПК, інакше це буде несанкціонований доступ.
Інформація про активність мобільного банкінгу потрібна і для того, щоб успішно користуватися сервісом, а також впевненість у безпеці банківського рахунку. Розберемося, як дізнатися, чи підключений «Мобільний банк».
Що таке мобільний банкінг
Власникам банківських карток Ощадбанк пропонує скористатися сервісом «Мобільний банк». Це СМС-банкінг, що забезпечує дистанційне управління картковим рахунком та інформування його власника про рух коштів.
Всі СМС-запити надсилаються на номер телефону 900. Офіційні відповіді банку надходять також лише з цього номера.
Активувавши цю опцію в режимі «Економний», що надається безкоштовно, клієнти зможуть керувати рахунком, надсилати SMS-запити та отримувати дані про стан рахунку. Щоб отримати повідомлення про транзакції в режимі реального часу, потрібно підключити тариф «Повний». Абонентська плата становитиме 30 або 60 рублів залежно від типу банківської картки.
Гроші стягуються окремо за кожною карткою, що підключена до сервісу. Кошти утримуються з відповідних рахунків щомісяця у дату, аналогічну даті підключення опції. Усі СМС-запити оплачуються клієнтом згідно з чинним тарифом, встановленим оператором зв'язку.
Оплата сервісу
Як дізнатися чи сплачено «Мобільний банк» - потрібно перевірити перелік операцій за картковим рахунком. Це можна зробити:
- у банкоматі у розділі «Особистий кабінет», здійснивши перехід до категорії «Отримати міні-виписку». За друк документа утримають 15 рублів;
- в «Сбербанк Онлайн» у категорії «Карти», пройшовши за посиланням продукту, що цікавить, можна відстежити рух коштів по рахунку в закладці «Останні операції». Тут відображено останні 10 транзакцій. За потреби можна активувати посилання «Замовити звіт на email». Аналогічна схема діє і під час роботи у мобільному додатку банку;
- у самому сервісі, надіславши СМС-запит виду «ІСТОРІЯ XXXX», де «ІСТОРІЯ» – це команда, XXXX – останні 4 цифри номера картки. Команду також можна записати словами "ВИПИСКА", "VYPISKA", "ISTORIA", "HISTORY", "02". Відповідь, що надійшла, міститиме список з 5 останніх операцій за рахунком;
- в офісі банку. При собі потрібно мати паспорт та банківську картку;
- зателефонувавши до служби підтримки банку на номер 900.
При недостатності коштів у рахунку картки у тому, щоб оплатити абонентську плату, сервіс тимчасово блокується банком.
Відновлення працездатності можливе при поповненні рахунку. Гроші, що надійшли, будуть списані в рахунок оплати сервісу, а його функціонал стане доступним.
Щоб уточнити факт списання абонентської плати в особистому кабінеті клієнта на сайті банку, необхідно виконати авторизацію. Для цього на сторінці «Сбербанк Онлайн» активується посилання «Реєстрація», розташоване під рядками, де користувачі вказують логін та пароль. Потім слід дотримуватися вказівок системи.
Найбільш простий спосіб, як перевірити, чи підключений Ощадбанк Онлайн, - це просто зробити вхід в систему. Якщо дані про логіну та паролі втрачені, можна спробувати знову пройти реєстрацію. Якщо раніше сервіс був активований у прив'язці до телефонного номера власника банківської картки, система дасть вказівки, як діяти далі.
Як дізнатися, чи підключений «Мобільний банк» від Ощадбанку до карти
Як перевірити, чи підключений «Мобільний банк» від Ощадбанку:
- на сайті банку можна заповнити форму зворотнього зв'язку, в якій зазначається суть запиту. Відповідь надійде на email або за телефоном. Аналогічний запит можна надіслати і через Ощадбанк Онлайн;
- звернутися до найближчого відділення Ощадбанку. Оператору потрібно пред'явити паспорт та банківську картку;
- зателефонувати за номером 900. Оператор уточнить контрольну інформацію, виконає перевірку стану сервісу та повідомить про те, чи він підключений.
Як встановити СМС-запит, щоб дізнатися, чи підключений "Мобільний банк" до конкретної карти
Достатньо надіслати повідомлення зі словом ДОВІДКА на короткий номер 900 зі свого мобільного телефону.
Навіть якщо у вас немає мобільного банку або є заборгованість, банк надішле докладну інформацію щодо підключення кожної з ваших карток до "Мобільного банку".
У повідомленні у відповідь буде список всіх наявних у вас карток, які можна буде ідентифікувати за останніми чотирма цифрами, та інформація про підключення або не підключення послуги "Мобільний банк".
Якщо в дужках стоїть NEOPLATA, як на прикладі, то послуга заблокована через несплату. Якби стояло ON, то все нормально, і "Мобільний банк" підключений. Якби стояло OFF - значить, послуга Ощадбанку онлайн для конкретної картки не активна.
Компанії, що забезпечують мобільний зв'язок, сьогодні пропонують абонентам величезний обсяг різноманітних послуг. Деякі з них не входять до тарифного плану, і за них потрібно платити окремо, крім звичайної абонентської плати.
На жаль, конкуренція та бажання отримати додатковий прибуток штовхає ці компанії на не зовсім чесні кроки до своїх абонентів. Досить поширеною практикою є підключення платних послуг без повідомлення користувача. Це призводить до швидшого, ніж зазвичай, вичерпання мобільного рахунку та необхідності постійно поповнювати його без видимих причин.
Щоб з'ясувати, куди йдуть ваші гроші, слід час від часу перевіряти, чи не підключені у вас непотрібні платні послуги.
Як дізнатись, чи підключені платні послуги на телефоні МТС?
МТС передбачила кілька способів отримання абонентами інформації про те, які послуги підключені до номера, які з них є платними та знімають із вашого рахунку зайві кошти:
Набір короткого номера *152*2#
і наступне натискання кнопки виклику, після чого ви отримаєте смс із переліком всіх платних послуг; 
- набір короткого номера *152#
і наступне натискання дзвінка, після чого ви опинитеся в меню підключених послуг, де потрібно вибрати відповідний пункт;
Реєстрація в «Інтернет-помічнику»МТС, де можна переглянути список підключених послуг у розділі «Тарифи, послуги та знижки»за допомогою команди «Управління послугами»;
Дзвінок у кол-центр за номером 0890 , де прочитають список підключених послуг платного характеру і при необхідності допоможуть відключити непотрібні.
Як дізнатися про підключені платні послуги в Білайні?
Немає нічого легшого, ніж дізнатися, які платні послуги підключені на номері Білайн і за що ви щомісяця віддаєте кругленьку суму. Для цього ви можете:
Набрати короткий номер USSD меню *110*09# та дочекатися смс зі списком безкоштовних та платних послуг;
Зайти в "Особистий кабінет"на офіційному сайті Білайн та перевірити список підключених послуг; 
- зателефонувати до техпідтримки за номером 0622
, дочекатися відповіді співробітника колл-центру і дізнатися всю інформацію, що цікавить у нього.
Як дізнатися, які платні послуги підключені до Мегафону?
Про всі платні послуги, підключені на ваш Мегафонівський номер, можна дізнатися одним з наступних простих способів:
Надіслати запит USSD на номер *505# - у повідомленні у відповідь будуть перераховані всі активовані послуги;
Надіслати смс на номер швидкого зв'язку 5051 та дочекатися відповідного повідомлення з переліком підключених послуг;
Зателефонувати до кол-центру та поцікавитись підключеними послугами за номером 0500 , але необхідно підготуватися до тривалого очікування з'єднання з вільним оператором;
Зайти до свого особистого кабінету на офіційному сайті Мегафону, скориставшись «Сервіс-Гідом», та переглянути там повний список діючих послуг.
За допомогою цих способів можна не тільки перевіряти, які послуги підключені на вашому номері, але й відключати ті, які вам не потрібні.
Як дізнатися, чи підключені платні послуги у оператора ТЕЛЕ2?
Послуга Мобільний банк – це сервіс допомоги клієнту для контролю за станом своїх рахунків. Для деяких випадків смс-інформування автоматично підключається. Іноді його потрібно оформити самостійно. Тому власнику рахунку потрібно спочатку перевірити наявність послуги Мобільний банк Ощадбанку.
Навіщо призначений сервіс
Смс-інформування дозволяє клієнту:
- Отримувати повідомлення про рух грошових коштів (прихід, витрати, перекази);
- Робити;
- отримати доступ до інтернет-банкінгу;
- Здійснювати платежі, перекази, інші операції.
Смс-банкінг дає можливість розпоряджатися всіма грошима. У разі втрати номера телефону послугу необхідно заблокувати!

Від того, чи підключена послуга залежить в якому обсязі власник рахунку може користуватися всіма продуктами, що надаються. Як перевірити чи підключений Мобільний банк?
Перевірка підключення
За смс
Послідовність дій проста. Необхідно:
- Надіслати смс зі словом «ДОВІДКА» на номер 900;
- Відповідь прийде повідомленням, що містить інформацію про підключені карти до номера телефону.

Послуга інформування про стан рахунку може бути оформлена на інший номер. Смс міститиме згадку про цей факт.
Через Ощадбанк Онлайн
Як дізнатися, чи підключений Мобільний банк Ощадбанку через інтернет?
- Для початку потрібно зайти на офіційний сайт Ощадбанку.
- Ввести логін, пароль у віконце для ідентифікації.
- Прийде повідомлення із паролем для входу в систему.
- В особистому кабінеті праворуч є меню. Потрібно вибрати графу сервісів.
- Відкриється сторінка зі всіма картами клієнта. Біля кожної буде інформація: активна послуга чи ні.
Ті самі операції можна провести через додаток на смартфоні.
Послуга смс-інформування доступна у формі двох пакетів: повного та економного (зазвичай є за замовчуванням). Для того, щоб скористатися цим способом, потрібна наявність будь-якого пакета.
Як перевірити підключення Мобільного банку, якщо повідомлення з номера 900 взагалі не надходять?
За допомогою служби підтримки
Для отримання інформації через кол-центр потрібно:
- Здійснити дзвінок за телефоном гарячої лінії 8800555 5550;
- Наслідуючи голосове меню зв'язатися з оператором;
- Повідомити свої паспортні дані або контрольну інформацію;
- Відповісти на додаткові запитання;
- Запитати потрібні відомості.
При зверненні до служби підтримки зараз можна скористатися також кодом клієнта. Це значно скоротить час розмови із співробітником банку.
У банківському офісі
Як дізнатися, чи підключений мобільний банк Ощадбанку у відділенні клієнтського обслуговування?
- Взяти талон електронної черги;
- Надати паспорт та уточнити потрібну інформацію.
Запросити інформацію можна без картки.
Дізнатися інформацію про послуги Ощадбанку безпосередньо в офісі можна тільки про продукти, випущені в регіоні обслуговування.
Отже, як дізнатися, чи підключений Мобільний банк від Ощадбанку? Через смс, інтернет-банк, у банківському офісі чи через службу підтримки.
Здійснення маніпуляцій на пристроях самообслуговування для визначення наявності послуги смс-банкінгу неможливе! Якщо надходить такий запит від невідомих осіб – це шахрайство.
Як дізнатися, які платні послуги підключені до Вашого тарифу Мегафону. Способи перевірити підключення платних послуг Мегафона.
Навігація
Багато користувачів мобільного зв'язку проходили через ситуацію, за якої списувалися зайві кошти з рахунку.
Але чим більше коштів йде з рахунку непередбачуваним чином, тим більше ви замислюєтеся про те, чи до вашого тарифу не підключені додаткові платні послуги.
Чому ж можуть бути підключені платні послуги без вашого відома?
Сервіси могли бути підключені на момент покупки вашого тарифу як безкоштовні, як «спеціальна пропозиція», але це безкоштовне підключення було тимчасовим і зараз уже оплачується додатково. Оскільки ви не відмовилися від цих послуг, вони продовжуються оператором мобільного зв'язку автоматично.
Ви забуваєте про підключені раніше послуги, які так ввічливо були запропоновані для використання абсолютно безкоштовно.
Зазвичай вони мають певний термін дії, після чого переходять до розділу платних. Якщо ви не відмовляєтеся від сервісів після закінчення цього часу, то з вашого рахунку списуються кошти на їх використання.
Як дізнатися, які послуги підключені на МегаФоні?
Отже, ваш оператор стільникового зв'язку є Мегафон. Існує кілька способів дізнатися про наявність підключених платних послуг до номера.

Уточніть інформацію у оператора, зателефонувавши до служби підтримки Мегафон
Такий спосіб підійде, якщо ви хочете не тільки дізнатися про підключені послуги до вашого тарифу, але й поставити додаткові запитання оператору.
Мінуси цього способу в тому, що додзвонитися до сервісного центру може тривати деякий час. Вам доведеться вислухати і виконати опції набору меню, щоб робот переключив вас на консультанта.
Телефон служби підтримки клієнтів Мегафон 8-800-550-05-00.
Дзвінки з фіксованих та мобільних телефонів по Росії безкоштовні. Телефон +7-928-111-05-00
для дзвінків із сім-карти Мегафону для абонентів Кавказу. 
Дізнайтесь про підключені платні послуги Мегафон через відправку USSD-коду
Мабуть, такий спосіб є одним із найшвидших і найзручніших. Здійснити запит можна за будь-якого стану балансу вашого рахунку, а також перебуваючи в роумінгу.
Лише треба набрати цифрову команду на своєму телефоні і ви отримаєте повідомлення про підключені додаткові послуги, а також про кожну послугу окремо:
- для отримання списку підключених платних послуг наберіть команду *105*503#
- Щоб отримати інформацію про послугу, наберіть команду *105*5032#
 Перевірте платні послуги на МегаФоні, відправивши SMS-запит
Перевірте платні послуги на МегаФоні, відправивши SMS-запит
Цей варіант схожий на USSD-запит. Інформація є актуальною на момент надсилання запиту. Вся різниця в тому, що команди ви надсилаєте через SMS-повідомлення:
- для отримання інформації про послугу надішліть SMS-команду 5032 на номер 000105
- надішліть команду 503 на той же номер, якщо хочете отримати список активних платних послуг
Перегляньте список платних послуг на сайті Мегафону в особистому кабінеті

Це онлайн-сервіс спеціально наданий компанією для зручності клієнтів. Вся надана інформація є конфіденційною та безпечною.
Для його використання вам знадобиться зареєструватися за адресою https://lk.megafon.ru/login/ , виконавши наступні кроки:
- вкажіть ваш мобільний номер Мегафона як логін
- введіть запит *105*00# з Вашого телефону для отримання або відновлення пароля особистого кабінету
- при вході до ЛК перейдіть за посиланням «Послуги та опції».Ви підпадаєте в меню, де побачите всі дані про те, які опції, підписки, платні послуги Мегафон є активними, а також інструкції з дезактивації та підключення послуг

Зробіть дзвінок на короткий номер 0505
Після набору номера виконайте такі інструкції, переходячи по потрібних пунктах меню:
- Натисніть клавішу 1 («Інформація про Ваш номер»)
- Виберіть клавішу 3 («Підключені послуги та опції»)
- Далі клавішу 2 («Підключені послуги з абонентською платою»)
Як бачите, можна вибирати з будь-якого способу перевірки підключених платних послуг МагаФона, який вам здався найзручнішим і найнадійнішим. Завдяки безлічі варіантів уточнення активних сервісів, ви можете легко контролювати витрати та уберегти себе від непотрібних витрат.



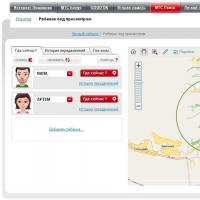 Основні розділи особистого кабінету МТС: детальний огляд сервісу Видалити архів у особистий кабінет МТС
Основні розділи особистого кабінету МТС: детальний огляд сервісу Видалити архів у особистий кабінет МТС Як дізнатися про підключені послуги на МТС?
Як дізнатися про підключені послуги на МТС? Скарги та відгуки про ресо-гарантія
Скарги та відгуки про ресо-гарантія Тарифна пропозиція "на зв'язку"
Тарифна пропозиція "на зв'язку" Скарги та відгуки про космос тв
Скарги та відгуки про космос тв Як написати листа в мгтс зразок
Як написати листа в мгтс зразок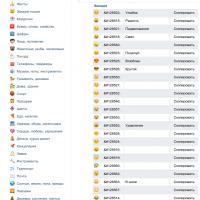 Чому немає смайлів в Інстаграмі на андроїді: що робити
Чому немає смайлів в Інстаграмі на андроїді: що робити