Адреси роутерів різних виробників. Як дізнатися точну модель чужого роутера (бездротової точки доступу). Як дізнатися адресу за допомогою комп'ютера
Кожен роутер, або модем, не має значення, має свою адресу. IP-адреса в локальній мережі. Знаючи цю адресу, можна отримати доступ до роутера. Зайти в його панель керування і змінити необхідні настройки. Як правило, після встановлення та налаштування маршрутизатора, ми просто забуваємо про нього. Він виконує свою роботу, роздає інтернет, і немає потреби щось змінювати, або налаштовувати.
Є кілька способів, якими можна дізнатися IP-адресу маршрутизатора або модему.
- 192.168.1.1, або 192.168.0.1 – швидше за все, один із цих варіантів і є IP-адресою вашого роутера. Ви можете перевірити це просто відкривши адресу в браузері.
- Практично на всіх моделях, усіх виробників, адреса роутера вказана на самому пристрої (зазвичай, на наклейці знизу). Це може бути не тільки IP-адреса (з цифр), а й хостнейм (як адреса сайту, з літер). Наприклад, у TP-Link це tplinkwifi.net. При цьому доступ до маршрутизатора по IP-адресі також можливий.
- Саму IP-адресу можна подивитися з комп'ютера. Головне, щоб комп'ютер було підключено до маршрутизатора. Через властивості підключення або командний рядок.
Давайте розглянемо все докладніше, і з картинками.
Дивимося IP-адресу на самому роутері (на корпусі пристрою)
Візьміть свій роутер і подивіться на нього. Швидше за все, знизу ви побачите наклейку з різною інформацією. Там буде вказана адреса роутера. IP-адреса (з цифр), або хостнейм. Також, крім адреси там ви зможете знайти багато корисної інформації: модель роутера, апаратну версію, заводські логін та пароль для входу в налаштування роутера, MAC-адресу, заводську назву Wi-Fi мережі та пароль до неї.
Ось так це виглядає на роутерах TP-Link:
Або ось так (хостнейм):

На роутерах ASUS:

До речі, ASUS я підготував окрему інструкцію: .
Веб-адреса роутерів ZyXEL:

А ось так вказана IP-адреса на роутерах D-Link:

Але практично в будь-якому випадку, навіть якщо вказано хостнейм, підійде 192.168.1.1, або 192.168.0.1.
Якщо у вас якийсь інший роутер, то там адреса має бути вказана приблизно так само, як на фото вище. Також адреса може бути прописана в інструкції до маршрутизатора.
Як дізнатися адресу роутера в мережі (через налаштування Windows)
Ви можете переглянути стандартний шлюз у відомостях нашого підключення. Потрібно спочатку відкрити "Мережні підключення", де відображаються всі адаптери. Можна натиснути правою кнопкою миші на значок підключення до інтернету, вибрати "Центр керування мережами...", і в новому вікні перейти до розділу "Зміна параметрів адаптера". Або натиснути клавіші Win + R, ввести команду ncpa.cplта натиснути "Ok".

Натискаємо правою кнопкою миші на те підключення, через яке ви підключені до роутера (якщо по кабелю, то це "Підключення по локальній мережі", або Ethernet (у Windows 10), а якщо по Wi-Fi, то "Бездротове з'єднання")та вибираємо "Стан".
У новому вікні натисніть кнопку "Відомості...". Відкриється ще одне вікно, в якому перегляньте адресу у рядку "Шлюз за замовчуванням IP...". Це буде адреса вашого роутера в локальній мережі.

За допомогою командного будівництва
Запустіть командний рядок. Її можна знайти та запустити через пошук. Також можна натиснути клавіші Win + R, ввести cmdта натиснути "Ok".
У командному рядку виконуємо команду:
У рядку "Основний шлюз" буде вказана потрібна нам IP-адреса.

Отак усе просто.
Як дізнатися IP-адресу роутера сусіда
Чесно кажучи, не розумію, навіщо це комусь потрібно. Навіщо дізнаватись адресу роутера сусіда 🙂
У будь-якому випадку, ви не зможете дізнатися адресу, якщо не підключені до роутера (та й у такому разі, він вам просто не потрібен). А якщо підключені до роутера з комп'ютера, адресу можна подивитися одним із способів, про які я писав вище. На мобільному пристрої також можна дізнатися потрібну адресу (роутера, до мережі якого ви підключені). Просто відкрийте властивості Wi-Fi-мережі, до якої ви підключені. Там має бути пункт "Маршрутизатор", або щось на кшталт цього. Швидше за все, ви там побачите 192.168.1.1, або 192.168.0.1.
У більшості випадків дізнатися IP-адресу маршрутизатора досить легко. Для цього достатньо перевернути роутер та подивитися дані на стікері, який був наклеєний виробником. Крім адреси для входу до панелі керування роутером, на цій же наклейці зазвичай вказані дані облікового запису, які використовуються за замовчуванням.
IP-адреса складається з чотирьох груп цифр, розділених точками. Для налаштування маршрутизатора цю комбінацію символів необхідно ввести в будь-якому інтернет-браузері.

Важливо! Якщо на роутер було встановлено нестандартне прошивка, його IP може відрізнятися від вказаного на наклейці або в інструкції. Якщо стандартна адреса не підходить, ви можете дізнатися IP засобами Windows.
Визначення IP адреси програмним шляхом
У деяких випадках дізнатися про IP роутер на наклейці не виходить (наприклад, дані затерті або стікер відклеївся). Уточнити адресу ви зможете через комп'ютер, підключений до пристрою. Для підключення використовуйте Wi-Fi або кабель Ethernet. Коли зв'язок буде встановлений, відкрийте панель керування, виберіть «Центр мережі та спільний доступ». У пункті «Перегляд активних мереж -> Підключення» натисніть назву вашої мережі.
У вікні з даними про підключення натискаємо кнопку «Довідки».

Потрібен нам параметр називається "Шлюз за замовчуванням IPv4". Саме в цьому пункті буде написана IP-адреса роутера.

Для використання альтернативного способу уточнення IP роутера натисніть комбінацію клавіш Win+R і введіть назву програми: cmd. Якщо вікно виконання не відкривається, виберіть пункт «Виконати», натиснувши правою кнопкою меню «Пуск».

Після запуску текстового інтерфейсу введіть ipconfig та натисніть Enter. У вікні відобразяться всі дані про ваші мережні пристрої та активні підключення. IP роутера можна дізнатись у рядку «Основний шлюз». Як правило, він має формат "192.168.X.X" або "10.10.Х.Х", оскільки ці діапазони IP зарезервовані для внутрішньої адресації.

Якщо після виконання команди статистика недоступна або ви не можете знайти необхідний адаптер мережі, використовуйте альтернативну команду: tracert. На відміну від попередньої, вона не відображає мережеву статистику, а показує весь шлях, який проходить запит на доступ до певного сайту або IP-адреси. Тому після самої команди через пробіл необхідно вказати будь-яку мережеву адресу. Наприклад, на скріншоті використається ya.ru. Першим кроком під час маршрутизації (перенаправлення запиту) є звернення до роутера. Тому дізнатися IP роутера можна у першому рядку трасування маршрутів.

Для інших операційних систем дії визначення адреси маршрутизатора можуть відрізнятися. Але здебільшого IP роутера можна перевірити у властивостях поточного підключення.
Універсальні IP-адреси роутерів
Прошивки деяких сучасних маршрутизаторів мають універсальні адреси. На відміну від IP, вони виглядають як звичайна інтернет-адреса, а отже, складаються не лише з наборів цифр та точок між ними. При переході на таку адресу пристрій самостійно визначить свій поточний IP і перенаправить вас на нього. Іноді виробник вказує універсальну адресу на наклейці замість реальної IP-адреси.

Безумовно, це спрощує процес налаштування, проте для того, щоб дізнатися про реальну адресу роутера, потрібно виконати додатковий крок. Відкрийте веб-інтерфейс апарату за вказаною універсальною адресою та введіть стандартні дані для входу. У панелі керування ви зможете уточнити справжню IP-адресу. Наприклад, на пристроях TP-Link — у вкладці «Стан», розділ «Локальна мережа».
Гуглення та дослідження інструментів не дало жодної інформації, тому довелося самому провести невелике дослідження.
Розкриття моделі роутера з Vendor Specific: Microsof: WPS
Я кілька хвилин захоплював фрейми Wi-Fi, а потім почав шукати за фільтрами, почав з фільтра frame contains "". Для ТД D-Link Systems DIR-615 розкривалася модель роутера, тому я придивився до кадрів, що містять цей текст:
Frame contains "D-Link Systems DIR-615"

Як можна побачити, у тезі Tag: Vendor Specific: Microsof: WPSу полях Model Name, Model Number, Device Nameрозкривається точна інформація про модель роутера:

- Model Name: D-Link Router
- Model Number: DIR-615
- Device Name: D-Link Systems DIR-615
Подальше вивчення фреймів, що містять інформацію про модель роутера, показало, що корисна інформація також може знаходитися в полях:
- Manufacturer
- Serial Number
За допомогою фільтрів
Wps.device_name != ""
Wps.model_name != ""
можна вивести всі кадри, в яких поля «Ім'я пристрою» або «Ім'я моделі» не порожні.

Наступний фільтр покаже кадри, в яких поле АБО «Ім'я пристрою», АБО «Ім'я моделі», АБО «Номер моделі» є не порожніми:
Wps.device_name != "" || wps.model_name != "" || wps.model_number != ""
Слід пам'ятати про фільтри wps.serial_numberі wps.manufacturer- З них також можна отримати інформацію.
Для моїх даних фільтр wps.new_device_nameне показував жодної інформації - у мене в радіусі доступності відсутні ТД із кадрами з якоюсь інформацією в цьому полі.
Якщо ми хочемо переглянути кадри з інформацією про версію для конкретної точки доступу, то можна використовувати фільтр wlan.ssid:
(wps.device_name != "" || wps.model_name != "" || wps.model_number != "") && wlan.ssid == "ESSID"
Замість ESSIDвставте ім'я мережі, що цікавить, наприклад, я хочу подивитися для мережі Ivan S., тоді:
(wps.device_name != "" || wps.model_name != "" || wps.model_number != "") && wlan.ssid == "Ivan S."

Запис Device Name: RT-N10Pговорить про те, що модель роутера RT-N10P.
Замість імені мережі можна використовувати BSSID (MAC-адресу), для цього є фільтри wlan.addrі wlan host, наприклад:
Wlan.addr==08.00.08.15.ca.fe wlan host 08:00:08:15:ca:fe
Ніасиліл
В принципі, все зрозуміло, яким саме чином витікають дані про точні моделі з роутера. Причому, на відміну від MAC-адреси, яку в деяких моделях можна замінити, налаштування для зміни даних для Vendor Specific: Microsof: WPS мені ніколи не траплялися. Тобто. тут можна отримати достовірнішу інформацію про виробника роутера та його моделі, ніж з MAC-адреси.
Логічним завершенням дослідження має стати утиліта для автоматичного вилучення цих даних для всіх схильних до точок доступу в радіусі доступності. Цілком можливо, що з цим впорається скрипт Bash з tshark і tcpdump.
Потрібні кадри з файлу захоплення можна витягувати приблизно так:
Tshark -r wpstest.pcapng -R "wps.device_name != "" || wps.model_name != """ -2
Поки немає готового рішення, можна дивитися інформацію про модель із Windows за допомогою
Сьогодні практично будь-який роутер надає можливість зміни налаштувань через веб-інтерфейс. Так, можна змінити назву Wi-Fi мережі або пароль доступу до неї, а також переглянути будь-які дані про налаштування. Але для того, щоб отримати доступ до налаштувань, потрібно знати яку адресу у роутера.
На платформі Windows ця адреса отримала назву Default gateway або Основний шлюз. На альтернативній американській платформі Macs, iPhones та iPads ця адреса називається більш зрозуміло – «router».
Як дізнатися IP роутера в операційній системі Windows
У мережних налаштуваннях ОС Windows IP адреса роутера збігається зі значенням, присвоєним полю Default Gateway. Визначити значення цього поля можна через командний рядок, але я рекомендую новачкам це зробити через графічний інтерфейс системи.
- Спочатку відкрийте панель керування (Control Panel). У Windows 10 або 8.1 це можна зробити, просто натиснувши кнопку "Пуск" і вибравши в контекстному меню відповідний пункт.
- У вікні з іконками системних налаштувань натисніть пункт «Перегляд стану мережі та завдань» (View network status and tasks) у розділі «Мережа та Інтернет».
- Клацніть по назві активного з'єднання праворуч від назви «Підключення» (Connections) у розділі «Перегляд активних мереж» (View your active networks).
- У вікні стану з'єднання, що відкрилося, клікніть по кнопці «Відомості». Це призведе до відкриття вікна "Додаткові відомості про мережу". Знайдіть пункт "Шлюз за замовчуванням IPv4" (IPv4 Default Gateway). Адреса, вказана тут і буде шуканою IP адресою роутера.

Як дізнатися АйПі адресу роутера на платформі Mac OS X
- На Mac комп'ютерах клацніть по головному Apple меню, розташованому вгорі екрана і виберіть розділ системних налаштувань System Preferences.
- У вікні налаштувань клацніть по іконці налаштувань мережі «Network».
- Далі виберіть поточне з'єднання. Це може бути або дротове (Ethernet) або бездротове (Wi-Fi) з'єднання. Коли активне з'єднання буде вибрано, клацніть по кнопці Advanced у правому нижньому куті вікна.
- Клацаємо по вкладці "TCP/IP". Саме тут ви можете побачити IP адресу роутера, підписану як Router.
Як знайти IP роутера в iPhone або iPad
Тепер перейдемо до найпростішої частини – як дізнатися ip роутера на смартфоні iPhone або планшеті iPad:
- У будь-якому з гаджетів, iPhone або iPad, відкрийте програму «Settings», топніть за пунктом «Wi-Fi», а потім за назвою своєї Wi-Fi мережі.
- У новому вікні в секції IP address знайдіть пункт Router. Адреса, вказана тут і є IP адресою роутера вашої мережі.

Як дізнатися IP адресу роутера на Android
На превеликий подив на платформі Android дізнатися адресу роутера для мережного з'єднання не так просто.
В той же час дуже багато сторонніх Android програм швидко покажуть вам цю інформацію. Так, програма Wi-FI Analyzer, не тільки допоможе вам визначити адресу роутера, але і дозволить вибрати найсильніший Wi-Fi канал для вашої мережі. В інших програмах для визначення айпі адреси роутера достатньо знайти і зайти в розділ "Шлюз" (Gateway) або щось співзвучне.
- Встановіть програму Wi-Fi Analyzer. Натисніть на пункт меню «View» і виберіть пункт «AP list».
- У верхній частині екрана ви побачите заголовок "Connected to: [назва вашої мережі]". Тапніть по ньому і відкриється нове вікно з додатковою інформацією про вашу робочу мережу. Адреса роутера можна побачити навпроти напису «Gateway».
IP адреса для роутера в Chrome OS
- У Chromebook клацніть область повідомлень у правій частині панелі завдань. У списку доступних мереж «Connected to [назва вашої мережі]», що відкрився, клацніть по пункту з назвою вашої мережі.
- Клацніть на вкладці «Network», щоб відкрити інформацію про налаштування мережі. Знайдіть пункт «Gateway» - вказана тут адреса є адресою вашого роутера.
IP адреса для роутера в Linux
Знайти адресу роутера на робочому столі Linux також дуже просто. Більшість графічних оболонок Linux містять прямо на робочому столі іконку з доступом до мережних налаштувань - в області повідомлень. Зазвичай достатньо клацнути по ній і в контекстному меню вибрати пункт "Connection Information" або подібну назву. У вікні властивостей з'єднання шукайте секцію IPv4, а в ній властивості Default Route або Gateway. Це і буде адреса вашого роутера.

На цьому моя розповідь про те, як дізнатися ip роутера, можна вважати завершеним. Можливо, ви володієте іншим мережевим пристроєм, який мною не було перераховано. У будь-якому випадку будь-який пристрій, підключений до мережі, повинен надавати можливість перегляду мережних установок. Просто пошукайте у властивостях щось типу «Шлюз», «Роутер» або «Gateway» - тут і буде прописана адреса роутера, що обслуговує вашу мережу.
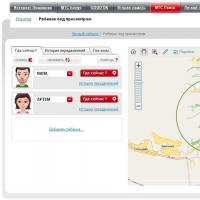 Основні розділи особистого кабінету МТС: детальний огляд сервісу Видалити архів у особистий кабінет МТС
Основні розділи особистого кабінету МТС: детальний огляд сервісу Видалити архів у особистий кабінет МТС Як дізнатися про підключені послуги на МТС?
Як дізнатися про підключені послуги на МТС? Скарги та відгуки про ресо-гарантія
Скарги та відгуки про ресо-гарантія Тарифна пропозиція "на зв'язку"
Тарифна пропозиція "на зв'язку" Скарги та відгуки про космос тв
Скарги та відгуки про космос тв Як написати листа в мгтс зразок
Як написати листа в мгтс зразок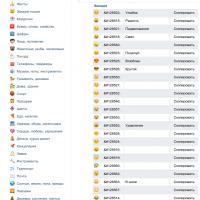 Чому немає смайлів в Інстаграмі на андроїді: що робити
Чому немає смайлів в Інстаграмі на андроїді: що робити