Bluestacks немає звуку у додатках. Налаштування емулятора BlueStacks. Бекап та відновлення
Для редагування параметрів, що відповідають за розміри вікна емулятора, потрібно увійти до реєстру Windows. Для цього натисніть клавіші Windows+R (працює у Windows XP, 7). У вікні, наберіть команду "regedit" і натисніть на кнопку "ОК".
Відкриється редактор реєстру Windows. У його лівій частині відображається ієрархія записів реєстру, а правої – їх назви і значення у конкретній гілці ієрархії. Нас цікавить гілка "HKEY_LOCAL_MACHINE\SOFTWARE\BlueStacks\Guests\Android" і все, що в ній лежить. Коли ви клацаєте папки в лівій частині редактора, шлях реєстру відображається внизу вікна.

Перейдіть на гілку "HKEY_LOCAL_MACHINE\SOFTWARE\BlueStacks\Guests\Android\FrameBuffer\0". Справа будуть відображені параметри "Width" та "Height", що відповідають за ширину та висоту вікна емулятора. Як бачите, ширина та висота вікна за замовчуванням складає 1280 px і 720 px відповідно (у вас можуть бути інші значення).

Для зміни ширини клацаємо за параметром "Width" правою кнопкою мишки та вибираємо опцію "Змінити". У діалоговому вікні ставимо перемикач "Система обчислення" в положення "Десятична" і вводимо нове значення в пікселах (наприклад, 1024).

Ті ж дії повторюємо з параметром Height для установки нової висоти вікна.
Налаштування клавіш керування в іграх
Для управління в іграх (особливо в тривимірних) не завжди зручно кликати мишкою по екрану, зручніше натискати клавіші на клавіатурі. Щоб "змусити" гру розуміти команди з клавіатури, необхідно додати файл конфігурації до емулятора. За замовчуванням у вихідній комплектації BlueStacks вже є набір файлів до популярних ігор. Нещодавно я встановив гру "Muscle Run", для якої не було такого файлу, а керувати з екрана нереально, тому що іграшка реагує на нахил телефону. Щоб мати можливість грати в емуляторі, потрібно створити файл конфігурації для цієї гри.
Якщо вам здасться дуже складним нижчеописане створення конфігураційних файлів, можете пошукати вже готові для бажаної гри в інтернеті.
Насамперед нам потрібно знати "id" іграшки. Заходимо через будь-який браузер на сайт. Play Marketі шукаємо іграшку, для якої хочемо налаштувати управління. В адресному рядку шукаємо параметр запиту - "id" і копіюємо в буфер обміну його значення так, як показано на малюнку (зазвичай це набір літер і точок від знака "=" до "&" або до кінця рядка, якщо немає останнього).

Шлях у Windows XP:
C:\Documents and Settings\All Users\Application Data\BlueStacks\UserData\InputMapper
Шлях у Windows 7:
C:\ProgramData\BlueStacks\UserData\InputMapper
Відкриється папка з конфігураційними файламиігор. Створюємо новий файл у провіднику, натиснувши: "Файл > Створити > Текстовий документ" (щоб з'явився рядок меню в провіднику Windows 7 натисніть клавішу Alt.

Вставляємо скопійований у буфер обміну "id" у рядок назви файлу та натискаємо "Enter". Таким чином, створений файл буде мати ім'я, таке саме, як "id" програми в Play Market.

Відкриваємо щойно створений порожній файл блокнотом Windowsі вставляємо в нього наступні рядки:
# клавіша "Стрілка вліво" - нахил вліво Left = Tilt Absolute (0,-20) Return # клавіша "Стрілка вправо" - нахил вправо Right = Tilt Absolute (0,20) Return # клавіша "Стрілка вниз" - Гальмо на екрані Down = Tap (50,95)
Невеликі пояснення:
Секція може бути не єдина у файлі конфігурації, але вона найголовніша і містить інструкції відповідності кнопок на клавіатурі віртуальним командам Android-пристрою: торкання або ковзання пальцем по екрану, нахил телефону або планшета та ін. Список всіх команд та жестів пристроїв описаний у файлі " TEMPLATE.cfg" (на англійській мові) у тій же папці. Як видно з коментарів перші дві інструкції відповідають за поворот пристрою вліво та вправо на 20 градусів та закріплюють їх за клавішами стрілок вліво та вправо на клавіатурі. А ось остання відповідає за торкання певної частини екрану. Координати торкання визначаються у відсотках екрана, спочатку по осі X, потім Y. Як видно з малюнка, педалька гальма в грі розміщена внизу по центру екрана. Логічно, що координата X буде 50, а ось Y я виставив на око приблизно 95.


Січ 31, 2018 12:25
Хоча BlueStacks постійно вдосконалюється, ідеальних програм у світі немає. Періодично користувачі навіть кращого емулятора Android стикаються з проблемами, які заважають грати в ігри, запускати чи тестувати програми. Розглянемо найбільш часті причиничому збоїть або взагалі не працює BlueStacks
Як правило, користувачі стикаються із чотирма проблемами при використанні емулятора Android BlueStacks. Або програма просто не встановлюється, або вона з якихось причин відмовляється запускатись, або не працює інтернет, або не встановлюються (або не працюють) програми. Розглянемо кожен із випадків докладніше.
Випадок 1: Емулятор не встановлюється
Що робити, якщо не встановлюється BlueStacks? Допоможуть такі дії:
- Перевірте конфігурацію системи. Якщо вона не задовольняє мінімальним вимогамсвіжої версії, доведеться скористатися іншим комп'ютером. Простіший у виконанні варіант - встановити старішу редакцію BlueStacks.
- Завантажте заново інсталяційний файлз офіційного сайту - . Перевірте, щоб він догайдався повністю.
- Закрийте інші програми під час встановлення.
Випадок 2: Проблеми із запуском
Припустимо, установка пройшла коректно, і все ж таки BlueStacks не запускається. В цьому випадку можна спробувати наступні кроки:

Ця дія повинна допомогти і при виникненні в BlueStacks коду 2 помилки. Рекомендуємо переконатися в працездатності програми відразу після завантаження.
Користувач, який вирішив встановити на комп'ютер емулятор Bluestacks, може зіткнутися з проблемами в роботі. Найчастіше страждає саме продуктивність — слабкий ПК не в змозі обробляти «важкі» ігри в принципі або паралельно з іншими запущеними програмами. Через це трапляються вильоти, гальма, підвисання та інші неприємності. Крім того, не завжди зрозуміло, де і як знайти системні налаштуванняподібно до тих, що є в смартфонах і планшетах, наприклад, для створення резервної копії. З усіма цими питаннями ми розберемося далі.
Перше, що має з'ясувати користувач при виникненні проблем зі стабільністю та якістю роботи БлюСтакс — чи відповідають системні вимогивикористовуваного ПК тим, що вимагає емулятор. Ознайомитись з ними ви можете за посиланням нижче.
Зазвичай власникам потужних комплектуючих не потрібно вдаватися до налаштування продуктивності, а якщо апаратна конфігурація слабка - знадобиться ручне зниження деяких параметрів. Оскільки BlueStacks позиціонується насамперед як ігровий додаток, тут є всі необхідні налаштування щодо споживання системних ресурсів.
Всім активним користувачам також пропонується створювати бекапи, щоб не втрачати ігрові процеси та інші дані користувача, які обов'язково накопичуються в ході роботи з емулятором. А підключення облікового запису зробить доступною синхронізацію всіх сервісів Google, включаючи дані браузера, проходження ігор, придбані програми та ін. Все це легко налаштовується в BlueStacks.
Крок 1: Підключення облікового запису Google
Практично у всіх власників пристроїв на Android є обліковий запис Google - без нього просто неможливо повною мірою користуватися смартфоном/планшетом цієї платформи. Вирішуючи увійти через BlueStacks в обліковий запис, ви можете зробити двома способами - створити новий профіль або використовувати існуючий. Ми розглядатимемо другий варіант.

Зверніть увагу, що ви отримаєте 2 повідомлення від системи безпеки Google про вхід у обліковий записз нового пристрою на свій смартфон/планшет та на електронну пошту.

Емулятор BlueStacks розпізнається як Samsung Galaxy S8, тому просто підтвердіть, що цей вхід ви зробили.

Крок 2: Налаштування параметрів Android
Меню налаштувань тут дуже урізане, перероблене спеціально під емулятор. Тому з них користувачу на першому етапі будуть корисні лише підключення Google-профілю, увімкнення/вимкнення GPS, вибір мови введення і, можливо, спеціальні можливості. Тут ми нічого рекомендувати не станемо, оскільки у кожного з вас будуть власні потреби та переваги у персоналізації.
Відкрити їх можна, натиснувши кнопку «Більше додатків»і обравши « Налаштування Android» з шестерні значок.

Крок 3: Налаштування BlueStacks
Тепер переходимо до зміни налаштувань самого емулятора. Перед тим, як їх змінювати, рекомендуємо встановити через « Google Play Store»один з найбільш вимогливих серед використовуваних вами додатків і скористатися ним, щоб оцінити, наскільки добре він працює при стандартних налаштуваннях.
Перед запуском ігор ви також можете налаштовувати їхнє управління, а якщо не хочете бачити це вікно при кожному старті, зніміть галочку з пункту "Показувати це вікно на початку". Викликати його можна поєднанням клавіш Ctrl+Shift+H.

Для входу в меню натисніть на іконку шестерні, розташовану праворуч угорі. Тут виберіть «Налаштування».

Екран
Тут ви одразу ж можете виставити бажаний дозвіл. Емулятор, як і будь-яка інша програма, масштабується вручну, якщо затиснути і потягнути курсор на гранях вікна. Проте є мобільні додатки, адаптовані під певну роздільну здатність екрана. Саме тут ви можете виставити розміри, що імітують екран смартфону, планшета або просто розгорнути BlueStacks на весь екран. Але не забувайте, що чим вище роздільна здатність, тим більше навантажений ваш ПК. Підбирайте значення відповідно до його можливостей.

DPI відповідає за кількість пікселів на дюйм. Тобто, чим більша ця цифра, тим чіткіше і детальніше зображення. Однак це потребує підвищених ресурсів, тому рекомендується активувати значення «Низьке», якщо ви відчуваєте проблеми з відображенням та швидкодією.

Двигун
Вибір движка, DirectX або OpenGL залежить від ваших потреб і сумісності з конкретними програмами. Кращим буде OpenGL, що використовує драйвер відеокарти, яка зазвичай потужніша за DirectX. Перемикатися на цей варіант варто при вильотах якоїсь гри та інших специфічних проблемах.
Пункт "Використовувати просунутий графічний двигун"рекомендується активувати, якщо ви граєте у «важкі» ігри, такі як Black Desert Mobile та подібні до неї. Але не забувайте, що поки що цей параметр має приписку (Бета), можливі деякі порушення стабільності роботи.

Далі можете відрегулювати те, скільки ядер процесора та який обсяг оперативної пам'ятізадіє BlueStacks. Ядра вибираються відповідно до свого процесора і рівня навантаження додатками та іграми. Якщо ви не можете змінити цей параметр, увімкніть віртуалізацію в BIOS.
Розмір ОЗУ регулюйте також, спираючись на кількість встановленої в ПК. Програма не дозволяє встановити більше половини доступної оперативної пам'яті, що є в комп'ютері. Потрібний розмір залежить від того, скільки додатків паралельно ви хочете запускати, щоб ті не вивантажувалися через брак ОЗУ, перебуваючи у фоні.

Швидке приховування
Щоб швидко розгортати та згортати BlueStacks за допомогою клавіатури, задайте будь-яку зручну клавішу. Звичайно, параметр необов'язковий, тому взагалі можете нічого не призначати.

Сповіщення
БлюСтакс відображає різні повідомлення у нижньому правому куті. На цій вкладці ви можете увімкнути/вимкнути їх, налаштувати Загальні параметриі для кожного встановленого докладання.

Параметри
На цій вкладці відбувається зміна основних параметрів BlueStacks. Всі вони досить зрозумілі, тому зупинятися на їхньому описі ми не будемо.

Бекап та відновлення
Одна з найважливіших функцій програми. Бекап дозволяє зберегти всю інформацію користувача, якщо ви плануєте перевстановити BlueStacks при виникненні якихось неполадок, переході на інший ПК або на всяк випадок. Тут можна завантажити збережене відновлення.

На цьому налаштування емулятора BlueStacksзакінчена, решта можливостей типу зміни рівня гучності, скіна, шпалер є обов'язковими, тому розглядати їх ми будемо. Перераховані функції ви знайдете в «Налаштування»програми, натиснувши на шестірню у правому верхньому кутку.

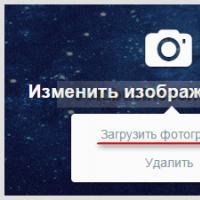 Як змінити колір теми у твіттері
Як змінити колір теми у твіттері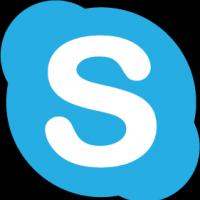 Що таке скайп, як ним користуватись Спілкування по Скайпу без програми
Що таке скайп, як ним користуватись Спілкування по Скайпу без програми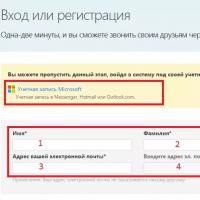 Спілкування з дівчатами скайп
Спілкування з дівчатами скайп Чим відрізняється смартфон від комунікатора?
Чим відрізняється смартфон від комунікатора? Команди Minecraft Роботи в Майнкрафт
Команди Minecraft Роботи в Майнкрафт Простий, легкий та мінімалістичний лаунчер для "Андроїда"
Простий, легкий та мінімалістичний лаунчер для "Андроїда"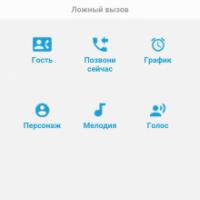 Завантажити Хибний виклик на андроїд v
Завантажити Хибний виклик на андроїд v