Електронний підручник з курсу "підвищення кваліфікації керівних працівників, спеціалістів та викладачів вузу в галузі ікт". Віддалене адміністрування вузлів. Щоб створити віртуальний сервер
Розділ 11 Створення Web-вузла за допомогою майстрів та шаблонів
Шаблони та майстри
Ми познайомилися із головним вікном програми FrontPage. Перш ніж розпочати самостійну розробку Web-вузла, давайте ознайомимося з шаблонами та майстрами, пропонованими програмою FrontPage для прискорення розробки.
Створення Web-вузла - це досить трудомісткий процес, потребує як великих витрат часу, а й великих знань у сфері розробки. Програма FrontPage йде назустріч розробникам, надаючи в їхнє розпорядження кошти, покликані скоротити до мінімуму час, що витрачається на створення проекту. Серед них велика кількість шаблонів та майстрів зі створення Web-сторінок, фреймів, Web-вузлів та стилів.
Що таке шаблони та майстри і чим вони відрізняються один від одного? З шаблонами ви, ймовірно, стикалися з іншими офісними продуктами, наприклад, під час роботи з Microsoft Word.
Шаблон- це сукупність параметрів документа для його багаторазового використання, тобто каркас вашого документа. Вибравши той чи інший шаблон, ви надалі використовуєте засоби, які в ньому вже закладені. Наприклад, вибравши шаблон Текст одним стовпцем (One-column Body), ви отримуєте сторінку, де інформацію необхідно розміщувати в одну колонку по центру. В інших шаблонах заздалегідь виділено області для розміщення тексту та графічної інформації тощо.
При використанні майстрів можливості вашої розробки розширюються, оскільки майстерв процесі роботи ставить вам запитання та створює Web-сайт або Web-сторінку на підставі ваших відповідей, розмістивши заголовки та частину інформації. Таким чином, при використанні майстрів виходить проект, наближений до основних завдань.
Майстри створення Web-вузлів
Для запуску майстра створення Web-вузла виконайте такі дії:
1. У меню Файл (File) виберіть команду Створити (New), а потім у підменю, що відкрилося, - опцію Сторінка або веб-сайт (Page or Web). В результаті в головному вікні FrontPage з'являється панель Створення веб-сторінки або вузла (New Page or Web) (рис. 11.1).
Мал. 11.1. Панель Створення веб-сторінки або вузла для роботи з новими сторінками та веб-сайтами
2. На панелі виберіть Шаблони веб-сайтів (Web Site Templates). Відкривається діалогове вікно Шаблони веб-вузлів, в якому можна вибрати шаблон або майстер для створення веб-сайту (мал. 11.2).

Мал. 11.2. Діалогове вікно Шаблони веб-сайтів
Діалогове вікно містить одну вкладку Веб-вузли (Web Sites), на якій розташовані значки пропонованих системою шаблонів та майстрів для створення Web-вузлів. У табл. 11.1описано призначення майстрів, запропонованих програмою FrontPage.
Таблиця 11.1. Майстри, що використовуються для створення Web-вузлів
|
Майстер |
Призначення |
|
Майстер корпоративного веб-сайту(Corporate Presence Wizard) |
Створює Web-вузол за поданням підприємства у World Wide Web |
|
Майстер інтерфейсу бази даних(Database Interface Wizard) |
Створює Web-сайт, що використовує для зберігання інформації базу даних, в якій можна переглядати записи, додавати нові, видаляти наявні |
|
Майстер веб-обговорення |
Створює Web-вузол з проведення дискусій |
|
Майстер веб-імпорту |
Імпортує дані з Web-вузлів, створених з використанням інших програм, у створюваний у програмі FrontPage Web-сайт |
Зауваження
У діалоговому вікні Шаблони веб-сайтів FrontPage пропонує чотири майстри для створення Web-вузла. Вони перераховані у табл. 11.1. Іншими у списку є шаблони.
3. Перейдіть до піктограми майстра, послугами якого хочете скористатися. При цьому в області Опис (Description) з'являється короткий опис вибраного майстра.
4. У полі Вкажіть розташування нового веб-сайту (Specify the location of the new web) задайте URL-адресу Web-узла, тобто ім'я Web-сервера, на якому хочете розмістити Web-сайт, і ім'я Web-сайта. Імена повинні бути розділені символом "/". Наприклад, http://localhost/Corporate.При цьому можливі такі варіанти:
- Web-сервер встановлений на вашому комп'ютері. У такому випадку ім'я сервера автоматично поставляється до URL-адреси. Серверу також можна присвоїти мережне ім'я вашого комп'ютера за промовчанням localhost.
- Ви використовуєте веб-сервер свого провайдера, доступний в Інтернеті. В цьому випадку в якості імені сервера вводиться його реальна URL-адреса.
- Зберігайте Web-сайт на своєму комп'ютері. У цьому випадку адресою вказується фізичний шлях до нього.
- Щоб встановити безпечне з'єднання з SSL-сервером, встановіть прапорець у вікні Шаблони веб-сайтів. підключення SSL(Secure connection required (SSL)).
5. Натисніть кнопку ОК. Запускається майстер.
Порада
Для запуску майстра або шаблону можна також двічі клацнути мишею на значку вибраного майстра.
Створення Web-вузла з допомогою майстра здійснюється так. Після запуску майстра на екрані з'являються діалогові вікна для введення параметрів створюваного Web-вузла. Ви повинні відповісти на всі запропоновані запитання. Для переміщення між екранами в процесі роботи майстра використовуються кнопки, розташовані в нижній частині та мають таке призначення:
|
Кнопка |
Призначення |
|
Відміна(Cancel) |
Припиняє роботу майстра |
|
Назад (Back) |
Дозволяє повернутись до попередніх кроків у роботі майстра для зміни введеної раніше інформації |
|
Дозволяє перейти до наступного кроку роботи майстра |
|
|
Готово(Finish) |
Дозволяє перейти до завершального етапу створення Web-вузла на основі введеної інформації |
Відповівши на всі запитання майстра, ви натискаєте кнопку Готово. Майстер створює веб-сайт і виводить його в головному вікні програми для перегляду та редагування.
Зауваження
Ви можете перейти до завершального етапу будь-якого вікна майстра, скориставшись кнопкою Готово. У цьому випадку програма FrontPage створить веб-сайт, використовуючи параметри, пропоновані за замовчуванням.
Розглянемо коротко можливості майстрів створення Web-вузла:
- Майстер корпоративного веб-сайту (Corporate Presence Wizard). Створює Web-сайт, що представляє компанію в Інтернеті. До складу створеного Web-вузла можуть входити:
· Сторінки, що використовуються відвідувачами Web-вузла для перегляду новин про компанію, а також інформації про товари та послуги
· Таблиця з змістом, що полегшує відвідувачам переміщення по Web-вузлу
· Форма відгуків клієнтів з того чи іншого питання
- Майстер інтерфейсу бази даних (Database Interface Wizard). Web-сайт, створений за допомогою цього майстра, може містити наступні сторінки:
· Сторінка перегляду інформації з бази даних
· Сторінка, призначена для введення інформації
· Сторінка, що дозволяє редагувати базу даних Web-вузла з оглядача
- Майстер веб-обговорення (Discussion Web Wizard). Створює Web-вузол, на сторінках якого користувач висловлює свою думку щодо. проведеної дискусії. До складу створеного Web-вузла можуть входити:
· Сторінки для проведення дискусії та сторінка, за допомогою якої відвідувач визначає, чи дійшло його повідомлення до Web-вузла
· Зміст Web-вузла
· Форма потокових відповідей
· Пошукова форма, що дозволяє відвідувачам сайту знаходити на Web-вузлі інформацію, що їх цікавить
- Майстер веб-імпорту (Import Web Wizard). Імпортує на створюваний у FrontPage Web-сайт дані від інших Web-вузлів. Імпортувати можна весь веб-сайт або його окремі сторінки. Імпорт можна здійснювати з вашого комп'ютера, з комп'ютера, що знаходиться у вашій локальній мережі або з Інтернету, вказавши його URL-адресу
Майстер створення Web-вузла для представлення компанії
Розглянемо роботу майстра Майстер корпоративного веб-сайту (Corporate Presence Wizard), що створює Web-сайт для представлення підприємства в Інтернеті. Для створення веб-сайту за допомогою цього майстра виконайте такі дії:
1. У меню Файл (File) виберіть команду Створити (New), а потім у підменю, що відкрилося, - опцію Сторінка або веб-сайт (Page or Web).
2. На панелі Створення веб-сторінки або вузла, що з'явиться у вікні програми FrontPage, виберіть команду Шаблони веб-вузлів (Шаблони Web-вузлів).
3. У полі Вкажіть розташування нового веб-сайту діалогового вікна Шаблони веб-сайтів введіть розташування та ім'я веб-сайту, що створюється.
4. Двічі клацніть Майстер корпоративного веб-сайту.
5. Майстер розпочинає свою роботу. На екрані з'являється перше вікно, в якому міститься короткий описмайстри
(Рис. 11.3). Ознайомтеся із запропонованою інформацією та натисніть кнопку Далі.

Мал. 11.3. Перше інформаційне вікно майстра Майстер корпоративного веб-сайту
6. На наступному етапі роботи майстра вам пропонується визначитися зі сторінками, які будуть включені до Web-сайту (рис. 11.4). У діалоговому вікні розміщено такі прапорці:
Домашня (Ноте) - домашня сторінка Web-вузла
що нового (What's New) - сторінка новин Web-вузла
продукти та послуги (Products/Services) - сторінка, що представляє продукцію або послуги, які пропонує компанія

Мал. 11.4. Діалогове вікно для вибору сторінок Web-вузла
Зміст (Table of Contents) - сторінка, що містить зміст створюваного Web-вузла. З цієї сторінки можливий перехід на всі сторінки вузла
зворотний зв'язок (Feedback Form) - сторінка у вигляді форми, на якій відвідувачі Web-вузла зможуть розмістити свою думку про запропоновані товари та послуги
Форма пошуку (Search Form) – сторінка у вигляді форми для пошуку слів на Web-вузлі. Ця формадозволить відвідувачу швидше знайти потрібну інформацію
За замовчуванням усі прапорці встановлені. Зніміть прапорці навпроти тих сторінок, які ви не хочете включати до веб-сайту, що створюється. Прапорець домашній (Ноте) недоступний для корекції. Це зрозуміло. Адже без домашньої сторінки вам не обійтись. Визначивши сторінку, натисніть кнопку Далі, щоб перейти до наступного кроку.
7. Наступне діалогове вікно майстра дозволяє визначити формат домашньої сторінки створюваного Web-вузла (рис. 11.5). У ньому розташовані прапорці, встановлення яких призводить до резервування на сторінці місця для наступної інформації:
Вступ (Introduction) – для вступної інформації
призначення (Mission Statement) - про цілі та завдання фірми
профіль організації (Company Profile) - про профіль компанії
контактні відомості (Contact Information) – для контактної інформації
Зніміть прапорці навпроти тих розділів, інформацію яких ви не будете розміщувати на домашній сторінці, та натисніть кнопку Далі.

Мал. 11.5. Діалогове вікно для визначення формату домашньої сторінки
Зауваження
Під час створення Web-вузла за допомогою майстра ті чи інші діалогові вікна можуть бути відсутніми. Їх наявність визначається тими сторінками, які будуть у вашій розробці і які ви вказали в другому діалоговому вікні майстра.
8. Наступне вікно майстра дозволяє задати параметри сторінки, яка міститиме найсвіжіші новини вашого Web-вузла або повідомляти, на якій сторінці Web-вузла з'явилася нова інформація (рис. 11.6). У цьому вікні знаходяться три прапорці, установка яких призводить до розміщення на веб-сайті наступних розділів:
|
Прапорець |
Призначення розділу |
|
зміни на веб-сайті |
Новини про Web-сайт |
|
інформаційні повідомлення |
Розміщення інформаційних повідомлень |
|
статті та огляди |
Розміщення статей та оглядів |

Мал. 11.6. Діалогове вікно для встановлення параметрів сторінки новин
9. На наступному кроці роботи майстра на полях продукти (Products) та послуги (Services) (рис. 11.7) можна задати параметри сторінки, що містить інформацію про товари та послуги, що надаються фірмою. Відповідно до введених цифр буде створюватися по одній сторінці на кожний рекламований товар або послугу. Введіть у ці поля необхідні числа та натисніть кнопку Далі.

Мал. 11.7. Діалогове вікно, що дозволяє задати кількість рекламованих товарів та послуг
10. У діалоговому вікні, що з'являється на наступному кроці, можна вказати розділи, під які будуть зарезервовані місця на сторінках, що рекламують товари та послуги (рис. 11.8). Воно містить дві групи прапорців. Перша група прапорців визначає параметри сторінки, що представляє товари:
Зображення продукту (Product image) – резервує на сторінці місце для розміщення зображення товару
інформацію про ціну (Pricing information) - резервує на сторінці місце для розміщення цін на вказаний товар
форма запиту даних (Information request form) – призводить до створення форми запиту інформації
Друга група прапорців визначає параметри сторінки, яка рекламує послуги:
Список можливостей (Capabilities list) – резервує на сторінці місце для більш детального опису послуги
посилання рахунки (Reference accounts) - резервує на сторінці місце для розміщення облікових записів
форма запиту даних (Information request form) – вказує на необхідність формування форми запиту до відвідувачів Web-вузла на послуги
Встановіть прапорці та натисніть кнопку Далі, щоб перейти до наступного кроку.

Мал. 11.8. Діалогове вікно для завдання параметрів сторінок, що містять інформацію про товари та послуги
11. Наступне діалогове вікно дозволяє встановити поля форми-анкети зворотного зв'язку з відвідувачами вашого Web-вузла (рис. 11.9). Ця форма використовується для збирання інформації та її передачі на Web-узел. Не розміщуйте занадто багато полів у цій формі, щоб не злякати відвідувачів, які бажають зареєструватися на вашому веб-сайті. Встановіть прапорці поруч із тією інформацією, яку ви хочете отримати про гостей, та натисніть кнопку Далі.

Мал. 11.9. Діалогове вікно дозволяє задати поля форми-анкети зворотного зв'язку з відвідувачами Web-вузла
12. У наступному діалоговому вікні необхідно задати формат даних, що надходять із форми-анкети зворотного зв'язку з відвідувачами вашого Web-вузла (рис. 11.10). Вибір того чи іншого формату визначатиметься способом їх обробки. Вам пропонується на вибір два варіанти:
Так - формат із роздільниками табуляцією (Yes, use tab-delimited format) - дані зберігаються у вигляді таблиці. Ця опція використовується, якщо результати опитування будуть оброблятися за допомогою бази даних або електронної таблиці Microsoft Excel.
Ні – формат веб-сторінок (No, use web-page format) – дані зберігаються у форматі Web-сторінки
Встановивши необхідну опцію, натисніть кнопку Далі, щоб перейти до наступного кроку майстра.

Мал. 11.10. Діалогове вікно дозволяє задати формат даних, що надходять із форми-анкети
13. На черговому кроці майстер пропонує встановити параметри сторінки змісту Web-вузла (рис. 11.11). Діалогове вікно містить три прапорці:
Автоматично оновлювати список сторінок (Keep page list up-to-date automatically) - встановлення прапорця дозволяє автоматично оновлювати інформацію в змісті при зміні сторінок, що входять до Web-сайту.
показувати сторінки, що не входять до веб-сайту (Show pages not linked into web) - прапорець визначає, чи потрібно в змісті показувати сторінки, які не мають прямих посилань з інших сторінок
маркери для сторінок верхнього рівня (Use bullets for top-level pages) - під час встановлення прапорця список сторінок верхнього рівня відображається у вигляді маркованого списку

Мал. 11.11. Діалогове вікно дозволяє встановити параметри сторінки, що містить зміст Web-вузла
Попередження
Установка прапорця автоматично оновлювати список сторінок (Keep page list up-to-date automatically) при великій кількості сторінок
Веб-сайт і часті оновлення можуть збільшити завантаження сторінки змісту.
14. Встановлюючи прапорці у вікні майстра, представленому на рис. 11.12 ви резервуєте місце для інформації, яка буде розміщуватися у верхній і нижній частинах всіх сторінок Web-вузла. Установки розділені на дві групи. Перша група прапорців визначає інформацію, розміщену у верхній частині сторінок. Це – логотип компанії, назва сторінки, посилання на основні сторінки Web-вузла.

Мал. 11.12. Діалогове вікно для розміщення інформації у верхній та нижній частинах сторінок Web-вузла
Друга група прапорців визначає параметри сторінки, що розміщуються в нижній частині сторінок, такі як посилання на основні сторінки Web-вузла, адресу електронної пошти Web-майстра, інформація про авторські права, дату останньої зміни сторінки.
Зауваження
Встановлення прапорців у цьому вікні майстра використовується лише для резервування місця на веб-сторінках. Після завершення роботи майстра в редакторі FrontPage ви можете розмістити необхідну інформацію в цих місцях.
Встановіть потрібні прапорці та натисніть кнопку Далі.
15. Далі в роботі майстра пропонується розмістити на сторінках значок У стадії розробки (Under Construction), що вказує на те, що створення даної сторінки ще не завершено (рис. 11.13). Встановіть одну з двох опцій і натисніть кнопку Далі, щоб перейти до наступного діалогового вікна.

Мал. 11.13. Вам пропонується розмістити на сторінках значок У стадії розробки
16. У наступних двох діалогових вікнах необхідно задати інформацію про компанію, для якої Web-сайт створюється. У діалоговому вікні на рис. 11.14, необхідно запровадити повну та скорочену назву компанії, а також її адресу. Іншу інформацію про компанію - номер телефону, номер факсу, адресу електронної пошти Web-майстра та адресу електронної пошти компанії введіть у вікні, показаному на рис. 11.15.

Мал. 11.14. Діалогове вікно для введення повної та скороченої назви компанії, а також адреси

Мал. 11.15. Діалогове вікно для введення номера телефону, факсу та адреси електронної пошти
17. На наступному кроці майстер пропонує вибрати стиль оформлення вашого Web-вузла (рис. 11.16). Ви можете погодитись з оформленням, яке буде прийнято за умовчанням, та натиснути кнопку Далі. Пізніше ви зможете змінити оформлення як всього Web-вузла, так і будь-яких сторінок, скориставшись командою Тема (Theme) меню Формат (Format). Якщо ви хочете зайнятися оформленням створюваного Web-вузла в даний момент, то натисніть кнопку Вибрати веб-тему (Choose Web Theme), розташовану в центрі діалогового вікна. На екрані з'явиться вікно Вибір теми (Choose Theme) (мал. 11.17).

Мал. 11.16. Діалогове вікно для встановлення стилю оформлення Web-вузла

Мал. 11.17. Діалогове вікно для вибору теми оформлення сторінок Web-вузла
У верхній частині діалогового вікна Вибір теми за замовчуванням встановлено опцію всіх сторінок (All pages), що вказує, що вибрана вами тема оформлення Web-вузла буде поширюватися на всі сторінки. Нижче цієї опції розміщено список тем оформлення, що надається у ваше розпорядження програмою FrontPage. При виборі значення з цього списку в області Зразок теми (Sample of Theme) ви можете переглянути запропоноване оформлення тексту, заголовків, списків, навігаційних панелей, гіперпосилань. Якщо встановити прапорці, розташовані під списком тем, то:
Яскраві кольори (Vivid colors) – кольори, що використовуються в оформленні, будуть більш насиченими
Активні малюнки (Active graphics) - можна додати до оформлення активну графіку
Фоновий малюнок (Background picture) - можна додати до оформлення сторінок фонове зображення
Застосувати за допомогою CSS (Apply using CSS) - до оформлення сторінок додається зовнішня таблиця стилів
Вибравши на свій смак тему оформлення та встановивши необхідні прапорці, натисніть кнопку ОК для закриття діалогового вікна Вибір теми. При цьому ви повертаєтеся у вікно майстра. Натисніть кнопку "Далі.
18. У наступному діалоговому вікні (рис. 11.18) майстер повідомляє, що він закінчив збір необхідних йому відомостей і готовий перейти до побудови Web-вузла. За замовчуванням у діалоговому вікні майстра встановлено прапорець Показувати "Завдання" після завантаження веб-сайту (Show Tasks View after web is uploaded), що вказує на те, що після завершення роботи майстра та завантаження створеного Web-вузла на екрані відображатиметься перелік сформованих завдань з доробки вузла . Залиште цей прапорець встановленим, оскільки відразу після завершення роботи майстра зможете переглянути список робіт, які виконати, і переконатися, що майстер всю основну роботу за вас виконав.

Мал. 11.18. Завершальне інформаційне вікно майстра
Зауваження
До натискання кнопки Готово можна повернутися до попередніх діалогових вікон, переглянути введену вами інформацію, щось змінити. Для цього можна скористатися кнопкою Назад (Back). Після перегляду налаштувань вам не обов'язково повертатися до останнього діалогового вікна. Щоб запустити процес створення веб-сайту, натисніть кнопку Готово в будь-якому вікні.
Натисніть кнопку Готово, щоб завершити створення веб-сайту.
Майстер розпочинає створення Web-вузла. Якщо в останньому діалоговому вікні встановлено прапорець Показувати "Завдання" після завантаження веб-сайту
(Show Tasks View after web is uploaded), після завершення роботи майстра на екрані відкриється в табличному виглядісписок завдань із доопрацювання Web-вузла (рис. 11.19). Завдання відсортовані за пріоритетом виконання. У стовпці Порівняно з (Associated With) вказано назву сторінки, що вимагає доопрацювання, а в стовпці Опис (Description) - опис роботи, яку виконати.

Мал. 11.19. Перелік завдань для завершення створення Web-вузла
Встановіть курсор на завдання, до виконання якого хочете приступити, натисніть "праву кнопку миші і в контекстному меню виберіть команду Запустити завдання (Start Task). Відкриється обрана вами сторінка в режимі редагування. Курсор встановлений в тому місці, де потрібно доопрацювання. Можете приступати для редагування створеного майстром Web-вузла.
Першим у списку завдань є редагування домашньої сторінки Web-вузла. Тому під час запуску першого у списку завдання відкривається домашня сторінка як редагування (рис. 11.20). Розглянемо розташовані на ній елементи. Вони, як правило, будуть присутні і на решті сторінок Web-вузла.
- Заголовок сторінки (домашня сторінка має назву Додому). Є графічним об'єктом
- Web сторінки фону. Як і заголовок, є графічним об'єктом

Мал. 11.20. Домашня сторінка Web-вузла
- Горизонтальна та вертикальна панелі посилань, розташовані у верхній частині сторінки над заголовком та у лівій спільній області, відповідно. Горизонтальна навігаційна панель містить посилання Ноте (Домашня сторінка), Зворотній зв'язок, Зміст і Форма пошуку. Вертикальна панель домашньої сторінки містить посилання Новини, Продукти, Послуги, призначені для переходу на сторінки з новинами компанії, а також на сторінки, що рекламують товари та послуги
- Горизонтальні розділові лінії
- Номери контактних телефонів Поштова адреса, адреса електронної пошти, назва компанії. Дана інформаціярозташовується в нижній частині сторінки
Зауваження
Графічні зображення, розміщені на Web-сторінках, можна створювати за допомогою таких програмних продуктів, як Microsoft Photo Draw, Microsoft Image Composer, CorelDraw, Adobe Photoshopі т.д.
Елементи, що розміщуються на сторінці, а також сама сторінка характеризуються властивостями, які можна переглянути і змінити за допомогою діалогового вікна властивостей елемента. Щоб відкрити дане вікно, необхідно виділити елемент, натиснути праву кнопку миші і вибрати з контекстного меню команду Властивості (Properties) з назвою модифікованого елемента. Наприклад, для відкриття вікна властивостей заголовка сторінки необхідно використовувати команду Властивості оголошення на сторінці (Page Banner Properties), панелі посилань - Властивості панелі посилань (Link Bar Properties), горизонтальній лінії - Властивості горизонтальної лінії (Horizontal Line Properties) і т.д.
Розглянемо структуру навігації Web-вузла для представлення компанії в Інтернеті (рис. 11.21), а також як пов'язані сторінки, що входять до його складу. Для цього перейдіть в режим Переходи, натиснувши на панелі Views однойменну кнопку.

Мал. 11.21. Структура навігації Web-сайту Майстер корпоративного веб-сайту
Як видно із структури Web-вузла, сторінки, на які здійснюється перехід за допомогою гіперпосилань горизонтальної панелі посилань, розташовані на одному рівні ієрархії із домашньою сторінкою. На наступному рівні ієрархічної структури знаходяться сторінки, на які здійснюється перехід із використанням вертикальної панелі посилань домашньої сторінки. У свою чергу сторінки другого рівня (Продукти, Послуги) містять панелі посилань для переходу на сторінки третього рівня ієрархії.
Web-вузол для проведення дискусій
Щоб створити веб-сайт дискусійної групи:
1. У меню Файл (File) виберіть команду Створити (New), а потім у підменю, що відкрилося, - опцію Сторінка або веб-сайт
(Page or Web).
2. На панелі Створення вебсторінки або вузла, що з'явиться у вікні програми FrontPage, виберіть команду Шаблони веб-вузлів (Web Site Templates).
3. У полі Вкажіть розташування нового веб-сайту діалогового вікна Шаблони веб-вузлів задайте розташування та ім'я створюваного Web-вузла, після чого двічі клацніть на піктограмі Майстер веб-обговорення (Discussion Web Wizard).
4. Майстер розпочинає свою роботу. На екрані з'являється перше вікно, в якому міститься короткий опис майстра. Ознайомтеся із запропонованою інформацією та натисніть кнопку Далі.
5. У другому діалоговому вікні (рис. 11.22) розташовані прапорці. Вони дозволяють вказати створювані на Web-сайті сторінки та реалізовані функції:
Форма нового розділу (Submission Form) – форма для введення зауважень у ході дискусії
Зміст (Table of Contents) - Зміст, що використовується для організації та перегляду раніше поданих зауважень з певної теми. Зміст включають до Web-вузла, якщо потрібно, щоб відвідувачі знайомилися з питаннями інших учасників і робили за ними зауваження
форма пошуку (Search Form) - форма для пошуку інформаціїза заданим критерієм
ланцюжка змісту (Threaded Replies) - при встановленні даного прапорця зауваження з загальної тематики об'єднуються, забезпечуючи тим самим відвідувачеві їх послідовний перегляд
сторінка підтвердження(Confirmation Page) - сторінка підтвердження, що дозволяє відвідувачу дізнатися, чи дійшло його повідомлення до Web-вузла
За замовчуванням усі прапорці встановлені. Якщо хочете відмовитися від будь-яких сторінок або функцій, зніміть відповідний прапорець, після чого натисніть кнопку Далі, щоб перейти до наступного кроку.

Мал. 11.22. Вікно, що дозволяє задати сторінки створюваного Web-вузла
6. У наступному діалоговому вікні майстра (рис. 11.23) розташовано два поля. У верхньому полі введіть заголовок дискусії, а в нижньому - назву папки, в яку будуть розміщуватися повідомлення дискусійної групи. Ви можете залишити назву папки, яку пропонує майстр за промовчанням. Завершивши введення інформації, перейдіть до наступного кроку, натиснувши кнопку Далі.

Мал. 11.23. Діалогове вікно для введення заголовка
Зауваження
Зауважте, що назва папки повинна починатися з символу підкреслення "_".
На наступному кроці роботи майстра (рис. 11.24) необхідно вказати, які поля спочатку повинна містити форма для подання зауважень під час дискусії. За промовчанням до неї пропонується включити поля тема (Subject) та нотатки (Comments). Згодом у форму можна буде окрім вибраних, додати інші поля. Встановивши потрібну опцію, натисніть кнопку Далі.

Мал. 11.24. Діалогове вікно для полів форми
8. У наступному вікні майстра (рис. 11.25) необхідно вказати, чи потрібно обмежити кількість учасників дискусійної групи. За замовчуванням встановлена опція Ні, усіма бажаючими (No, anyone can post article), що вказує, що будь-хто може брати участь у дискусії. Залишіть це значення і натисніть кнопку Далі.

Мал. 11.25. Вікно, що дозволяє обмежити кількість учасників дискусійної групи
9. У наступних діалогових вікнах майстра вказується, як упорядковувати статті, що розміщені на Web-вузол, розміщувати зміст на домашній сторінці, задаються поля пошукової форми, тема оформлення Web-вузла, чи використовувати кадр для оформлення сторінок, і якщо так, то його вигляд . У цих вікнах можна прийняти параметри, пропоновані стандартним майстром. У заключному вікні майстра натисніть кнопку Готово (Finish). Майстер розпочинає створення Web-вузла. Після завершення роботи майстра перейдіть в режим роботи папки (Folders), натиснувши однойменну кнопку на панелі режимів представлення (Views).

Мал. 11.26. Перегляд надісланого повідомлення
10. Web-вузол у браузері. Виберіть на домашній сторінці посилання Помістити нову статтю (Post a new article). Відкриється форма для введення повідомлення. Введіть у поля форми тему, своє ім'я та повідомлення, після чого натисніть кнопку Помістити (Post Article). Залежно від встановленого режиму безпеки в браузері, на екрані може з'явитися попередження системи безпеки. Натисніть у цьому вікні кнопку Так (Yes). У нижньому кадрі сторінки з'являється підтвердження отримання
Веб-вузлом повідомлення. На рис. 11.26 показано сторінку змісту з надісланим повідомленням.
Майстер імпорту Web-вузлів
Розглянемо роботу майстра імпорту Web-вузла (Import Web Wizard). Даним майстром ви можете скористатися, якщо захочете переписати до себе на комп'ютер Web-вузол, що сподобався в Інтернеті, або допрацювати Web-вузол. створений без використання програми FrontPage.
Щоб імпортувати веб-сайт за допомогою майстра, виконайте такі дії:
3. У полі Вкажіть розташування нового веб-сайту (Specify the location of the new web) діалогового вікна Шаблони веб-вузлів задайте розташування та ім'я створюваного Web-вузла, після чого двічі клацніть мишею на піктограмі Майстер веб-імпорту .
Порада
Для запуску майстра Майстер веб-імпорту (Import Web Wizard) можна також скористатися командою Імпорт (Import) з меню Файл (File). На екрані з'явиться діалогове вікно Шаблони веб-сайтів і за промовчанням буде обрано піктограму Майстер веб-імпорту.
4. Запускається майстер і на екрані з'являється його перше діалогове вікно Choose Source (Вибрати джерело) (мал. 11.27), в якому необхідно вказати, звідки імпортується Web-сайт. У вікні розташовані дві опції:
- Каталог на локальному комп'ютеріабо в локальній мережі - при виборі цієї опції файл буде імпортуватися з каталогу локального диска або з мережі. Встановіть прапорець Увімкнути вкладені папки (Include subfolders), якщо каталог, що копіюється, містить підкаталоги. Для вказівки повного шляху до Web-вузла можна скористатися кнопкою Огляд (Browse)
веб-сайт в Інтернеті (From a World Wide Web site) - ця опція дозволяє імпортувати Web-сайт з WWW-сервера. Вам необхідно лише в полі Розташування (Location) вказати URL-адресу
Встановіть одну з двох запропонованих опцій, вкажіть розташування Web-вузла, що імпортується, і натисніть кнопку Далі.

Мал. 11.27. Перше діалогове вікно майстра імпорту Web-вузла
5. Вигляд наступного діалогового вікна залежить від встановленої першому кроці опції. Якщо ви імпортуєте Web-сайт із каталогу, буде відкрито вікно Зміна списку файлів (Edit File List) (рис. 11.28), що містить список всіх файлів, включаючи вказані вами підкаталоги. Під час імпортування всіх файлів натисніть кнопку (Next). Якщо ви хочете виключити з імпорту окремі файли, виділіть їх і видаліть зі списку, скориставшись для цього кнопкою Виключити (Exclude). Для відновлення у списку помилково віддаленого файлу натисніть кнопку Оновити (Refresh). Після завершення формування списку натисніть кнопку.

Мал. 11.28. Діалогове вікно майстра під час імпортування Web-вузла з каталогу
6. При імпорті файлу з Інтернету відкривається діалогове вікно Вибір обмежень на завантаження (Choose Download Amount) (рис. 11.29), в якому вам пропонується сформувати ряд умов щодо кількості рівнів, що копіюються в ієрархії сторінок і максимальному обсягу інформації в кілобайтах. Якщо встановлено прапорець Тільки текстові та графічні файли (Limit to text and image files), то імпортуватимуться лише текстові та графічні файли. Задавши необхідні параметри, натисніть кнопку, щоб перейти до наступного кроку в роботі майстра.

Мал. 11.29. Діалогове вікно майстра під час імпортування Web-вузла з Інтернету
7. Наступне діалогове вікно є інформаційним. Натисніть Готово (Finish). Почнеться процес імпорту, при якому зберігається структура Web-вузла, що імпортується.
Зауваження
У разі відсутності в структурі Web-вузла каталогу private, в якому FrontPage розміщує конфіденційні файли, а також каталогу images для розміщення графічних файлів, вони будуть додані до створюваної структури.
Після завершення роботи майстра у вікні програми FrontPage відображається імпортований веб-сайт, і ви можете починати з ним працювати.
Майстер інтерфейсу бази даних
Майстер інтерфейсу бази даних (Database Interface Wizard) (Database Interface Wizard) - це новий майстер, що з'явився у FrontPage XP. Він створює Web-вузол, що дозволяє працювати з інформацією, що міститься в базі даних Access, Oracle або SQL Server. Щоб скористатися цим майстром:
1. На панелі Створення веб-сторінки або вузла виберіть пункт Шаблони веб-сайтів (Web Site Templates).
2. У полі Вкажіть розташування нового веб-вузла (Specify the location of the new web) діалогового вікна Шаблони веб-вузлів задайте місце розташування та ім'я створюваного Web-вузла, після чого двічі клацніть на піктограмі Майстер інтерфейсу бази даних (Database Interface Wizard) .
3. Майстер розпочинає свою роботу. На екрані з'являється його перше вікно (рис. 11.30), в якому необхідно вказати базу даних, з якою здійснюватиметься з'єднання Web-вузла. У вікні розташовані опції:
Нове підключення до БД Access на веб-сайті - дана опція вказує, що з'єднання буде здійснюватися з новою базою даних Access
існуюче підключення до бази даних (Use an existing database connection) - при виборі цієї опції стає можливим вибір існуючої бази даних із розташованого під опцією списку
підключення до зразка бази даних (Борей) (Use a sample database connection (Northwind)) - з'єднання з тестовою базою даних
Розглянемо, як здійснюється з'єднання з новою базою даних. Залишіть встановлене за промовчанням нове підключення до БД Access на веб-сайті та натисніть кнопку Далі.

Мал. 11.30. Вікно майстра, призначене для вибору бази даних
4. Наступне вікно майстра містить одне поле, призначене для введення назви бази даних. Введіть ім'я та натисніть кнопку Далі.
5. На наступному етапі майстер пропонує сформувати перелік полів бази даних (рис. 11.31). Інформація про поля представлена у вигляді таблиці, що містить три стовпці. У першому стовпці вказується ім'я поля, у другому - його тип, а третьому - об'єкт інтерфейсу, з допомогою якого інформація даного поля буде представлено у формі. За замовчуванням таблиця містить три поля. За допомогою розміщених у діалоговому вікні кнопок до таблиці можна додавати нові поля, редагувати та видаляти наявні.

Мал. 11.31. Вікно для формування списку полів баз даних
Додати (Add) – відкриває діалогове вікно (рис. 32), за допомогою якого в базу даних вводиться нове поле
Змінити (Modify) - відкриває діалогове вікно, за допомогою якого редагується інформація про обране в таблиці поле створюваної бази даних
Видалити - видаляє виділене в таблиці поле з бази даних Використовуючи дані кнопки, сформуйте поля таблиці.
При введенні нового або редагуванні існуючого поля відкривається вікно, аналогічне показаному на рис. 11.32. Воно містить такі об'єкти інтерфейсу:
Ім'я стовпця (Column name) – найменування поля
Тип стовпця (Column type) – тип поля. Визначає тип інформації, що зберігається в полі. Може бути текстовим (Text), текстовим полем великої довжини (Memo), цілим числом (Integer), цілим числом великої довжини (Long), речовим числом (Float), речовим числом з подвійною точністю (Double), датою (Date), логічним (Boolean)
Тип вхідних даних поля форми (Form field input type) - вказує на об'єкт інтерфейсу, за допомогою якого інформація поля буде представлена у формі. Список містить наступні значення: Напис (Text Box), Текстова область (Text Area), Перемикач (Option Button), Список, що розкривається (Drop-Down Box)
Число варіантів (Number of options) – кількість опцій у перемикачі або значень у списку. Даний лічильник доступний, коли зі списку Тип вхідних даних поля форми вибрано значення Перемикач (Option Button), Розкривний список (Drop-Down Box)

Мал. 11.32. Вікно майстра для введення та редагування інформації про поле бази даних
6. Після того, як вся інформація про поля задана, натисніть кнопку Далі. Майстер розпочинає створення бази даних на основі введеної інформації. Після того, як база даних буде створена, з'явиться інформаційне вікно, в якому натисніть кнопку Далі.
7. Встановлюючи прапорці на наступному кроці роботи майстра (мал. 11.33), ви вказуєте сторінки, що входять до Web-сайту. Майстер пропонує три сторінки:
Сторінка результатів (Result Page) - сторінка перегляду інформації, що міститься у базі даних
Форма відправлення (Submission Form) – сторінка, призначена для введення інформації до бази даних
Редактор бази даних (Database Editor) – сторінка, що дозволяє редагувати базу даних Web-вузла з оглядача

Мал. 11.33. Формування списку сторінок Web-вузла

Мал. 11.34 Діалогове вікно, що дозволяє створити пароль для доступу до сторінки, яка використовується для редагування бази даних
Вкажіть сторінки, що включаються до веб-сайту, і перейдіть до наступного кроку роботи майстра.
8. Якщо у Web-сайті включено сторінку Редактор бази даних (Database Editor), з'являється діалогове вікно, що дозволяє задати ім'я користувача та пароль для доступу до цієї сторінки. Для того щоб доступ до сторінки був обмежений, в полі Користувач (Username) введіть ім'я користувача, який редагуватиме структуру бази даних, у полі Пароль (Password) - пароль і в полі Підтвердження (Confirm) - підтвердження пароля. Якщо хочете, щоб доступ до цієї сторінки здійснювався без введення пароля, встановіть прапорець Не захищати мій редактор бази даних ім'ям користувача та паролем. кроку, натиснувши кнопку Далі.
9. З'являється інформаційне вікно, що вказує список сторінок, що включаються майстром Web-узел. Натисніть у цьому вікні кнопку Готово. Майстер завершує створення Web-вузла та відкриває його у вікні програми FrontPage для перегляду та редагування (рис. 11.35).

Мал. 11.35. Одна із сторінок створеного майстром Web-вузла в режимі редагування
Шаблони для створення Web-вузлів
Крім майстрів, при розробці Web-вузлів можна використовувати шаблони. Вони допомагають створювати типову структуру веб-сайту.
Для створення веб-сайту із застосуванням одного з запропонованих шаблонів виконайте такі дії:
1. У меню Файл (File) виберіть команду Створити (New), а потім у підменю, що відкрилося, - опцію Сторінка або веб-сайт ( Нова сторінкаабо Web-сайт).
2. На панелі Створення веб-сторінки або вузла виберіть команду Шаблони веб-вузлів (Web Site Templates).
3. Діалогове вікно, що відкрилося Шаблони веб-вузлів містить шаблони для створення Web-вузлів (табл. 11.2).
Таблиця 11.2. Шаблони, які використовуються для створення Web-вузлів
|
Шаблон |
Призначення |
|
Односторінковий веб-сайт |
Створює Web-вузол, що містить одну сторінку |
|
Веб-сайт підтримки замовників(Customer Support Web) |
Створює Web-вузол підтримки покупців вашої продукції, на якому вони зможуть розмістити свої зауваження та пропозиції щодо якості товарів та послуг |
|
Порожній веб-сайт |
Створює порожній Web-вузол |
|
Особистий веб-сайт |
Створює багатосторінковий персональний Web-вузол |
|
Веб-сайт проекту |
Веб-сайт проекту. Цей шаблон можна використовувати як координаційний та дискусійний центр для ведення великого проекту. На сторінках Web-вузла можна розміщувати інформацію про учасників проекту, стан справ, обговорювати найважливіші питання тощо. |
|
Веб-сайт робочої групи на основі SharePoint(SharePoint-based Team Web Site) |
Web-вузол співпраці. Містить календар подій, бібліотеку документів, що спільно використовуються, список контактів, завдань і т.п. |
Виділіть курсором значок шаблону, послугами якого хочете скористатися. При цьому в області Опис з'являється коротке призначення обраного майстра.
4. У полі Вкажіть розташування нового веб-сайту (Specify the location of the new web) введіть розташування та ім'я створюваного Web-вузла.
5. Натисніть кнопку ОК.
Відповідно до вибраного шаблону, програма FrontPage формує потрібний шаблон Web-вузла і відкриває його в режимі перегляду та редагування. Ви можете редагувати створений прообраз Web-вузла.
Шаблон створення односторінкового Web-вузла
Першим у списку пропонованих шаблонів та майстрів розташовується шаблон Односторінковий веб-сайт (One Page Web), призначений для створення односторінкового Web-вузла. При використанні цього шаблону програма FrontPage формує структуру Web-вузла, що складається з папок, і додає до неї одну порожню Web-сторінку.
Щоб переглянути структуру створеного за допомогою шаблону Web-вузла, відобразіть у вікні програми панель Список папок (Folder List), вибравши в меню Вигляд (View) однойменну команду. Сторінка, що входить до створеної структури Web-вузла, збережена у файлі з ім'ям index.htm. За промовчанням мається на увазі, що ця сторінка буде використовуватися як домашня. Відкрийте цю сторінку двічі, клацнувши на ім'я файлу index.htm. Сторінку буде відкрито в режимі редагування у робочій області програми FrontPage (рис. 11.36).

Мал. 11.36. Web-сайт, створений за допомогою шаблону Односторінковий веб-сайт
Зауваження
Структуру Web-вузла, створеного на основі шаблону Односторінковий веб-сайт, можна змінити надалі: додати нові папки та будь-яку необхідну кількість сторінок.
Шаблон створення порожнього Web-вузла
Для створення порожнього веб-сайту використовується шаблон Порожній веб-сайт (Empty Web). При використанні цього шаблону програма FrontPage формує структуру Web-вузла, що складається з папок _private та images.
Після створення шаблону створений веб-сайт відкривається в режимі редагування. На панелі папок можна переглянути структуру веб-сайту. Вона не містить жодної сторінки.
Зауваження
Шаблон Порожній веб-сайт (Empty Web) зручно використовувати в тих випадках, коли для створення домашньої сторінки ви маєте на увазі використовувати сторінку з більш складною структурою, наприклад, що включає кадр.
Шаблон створення багатосторінкового персонального Web-вузла
Використовуючи шаблон Особистий веб-сайт (Personal Web), ви зможете досить швидко створити персональний веб-сайт. У ньому ви можете розмістити інформацію особистого характеру, фотографії друзів, довідкові відомості, а також, використовуючи посилання, переглядати сторінки, що найчастіше відвідуваються в Інтернеті. До того ж цей Web-вузол - чудовий стартовий майданчик для тих, хто приступає до вивчення можливостей, що надаються програмою FrontPage.
Щоб створити персональний веб-сайт за допомогою шаблону, виконайте такі дії:
1. У меню Файл (File) виберіть команду Створити (New), а потім у підменю, що відкрилося, - опцію Сторінка або веб-сайт (Нова сторінка або Web-сайт).
2. На панелі Створення веб-сторінки або вузла виберіть команду Шаблони веб-вузлів (Web Site Templates).
3. У полі Вкажіть розташування нового веб-сайту (Specify the location of the new web) діалогового вікна Шаблони веб-вузлів, що відкрилося, введіть розташування та ім'я створюваного Web-вузла. Назвемо Web-сайт, наприклад, My Pers_ Web.
4. Двічі клацніть Особистий веб-сайт (Personal Web). Починається процес створення шаблону. Через деякий час у головному вікні програми FrontPage відкриється отриманий Web-сайт для перегляду та редагування (рис. 11.37).
На панелі Список папок розміщено файли сторінок створеного веб-сайту. Вибираючи курсором миші файли, перегляньте запропоновані вам сторінки. Використовуючи засоби FrontPage, ви можете їх модифікувати, змінити назви сторінок, додати до Web-сайту нові сторінки, вставити свій текст.

Мал. 11.37. Персональний веб-сайт, створений з використанням шаблону
Модифікація персонального Web-вузла
На рис. 11.37 показано домашню сторінку персонального Web-вузла, створеного за допомогою шаблону. Вона містить набір елементів, які можна використовувати у вигляді, у якому вони пропонуються майстром, чи його змінити.
У верхній частині домашньої сторінки розташований заголовок Ласкаво просимо!, що є об'єктом, що називається оголошення на сторінці (Page Banner). Цей об'єкт використовується для відображення у графічному вигляді заголовків на веб-сторінках. Вигляд заголовка визначається в діалоговому вікні Властивості оголошення на сторінці (Page Banner Properties), що відкривається подвійним клацанням на заголовку або однойменною командою контекстного меню.
У центрі домашньої сторінки (нижче і правіше пунктирних ліній) розташований звичайний текст,який можна змінювати. Щоб розібратися, чи звичайний це текст на Web-сторінці чи будь-який об'єкт, поекспериментуйте. Переміщуйте курсор усередині домашньої сторінки і стежте за тим, як змінюється зовнішній вигляд курсору під час встановлення на ті чи інші об'єкти.
При знаходженні курсора над заголовком сторінки над розташованою під заголовком датою, курсор набуває вигляду руки, що тримає сторінку.
Встановіть курсор на текст у центрі сторінки. Курсор не змінює свого зовнішнього вигляду. Текст можна сміливо видалити і на його місці розмістити необхідну інформацію.
Для зміни властивостей об'єктів, над якими курсор набуває вигляду руки, що тримає сторінку, використовуються відповідні діалогові вікна. Наприклад, для зміни формату дати, що відображається на сторінці, вам необхідно встановити курсор на дату і двічі клацнути мишею. Відкриється діалогове вікно Дата та час (Date and Time) (мал. 11.38), використовуючи яке ви зможете встановити інший формат відображення дати.

Мал. 11.38. Діалогове вікно Дата та час
Зліва на сторінці розміщена панель посилань,звана також панеллю навігації. Для налаштування властивостей панелі посилань використовується діалогове вікно Властивості панелі посилань (Link Bar Properties), що відкривається при подвійному натисканні на цій панелі.
Назви кнопок панелей посилань відповідають назвам сторінок, що входять до Web-сайту, на які за цими посиланнями здійснюється перехід. Ви можете перевірити дії цих посилань. Для цього виконайте такі дії:
1. Встановіть курсор на назву однієї зі сторінок на навігаційній панелі.
2. Коли курсор набуде вигляду руки, що тримає сторінку, натисніть клавішу
Ви не можете виділити напис на панелі навігації та змінити розміщений на ній текст. Щоб змінити назви кнопок на панелі посилань, ви повинні присвоїти інші назви сторінкам, на які переміщуєтесь за допомогою цих кнопок. Наприклад, для зміни назви Захоплення на Хобі вам необхідно виконати такі дії:
1. У режимі редагування відкрийте сторінку під назвою Захоплення. Для цього виконайте одну з таких дій:
Двічі клацніть значок файлу interes.htm на панелі Список папок (Folder List)
Для переходу з домашньої сторінки на сторінку Захоплення скористайтеся панеллю посилань: утримуючи клавішу
2. Встановіть курсор на заголовок сторінки та двічі клацніть мишею.
3. У полі Текст оголошення (Page banner) діалогового вікна Властивості оголошення на сторінці (Page Banner Properties) (мал. 11.39) введіть нову назву заголовка, наприклад, Хобі.

Мал. 11.39. Діалогове вікно Властивості оголошення на сторінці
4. Натисніть кнопку ОК. Діалогове вікно Властивості оголошення на сторінці закриється. Сторінка матиме вигляд, представлений на рис. 11.40.
Порада
Зверніть увагу, що змінилася не лише назва сторінки, а й назва кнопки на панелі посилань, розміщеної зліва на сторінці. Поверніться на домашню сторінку та перегляньте панель посилань, розміщену на ній. Назва відповідної кнопки змінилася і на домашній сторінці, і на всіх сторінках веб-сайту. Діючи аналогічним чином, можна змінити назви інших кнопок, крім кнопки Додому.
Крім наведеного вище способу зміни назви сторінок, відповідно, і назв кнопок панелей посилань, існує ще один:
1. Перейдіть до режиму Переходи (Navigation), натиснувши однойменну кнопку на панелі режимів Подання (Views). У робочій області FrontPage відображається структура навігації персонального Web-вузла, в якій сторінки представлені у вигляді прямокутників.
2. Встановіть курсор на сторінку, назву якої хочете змінити, натисніть праву кнопку миші і виберіть у контекстному меню команду Rename (Перейменувати). Назва сторінки стає доступною для редагування (рис. 11.41).
3. Введіть нову назву сторінки та натисніть клавішу

Мал. 11.40. Вигляд Web-сторінки після зміни її назви

Мал. 11.41. Зміна назв сторінок у режимі Переходи
Обидва способи, які використовуються для зміни тексту кнопок панелі посилань, не дозволяють змінити назву кнопки, призначеної для переходу на домашню сторінку.
Щоб змінити на панелі посилань назву кнопки переходу на домашню сторінку, потрібно скористатися вкладкою Переходи (Navigation) діалогового вікна Настройка веб-вузла (Web Settings) (мал. 11.42).


Мал. 11.42. Діалогове вікно Налаштування веб-сайту
Щоб відкрити це вікно, скористайтеся командою Налаштування веб-сайту (Web Settings) з меню Сервіс (Tools). Потім введіть нову назву посилання в текстове поле Домашня сторінка (Home page) і натисніть кнопку ОК. Перегляньте, як тепер вигладять панелі посилань. Подивіться сторінками Web-вузла.
Порада
Використовуючи вкладку Переходи діалогового вікна Настроювання веб-сайту, крім кнопки Додому панелі посилань, можна змінити назви кнопок, які дозволяють переміщатися сторінками Web-вузла одного рівня ієрархії.
Шрифти, колір тексту та гіперпосилань, фонове зображення персонального Web-вузла визначено темою, заданою стандартним майстром. Для зміни теми оформлення Web-вузла скористайтеся діалоговим вікном Теми (Themes), яке відкривається командою Тема (Theme) з меню Формат (Format). Докладніше про теми оформлення Web-вузлів розказано у розділі 15.
Шаблон створення Web-вузла підтримки покупців
Шаблон Веб-сайт підтримки замовників (Customer Support Web) дозволяє створити Web-сайт підтримки покупців вашої продукції. На сторінках вузла відвідувачі зможуть ознайомитися з пропонованими товарами та послугами, поставити запитання, що їх цікавлять, розмістити свої зауваження та пропозиції щодо якості товару. На рис. 11.43 показано структуру Web-вузла, створеного з використанням цього шаблону.

Мал. 11.43. Структура Web-сайту, створеного за допомогою шаблону Веб-сайт підтримки замовників
- Що нового (What's New) - інформація про те нове, що пропонується відвідувачу
- Продукти (Products) - сторінка з інформацією про запропоновані товари та послуги
- Типові питання (F.A.Q.) - сторінка з відповідями на питання, що часто задаються
- Запит на обслуговування (Service Request) – сторінка підтримки покупців продукції. Містить форму, в якій користувач може описати проблему, з якою він зіткнувся, та поставити відповідні питання
- Пропозиції (Suggestions) – сторінка, на якій відвідувачі за допомогою форми можуть запровадити свої пропозиції
- Каталоги та довідники (Catalogs/Manuals) - сторінка, за допомогою якої користувачі зможуть завантажити на свої комп'ютери програмне забезпечення або документи з вашого Web-вузла, використовуючи протокол FTP (File Transfer Protocol)
- Форум підтримки (Support Forum) – сторінка для участі у форумі
- Зверніться до нас (Contact Us) - сторінка з контактною інформацією
- Пошук (Search) - сторінка, що містить форму для пошуку потрібної інформаціїна Web-вузлі
Шаблон створення Web-вузла проекту
Шаблон Веб-сайт проекту (Project Web) дозволяє створити Web-сайт, який можна використовувати як координаційний і дискусійний центр для ведення великого проекту. На сторінках Web-вузла можна розміщувати інформацію про учасників проекту, стан справ, обговорювати найважливіші питання тощо. На рис. 11.44 показано структуру Web-вузла, створеного з використанням даного шаблону.

Мал. 11.44. Структура Web-сайту, створеного за допомогою шаблону Веб-сайт проекту
Web-сайт містить велику кількість сторінок, що мають наступне призначення:
- Учасники (Members) - сторінка з інформацією про учасників проекту
- Розклад (Schedule) - сторінка, що містить план проекту
- Архів (Archive) - сторінка доступу до спільно використовуваних документів та файлів
- Пошук (Search) - форма для пошуку інформації, що міститься в документах Web-вузла
- Обговорення (Discussions) - сторінка, що містить посилання на дискусійні групи Обговорення технічних умов (Requirements) та Інформаційна базаданих (Knowledge Base), призначені для проведення діалогових форумів
- Контактна інформація (Contact Inf) - сторінка з контактною інформацією
Шаблони та майстри для створення Web-сторінок
Щоб переглянути шаблони і майстри, запропоновані програмою FrontPage для створення Web-сторінок, у меню Файл (File) виберіть команду Створити (New), потім у підменю, що відкрилося, - опцію Сторінка або веб-сайт (Page or Web). У вікні програми з'являється панель Створення веб-сторінки або вузла (New Page or Web), де виберіть команду Шаблони сторінок (Page Templates). З'явиться діалогове вікно Шаблони сторінок, наведене на рис. 11.45.

Мал. 11.45. Діалогове вікно Шаблони сторінок дозволяє вибрати шаблони та майстри для створення Web-сторінки
Діалогове вікно Шаблони сторінок містить три вкладки. На вкладці Загальні вказані імена основних шаблонів сторінок. Вкладка Сторінка рамок (Frames Pages) містить назви шаблонів сторінок, які використовують кадри. У цьому розділі ми обмежимося розглядом шаблонів вкладки Загальні. Опис шаблонів вкладки Сторінка рамок буде наведена в розділі 20.
Кількість шаблонів створення Web-сторінок, запропонованих програмою FrontPage, набагато більша, ніж шаблонів для Web-вузлів. При переміщенні за списком шаблонів в області Опис (Description) вікна з'являється короткий опис вибраного шаблону, а в області Зразок (Preview) відображається приблизний вид сторінки, що створюється за його допомогою.
Першим у списку шаблонів йде Звичайна сторінка (Normal Page), що є шаблоном порожньої сторінки. Для створення сторінки з використанням цього шаблону немає потреби відкривати діалогове вікно Шаблони сторінок (Page Templates). Досить натиснути мишею на кнопці Створити (New) стандартної панелі інструментів. За промовчанням завжди передбачається використання шаблону Звичайна сторінка.
У табл. 11.3 наведено список шаблонів та майстрів створення сторінок, що надаються програмою FrontPage.
Зауваження
При описі шаблонів сторінок застосовується термін ефекти оформлення.Під цим терміном мається на увазі використання графічних елементів та тексту, що має інший стиль оформлення, ніж основний текст сторінки.
Таблиця 11.3. Шаблони та майстри створення Web-сторінок
|
Шаблон чи майстер |
Призначення |
|
Звичайна сторінка |
Порожня сторінка |
|
Бібліографія |
|
|
Форма підтвердження |
Форма підтвердження отримання інформації |
|
Форма зворотного зв'язку |
Форма, призначена для введення зауважень |
|
Майстер сторінки форми |
Майстер створення форми для опитування клієнтів. За допомогою цього майстра ви можете сформувати список питань, на які хочете отримати відповіді від клієнтів |
|
Типові питання |
|
|
Гостьова книга |
Гостьова сторінка, на якій відвідувачі Web-вузла можуть висловити свою думку |
|
Вузький вирівняний по лівому краю текст |
Інформація на цій сторінці розміщується в одну колонку вздовж лівого краю; праворуч можна розмістити графічне зображення |
|
Вузький вирівняний з правого краю текст |
Сторінка, інформація на якій розміщується в одну колонку праворуч; ліворуч можна вставити графічне зображення |
|
Текст одним стовпцем |
Інформація розміщується в одну колонку в центрі цієї сторінки |
|
Текст одним стовпцем з змістом та врізанням |
Інформація розміщується в одну колонку по центру; ліворуч на сторінці – зміст, а праворуч – область ефектів, яка може містити текст та графіку |
|
Текст одним стовпцем із змістом зліва |
Сторінка, на якій зліва буде показано зміст, а праворуч - решта інформації |
|
Текст одним стовпцем із змістом праворуч |
Сторінка, на якій праворуч буде показано зміст, а зліва - вся решта інформації |
|
Текст одним стовпцем із зигзагоподібною врізкою (One-column Body with Staggered Sidebar) |
Сторінка, на якій з лівого боку розміщуються дві колонки з ефектами оформлення у шаховому порядку, а з правого – колонка основного тексту |
|
Текст одним стовпцем із двома врізками |
У центрі сторінки буде розміщений основний текст, ліворуч від тексту – дві колонки з ефектами оформлення у шаховому порядку, а праворуч – ще одна колонка з ефектами оформлення |
|
Текст одним стовпцем із врізанням двома стовпцями (One-column Body with Two-column Sidebar) |
Сторінка, на якій з лівого боку розміщується колонка основного тексту, а з правого - дві колонки з ефектами оформлення |
|
Колекція фотографій |
Сторінка, призначена для розміщення графічних зображень |
|
Сторінка пошуку |
Сторінка у вигляді форми, яка використовується для пошуку слів |
|
Текст трьома стовпцями |
|
|
Текст двома стовпцями |
|
|
Текст двома стовпцями з змістом та врізанням |
|
|
Текст двома стовпцями з змістом зліва |
|
|
Зигзагоподібний текст двома стовпцями |
|
|
Зигзагоподібний текст двома стовпцями з змістом та врізанням |
|
|
Реєстраційна форма |
Форма реєстрації користувачів |
|
Широкий текст із заголовками |
Сторінка, оформлена у вигляді кількох абзаців із підзаголовками |
Шаблон Колекція фотографій
Шаблон Колекція фотографій (Photo Gallery) створює сторінку, призначену розміщувати графічних зображень (рис. 11.46). Цей шаблон був відсутній у попередніх версіях FrontPage. Зручність шаблону Колекція фотографій полягає в тому, що на сторінку, створену за допомогою даного шаблону, легко додавати нові графічні зображення, видаляти наявні.
Для налаштування графічних зображень, розміщених на сторінці, створеній за допомогою шаблону Колекція фотографій, призначено діалогове вікно Властивості колекції фотографій (Photo Gallery Properties) (рис. 11.47). Щоб відкрити це вікно, встановіть курсор в область розташування графічних зображень і виконайте одну з таких дій:
- Двічі клацніть мишею
- Натисніть праву кнопку миші та виберіть з контекстного меню команду Властивості фотоколекції (Photo Gallery Properties)

Мал. 11.46. Сторінка, створена за допомогою шаблону Колекція фотографій

Мал. 11.47. Діалогове вікно Властивості колекції фотографій
Діалогове вікно Властивості колекції фотографій (Photo Gallery Properties) містить дві вкладки. Вкладка Рисунки (Pictures) призначена для формування списку зображень, що розміщуються на сторінці, вказівки порядку їх прямування. Вкладка Макет (Layout) дозволяє встановити спосіб розташування графічних зображень на Web-сторінці.
У лівій верхній частині вкладки Малюнки розташований список графічних зображень, що відображаються на Web-сторінці. Праворуч від списку розташована область перегляду зображення, де встановлено курсор. Кнопки, що знаходяться над списком, мають наступне призначення:
- Додати (Add) - додає до списку і, відповідно, Web-сторінку нове графічне зображення. При натисканні на цю кнопку з'являється меню двох команд. Команда Малюнки з файлів (Pictures from Files) відкриває діалогове вікно Відкриття файлу (File Open), яке дозволяє додати зображення, що знаходиться у файлі. Зображення зі сканера та камери (Pictures from Scanner or Cameras) додає на веб-сторінку графічне зображення зі сканера або цифрової камери
- Змінити (Edit) – відкриває діалогове вікно Зміна малюнка (Edit Picture) (рис. 11.48), що дозволяє відредагувати графічне зображення
- Видалити (Remove) – видаляє графічне зображення зі списку
Розташовані під списком кнопки Вгору (Move Up) і Вниз (Move Down) змінюють порядок зображень у списку і, відповідно, на Web-сторінці.
На веб-сторінці, створеній за допомогою шаблону Колекція фотографій, графічні зображення відображаються у вигляді мініатюр, розмір яких задається за допомогою полів Ширина (Width) та Висота (Height) області Розмір ескізу (Thumbnail).
Вкладка Малюнки містить два прапорці, установка яких:
- Зберегти пропорції (Maintain aspect ratio) – вказує на необхідність зберігати пропорції у мініатюрі
- За замовчуванням (Set as Default Size) - вказує, що встановлений розмірнеобхідно використовувати як значення за замовчуванням
Поле Підпис (Caption) дозволяє ввести текст до графічного зображення, яке відображатиметься на веб-сторінці. Форматування цього тексту (шрифт, колір, розмір, зображення) здійснюється за допомогою списків і кнопок, розташованих над полем.
Кнопка Змінити (Edit) вкладки Малюнки (Pictures) відкриває діалогове вікно Зміна малюнка (Edit Picture) (рис. 11.48), що дозволяє відредагувати графічні зображення, що розміщуються на Web-сторінці.

Мал. 11.48. Діалогове вікно Зміна малюнка
Лічильники Ширина (Width) та Висота (Height) області Розмір малюнка
(Picture Size) дозволяють встановити розмір графічного зображення у пікселах. Нижче розташовані прапорці наступного призначення:
- Зберегти пропорції (Maintain aspect ratio) - під час встановлення прапорця зберігаються пропорції у зображенні
- Стандартний розмір (Set as Default Size) - встановлений прапорець вказує, що заданий розмір буде використаний як значення за замовчуванням
Кнопки області Повернути малюнок (Rotate Picture) мають таке призначення:
|
Кнопка |
Призначення |
|
Повертає зображення проти годинникової стрілки на 90 градусів |
|
|
Повертає зображення за годинниковою стрілкою на 90 градусів |
|
|
Відображає зображення щодо горизонтальної осі (створює вертикальне дзеркальне відображення) |
|
|
Відображає зображення відносно вертикальної осі (створює дзеркальне горизонтальне відображення) |
Розташована в діалоговому вікні Зміна малюнка кнопка Обрізати (Crop) дозволяє розмістити на Web-сторінці не всі зображення, а його частину. При натисканні кнопки на графічному зображенні з'являється рамка з маркерами виділення. Встановлюючи курсор по черзі на маркери, переміщуйте контури рамки, змінюючи розмір рамкою, що обмежується, таким чином, щоб вона виділила на зображенні потрібну область. Потім натисніть кнопку Обрізати. Вирізане зображення замінить собою початкове.
Крім названих, у діалоговому вікні містяться такі кнопки:
- Назад (Previous) – відображає у вікні зображення, що знаходиться у списку вкладки Малюнки перед поточним
- Далі (Next) – відображає у вікні зображення, що знаходиться у списку вкладки Малюнки після поточного
- Скидання (Reset) – відновлює початкове зображення
Вкладка Макет (Layout) діалогового вікна Властивості колекції фотографій
(Photo Gallery Properties) (рис. 11.49) дозволяє встановити спосіб розташування графічних зображень. Список Виберіть формат (Choose a layout) містить варіанти розташування зображень та написів до них на веб-сторінці. Область Зразок (Preview) дозволяє переглянути, як виглядатиме сторінка при вибраному варіанті розташування. Список Число малюнків у рядку (Number of pictures per row) вказує кількість зображень в одному рядку.

Мал. 11.49. Вкладка Макет діалогового вікна Властивості колекції фотографій
Після того, як Web-сайт створений, його можна опублікувати на сервері для загального доступу. Публікація Web-вузла передбачає розміщення файлів, що містять сторінки та графіку, на Web-сервері, підключеному до Інтернету. Якщо ви збираєтеся помістити свій веб-сайт на сервер провайдера, слід дізнатися, чи підтримує сервер технології, які ви використовуєте при розробці.
Наприклад, Web-сайт містить форми. У процесі розробки FrontPage дозволяє вказати, як мають бути оброблені дані. Інформація про спосіб обробки даних повинна бути передана серверу за допомогою серверних розширень FrontPage, які забезпечують повну підтримку роботи Web-вузла на сервері, а також доступ до всіх реалізованих функцій вузла.
Серверні розширення - це інструментальні засобистворення та керування Web-вузлами за допомогою Microsoft FrontPage. Вони забезпечують такі можливості:
- - Використання FrontPage для розробки вузла безпосередньо на Web-сервері;
- - Збереження документів, створених у додатках Microsoft Office XP, на Web-сервері;
- - Використання на Web-вузлі компонентів FrontPage, таких як компонент обробки форм, компонент організації конференцій, компонент повнотекстового пошуку, компонент підрахунку звернень до Web-вузла і т.д.
Таким чином, якщо створений у FrontPage Web-сайт розміщується на сервері провайдера, на цьому Web-сервері повинні бути встановлені серверні розширення FrontPage. Тільки в цьому випадку можна бути спокійним за нормальне функціонування всіх компонентів, що включені в Web-сторінки. Серверні розширення FrontPage також дозволяють розробнику використовувати протокол HTTP замість FTP. Завдяки серверним розширенням, FrontPage зможе забезпечити те, що розміщені на Web-сервері файли будуть такими ж, як і на локальному диску.
Перш ніж публікувати веб-сайт, необхідно ретельно перевірити його. Особливу увагу слід звернути на розірвані посилання. Web-сайт постійно модифікується, і на сервері публікується його поточна версія. При цьому частина файлів готова до публікації, інші ще розробляються. За промовчанням всім файлам надається статус Публікувати (Publish).
Для файлів, які ще рано публікувати, а також опублікованих раніше, можна встановити таблицю звіту Стан публікації (Publish Status) (рис. 3) статус Не публікувати (Don't Publish).
Для відкриття цього звіту потрібно перейти в режим Звіти та вибирати на панелі інструментів Звіти з першого списку значення Діловодство (Workflow), а потім тип звіту – Стан публікації (Publish Status). Зміна стану публікації здійснюється за допомогою списку в стовпці Опубліковано.
Мал. 3. Встановлення ознак публікації файлів Web-вузла
Після підготовки Web-вузла до публікації для копіювання файлів Web-вузла на сервер, необхідно виконати одну з таких дій:
- - Вибрати команду Видати в мережі (Publish Web) меню Файл (File);
- - натиснути кнопку Видати у мережі (Publish Web) на стандартній панелі інструментів;
- - натиснути клавішу клавіш
При першій публікації web-вузла відкривається діалогове вікно Адреса видання (Publish Destination), представлене на рис. 4.

Рис.4. Діалогове вікно для введення адреси публікації
Якщо на сервері, де буде розміщено веб-сайт, встановлено серверні розширення FrontPage, для копіювання файлів можна використовувати протокол HTTP. У цьому випадку необхідно виконати такі дії:
- 1. У полі Введіть місце публікації (Enter publish destination) ввести адресу Web-вузла. Для визначення адреси можна використовувати діалогове вікно Нове місце публікації (Publish location), яке відкривається після натискання кнопки Огляд (Browse).
- 2. Натисніть кнопку ОК. Відкривається діалогове вікно Публікація веб-сайту (Publish Web), призначене для встановлення параметрів публікації веб-сайту.
- 3. Якщо створений веб-сайт містить вкладені вузли, установіть у вікні Публікація веб-вузла (Publish Web) прапорець Увімкнути дочірні веб-сайти (Include subwebs).
- 4. Щоб настроїти параметри публікації, натисніть кнопку Параметри (Options), розташовану в лівому нижньому куті вікна. Відкриється діалогове вікно Параметри (мал. 5) із вибраною за замовчуванням вкладкою Публікація (Publish).

Мал. 5. Вкладка Публікація діалогового вікна Параметри
- 5. Використовуючи перемикач Публікувати (Publish), виберіть режим копіювання файлів. При установці опції лише змінені сторінки (Changed pages only) на сервер копіюватимуться лише ті вибрані Для публікації файли, які були змінені з моменту попередньої публікації. Для копіювання на сервер усіх вибраних файлів встановити опцію всі сторінки з перезаписом існуючих сторінок (AI pages, overwriting pages already on destination).
- 6. Перемикач Визначати зміни (Changes) вказує, яким чином FrontPage визначатиме, чи відрізняються файли, що публікуються та розміщені на Web-сервері. При установці опції порівнюючи вихідний веб-сайт і веб-сайт в місці публікації (Determine changes by comparing source and destination webs) здійснюється порівняння вмісту файлів. Опція використовуючи штампи часу вказує на необхідність при публікації файлів порівнювати час створення файлів, що публікуються і розміщені на Web-сервері.
- 7. Діалогове вікно Параметри (Options) містить прапорець Записувати зміни під час публікації (Log changes during publish). Під час встановлення прапорця в log-файлі фіксуються зміни, здійснені під час публікації Web-вузла на сервері. Кнопка Переглянути журнал ( View log file) I дозволяє переглянути вміст log-файлу.
- 8. Задавши параметри публікації, закрити діалогове вікно Параметри, натиснувши кнопку ОК. Користувач повертається у вікно Публікація веб-сайту (Publish Web).
- 9. Щоб запустити процес публікації, натисніть кнопку Опублікувати (Publish).
- 10. Після завершення публікації відкриється діалогове вікно, яке містить повідомлення про успішну публікацію та посилання на основну сторінку опублікованого Web-вузла та перегляду сформованого log файлу.
- 11. Щоб перевірити результат публікації, виберіть посилання Перегляд опублікованого веб-сайту. Відкриється основна сторінка створеного вами веб-сайту, розміщена на сервері.
Якщо на сервері не встановлені розширення серверів FrontPage, для публікації файлів Web-вузла використовується протокол FTP. У цьому випадку необхідно ввести адресу домену FTP сервераі кореневий каталог, у якому зберігатиметься Web-вузол, наприклад, ftp://ftp.glasnet.ru/books. Інші дії аналогічні публікації з використанням протоколу HTTP.
Загальні засади створення Web-вузла
Ви вирішили створити та розмістити у інформаційному просторі WWW (World Wide Web, Всесвітня павутина) – власний Web-вузол. Які ж кроки треба зробити, щоб він був цікавий, корисний і, що важливо, відвідуємо. Перше питання, на яке необхідно дати чітку відповідь: з якою метою створюється веб-сайт? Від цього залежить багато чого: стиль оформлення, необхідні для створення та подальшого функціонування витрати, формат подання інформації для розміщення в Web, інструментарій та вимоги, що пред'являються до програмного забезпечення Web-сервера та каналів зв'язку з Internet. Тут можливо кілька варіантів.
Якщо ви створюєте Web-сайт для компанії, що реалізує якийсь товар, то основною метою може бути поширення інформації про фірму і реклама продукції, а також організація Web-магазину. При цьому будуть вирішені такі завдання:
· Зміна іміджу та підняття престижу компанії;
· Просування торгової марки;
· Доступність інформації про продукцію та ціни для клієнтів;
· Підтримка дилерської мережі, доступність інформації про продукцію та ціни для дилерів;
· Прямий продаж продукції в Internet, організація Web-магазину;
· Доступність внутрішньої інформації для співробітників, що працюють поза офісом.
Інший варіант - створення Web-вузла наукової чи загальноосвітньої організації, котра не займається комерцією в Internet, а поширює інформацію. У цьому випадку мова йтиме про збір, переробку та розміщення на Web-вузлі великих масивів даних з організацією пошуку та доступу до них.
І останній варіант - коли ви вважаєте за необхідне розмістити в Internet свою особисту сторінку.
Щоб правильно відповісти на поставлені питання, необхідно сформувати категорії користувачів, на які розрахований Web-вузол. Виходячи з їхньої психології, повинна будуватися інформаційна структура, яка залучатиме і утримуватиме клієнтів. Надалі всі питання щодо доцільності будь-яких дій, пов'язаних з Web-вузлом, повинні розглядатися відповідно до того, як відреагують на них відвідувачі, і наскільки вони сприятимуть досягненню головної мети.
Після того, як сформульовані цілі та визначені категорії користувачів, необхідно розподілити підготовлену інформацію за Web-документами, продумати зв'язки між ними та передбачити додаткові навігаційні можливості, наприклад, пошукову систему за вмістом Web-вузла.
Типова структура Web-вузла фірми зазвичай представлена так:
Інформація про компанію. Слід розповісти про цілі та ділове вигляд фірми, її історію і т.д. Покажіть, який зиск отримають клієнти від співпраці саме з вами, а не з іншими компаніями.
Інформація про продукцію та послуги. Розмістіть на Web-сторінці фотографії чи малюнки своєї продукції. Опишіть її властивості та переваги, наведіть приклади використання. Якщо є паперовий каталог продукції, можна перенести його структуру і змістом у Web-узел. Це полегшить створення та подальше оновлення електронного варіанта каталогу. Якщо планується прийом замовлень на продукцію чи послуги через Internet, потрібно розмістити тут бланк замовлення, який надходитиме електронною поштою.
Інформаційна підтримка. У цьому розділі публікується додаткова технічна інформація, запитання, поради щодо усунення несправностей тощо.
Новини. Поінформуйте клієнтів про нові товари та послуги, що надаються фірмою, опублікуйте прес-релізи тощо.
Зворотній зв'язок. Повідомте, як з вами можна зв'язатись, де ви знаходитесь. Помістіть форму для відкликання, гостьову книгу, адреси електронної пошти, куди клієнт може надіслати запит, тощо.
При наповненні Web-вузла завжди потрібно пам'ятати два принципи: унікальність і достовірність матеріалів, що публікуються.
Унікальність є першочерговою вимогою до змісту. У WWWвже може існувати чимало сторінок зі схожими матеріалами. Ваш Web-сайт повинен чимось відрізнятися від серверів з аналогічною тематикою, хоча б для того, щоб привернути до себе увагу. Наявність унікальних матеріалів на вашій сторінці збільшить її відвідуваність. Для того, щоб створити унікальний інформаційний ресурс, не обов'язково винаходити щось принципово нове, можна по-іншому оформити вже існуючі ресурси, але не змушувати клієнта витрачати багато часу на їх пошук. Перевірити ресурси на унікальність можна за допомогою пошукових серверів. Що стосується авторитетності, то все залежить від того, наскільки ретельно ви підберете інформацію, перевірите її та своєчасно оновлюватимете.
При створенні Web-вузла необхідно пам'ятати, що його окремі документи повинні бути об'єднані загальним стилем оформлення і засобами навігації. Єдиний стиль оформлення – один із показників, що відрізняють професійний Web-вузол від аматорського. Завдяки однаково зробленим документам користувачі відрізнятимуть ваш веб-сайт від інших і запам'ятають його. Це не означає, що документи мають бути схожі один на одного як дві краплі води, але загальна ідея, єдиний стиль, повинні бути неодмінно.
Те саме стосується і засобів навігації по сторінках. Не варто розраховувати, що відвідувач знає структуру Web-вузла так само добре, як ви. Він повинен легко розуміти, де він зараз і як можна потрапити в будь-яке інше місце. Необхідно передбачити можливість переходу до першого документа, програми пошуку або схеми Web-вузла.
Крім того, єдність стилю дозволяє використовувати шаблони – сторінки, що містять лише загальні елементи оформлення та навігації (без інформаційного наповнення). З їх допомогою можна швидко та ефективно створювати нові сторінки та розподіляти роботу щодо їх створення між кількома людьми. При використанні шаблону для отримання готової сторінки достатньо лише внести до нього необхідну інформацію. Послідовність, логічність, сталість – ось необхідні якості хорошого Web-вузла. Значно спростять роботу щодо формування та зміни стилю вашого Web-вузла каскадні таблиці стилів, що з'явилися у HTML 4.0. Про деякі їх можливості буде розказано нижче, а повністю їм присвячено окрему главу.
Після того, як визначено цілі, задана структура та зібрана текстова та графічна інформаціянеобхідно розробити зовнішній вигляд Web-вузла. Він також залежить від тих цілей, яких потрібно досягти. Спектр можливих рішень тут дуже широкий: від перегляду сторінок, що вже існують, і створення подібних до звернення за допомогою до професійних дизайнерів і художників. У той же час, необхідно пам'ятати про деякі вже сформовані правила побудови Web-документів, з яких складається Web-вузол.
Структура. На сьогодні уявлення про структуру документа вистачило. Web-документ повинен містити в собі такі розділи: назва, назва компанії, навігаційну панель, власне зміст, контактну інформацію, дату та час оновлення, авторські права та статус документа.
Логотип. Створюючи Web-сторінку, необхідно подбати про те, щоб назва фірми завжди була присутня на екрані. Для цього на початку кожного Web-документа зазвичай міститься барвисто оформлений логотип фірми. Крім того, назва компанії має бути присутня і у вихідних даних до всіх документів.
Навігаційна панель. Одним із найважливіших розділів Web-документа є навігаційна панель або панель управління. WWWзавоювала весь світ багато в чому завдяки тому, що гіпертекстові посилання забезпечують повну зв'язність матеріалів, що публікуються. Але ці ж посилання таять у собі небезпеку занурення в повний хаос, коли, пройшовши ланцюжок із трьох-чотирьох документів, ви вже не зможете повернутися назад, заплутавшись у великій кількості посилань. Ваш Web-вузол повинен забезпечувати користувачеві ясні та інтуїтивно зрозумілі навігаційні маршрути.
Численні дослідження показали, що відвідувачі Web-серверів дуже нетерплячі і далі, ніж на два рівні документів, заглиблюватися у зміст сервера не хочуть. Тому, створюючи Web-вузол великого обсягу, слід передбачити проміжні документи, зазвичай перебувають у першому-другому рівнях, яких будь-яка інформація перебуває не далі, ніж у двох переходах.
Навігаційна панель вашого Web-вузла повинна бути присутня в кожному документі. В першу чергу, вона повинна включати напрямні посилання типу "Вперед"-"Назад" ("Наступний"-"Попередній"), що вказують на сусідні документи в структурі Web-вузла. Далі від панелі управління обов'язково повинні йти посилання на всі великі розділи Web-вузла – так звані розділи першого рівня. І, нарешті, користувач повинен мати можливість миттєво повернутися на головну сторінку Web-вузла. Крім посилань слід вказати шлях до локальної пошуковій системіта індексу.
Зміст. Насамперед, слід зазначити, що зміст Web-документів має повною мірою відповідати всім вимогам, що висуваються до звичайних газетних чи журнальних публікацій: граматична та орфографічна коректність, точність та достовірність пропонованих матеріалів та багато іншого. Крім того, з'являється ціла низка специфічних вимог, яким має задовольняти Web-документ.
Часто виникає питання про розміри документа: скільки сторінок є оптимальним? Відповідь на перший погляд може здатися дивною: одна екранна сторінка або взагалі жодних обмежень. Численні дослідження показали, що користувачі не люблять працювати зі смугами прокручування браузерів. Найбільше їм подобається документи, які розміщуються на одній екранній сторінці. Так і в WWW- Ви жодним чином не зможете дати користувачеві більше інформації, ніж у концентрованому викладі однією сторінці. Якщо ви не вкладаєтеся в ці рамки, створіть ще один документ.
Одна екранна сторінка виявилася відповідним заходом подання інформації. Якщо розмір документа перевищує одну сторінку, то в більшості випадків він може бути поділений на кілька логічних частин, кожна з яких займатиме не більше однієї сторінки. Якщо ж логічного поділу інформації зробити не вдається, необхідно переробити стиль викладу, а можливо, і самі матеріали. Наразі виробилася єдина думка, що Web-сервер необхідно будувати на основі одноекранних документів. Є лише два винятки з цього правила. Воно не поширюється на статті, що публікуються у WWW, і друге виняток - анкетні форми, які, звісно, не можна розривати.
Графіка. Під час створення Web-сторінки потрібно дуже уважно вибирати оптимальне співвідношення графічних і текстових матеріалів. Одна хороша картинка може замінити тисячу рядків тексту, але й завантажуватись по мережі вона буде в тисячу разів довше. Тому графікою потрібно скористатися обережно. Можна виходити з того, що графіки на сторінці має бути трохи меншим, ніж хочеться Web-майстру. Користувачам може просто не вистачити терпіння і вони закриють документ ще до того, як він повністю завантажиться. Затримка відгуку системи викликає у користувача подразнення. Усі розуміють, як важко зараз справи з канальної інфраструктурою в Internet. Тому час затримки зростає залежно від часу доби, за оцінками до 15-60 секунд. Тепер уявіть, що у клієнта лише модем на 19200 біт/с. Більше на російських телефонних лініях досягти дуже важко. Тоді за хвилину, тобто до того, як клієнт втратить терпіння, можна передати лише близько 170 Кбайт даних. Отже розмір документа не повинен перевищувати цього значення.
Слід зазначити, що панель управління, логотип і назва фірми виконуються у вигляді графічних елементів. Після створення макету можна приступити до його реалізації за допомогою мови HTML та інших засобів, що пропонуються сучасними технологіями WWW.
Завершивши створення Web-вузла, потрібно розмістити їх у Internet. Тут можливі два варіанти: перший - використовувати комп'ютер, який разом з Web-сервером і Web-вузлом знаходиться у вашому офісі та підключається до Internetу за виділеною або комутованою лінією; другий - користуватися розміщення Web-вузла послугами спеціальних організацій.
Розглянемо другий варіант. Правильний вибірпровайдера, що надає доступ до Web-сторінки, дозволить вашим клієнтам з максимальною зручністю отримувати необхідну інформацію. Крім того, підтримка веб-сервером спеціальних можливостей значно полегшить розробку веб-вузла.
На що слід звернути увагу при виборі провайдера, що розміщує ваш веб-сайт на своєму сервері?
Пропускна здатність каналів. Щоб вашим відвідувачам не довелося занадто довго чекати на завантаження сторінок, провайдер повинен мати надійне високошвидкісне з'єднання близько 1-2 Мбіт на секунду.
Підтримка сервером провайдера SSI(Server Side Includes, вставки на стороні сервера). Використання SSI дозволяє Web-серверу вставляти невеликі обсяги динамічних даних безпосередньо в HTML-документ, що пересилається користувачеві. Запитана HTML-сторінка "переглядається" у пошуках елементів SSI. Виявивши такий елемент, сервер вставляє потрібну динамічну інформацію. За допомогою SSI можна включати один файл до іншого, виконувати CGI-сценарії і передавати іншу інформацію. Необхідно уточнити, які функції SSI підтримуються на сервері провайдера.
Підтримка сервером провайдера CGI-сценаріїв. CGI (Common Gateway Interface, загальний шлюзовий інтерфейс) – специфікація, що дозволяє Web-серверу виконувати довільні прикладні програми. Внаслідок роботи таких програм (сценаріїв, або "скриптів") створюються HTML-документи. За допомогою CGI-сценарії можуть прийматися дані від користувача, вони дозволяють організувати діалог на Web-сторінках, запити до баз даних і т.д. Створити CGI-сценарій можна за допомогою будь-якої популярної мови програмування: Perl, Basic, C, C++, Pascal тощо.
Підтримка моментального перекодування. На жаль, для російської мови в Internet під час роботи на різних платформах (Windows, Mac, Unix і т.д.) прийнято різні кодування. Щоб користувачеві було легко переглядати сторінки, Web-сервер провайдера повинен вміти автоматично перекодувати документи в залежності від запиту. В іншому випадку або вміст вашого Web-вузла для деяких відвідувачів буде нечитаним, або доведеться забезпечувати кілька копій Web-вузла - по одній на кожне кодування, що підтримується.
Спосіб оновлення сторінок. Зазвичай сторінки оновлюються протоколом FTP (File Transfer Protocol, протокол передачі файлів). Деякі FTP-клієнти дозволяють працювати з файлами на комп'ютері провайдера так само, як з власним диском - копіювати, видаляти, перейменовувати і т.п.
Як правило, можливість розміщення Web-сайту провайдер надає своїм користувачам за невелику плату або безкоштовно.
Існують служби, які надають місце під Web-вузли безкоштовно разом із адресою електронної пошти та іншими послугами. Як правило, умовою такого "безкоштовного" розміщення є виділення на ваших сторінках деякого місця під рекламу. Крім того, накладаються обмеження на розмір файлів.
Робота з веб-сайтами.
Розглянемо докладніше різні адміністративні завдання рівня вузла, які можна виконувати IIS. Ми вже коротко розглядали діалогове вікно основних властивостей служби WWW, і ви вже знаєте, що в ньому є десять вкладок, що містять різноманітні налаштування, які можна конфігурувати. Дев'ять із цих десяти вкладок застосовуються також і на рівні вузла (для адміністрування окремих web-вузлів); у цьому розділі ми докладно вивчимо ці різноманітні вкладки та їх налаштування. Як приклад у цьому розділі ми будемо конфігурувати Веб-сайт за замовчуванням.
Вкладка веб-сайту.
Вкладка Веб-сайт вікна властивостей вузла дозволяє задати ідентифікацію web-вузла, налаштувати обмеження на максимальну кількість одночасних з'єднань TCP, що здійснюють сеанси HTTP, увімкнути або вимкнути збереження з'єднань HTTP і включати на вашому сервері реєстрацію IIS.
Ідентифікація веб-сайту.
Кожен веб-сайт, розміщений на комп'ютері IIS, повинен мати унікальну ідентифікацію, щоб клієнти-браузери могли з'єднуватися з ним і завантажувати з нього вміст. Веб-вузли можна визначати за допомогою трьох різних параметрів: IP-адреси, номери порту TCP та імені заголовка хоста.
Ідентифікація веб-сайту задається у сторінці вікна властивостей цього веб-сайту з вкладкою Веб-сайт. Щоб веб-сайти на одному комп'ютері мали унікальні ідентифікації, вони повинні відрізнятися один від одного хоча б одним із трьох параметрів ідентифікації. Розглянемо різні способизавдання ідентифікації web-вузла та обговоримо, як можна мати кілька різних web-вузлів на одному сервері.
Налаштування декількох IP-адрес для однієї мережної плати сервера
Ви можете налаштувати кілька IP-адрес для однієї мережної плати сервера або встановити кілька мережних плат, щоб у кожної плати була своя IP-адреса. Виберіть різні IP-адреси для кожного веб-сайту. Не змінюйте ці сайти налаштування порту TCP (80 - це стандартне для протоколу HTTP налаштування порту TCP) і не конфігуруйте імена заголовка хоста. Перевагою цього способу є те, що клієнтам зручно з'єднуватися з кожним із сайтів за допомогою IP-адреси сайту в запитуваній ними URL (або за допомогою повністю кваліфікованого імені DNS, якщо на сервері DNS було налаштовано унікальне ім'я хоста для кожної з IP-адрес комп'ютера). IIS).
До недоліків цього способу відноситься те, що якщо на комп'ютері утримувати багато веб-вузлів, то їм доведеться призначати багато IP-адрес. Це не проблема для приватних інтрамереж, які використовують один із блоків приватних IP-адрес, таких як 10.y.z.w, 172.16-31.z.z, 192.168.z.z. Але на серверах, безпосередньо підключених до Інтернету, вам доведеться отримувати потрібну кількість IP-адрес у вашого провайдера. Проте, даний спосібЗавдання ідентифікації web-вузла є найбільш уживаним.
Налаштування лише однієї IP-адреси для мережної плати
Задайте різні порти TCP(з номерами, більшими за 1023) для кожного з web-вузлів, з якими треба з'єднуватися. Головним недоліком цього способу є те, що клієнти повинні знати номери портів web-вузлів, з якими їм треба з'єднуватися. Наприклад, якщо DNS-ім'я сервера - Win2003s.test.fio.ru, а web-вузлу на цьому сервері надано номер порту 8023, то клієнту для доступу до цього сайту доведеться використовувати URL http://Win2003s.test.fio.ru: 8023.
Налаштування однієї IP-адреси зі збереженням стандартного порту TCP
При цьому способі конфігурується лише одна IP-адреса для мережної плати сервера, а порт TCP залишається стандартним (80) для всіх сайтів. Налаштуйте унікальне ім'я заголовка хоста для кожного сайту за допомогою кнопки Додатково. Імена заголовків хоста можливі у протоколі HTTP 1.1. Ім'я заголовка хоста, що співпадає кожному з вузлів, є типовим повністю кваліфікованим DNS-іменем, присвоєним вузлу в базі даних доступного сервера DNS(або у локальному файлі Hosts на клієнтах).
Коли ви відкриваєте вікно властивостей для Веб-сайт за замовчуванням і сторінку з вкладкою Веб сайт, то IP-адреса задана як Всі непризначені. Це означає, що веб-сайт буде відповідати на будь-який IP-адpec, не призначений спеціально іншим веб-сайтам виданому комп'ютері. Саме тому даний сайт є за замовчуванням і єдиним web-вузлом на комп'ютері IIS, для якого можливий такий спосіб завдання IP-адреси.
Коли клієнт запитує URL на кшталт http://vio.fio.ru, клієнт передає ім'я заголовка хоста vio.fio.ruу заголовки запиту HTTP, що передаються серверу. Сервер здійснює синтаксичний розбір імені заголовка хоста, ідентифікує веб-сайт, з яким повинен з'єднатися клієнт, і повертає файли, що відповідають запиту. Недоліком цього способу є те, що клієнт теж повинен підтримувати імена заголовків хоста, тобто повинен вміти передавати DNS сайту у заголовках запиту HTTP. Імена заголовків хостів підтримуються браузерами Microsoft Internet Explorer версій, починаючи з 3 і вище. Іншим недоліком використання імен заголовків хостів є те, що даний спосіб не працює у поєднанні зі з'єднаннями SSL, тому що в цьому випадку HTTP сеанси піддаються шифруванню.
Якщо ви працюєте зі старими браузерами, які не підтримують імена заголовків хоста, то можете реалізувати механізм, заснований на cookie-файлах, що дозволяє браузерам розрізняти web-вузли, що мають однакові IP-адреси та номери порту TCP. Додаткову інформацію про це можна знайти в онлайновій документації.
При зміні номера порту для веб-сайту не потрібно перезавантаження сервера, щоб зміни набули чинності.
Підключення.
Сторінка з вкладкою Веб-сайт дозволяє конфігурувати для сеансів HTTP обмеження на максимальну кількість діючих одночасно з'єднань TCP із сервером. Ви також можете увімкнути або вимкнути налаштування збереження з'єднань (HTTP Keep-Alives) і встановити значення граничного терміну збереження для з'єднань (connection timeout value). Налаштування HTTP Keep-Alives є засобом HTTP 1.1, за допомогою якого клієнт може зберігати відкритим з'єднання TCP з сервером і після завантаження файлу, якщо з цього сервера потрібно завантажити інші файли. Якщо ж клієнти почнуть страждати через уповільнення роботи сервера або часто отримуватимуть повідомлення про помилку "завантаженості"
HTTP 500: Busy errors
то спробуйте зменшити значення в полі Час очікування підключення, щоб не використовувані з'єднання TCP завершувалися швидше.
Час очікування, що задається на вкладці Веб-сайт, застосовується до активних сеансів TCP. У TCP є свої власні налаштування для завершення наполовину відкритих з'єднань TCP, на зразок тих, що створюються під час DoS-атак (Denial of Service, відмова в обслуговуванні), коли зловмисники намагаються "завалити" web-сервер, переповнивши його мережне з'єднанняпакетами TCP SYN.
Веде журнал.
Вкладка Веб-сайт дозволяє увімкнути (або вимкнути) засоби ведення журналу для вашого сервера. За замовчуванням ця настройка включена, адміністратори можуть відстежувати доступ до сайту браузерів клієнтів. Інформація, що реєструється, може зберігатися в різних форматах:
- Загальний формат журналу NCSA.Створює файл у кодуванні ASCII з роздільниками-пробілами з певним набором полів.
- Ведення журналу ODBC. Фіксований формат ведення журналу у базі даних.
- Розширений формат файлу журналу W3C. Цей формат журналу використовується за замовчуванням; створюється файл ASCII з роздільниками-пробілами, причому набір полів визначається адміністратором.
- Формат файлу журналу Microsoft IIS. Створюється файл фіксованого формату кодування ASCII.
Нові реєстраційні файли IIS можуть створюватися щогодини, щодня, раз на тиждень або раз на місяць, або коли існуючий реєстраційний файл доростає до певного розміру. За промовчанням файли журналу зберігаються в папці \%systemroot%\System32\LogFiles, але ви можете змінити це налаштування за допомогою кнопки Огляд.
Увімкнення ведення журналу IIS у сторінці з вкладкою Веб-сайт зовсім не означає, що будуть реєструватися відвідування всіх частин вашого сайту. Ви можете використовувати прапорець Запис до журналу на вкладці Домашній каталог діалогового вікна веб-сайту, щоб увімкнути або вимкнути реєстрацію доступу до вмісту, розміщеного в домашньому каталозі вузла. Відвідування інших каталогів і навіть окремих файлівВи можете відстежувати інші вкладки.
Вкладка Додатководозволяє налаштувати розширені параметри журналу.
Вкладка Швидкодія.
Налаштування продуктивності окремих web-вузлів виконується на сторінці із вкладкою Швидкодія вікна властивостей сайту.
На цій сторінці можна конфігурувати такі налаштування:
- Обмеження пропускну здатність. Ви можете включити та задати межу пропускної спроможності даного сайту у розділі Регулювання смуги пропускання. Це дозволить встановити пріоритет доступу до певних сайтів, які розташовані на одному сервері.
- Кількість з'єднань із веб-сайтами. Ви можете обмежити загальну кількість одночасних підключеньдо веб-сайту. Для цього встановіть перемикач у положення не більше і встановіть значення, яке відповідає кількості з'єднань.
Вкладка Фільтри ISAPI.
Фільтри ISAPI (Internet Server Application Programming Interface) є додатковими динамічними DLL-бібліотеками, що виконують специфічні дії під час обробки клієнтських запитів HTTP IIS. При цій вкладці можна встановити фільтри ISAPI та послідовність їх обробки службою IIS. Фільтри, встановлені на рівні веб-сайту, використовуються лише для вибраного веб-сайту. Фільтри, встановлені на рівні сервера, застосовуються до всіх веб-сайтів сервера.
Фільтри ISAPI здійснюють свої дії до того, як сервер фактично відповість на запит HTTP. Ви можете, наприклад, розробити фільтри ISAPI, які виконують нестандартну автентифікацію, шифрування даних, запис інформації про трафік у нестандартний реєстраційний файл або виконання інших завдань.
Вкладка Домашній каталог.
На сторінці з вкладкою Домашній каталог можна вказати місцезнаходження вмісту, який можна порівняти з домашнім каталогом веб-сайту, щоб задати повноваження доступу та інші налаштування для каталогу та веб-додатків, реалізованих у даному каталозі.
Домашній каталог
Домашній каталог сайту задає розташування вмісту, доступ до якого відбувається за допомогою URL виду
http://Ім'я_сайту/Ім'я_файлу
де Ім'я_сайту є ім'ям NetBIOS, IP-адресою або DNS-іменем сайту, а Ім'я_файлу - ім'ям будь-якої сторінки HTML, або файлу з малюнком, або скрипту, або якогось іншого файлу з домашнього каталогу сайту.
Домашній каталог сайту можна задати за допомогою перемикача Джерело вмісту при підключенні до ресурсу одним із наступних способів:
- Як ім'я каталогу, що знаходиться на локальному диску комп'ютера (Положення Каталог даного комп'ютера).
- Як UNC-шлях до мережного ресурсу, що поділяється на файловому сервері(Положення Загальна папка іншого комп'ютера).
- Як перенаправлення до URL, що пропонує клієнту, який бажає отримати доступ до вмісту, зіставленого домашнього каталогу, з'єднатися з іншим web-сервером, не обов'язково сервером IIS (положення Постійна URL-адреса). Перенаправлення може бути як тимчасовим, і постійним.
Перенаправлення доступу.
Можливість перенаправляти доступ до домашнього каталогу (або будь-якого віртуального каталогу) до URL корисна, коли веб-сайт знаходиться в процесі створення або коли він вимкнений через технічне обслуговування або оновлення. IIS дозволяє перенаправляти запит до будь-якого з файлів у домашньому каталозі до одного і того ж URL (наприклад, до сторінки з оголошенням "Йде технічне обслуговування. Сайт буде доступний через 15 хвилин") або до такого ж файлу в мережевому каталозі (так можна перенаправляти клієнтів до тимчасового сайту-дзеркало). Можна також перенаправляти доступ до підкаталогу поточного домашнього каталогу, якщо сторінка з оголошенням про техобслуговування або дзеркальний вміст знаходяться на тому самому сервері.
Постійне перенаправлення задавайте тільки коли ви дійсно плануєте перемістити вміст сайту на інший сервер, т.к. деякі браузери, отримавши повідомлення "Постійне перенаправлення"
HTTP 301 Permanent Redirect
Дозволи.
Якщо ви задасте місце розташування домашнього каталогу як локального каталогу або як мережного ресурсу, що розділяється, то на сторінці з вкладкою Домашній каталог можна задати повноваження доступу та інші налаштування для цього каталогу.
Якщо ви встановите перенаправлення URL-адреси як місцезнаходження домашньої сторінки, ці параметри будуть недоступні. Можливі наступні установки:
- Доступ до тексту сценарію. Якщо встановлено прапорець, користувачі можуть отримати доступ до вихідного тексту скриптів (наприклад, до файлів ASP). Зверніть увагу, що якщо ви не ввімкнете налаштування Читання або Запис, то налаштування не матиме жодної дії. (При увімкненні налаштування Читання користувачі зможуть читати вихідні тексти скриптів, а при увімкненні налаштування Запис - змінювати скрипти.) Налаштування Доступ до тексту сценарію зазвичай вмикається при проектуванні серверів, в яких створюється вміст. За замовчуванням її вимкнено.
- Читання. Якщо встановити цей прапорець, користувачі зможуть бачити вміст каталогу або файлу та його властивості, такі як час створення та розмір файлу. За промовчанням налаштування увімкнено.
- Запис. Якщо встановити цей прапорець, користувачі можуть змінювати вміст каталогу або файлу. Запис на сервер можуть виконувати лише ті браузери, які підтримують команду PUT (Помістити) протоколу HTTP 1.1 (до них відноситься Internet Explorer починаючи з версії 4). За замовчуванням налаштування вимкнено.
- Огляд каталогів. Якщо встановити цей прапорець, користувачі зможуть бачити вміст домашнього каталогу у випадках, коли в ньому немає прийнятої за промовчанням домашньої сторінки. Зазвичай це налаштування слід вимикати (за замовчуванням воно вимкнено), щоб приховати структуру каталогів із вмістом від випадкового перегляду користувачами, які бажають увійти туди, куди ви їх пускати не бажаєте.
- Запис до журналу. Якщо встановити цей прапорець, то при кожному доступі клієнта до будь-якого з файлів у домашньому каталозі до реєстраційного файлу буде додаватися запис. Зауважте, що перш ніж ця настройка почне працювати, потрібно встановити прапорець Вести журнал на сторінці з вкладкою Веб-сайт. За промовчанням реєстрація відвідувань домашнього каталогу включена.
- Індексація каталогу. Якщо встановлено прапорець, Служба індексування додає вміст домашнього каталогу до головного індексу. За промовчанням Служба індексування встановлюється під час установки Windows Server 2003
Хоча повноваження Читанняі встановлюється для Веб-вузли за замовчуванням,Проте можливість доступу до вмісту конкретного web-вузла залежить від багатьох умов.
Налаштування веб-програми.
Якщо в якості місцезнаходження домашнього каталогу вказати локальний каталог або мережевий ресурс, що розділяється, то на вкладці Домашній каталог можна задати налаштування будь-якої програми, реалізованої в даному каталозі.
Як приклад web-програми можна навести набір ASP, які працюють спільно та надають алгоритмічні можливості для відвідувачів сайту. Налаштування, які ви можете задати в області Параметри програми:
- Поле введення Ім'я програми. У полі задається унікальне ім'я програми.
- Вихідна папка. Програма може складатися з дерева каталогів та їхнього вмісту. Вершина цього дерева є початкова точка додатка.
- Дозволено запуск. За допомогою цього налаштування можна задати типи програм, які можна запускати в домашньому каталозі. Можна вибрати Нічого, Тільки сценарії або Сценарії та файли, що виконуються.
- Група програм. Це налаштування дозволяє вибрати групу програм, пов'язаних із цією домашньою папкою.
- Кнопка Налаштування. Якщо натиснути на цю кнопку, то відкриється діалогове вікно Настройка програми, в якому можна налаштувати опції для зіставлення додатку машинам скриптів або програм, що інтерпретують його, для копіювання програм ISAPI (з метою підвищення продуктивності); для завдання термінів сеансів; для завдання мови за замовчуванням скриптів ASP, для налаштувань налагодження.
Якщо ви задасте для каталогу повноваження доступу Запис разом з налаштуванням сценарії та виконувані файли, то виникне загроза безпеці: користувач, якому ви не довіряєте, може отримати можливість завантажити на сервер ворожу програму у файлі, що виконується, і зробити пошкодження.
Документи.
На вкладці Документи вікна властивостей веб-сайту можна встановити можливі імена файлів для стандартних документів домашнього каталогу та порядок доступу до них для браузера.
За замовчуванням задаються чотири файли в наступному порядку: Default.htm, Default.asp, index.htm та iisstart.htm. Наприклад, якщо браузер намагається з'єднатися з Веб-вузлом за замовчуванням на сервері Win2003s.test.fio.ru за допомогою URL http://Win2003s.test.fio.ru, сервер спочатку перевірить, чи є в домашньому каталозі файл Default.htm . Якщо там є такий файл, він буде повернутий клієнту. Якщо такого файлу немає, сервер буде шукати файл Default.asp. Цей процес триватиме доти, доки не знайдеться файл або поки не закінчиться список документів, які використовуються за замовчуванням. Ви можете задати додаткові стандартні документи (наприклад, Index.html) або прибрати документи, які вже є у списку. Можна взагалі скасувати звернення до стандартних документів, у цьому випадку клієнти повинні знати і вказувати фактичне ім'я файлу, до якого вони хочуть отримати доступ на сервері, задаючи, наприклад, такі URL: http://Win2003s.test.fio.ru/NoDefault .htm.
За допомогою цієї вкладки також можна задати ім'я файлу нижнього колонтитула (написаного у форматі HTML); нижній колонтитул повинен додаватися в нижню частину кожного файлу, що доставляється з сайту до клієнта. Колонтитули дозволяють доповнити нижню частину кожної сторінки заявою про авторські права або заявою про відмову від авторських прав. Якщо для створення вмісту застосовується FrontPage, ви можете створювати складні нижні колонтитули для відображення такої інформації, як дата останньої зміни файлу, лічильник популярності і т.д.
Microsoft Frontpage XP – сучасна інтегрована оболонка для побудови окремих web-сторінок та цілих web-вузлів. Навіть недосвідчений користувач, незнайомий з мовами програмування, зможе за допомогою Frontpage самостійно створити свій власний веб-сайт і опублікувати його в Інтернеті. Web-редактор Frontpage стане чудовим доповненням для арсеналу досвідченого Web-дизайнера.
Побудова web-вузла
На цьому занятті ви познайомитеся з новим програмою Microsoft Office – редактором web-вузлів програмою Frontpage. Ви навчитеся створювати та модифікувати структуру вузла. Нижче наведено деякі компоненти та операції, що розглядаються в заняттях:
- майстер веб-вузла;
- список задач;
- перегляд папок вузла;
- навігація;
- перевірка гіперпосилань;
- звіти;
- колірна схема вузла;
- спільні поля сторінки.
Web-сайт - це набір файлів у форматі HTML, розміщених у певній папці і пов'язаних один з одним гіперпосиланнями. Один із файлів web-вузла призначається головним, він є домашньою сторінкою і відкривається в браузері користувача при підключенні до web-вузла. Інші web-сторінки виводяться у вікно браузера в міру переходу до них за посиланнями. Крім файлів HTML, до складу вузла входить набір графічних об'єктів формату GIF або JPG, призначених для оформлення сторінок. З розвитком браузерів, що пропонують найрізноманітніші розширення стандарту HTML, у web-вузлах все частіше почали з'являтися інші файли форматів.
Створення web-вузла
Frontpage ХР - це інтегроване середовище, що містить редактор веб-сторінок, модулі керування структурою вузла та інструменти публікації вузла на сервері. За допомогою Frontpage навіть зовсім не знайомий з мовою HTML новачок може сконструювати цілком працездатний веб-сайт. У руках досвідченого користувача Frontpage стає потужним інструментом, що дозволяє будувати веб-вузли будь-якої складності.
Примітка
У Frontpage ХР три окремі модулі - редактор сторінок, компонувальник вузла та засобів підтримки web-сервера об'єднані в одну інтегровану оболонку, що забезпечує зручний доступдо всіх інструментів.
Майстер web-вузла
Щоб створити закінчений веб-сайт, недостатньо просто розмістити в одній папці кілька HTML-файлів. Грамотно збудований вузол має добре продуману структуру. Це полегшує користувачеві пошук необхідної інформації. Якщо у вас немає великого досвіду роботи з веб-сторінками, майстер веб-сайту допоможе правильно скомпонувати вузол, а вам залишиться лише наповнити сторінки змістом. Щоб вдатися до послуг майстра, виконайте такі дії.
- Запустіть Frontpage.
- Виберіть команду Файл > Створити ^ Сторінка або веб-сайт (File > New > Web). В області завдань програми відкриється вікно Створення web-сторінок (New Page or Web) зі списком шаблонів та майстрів, якими можна скористатися для побудови web-вузла (рис. 3.1).
- У розділі Створення за допомогою шаблону (New from Template) клацніть на значку Шаблони веб-вузлів (Web Site Template) і у вікні діалогу Шаблони веб-вузлів (Web Site Templates) клацніть на значку Майстер корпоративного веб-вузла (Corporate Presence Wizard) .
- У полі розділу Options (Параметри) введіть назву папки, в якій будуть зберігатися файли вузла (я користуватимуся для цього папкою С: \Мої документи\Му Webs\Corporate).
Мал. 3.1.
- Натисніть кнопку ОК.
- У першому вікні майстра натисніть кнопку Далі (Next).
Друге вікно пропонує список основних веб-сторінок, які можна включити до нового веб-сайту:
- Домашня сторінка (Home Page);
- Що нового (What's New);
- Товари та послуги (Products/Services);
- Зміст (Table of Contents);
- Зворотній зв'язок (FeedBack form);
- Форма пошуку (Search form).
- Залишіть встановленими усі прапорці та натисніть кнопку Далі. Наступне вікно майстра показане на рис. 3.2 пропонує визначити вид домашньої сторінки. Встановлюючи та скидаючи прапорці цього вікна, ви додаєте або прибираєте відповідні розділи домашньої сторінки.
- Встановіть усі чотири прапорці.
- Натисніть кнопку Далі.

Мал. 3.2.
- Десяте вікно майстра ставить загальне оформлення всіх сторінок. Встановіть прапорці цього вікна відповідно до рис. 3.3, потім клацніть двічі на кнопці Далі.

Мал. 3.3.
- Введіть повну назву компанії, ту саму назву, скорочену до одного слова, та адресу компанії. Натисніть кнопку Далі.
- У наступному вікні введіть телефон компанії, номер факсу, електронну адресу веб-майстра та адресу підтримки. Клацніть двічі на кнопці Далі, а потім на кнопці Готово (Finish). Майстер згенерує новий веб-сайт і відкриє його в режимі перегляду завдань зі списком дій, які потрібно виконати для отримання завершеного вузла. Пункти цього переліку, показані на рис. 3.4 були додані майстром. Вони перераховані операції, з допомогою яких ви повинні наповнити змістовим сформовані web-сторінки. У процесі розробки вузла можна вручну додавати нові завдання, пов'язані з тією чи іншою веб-сторінкою. Ви навчитеся цьому у наступній вправі. Список завдань завжди під рукою, він зберігається разом із файлами web-вузла і не дасть забути про незавершені операції. Щоб відкрити його, достатньо натиснути кнопку Завдання (Tasks) панелі режимів.
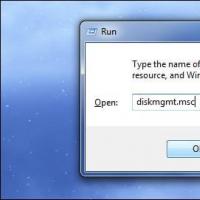 Чому комп'ютер не бачить новий жорсткий диск
Чому комп'ютер не бачить новий жорсткий диск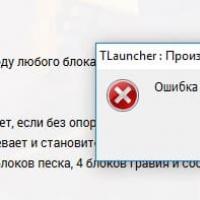 Вилітає Майнкрафт, що робити?
Вилітає Майнкрафт, що робити? Excel – зафарбувати осередки за умовою
Excel – зафарбувати осередки за умовою Електронна пошта забула пароль
Електронна пошта забула пароль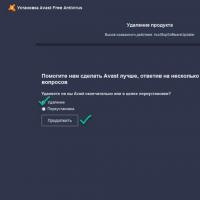 Як повністю видалити антивірус Avast!
Як повністю видалити антивірус Avast!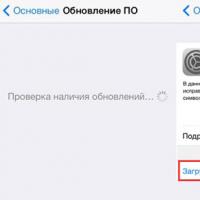 Оновлюємо iPhone без проблем
Оновлюємо iPhone без проблем Як почистити кеш на комп'ютері?
Як почистити кеш на комп'ютері?