Як зробити дзеркальне відображення креслення. Дзеркальне відображення об'єктів
Перед початком малювання переконайтеся в тому, що включений динамічний введення.
Будуємо прямокутник (половинка лівій частині всієї деталі). Для цього активуємо інструмент "Прямокутник" і клацанням на екрані вказуємо лівий нижній кут прямокутника (можна і навпаки правий верхній), потім вводимо відносну Декартову координату протилежного кутка - 70,120, Enter.
Малюємо лінії усередині прямокутника. Наводимо курсор на лівий верхній кут прямокутника, з'являється прив'язка "конточка», не клацаючи вказуємо напрямок вправо, вводимо з клавіатури 45, Enter, вказуємо напрямок вниз, вводимо з клавіатури 30, Enter, вказуємо напрямок вправо, вводимо з клавіатури 25, Enter, Enter .
Наводимо курсор на лівий нижній кут прямокутника, з'являється прив'язка "конточка», не клацаючи вказуємо напрямок вправо, вводимо з клавіатури 50, Enter, вказуємо напрямок вврех, вводимо з клавіатури 90, Enter, Enter.
Скругляются лівий верхній кут прямокутника. Включаємо інструмент "Сполучення", в командному рядку перевіряємо режим опції "обрізка". Якщо режим "З обрізків" - все в порядку, якщо немає - клацаємо правою кнопкою миші, вибираємо опцію "Обрізання", вибираємо "З обрізанням". Клацаємо правою кнопкою миші, вибираємо опцію "Радіус", вказуємо радіус 30, Enter, будуємо сполучення. Клацаємо по одній стороні, клацаємо по другій стороні.
Включаємо інструмент "Обрізати", клацаємо по ребру фігури, Enter, клацаємо по правій стороні фігури, сторона видаляється, Enter. Виділяємо всі, активуємо інструмент "Дзеркало", клацаємо по правій нижній точці фігури, потім по правій верхній точці, Enter.
Включаємо інструмент "Обрізати", клацаємо по ребру правій частині фігури, Enter, клацаємо по правій стороні фігури, сторона видаляється, Enter.
Включаємо інструмент "Полилиния" (або "Відрізок"), прив'язуємося до правого нижнього кута фігури, вказуємо напрямок вниз, вводимо з клавіатури 20, Enter, вказуємо напрямок вправо, вводимо з клавіатури 55, Enter, вказуємо напрямок вгору, вводимо з клавіатури 90, Enter, вказуємо напрямок вліво, вводимо з клавіатури 5, Enter, вказуємо напрямок вгору, вводимо з клавіатури 120, Enter, вказуємо напрямок вліво, вводимо з клавіатури 30, Enter, вказуємо напрямок вниз, вводимо з клавіатури 100, Enter, ведемо курсор вліво правого верхнього кута фігури, до появи прив'язки "конточка", клацаємо, Enter.
Включаємо інструмент "Полилиния" (або "Відрізок"), прив'язуємося до правого нижнього кута фігури, вказуємо напрямок вправо, вводимо з клавіатури 15, Enter, Enter.
Включаємо інструмент "Полилиния" (або "Відрізок"), прив'язуємося до правого верхньому кутку фігури, вказуємо напрямок вправо, вводимо з клавіатури 20, Enter, Enter.
Виділяємо всі, активуємо інструмент "Дзеркало", клацаємо по правій нижній точці фігури, потім по правій верхній точці, Enter.
Вправа виконано.
|
Додати коментар
ім'я: E-mail: Захист від спаму: одна тисяча шістсот дев'яносто два (Число): * |
Дзеркальне відображення дозволяє створювати дзеркальні копії об'єктів щодо заданої осі.
Дзеркальне відображення об'єктів проводиться щодо осі відображення. Ось відображення задається двома точками. Можна вибрати видалення або збереження вихідних об'єктів.
Згідно використовується за умовчанням налаштувань, при дзеркальному відображенні тексти, штрихування, атрибути і визначення атрибутів не звертаються справа наліво і не перевертаються. Вирівнювання і відступ тексту залишаються такими ж, як до операції дзеркального відображення. Якщо звернення тексту справа наліво все-таки необхідно, задайте значення 1 для системної змінної MIRRTEXT.
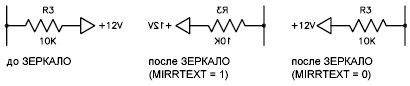
Мінлива MIRRTEXT впливає на текст, який створений за допомогою команд ТЕКСТ, АТОПР або МТЕКСТ, а також на визначення атрибутів і змінні атрибути. При дзеркальному відображенні блоку текст і постійні атрибути, які є частиною вставленого блоку, звертаються незалежно від значення параметра MIRRTEXT.
Системна змінна MIRRHATCH впливає на об'єкти-штрихування, створені командами ГРАДІЄНТ або ШТРИХ. Для управління дзеркальним відображенням або збереженням напрямку в зразку штрихування служить системна змінна MIRRHATCH.
Дзеркальне відображення в тривимірному просторі (недоступно в AutoCAD LT)
За допомогою команди 3DЗЕРКАЛО можна дзеркально відобразити об'єкти щодо зазначеної площині відображення. Площина відображення може являти собою:
- Площина побудови 2D об'єкта
- Площина, паралельна одній з площин координат ( XY, YZ або XZ) Поточної ПСК і проходить через задану точку
- Площина визначається трьома зазначеними точками (2, 3 і 4)
У цьому уроці поговоримо про те, як відобразити в Автокаде. Детально розглянемо, як відобразити дзеркально в Автокаде елементи креслення. Зрозуміємо, як відобразити об'єкт в Автокаде, щоб економити купу часу і виключати можливі помилки при побудові симетричних деталей.
Як відобразити в Автокаде
Ви вже знаєте. Настала черга дзеркального відображення. Що можна відображати? Як Ви вже здогадалися, в цьому уроці мова піде про симетричних об'єктах.
Кнопка «Відбити дзеркально» в Автокаде знаходиться в блоці редагування, натискаємо на неї. Курсор миші відображається у вигляді невеликого квадратика, їм виділяємо потрібні лінії креслення, просто клацаючи по ним.

Виділяємо всі потрібні лінії, натискаємо кнопку «Введення». Тепер необхідно вибрати першу точку для дзеркального відображення.
У якості першої точки найзручніше вибирати перетин лінії креслення по осі симетрії. Тепер при русі покажчиком миші відбите зображення повертається. Другу точку вибираємо на осі симетрії правіше, таким чином, відображення буде повернуто дзеркально. Якщо потрібно відобразити на довільний кут, то другу точку ставимо в довільному місці, як тільки зображення повернеться на потрібний кут. Наступним кроком потрібно вибрати залишити вихідний об'єкт, або видалити.

Ставимо крапку у потрібного рішення, підтверджуємо клавішею «Enter». Відображення побудовано.
Вісь симетрії може розташовуватися і на відстані від об'єкта. Відображати можна як горизонтально, так і вертикально і під будь-яким кутом. Відображення в Автокаде двічі, дозволяє істотно спростити побудову креслення.

Простий приклад. Будуємо чверть зображення деталі, створюємо дзеркальне відображення щодо вертикальної осі симетрії, а потім вже половину зображення відображаємо відносно горизонтальної осі. Легко і просто.
Як Ви переконалися, нічого складного немає. У наступному уроці розглянемо, як зробити. На цій ноті наш сьогоднішній урок закінчений. Додаткові питання пропоную поставити в коментарях під статтею.
Отже, ми використовуємо наявний об'єкт, який представляє на кресленні контур лівої стінки малої тумби, щоб створити на його основі за допомогою інструменту Дзеркальне відображення точно такий же об'єкт, який представляє собою дзеркальне відображення першого.
інструмент Дзеркальне відображення дозволяє створювати копії симетрично розташованих елементів креслення щодо осі дзеркального відображення, яка визначається за двома точками. Оскільки точність відображення залежить від коректності вибору осі, дуже важливо добре уявляти, якою саме результат потрібно отримати. У деяких випадках, коли перевага дзеркального відображення очевидно, можна навіть накреслити допоміжну лінію, щоб полегшити завдання вибору кінцевих точок осі дзеркального відображення. Але в нашому випадку цього робити не доведеться, оскільки вісь дзеркального відображення вже є на кресленні. Правда, для її візуалізації нам знадобитися використовувати новий для вас режим об'єктної прив'язки.
1. Клацніть на кнопці Дзеркальне відображення панелі інструментів змінити або виберіть з меню команду Змінити »Дзеркало або введіть у командному вікні команду Люстерко.
2. У відповідь на запрошення вибрати об'єкти клацніть на контурі лівої бокової стінки малої тумби та натисніть Enter для завершення вибору. У командному вікні з'явиться запрошення Перша точка осі відбиття:.
3. Клацніть на кнопці середина панелі інструментів об'єктна прив'язка. Включиться режим об'єктної прив'язки до серединної точці (в командному вікні AutoCAD автоматично введе команду _mid). В цьому режимі AutoCAD вміє розпізнавати серединні точки об'єктів.
4. Підведіть покажчик-перехрестя до середини однієї з вертикальних ліній, що позначають контур фасаду малої тумби. Як тільки AutoCAD розпізнає середину лінії, на екрані з'явиться трикутний маркер. Клацніть мишею для захоплення координат цієї точки.
5. У командному вікні з'явиться запрошення Друга точка осі відбиття:, А на кресленні з'явиться відбите зображення вихідного об'єкта, яке буде переміщатися відповідно до переміщенням осі дзеркального відображення, положення якої визначається першої вибраним пунктом і поточним становищем покажчика-перехрестя. 6. Знову включите режим прив'язки середина і виберіть середину другого вертикального відрізка контуру фасаду малої тумби (рис. 4.52).

Мал. 4.52 Відображення бічної стінки щодо осі, що проходить через середини вертикальних відрізків фасаду
7. Відбите зображення зникне, а в командному вікні з'явиться запит Видалити вихідні об'єкти [Так / Ні]:. Цей запит означає, що перед завершенням команда Люстерко може видалити вихідний об'єкт, залишивши на кресленні тільки його дзеркальну копію. В даному випадку нам це не потрібно, тому натисніть Enter, щоб відмовитися від видалення.
8. На кресленні з'явиться дзеркальне відображення правої стінки малої тумби, а команда Люстерко завершить свою роботу.
Для завершення креслення нам залишилося виконати зовсім небагато роботи: створити контури бічних стінок тумби системного блоку і великий тумби, контур фасаду великий тумби і контури трьох вирізів в фасадах малої і великої тумб, а також шухляди столу (в цих вирізах будуть розташовуватися врізні ручки). Крім того, потрібно завершити роботу над контурами полиць, розташованих в лівому кутку робочої зони (див. Рис. 4.1-4.3). Зараз ви цілком готові вирішити останню задачу, тому ми з неї і почнемо.
 Причини того, чому не працює Flash Player, і способи усунення неполадок
Причини того, чому не працює Flash Player, і способи усунення неполадок Ноутбук сам вимикається, що робити?
Ноутбук сам вимикається, що робити? HP Pavilion dv6: характеристики та відгуки
HP Pavilion dv6: характеристики та відгуки Формат представлення чисел з плаваючою комою Як зберігаються негативні числа в пам'яті комп'ютера
Формат представлення чисел з плаваючою комою Як зберігаються негативні числа в пам'яті комп'ютера Комп'ютер пищить і не включається, що робити?
Комп'ютер пищить і не включається, що робити? Чому не працює миша на ноутбуці або мишка?
Чому не працює миша на ноутбуці або мишка? Як збільшити або зменшити масштаб сторінки (шрифт) в Одноклассниках?
Як збільшити або зменшити масштаб сторінки (шрифт) в Одноклассниках?