Зміна зовнішнього вигляду кнопки "Пуск" у Windows. Що робити, якщо меню «Пуск» не відкривається Зміна пуску в виндовс 10
Вітаю вас на блогу комп'ютерного майстра сайт!
Сьогодні ми з вами поговоримо про те, як повернути до Windows 10, 8, 8,1 стандартне, класичне меню «Пуск» від Windows 7.
Зробити це досить просто, потрібно витратити лише 5 хвилин свого часу та встановити одну безкоштовну програму. Тож почнемо.
Не знаю як Вас, а мене сильно дратує стандартне меню запуск у Windows 10. На мій погляд, у ньому не вистачає лаконічності. Навіщо мені ці плитки праворуч? Xbox, MineCraft, що це взагалі? Магазин, ігри, непотрібні мені програми, рекомендація...
І все це в «плитковому» інтерфейсі. Видно, що Microsoft розуміє сучасний тренд переходу людей з комп'ютерів на мобільні пристрої. Зрозуміло, воно хотіло створити універсальну систему, яку було б зручно використовувати і на комп'ютері, і на планшеті. Згоден, на планшеті чи телефоні плитки – зручні, але на ноутбуці, без сенсорного екрану, вони зовсім не в тему.
Хоча, треба віддати належне, у Windows 10 Пуск ще більш-менш нормально зроблений, порівняно з Windows 8 та 8.1— мало хто сперечатиметься, що в тих системах Пуск був просто жахливий. В основному, через цей запуск багато хто і плювався від восьмої вінди.

Гаразд плитки, їх можна видалити. Де простий доступ до панелі керування? Замість неї тепер "Параметри". Гаразд, я розберуся, це, по суті, моя робота, але навіщо це треба звичайному користувачеві, якійсь тітці з бухгалтерії, яка, можливо, закінчила комп'ютерні курси, і звикла налаштовувати комп'ютер через Панель управління, а тут на тобі все треба вникати наново. Звичайно, стара панель керування у Windows 10 насправді є. Але це ще треба її пошукати. Про урізані функції через панель я промовчу, стаття не про це.
В принципі все це можна налаштувати під себе - видаляти зайві плитки, відключити список рекомендацій з магазину і т.д. Та й до всього можна звикнути.
Але я все ж таки вважав за краще повернути старе добре, «лампове» старт-меню від Windows 7. Не знаю, може я OLD-фаг, і не розумію всіх принад нового інтерфейсу ... Відпишіть в коментарях, чи згодні ви, що стартове меню Windows 10 гірше, ніж було в «Сімки».
А я поки що Вам розповім, як повернути у Windows 10 звичне класичне меню "Пуск" від Windows 7.До речі, цей спосіб працює і для Windows 8 та 8.1.
Як зробити Класичне меню ПУСК від Windows 7 до Windows 8, 8,1, 10 — Інструкція
Для того щоб це зробити, існують спеціальні програми. Я рекомендую користуватися утилітою Classic Shell. По-перше, вона безкоштовна та вільно поширюється. По-друге, у ній є безліч налаштувань, що дозволяють докрутити меню Пуск під себе.
Отже, насамперед давайте скачаємо програму. Хто не любить морочитися, можете завантажити останню російську версію прямо на моєму блозі. Програма протестована особисто мною на багатьох комп'ютерах і перевірена на віруси через VirusTotal.
Параноїки можуть скачати програму для зміни інтерфейсу меню пуск Win10на офіційному сайті classicshell.net. Програма також підійде для Windows 8 та 8.1.
Завантаживши програму, запускаємо інсталяційний файлі слідуємо інструкціям установника. Нічого складного там немає, можете тупо натискати кнопку «Далі». Якщо щось незрозуміло, дивіться моє відео трохи нижче.
Після встановлення програми, тиснемо кнопку Пуск, перед нами з'явиться віконце, в якому ми можемо вибрати зовнішній вигляд меню Пуск:

За бажанням можна задати «Додаткові параметри кнопки Пуск», натиснувши на відповідне посилання у вікні:

Після того, як всі налаштування будуть задані, натискаємо ОК. Готово, тепер у ваш Windows 10 повернувся стандартний класичний ПУСК, такий самий як був у Windows 7:

До речі, метро-пуск від 10 windows нікуди не подіється, його можна викликати, клікнувши відповідний пункт нагорі.
Раджу подивитись відео на моєму Youtube-каналі CompBlog , який я спеціально зняв на цю тему.
Як повернути меню Пуск від Windows 7 до Windows 10 [Відео]
У коментарях відпишіть, який вид меню Пуск Вам подобається більше – новий чи старий, та чому.
Привіт мої шановні друзі.
Багато хто з моїх читачів мене запитують, як можна змінити пуск, у десятій вінді, щоб він був більш звичний. Цілком змінити його не можна, через технічні обмеження, але сьогодні я вам розповім, що може допомогти в цьому випадку. Тема статті налаштування меню пуск windows 10, для більш простої та ергономічної роботи за комп'ютером. Тож поїхали!
Стилізація під сьому вінду
Отже, для налаштування пуску як у Windows 7 нам знадобиться така софтинка, як classic shell. Качаємо її ось звідси. Встановлюємо та запускаємо. Нам знадобиться модуль програмного забезпечення, який має назву Classic Start Menu. У першій сторінці ми вибираємо саму стилізацію меню.


Тепер переходимо на вкладку вибору обкладинки та вибираємо потрібну.

Після натискання кнопки Ок, екран кілька разів моргне і меню пуск буде таким самим, як і в сьомій вінді.
Налаштування через StartIsBack ++
Щоб нам не чіпати gpo (об'єкти групових політик), ми використовуємо цей софт. Качаємо його ось звідси. Після встановлення натискаємо на кнопку налаштування та переходимо в редактор зовнішнього вигляду меню пуск.
До речі, у цій софтинці можна змінити навіть саму кнопку.

Під цим меню є параметри перемикання, там вибираємо все на власний розсуд. Далі йдемо до блоку додатково і там все виставляємо так, як у мене на піку знизу.

Все наше налаштоване меню повністю готове.

Якщо ви хочете ще більше налаштувань, вам варто придбати версію pro.
Як видалити всі програми з меню?
Тепер я розповім вам, як прибрати список додатків. Переходимо в параметри нашої вінди та клацаємо курсором по вкладці персоналізації.

Перейдіть в блок пуск і вимкніть перемикач, який я виділив прямокутником на картинці.

Якщо все нормально, то ваш запуск буде приблизно таким.

Усі програми прибрано.
Висновок
Звичайно, можна спробувати настроїти меню пуск і через реєстр. Однак, через брак знань ви можете натворити куди більше проблем, ніж досягти позитивних результатів. Якщо у вас в процесі зміни меню за останньою порадою виникає помилка 1703, то дистрибутив самої вінди просто не підходить. У цьому випадку качайте інший та встановлюйте знову.
До речі, ось чудове відео з цієї теми
Ну і на цьому я прощатимуся. Сподіваюся ви поділіться цією статтею з іншими користувачами та вашими друзями у соціальних мережах. Це безкоштовно і тим самим ви не тільки надасте мені велику послугу, але й допоможете людям, які цікавляться цією темою. А ще підписуйтесь на оновлення мого сайту, і ви завжди знатимете про публікацію моїх нових статей. Ну, і на цьому все! Усього вам доброго та до нових зустрічей у коментарях до матеріалів на моєму сайті! До зв'язку!
Можливість змінювати інтерфейс операційної системи - одна з головних відмінностей Windows 10 від його попередників. Також цю операційну систему знову наділено меню «Пуск», якого так не вистачало для користувачів у попередній версії ОС.
Розібратися з керуванням налаштувань « Пуск» у Windows 10 буде досить просто навіть для недосвідченого користувача ПК. У цій статті постараємося докладніше розповісти та показати, як користуватися цим меню і що нового воно нам пропонує.
Як міняти параметри меню «Пуск» та керувати плитками
Меню « Пуск» за замовчуванням є екраном, що складається з двох частин. У лівій області відтворюється список використовуваних додатків, справа - плаваючі плитки початкового екрану.
Часто, коли плаваючих значків занадто багато, вікно управління втрачається, що незручно при використанні. Розмір цього вікна можна змінювати на власний розсуд. Для цього наведіть курсивом миші на край пускового вікна, клацніть правою кнопкою і, затиснувши її, розтягуйте до потрібного розміру.
Список всіх плиток Windows 10 теж змінюється. Їх можна з легкістю додавати, прибирати та перетягувати у будь-яке зручне місце на екрані. Щоб прикріпити кілька плиток необхідних програм, знайдіть їх у переліку програм та клацніть правою кнопкою мишки. У вікні дій, що з'явилося збоку, виберіть пункт «». Теж дію виконуйте і при видаленні зайвих плиток, тільки слід натиснути пункт «».

Для зміни розміру значка, необхідно навести на нього курсив, і клацнути правою клавішею мишки, у вікні вибрати пункт « Змінити розмір» та встановити зручний для вас формат. Чим більша плитка, тим ширша її функціональність, але на маленьких екранах гаджетів така втрата місця перекреслює всі плюси від цього.
Щоб перестати отримувати повідомлення зі встановлених програм у режимі реального часу, які часто діють на нерви або просто відволікають, можна, за допомогою меню управління, вимкнути цю функцію. Для цього необхідно клікнути правою кнопкою мишки на конкретний значок програми і, вибравши в списку « Вимкнути живі плитки», заборонити розсилку повідомлення.
Часто користувачі цікавляться, як змінити колір вікон у системі Windows 10, щоб робочий екран виглядав привабливіше. Ніяк. У цій оперативці зміни кольору вікон не передбачені. Зате можна встановити будь-яке забарвлення для плиток та списку налаштувань. Що чудово виглядає на тлі білих вікон.
Проводиться таке налаштування досить легко. Зайшовши до « Пуск» та перелік дій, клацніть мишкою на порожній простір і виберіть слово « Персоналізація». Відкриється діалогове віконце « Колір та зовнішній вигляд». Вибравши колір, що сподобався, підтверджуйте зміну та насолоджуйтесь новим дизайном значків.

Розбираємось з опціями панелі завдань Windows 10
Щоб зробити панель завдань комфортніше, ніж вона є, її потрібно налаштувати. Перше, що слід зробити, - прикріпити софт безпосередньо на самому списку управління. Для цього натисніть « Пуск» і знайдіть потрібний софт, клацніть по ньому курсивом мишки (правою кнопкою). На екран випливе табличка, натисніть на пропозицію « Закріпити на панелі завдань». Після встановлення ярлик завжди буде на панелі завдань, навіть після перезавантаження комп'ютера.
Версія операційної системи Windows 10 зручна ще й тим, що дозволяє самому здійснювати налаштування щодо розташування панелі завдань, і змінювати розмір кнопок. Для цього, клацніть правою кнопкою миші один раз на вільному місці панелі дій. На екран випливе список, вам знадобиться пункт « Властивості», а у наступному вікні провернути всі необхідні дії.
На функціональній панелі встановлено пошуковий рядок, який дозволяє безпосередньо проводити пошук в інтернеті, у ваших наявних файлах, програмах, софтах, параметрах та інше. Так як формат рядка пошуку завеликий, його слід зробити меншим або зовсім відмовитися від нього.
Клацніть на « Пуск» та « Панель завдань» правою клавішею миші, клацніть на рядок « Пошук» та виберіть з наданих варіантів той, який вам підходить (дивитись нижче на малюнку).

Значки, що з'являються в правій частині панелі, також можна змінювати. Щоб це провернути, знову клацаємо курсивом на вільне місце панелі управління, вибираємо у списку слово « Властивості» та « Налаштувати». Далі на екран вискочить табличка, що надає доступ до списку налаштувань.

Взагалі всі основні параметри в меню « Пуск» Windows 10 можна знайти в розділі « Персоналізація параметрів», який відкрити досить легко, клацнувши курсивом правою кнопкою миші по вільному місцю екрана.
Змінюємо налаштування екрана у Windows 10
Змінити роздільну здатність екрана можна, клікнувши так само мишкою по робочому столу. З'явиться вікно завдань. Виберіть « Параметри екрану», будь-яке налаштування екрана відбувається тут.

У наступному вікні натисніть « Додаткові параметри екрану». У списку виберіть потрібну роздільну здатність екрана і клацніть Застосувати . Не забудьте підтвердити зміни, натиснувши зберегти зміни.

Щоб змінити екран, а точніше, фон його робочого столу, зайдіть у « Пуск», відкрийте таблицю « Персоналізація» та у пункті « Фон» виберіть і вподобане зображення. Також тут є можливість перетворення зовнішнього вигляду екрана блокування, використання тем та заміни кольору пуску та панелі завдань.

Щоб змінити розмір шрифту, який буває занадто маленьким, потрібно відкрити Параметри» та вибрати ярлик - « Система». У вікні для зміни шрифту використовуйте повзунок. Визначившись із розміром, клацніть на кнопку Застосувати . Той, хто працює за комп'ютером, знає, як зручно, коли екран налаштований так, як потрібно.
Якщо не працює перелік опцій або не реагує миша
Користувачі Windows 10 часто стикаються з проблемою, коли меню « Пуск" не працює. Причиною цього найчастіше стає скидання налаштувань у regedit. Що робити, коли панель керування не працює?
Вирішити проблему можна через меню « Диспетчер завдань». Щоб його відкрити, натискаємо наступні кнопки Ctrl+Alt+Del. Відкриється таблиця з пошуковим рядком. Пишемо в ній PowerShell. Ставимо галочку біля рядка « Створити завдання з правами адміністратора» та клацаємо на ОК .
Get-AppXPackage -AllUsers | Foreach (Add-AppxPackage -DisableDevelopmentMode -Register “$($_.InstallLocation)\AppXManifest.xml”)
Якщо це не допоможе, мишка так і не працює, спробуйте скинути всі налаштування або перевстановити операційну систему.
Ще одна часта проблема - миша не працює. Перед тим як почати шукати вихід із цієї ситуації, переконайтеся, що ваша миша взагалі робоча. Може, у неї зламалися кнопки чи відходять контакти. Проблема може бути навіть не в мишці, а в курсорі, який не працює через збій у налаштуваннях. Він просто не виводиться на екран.
Спочатку перезавантажте комп'ютер, адже причина може бути в самій системі. Якщо перезавантаження не допомогло, перевірте драйвера. Для цього використовуйте клавіші Win+I та стрілки на клавіатурі. Після заходу в перелік налаштувань натисніть на ярлик « Спеціальні можливості» і у вікні ви побачите перелік, серед якого є пункт « Миша». У цих опціях, можна зробити налаштування миші та усунути несправності.
Якщо навпроти налаштувань миші стоїть знак оклику, то проблема в драйверах, їх слід перевстановити.

Як бачите, особливих проблем із пусковим меню у цій операційній системі немає. Головне, при роботі з налаштуваннями бути уважним, щоб випадково застосувавши ті функції не зашкодити роботі комп'ютера.
Відео на тему
Вітаю всіх у черговому випуску, шановні друзі! Практично кожен користувач встиг випробувати нову версію операційної системи від Microsoft, яка називається Windows 10. Нова операційна система має не тільки трохи змінений функціонал, але ще й оновлене меню «Пуск».
На новій лінійці 10 версії Windows з'явилися плитки замість звичних для користувача кнопок. Іноді так і хочеться повернутися до попереднього вигляду меню «Пуск», до якого всі так звикли ще з покоління в Windows XP. Повернути колишній вид меню в Windows 10 не тільки можна, але для цього ще й існують різні варіанти. Тому в сьогоднішньому випуску ми з вами докладно розглянемо, як у Windows 10 зробити меню запуск як у Windows 7.
Для повернення класичної зовнішності меню «Пуск» в Windows 10 немає необхідності встановлювати більш ранню версію ОС. Для цього існують спеціальні програми та програми, які мають суттєву перевагу – вони безкоштовні. Якщо завантажувати програми для зміни зовнішності меню «Пуск» немає бажання, то є ще один спосіб стандартний метод повернення меню як на Windows 7. Розглянемо даний спосіб, а також програми, за допомогою яких можна користуватися ОС Windows 10, але при цьому зовнішній вигляд буде як Windows 7.
Давайте спочатку розглянемо, як у Windows 10 зробити меню пуск як у Windows 7 за допомогою звичайного стандартного способу.
Стандартний спосіб зміни меню "Пуск" на Windows 10
Перший традиційний спосіб зміни меню полягає в тому, що користувачеві необхідно самостійно підігнати персоналізацію під класичний формат. Для цього слід виконати нескладні маніпуляції:
— Поєднанням клавіш Win+I викликати системний додаток «Параметри».
- Після цього відкриваємо вкладку "Персоналізація", після чого вибираємо опцію "Пуск", як показано на скріншоті нижче.

— У меню, що відкрилося, потрібно вимкнути всі функції, крім «Показати список програм у меню Пуск». Дану опцію слід залишити увімкненою, як показано на скріншоті вище стрілочкою.
- Наступна дія полягає в тому, що необхідно стає на плитки виклику додатків та клацати правою кнопкою мишки. У спливаючому вікні потрібно вибрати опцію "Відкріпити від початкового екрана".

— Після цього отримуємо класичний варіант меню «Пуск» у Windows 10». Цей вид звичайно наближений до класичного «сімкового», але набагато зручніше, ніж стандартний нової операційної системи.

Ось такими простими маніпуляціями можна виконати заміну стандартного виду меню у «десятці» на класичний «сімковий». Якщо все ж таки є бажання зробити так, щоб меню мало повну схожість з Windows 7, тоді потрібно звернутися за допомогою до спеціальних програм.
Як у Windows 10 зробити меню пуск як у windows 7 завдяки додатку Classic Shell
Спочатку необхідно відзначити, що додатків для зміни меню «Пуск» у Windows 10 багато, але однією з якісних і надійних програм є Classic Shell. У цій статті я розповідав вже як за допомогою цієї програми змінити меню пуск у Windows 8/8.1
Крім якості та надійності важливо відзначити, що цей додаток є російською мовою, а також поширюється безкоштовно. Шукати щось інше просто не має сенсу, тому що вже багато користувачів оцінили додаток належним чином.
Програма Classic Shell ґрунтується на модулях, які при необхідності під час інсталяції програми можна вимкнути. Для відключення тих чи інших модулів достатньо скористатися кнопкою «Компонент буде повністю недоступний». Розглянемо деякі варіанти модулів:
- Classic Start Menu. Модуль, що дозволяє зробити класичне меню як на Windows 7, а також здійснити його налаштування.
- Classic IE. Модуль дозволяє повернути класичний Internet Explorer.
- Classic Explorer. Дозволяє змінити зовнішність провідника, оснащуючи його новими елементами.

На скріншоті вище відображено вікно інсталяції Classic Shell, в процесі чого потрібно вибрати модулі, які знадобляться для роботи. Нас цікавить модуль Classic Start Menu, тому встановлюємо його обов'язково. Тепер розглянемо процедуру зміни меню на класичний вигляд за допомогою програми Classic Shell.
Насамперед вам, звичайно ж, потрібно встановити додаток, завантаживши його виключно з офіційного сайту виробника. Після встановлення слід натиснути кнопку «Пуск», після чого з'являться параметри програми Classic Shell. Здійснюється налаштування параметрів у вікні. Важливо врахувати, що програма дозволяє вибрати значок для кнопки "Пуск".

Після вибору відповідних параметрів перейдіть на вкладку «Основні параметри». У цій вкладці можна здійснити додаткове налаштування реакції спрацьовування на натискання кнопки «Пуск». Нижче наведено скріншот, де показано, які основні налаштування дозволяє виконати програму Classic Shell.

Наступна вкладка «Обкладинка» дозволяє вибрати відповідні теми оформлення. Це можуть бути різні варіанти, які потрібно спробувати визначитися.

Заключна вкладка «Налаштування меню Пуск» дає змогу виконати налаштування відображення або приховування елементів даного меню. Якщо є бажання фантазувати, потрібно встановити галку біля пункту «Показати всі параметри» у вікні програми Classic Shell.

Для порівняння нижче представлений скріншот меню «Пуск» для Windows 7, а другий, який був налаштований за допомогою Classic Shell.

Як у Windows 10 зробити меню пуск як у Windows 7 за допомогою програми StartisBack++
Недоліком StartisBack для зміни стандартного меню «Пуск» є можливість безкоштовного використання тільки протягом 30 днів. Для продовження ліцензії потрібно оплатити 125 рублів, що в принципі не дуже дорого.
Програма StartisBack є одним з найкращих продуктів для реалізації заміни стандартного меню «десятки» на «сімку». Для тих, хто не потоваришував із додатком Classic Shell, пропонується скористатися програмою StartisBack. Для виконання налаштування потрібно виконати такі маніпуляції:
Коли програма буде встановлена на комп'ютер, після її запуску потрібно натиснути клавішу «Налаштувати StartisBack». Для виконання налаштування в подальшому потрібно входити в "Панель управління", після чого натискати "Меню Пуск".
Виконуючи налаштування, можна вибрати різні варіанти зовнішності кнопки «Пуск».

Якщо відкрити вкладку «Переключення», можна налаштувати клавіші та керувати кнопкою «Пуск».
У вкладці «Додатково» можна вимкнути служб ОС Віндовс 10. Якщо користувач не бажає, щоб хтось, крім нього, міг виконувати налаштування меню програмою StartisBack, то можна вибрати відповідний пункт у цій програмі: «Вимкнути для поточного користувача».

Важливо відзначити, що додаток в управлінні набагато простіший, ніж у Classic Shell, що особливо приємно для новачків. Для порівняння нижче наведено варіант меню «Пуск», отриманий за допомогою програми StartisBack.

Завантажити програму StartisBack++ можна також з офіційного сайту виробника. Існують інші програми для налаштування відображення меню «Пуск» на Windows 10, як на «сімці». Наприклад, така програма, як Start10, основною перевагою якого є простота налаштування.
Повторюся знову-таки, що основним його недолік у даного додатку зумовлений необхідністю придбання ліцензії через 30 днів після встановлення. Вартість ліцензії становить близько 5 доларів, що далеко не кожен може собі дозволити. Сподіваюся, сьогоднішній огляд – допоміг вам знайти відповідь на запитання: Як у Windows 10 зробити меню запуск як у Windows 7?
Як настроїти меню Пуск у Windows 10?
Провести налаштування в меню Пуск можна двома способами:
відкрити “Персоналізацію” та редагувати розділ Пуск;
пряма зміна параметрів прямо з робочого столу.
Видалення та додавання плиток
З Windows 8 в 10 версію операційної системи перейшли плитки, які можна налаштовувати на свій смак. Можливі такі налаштування:
Відкріплення плиток. Клацніть правою кнопкою миші по будь-якій з них і натисніть “Відкріпити”. Якщо ви відкріпите всі плитки, Пуск стане схожим на те, що був у Windows 7.
Закріплення програм. Натисніть правою кнопкою миші на будь-який із ярликів програми та виберіть “Закріпити на початковому екрані”.
Група плиток. Створюйте групи плиток, перетягуючи в одну зону. Клікнувши вгорі групи кнопкою миші, легко змінюйте їхню назву.
Розміри. Правою кнопкою миші легко змінювати розміри, їх всього чотири: великий, широкий, середній та маленький.
За замовчуванням плитки постійно оновлюються, якщо це новини, погода або щось у такому форматі. За допомогою контекстного меню в один клік можна вимкнути цю функцію.
Повноекранний режим
Деяким користувачам дуже сподобався повноекранний режим меню Пуск, який був у Windows 8. Розробники залишили можливість зробити такий же на Windows 10. Для цього виконайте такі дії:
Натисніть правою кнопкою миші та виберіть “Персоналізація”.
Відкрийте меню Пуск.
Пошукайте параметр “Відкривати у повноекранному режимі”, після чого переведіть його в активне положення.
Редагування розміру та фону
Розробник Windows 10 подбав про те, щоб Пуск був зручним для всіх. Якщо він вам здається надто маленьким, великим чи незручним з інших причин – тепер ви зможете відредагувати практично всі розміри та кольори.
Для зміни розмірів достатньо клацнути по краю Пуска і розтягнути його або стиснути на ваш розсуд.
За бажання, можна змінити і колірну гаму:
Перейдіть до меню “Персоналізація”.
Натисніть на вкладку "Кольори".
Виберіть із існуючих відтінків і схвалите сподобався.
Інші параметри
Перейшовши до розділу “Персоналізація”, користувач може змінити на власний розсуд ще кілька елементів меню Пуск. Усі налаштування видно на скрині, наведеному вище.

 Як повернути стандартну тему у Windows?
Як повернути стандартну тему у Windows? Як розбити жорсткий диск на розділи та не втратити дані Як розбити жорсткий диск розділи акронісом
Як розбити жорсткий диск на розділи та не втратити дані Як розбити жорсткий диск розділи акронісом Як у 1с 8 видалити помічені документи
Як у 1с 8 видалити помічені документи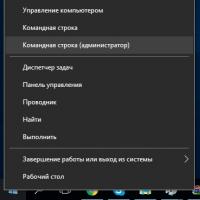 Як створити новий том або розділ у Windows
Як створити новий том або розділ у Windows Як дізнатися VID та PID флешки: огляд утиліт
Як дізнатися VID та PID флешки: огляд утиліт Як у "Вайбері" заблокувати контакт: інструкції та рекомендації
Як у "Вайбері" заблокувати контакт: інструкції та рекомендації Як у фотошопі вирізати та вставити об'єкт Як у фотошопі вирізати зображення та накласти
Як у фотошопі вирізати та вставити об'єкт Як у фотошопі вирізати зображення та накласти