Розбити жорсткий диск Acronis Disk Director Suite на розділи. Як розбити жорсткий диск на розділи та не втратити дані Як розбити жорсткий диск розділи акронісом
Давно відомо, що розбивати жорсткий диск на розділи потрібно в обов'язковому порядку. Причому щонайменше на два: на один розділ встановлюється операційна система Windowsна іншому зберігаються всі важливі дані (фільми, фото, музика, документи). Краще, якщо процедура розбивки диска буде проводитись під час установки Windows, але можна безболісно виконати її і на робочій операційній системі Windows. У цьому нам допоможе програма Acronis Disk Director Suite, яка вміє не лише розбивати жорсткий диск на розділи, а й об'єднувати кілька розділів на один.
Завантажити українську версію Acronis Disk Director Suite без реєстрації ви можете із сайту
Перед тим, як проводити експерименти з жорстким диском, рекомендуємо зробити резервні копії наявної на ньому інформації. Так ви на 100% будете впевнені, що навіть у разі збою (наприклад, раптово відключиться електрика під час створення розділів) Ваші дані не постраждають.
Розбиваємо диск на розділи без втрати даних
При першому запуску Acronis Disk Director Suiteзапропонує вам вибрати режим інтерфейсу. Виберіть «Ручний режим» та натисніть «OK». Ви завжди можете переключитися між режимами через меню "Вид" - "Автоматичний режим" або "Вид" - "Ручний режим".
Щоб створити новий розділ, виділіть розділ у списку та натисніть кнопку «Створення розділів».

Запуститься Майстер створення розділу. Перш за все, вам потрібно буде вибрати зі списку розділи, за рахунок вільного місця яких буде створено новий розділ. Позначте вибраний розділ галочкою та натисніть кнопку «Далі».
Визначте розмір розділу в Мб або Гб. Acronis Disk Director Suite вкаже мінімальний та максимальний допустимі розміри нового розділу. Вам залишиться лише встановити повзунок у потрібну позицію та натиснути кнопку «Далі». Не вибирайте занадто маленький розмір розділу, на якому передбачається встановлення операційної системи або зберігання великого обсягу інформації. Для ОС підійде розділ розміром 50 Гб, а ваших даних – від 100 Гб і більше. Якщо ви плануєте зберігати на розділі фільми, музику, фотографії та інший мультимедійний контент, врахуйте, що він займає досить багато місця. Так, 1 фільм середньої якості витягує на 700 Мб – 1,4 Гб; 1 пісня займає близько 5-7 Мб дискового простору; 1 стиснута фотографія високої роздільної здатності – 1–3 Мб.
Виберіть тип розділу, уважно прочитавши характеристики кожного з запропонованих типів у полі «Опис». Для зберігання даних вибирайте тип розділу Логічний; для операційної системи, яка за замовчуванням завантажуватиметься при включенні комп'ютера – «Активний»; для другої операційної системи, завантаження якої запускатиметься через менеджер завантаження – «Первинний». Натисніть кнопку «Далі», щоб продовжити.

Виберіть файлову систему для нового розділу. Для операційних систем Window s версій 2000, XP, Vista, 2003, Windows 7, Windows 8вибирайте NTFS, для Windows 98-МЕ- FAT32. Якщо ви плануєте встановити на новому розділі операційну систему Linux, виберіть відповідну файлову систему. Натисніть кнопку «Далі», щоб продовжити.

Призначте літеру диска нового розділу, вибравши її зі списку, і натисніть «Далі».

Введіть опис (мітку) для нового розділу, який відображатиметься у вікні «Мій комп'ютер» поряд з розділом літерою диска. Це потрібно для вашої зручності. Якщо ви сумніваєтеся чи не хочете нічого вводити, залиште поле порожнім. Натисніть кнопку «Далі», щоб продовжити.

Acronis Disk Director Suite покаже вам можливу структуру жорсткого диска після створення нового розділу. Розділ, що створюється, буде відзначений зеленою галочкою. Якщо ви впевнені, що вказали всі опції правильно, натисніть кнопку «Завершити». В іншому випадку у вас є можливість натиснути кнопку «Назад» і виправити налаштування нового розділу, що не задовольняють вас.

Після натискання кнопки «Завершити» ви потрапите у головне вікно Acronis Disk Director Suite і побачите новий розділ.

Однак програма ще не приступила до його створення: це завдання поміщене до списку відкладених операцій Acronis Disk Director Suite. Щоб запустити процес створення нового розділу, натисніть кнопку «Виконати».

Ви побачите список операцій, які виконала програма. Оскільки крім створення нового розділу ми нічого не планували, у цьому списку знаходяться завдання, які безпосередньо стосуються цієї теми. Натисніть кнопку «Приступити», щоб розпочати роботу зі створення розділу.

Після перезавантаження комп'ютера перед вами з'явиться синій екран із результатами роботи Acronis Disk Director Suite. Зачекайте кілька секунд (хвилин), поки програма завершить створення нового розділу.
Напевно, вам знайома ситуація, коли потрібно перерозбити розділи на диску, а робити це не хочеться. Багато хто боїться зв'язуватися з подібними операціями посеред робочого тижня і відкладає її на вихідні, підсвідомо знаючи, що в 15 хвилин тут не вкладешся. Немає потреби перераховувати всі супутні ризики, які доводиться страхувати у такому разі.
Тим часом є чудова програма, яка дозволяє швидко змінювати диск або системний розділ без витрачання часу на резервне копіювання та відновлення даних. Мова про Acronis Disk Director– програма, яка дає вам повний контроль, необхідний для ефективного використання дисків, дозволяє їх об'єднувати, розділяти, масштабувати, копіювати, переміщати окремі розділи та багато іншого.
Під катом ми розглянемо найпопулярніші фічі продукту та його цікаві особливості.
Інтерфейс
Основне вікно програми містить усю необхідну керувати інформацію. По центру знаходиться таблиця розділів і вільних місць на дисках, графічна панель, що дозволяє дізнатися статус диска, а також тип, розмір, літеру, схему розділів та інші відомості про всі диски і томи. Статус допомагає загалом оцінити їх стан.
На панелі зліва показані операції, можливі для того чи іншого об'єкта (крім панелі, вони також доступні в контекстному меню). В даному випадку на скріншоті обрано один із системних томів.
Зміна розміру тома та його положення на диску
Найпопулярнішою фічею Disk Director є можливість зміни розміру тома та його положення на диску. Зробити це дуже просто. Достатньо перетягнути його мишкою у потрібне положення у вікні зміни розміру тому:
Або задати точне положення та розмір у полях введення трохи нижче. Якщо ви змінюєте розмір тома на динамічному диску, вам буде запропоновано використовувати все можливе місце у групі. Disk Director самостійно розрахує, як найефективніше використовувати вільне місце в залежності від типу тома (дзеркальний або чергується).

Поділ тому
Не менш популярною опцією є можливість розділити один том на два, використовуючи вільний простір. Також можна перенести частину файлів і папок з одного тома на інший.
Кордон між томами можна задати двома способами: визначивши її в полях введення або перетягнувши мишкою круглий роздільник. Файли вибираються в окремому вікні після натискання кнопки "Select". При цій операції потрібен деякий час, щоб підрахувати розмір вибраних файлів для коректного відображення можливої межі томів.
Об'єднання томів
За допомогою Disk Director ви можете об'єднати два суміжні базові томи, навіть якщо їх файлові системи відрізняються. Всі дані зберігаються в підсумковому томі, причому результуючий том, на який будуть додані дані, матиме таку ж мітку, літеру та файлову систему, що й вихідний.
Віртуальні операції
Зручна властивість Disk Director: всі операції над дисками або розділами не використовуються відразу. Програма спочатку пропонує вам оцінити результат і лише після цього ухвалити рішення. Undo/Redo у повному вашому розпорядженні, так що операцію будь-якої миті можна відкотити.
Вибір ОС
Якщо на вашій машині кілька операційних систем, немає необхідності перезавантажуватись і встановити Disk Director у кожну ОС окремо. Це особливо актуально при зміні літери тома або під час використання динамічних дисків. Назва поточної операційної системи відображається на панелі інструментів; клацніть по ньому, щоб вибрати іншу ОС.
Після того, як ви зробите вибір, інформація про диски та томи буде відображатися таким чином, начебто ви перезавантажилися у вибрану ОС. Ви побачите, які літери мають тому саме в цій системі і зможете змінити їх або призначити нові. Якщо у вас була прив'язана група динамічних дисків, ви зможете працювати з нею, не вдаючись до імпорту.
На завантажувальному носії це вікно відображається після запуску Disk Director. Структура дисків відображатиметься відповідно до вибраної ОС.
Disk Director працює на всіх версіях Microsoft Windows, починаючи з Windows XP, і, закінчуючи Windows 8, підтримує такі структури розділів як MBR, GPT і LDM (динамічні диски) а також файлові системи FAT16, FAT32, NTFS, Ext2, Ext3, ReiserFS3 і Linux SWAP.
Більш детальну інформацію про продукт можна отримати в посібнику користувача, а в коментарях ми готові відповісти на будь-які запитання.
Керівник проекту Acronis Disk Director
Григорій Зубанков
Після створення завантажувального диска Acronis Disk Director вставляємо його в наш привід і перезавантажуємо комп'ютер. У процесі перезавантаження відкриється вікно, де ми вибираємо пункт із назвою нашої програми, як показано на малюнку нижче.
Почнеться процес запуску програми після того, як вона запуститься, у вікні ми побачимо локальний том який нам потрібно розділити. Як ми бачимо ємність тому який я ділитиму 24.9 ГБ вільного місця 7.5 ГБ, у вас розміри звичайно будуть інші, якщо ви ділите той диск на якому знаходиться система Windows, то постарайтеся залишити якнайбільше вільного простору на даному розділі. Вибираємо його та натискаємо на пункт "Розділити том", який знаходиться у лівому модулі вікна.

Відкриється вікно, де у вкладці " Новий розмір томаПризначаємо ємність нашого нового розділу, в моєму випадку 3.6 ГБ. перенести.

Як бачимо, наш новий розділ вже з'явився, залишилося лише запустити процес створення цього розділу.

Для цього у верхній частині програми натискаємо на пункт "Застосувати очікувані операції", що з'явився.

Перевіряємо, чи все нас влаштовує і натискаємо кнопку продовжити.

Розпочнеться процес поділу тому. Чекаємо на деякий час. Після того, як процес закінчиться, перезавантажуємо комп'ютер.

І, як видно на малюнку нижче, локальний диск створено.

Проставте свою думку про цю статтю, і задавайте свої питання, якщо у вас щось раптом пішло не так.
Дякую за увагу!
Навіщо взагалі потрібно ділити жорсткий диск. Розглянемо з прикладу.
Допустимо у вас жорсткий диск не розділений і є лише один розділ "С" (тобто тільки один диск). У Вас встановлена операційна система, який час все працює нормально. Ви зберігаєте свої сімейні фотографії, відеоальбоми, улюблені фільми на робочому столі або спеціально призначених для цього папках. І одного разу, Ви сідаєте і включаєте комп'ютер, а він виявляється не завантажується. Поступово Ви приходите до висновку, що операційна система у Вас полетіла до едрені фені. При перевстановленні системи все що було на диску «С», єдиному який у Вас був, буде затерто, а відновлення інформації, при з'ясуванні, виявиться дуже дорогим задоволенням. Ось для цього і потрібно розділити жорсткий диск. Щоб при збої Windows можна було безпечно перевстановити систему на диск "С", а вся інформація залишилася цілою та неушкодженою на додатковому диску "D". Але для цього всі свої фото і відео потрібно зберігати на диску «D», а не на диску «С» на якому повинна бути встановлена тільки операційна система Windows.
На скільки частин потрібно розділити жорсткий диск. Можна розділити на два і три диски, це залежить від ваших потреб. Але найоптимальніший поділ це на два диски. На одному ОС, а на іншому – ваші файли.
Є багато програм, які працюють з жорсткими дисками, але принцип роботи у всіх програм практично однаковий.
У цій статті я розповім і покажу на картинках як розділити HDDза допомогою програми Acronis Disk Director 11 Home. Для Windows 7 і Windows 8 бажано вибрати саме одинадцяту версію програми, а не нижче. Завантажити її можна на просторах інтернету через який-небудь торрент, достатньо набрати в пошуку яндекс рядок R12; "Acronis Disk Director 11 Home".
Розглянемо на прикладі вже встановленої операційної системи.
Отже ми завантажили та встановили софт для поділу HDD.
Запускаємо Acronis з робочого столу або меню «ПУСК»
Програму запущено. В інтерфейсі програми ми бачимо два диски. Один «Зарезервований системою» і другий «Локальний том (C:)» R12; ось на цьому диску і встановлена Windows. Спочатку нам необхідно зменшити обсяг диска «З» щоб виділити місце під другий диск. Для цього виділяємо лівою кнопкою миші «локальний том (С:)», а помтом у лівій панелі Acronisa тиснемо на « Змінити розмір тому»
У вікні зміни розміру потрібно потягнувши за коричневу кульку зменшити розмір диска. Або у формі « Розділ тому» проставити цифрами розмір диска. Тим самим ми розділимо жорсткий диск на дві складові.

Для Windows 7 оптимальний розмір близько 100 гігабайт, тому я виставив 100 Гб. Решту простору займе другий диск «D». Тиснемо кнопку «Ok».

Отже розмір першого диска зменшено, тепер потрібно створити новий том, тобто. дис "Д". Для цього виділяємо лівою кнопкою нижче вільний розділ, як показано на малюнку нижче «Не зайнято», а потім у лівій панелі програми тиснемо на напис « Створити том»

Після цього потрапляємо до Майстра створення тому. Зліва вибираємо «Базовий» і тиснемо кнопку «Далі»

Тут нічого не потрібно робити, тиснемо кнопку «Далі»

У цих налаштуваннях вибираємо все, як показано на малюнку нижче.
1. Файлову систему залишаємо "NTFS".
2. Призначаємо букву створюваного диска. Я вибрав літеру «Е», але краще вибирати літеру «D»
3. У формі «Мітка том» прописуємо назву диска, що створюється, обов'язково англійською мовою. (Хоча й нічого не писати).
4. Нарешті тиснемо кнопку «Завершити»

Отже, ми зробили всі дії з розділення та створення жорсткого диска, залишилося тільки застосувати всі ці дії, щоб вони набрали чинності. Для цього тиснемо на кнопку «Застосувати дії, що очікують». У мене їх вийшло три, у Вас може вийти два чи три чи чотири

Підтверджуємо виконання операції, натиснувши на кнопку «Продовжити»

Ще раз підтверджуємо операцію перезавантаження комп'ютера натисканням «OK»

Під час поділу диска комп'ютер буде перезавантажено. У момент перезавантаження комп'ютера взагалі і відбуваються події по розподілу HDD
Увага! Під час перезавантаження краще не чіпайте комп'ютер взагалі і дайте йому закінчити розбивку жорсткого диска!
Після перезавантаження заходимо в «Мій комп'ютер» і бачимо два диски.

Тепер зберігайте всі свої заощадження на додатковому локальному диску D.
Тільки в цьому випадку після збою та переустановки системи усі Ваші фотки та відики залишаться цілими.
Добридень. Коли ми купуємо комп'ютер, досить часто, але не завжди працівники комп'ютерного магазину особливо себе не обтяжують і встановлюють на ПК лише один системний диск. Я маю на увазі, що вони не розбивають вінчестер на кілька розділів.
Це досить погано. Так як жорсткий диск має бути розбитий на кілька розділів. Наприклад, на диску С у вас має бути встановлена лише система і нічого зайвого. На диску D, наприклад, різні комп'ютерні програми та ігри. На диску Е, фільми, відео, книги та інше.
Можна додатково створити ще диск F для ваших конкретних потреб.
Навіщо розбити жорсткий диск на розділи Windows
Операційна система потребує вільного простору для нормального функціонування. У папках операційної системи встановлені системні файли, які торкатися не можна. Або точніше можна, але тільки тоді, якщо ви точно знаєте, що саме ви робите.
Інакше можна видалити якийсь системний файл і ваша система просто не запуститься. Тому ви повинні знати, що на диску С встановлена лише система і не додавати туди нічого зайвого. А це складно, якщо у вас вінчестер не розбитий на кілька томів. Звідси жорсткий диск повинен поділений на томи.
Як розбити жорсткий диск на розділи
Можна виконати цю операцію під час встановлення операційної системи. Я раніше так і робив. Але зараз у цьому ньому особливої потреби.
У Рунеті з'явилася чудова програма Acronis Disk Director, яка на професійному рівні може розбити ваш диск на розділи. Потім збільшити ці розділи. Якщо потрібно, з'єднати разом і навіть перенести операційну систему на інший жорсткий диск.
Це особливо зручно, коли ви купили новий вінчестер і бажаєте встановити на нього не просто нову систему, а відтворити стару раніше встановлену на іншому диску. Acronis Disk Director дає можливість просто перенести систему на новий диск зі всіма налаштуваннями, або краще скопіювати, не прибираючи систему зі старого диска (про всяк випадок). Крім того, Acronis дає можливість збільшити системний диск, що досить важливо, якщо у вас він має невеликий розмір.
Ця програма платна, але з урахуванням її можливостей, вона того варта (на момент написання статті 900 руб.). Також програма має безкоштовну пробну версію, днів на 30, але її можливості урізані. Але давайте розглянемо її докладніше. Після виконаних операцій, бажано змінених дисків, можна з меню даної програми.
Acronis Disk Director як розбити жорсткий диск без втрати даних
Спочатку потрібно завантажити Acronis Disk Director. Далі встановлюємо програму. Цю програму рекомендую встановити саме диск С, т.к. з іншими дисками ми будемо працювати, збільшувати або зменшувати їх розмір та форматувати.
Також, перед запуском Acronis, диск, з яким ви працюватимете, бажано дефрагментувати, прибрати з нього зайві папки та файли, можна їх скопіювати на інший диск. Отже, запускаємо програму.
У нас відкривається вікно, де в колонці зліва ми бачимо команди, які може виконати Acronis Disk Director. Як видно зі скріншоту, вони мають досить великий список. Але нас цікавить "Розділити том".

У нас відкривається нове вікно, де по центру з'являється диск, який ми вирішили розділити. Причому розділяється диск досить просто. Ми мишкою беремося за розділову смугу і може зменшувати або додавати розмір нового диска. Робити ми це можемо до певного місця, туди, де починається темна смуга (там встановлені наші програми).


Я вибрав розмір 30 Гб. Натискаємо Ок. Дія з розбивки жорсткого диска не набуде чинності, поки ми не клацнемо по жовтому написі «Застосувати очікувані операції».


Після цього розпочнеться підготовка до поділу, в результаті якої нам повідомлять, що потрібне перезавантаження. Тиснемо «Далі».


Нам знову повідомляють, що потрібне перезавантаження. Погоджуємось та перезавантажуємо ПК.


Під час перезавантаження у вас з'являється чорний екран (під час включення), де йдуть різні цифри та команди. Тут вам натискати нічого не потрібно, комп'ютер все зробить сам (крім місця, де з'явиться слово Enter, нам потрібно натиснути на дану команду).
У завантаженій системі ми бачимо, що з'явився новий том D, розміром 30 Гб. якого у мене раніше не було. Як бачите, розбити жорсткий диск з різних томів за допомогою Acronis Disk Director досить просто.


Як з'єднати два диски в один
З'єднуються диски схожим чином. Виберемо один із дисків, які хочемо об'єднати (можуть об'єднатися лише диски, що стоять поряд один з одним). У новому вікні відзначимо галочкою, які саме диски ми хочемо об'єднати). Також вкажемо, який том буде основним, наприклад Е.


Я назад з'єднаю той том, який від'єднав від диска Е. Потім система знову перезавантажить комп'ютер і почнеться об'єднання дисків. Причому, я помітив, що об'єднання відбувається вчетверо повільніше. Після потрібного часу, диски знову об'єднані.
Як збільшити диск С
Для цього вибираємо наступний за диском С диск. У моєму випадку Е. Натискаємо «Змінити розмір тома» із лівого меню.


У новому вікні мишкою відтягуємо смугу прокручування до потрібного нам розміру (я маю на увазі зменшуємо з лівого боку диск Е). Наприклад, я вирішив до диску додати 30 Гб, значить, диск Е я повинен зменшити на цей розмір.


Між диском С та Е у нас з'являється незайнятий простір. Натискаємо ОК. Далі, «Застосувати операції, що очікують». У нас починається операція зменшення диска Е, під час якої нас попереджають, що буде потрібно перезавантаження.


Після зменшення розміру тома, клацаємо по диску З цієї програми. Знову виберемо "Змінити розмір тома" і в новому вікні відтягуємо курсором диск С на весь незайнятий простір. Тиснемо Ок.


Потім "Застосувати очікувані операції". У нас розпочалося збільшення системного диска. Потім провадимо перезавантаження системи. Все, розмір диска С збільшили до потрібного нам обсягу!
Я думаю, що вам зрозумілий принцип роботи Acronis Disk Director. Хоча я про її можливості розповів лише невелику частину.
Хочу додати, що в колонці зліва є меню «Перевірити», яке здійснює перевірку диска на наявність помилок.
Acronis не лише шукає помилки диска, а й виправляє їх. Після перевірки Acronis надасть вам звіт у текстовому документі про виконану операцію.
Завантажити Acronis Disk Director.
Як розбити жорсткий диск на розділи ви знаєте. Бажаю успіхів! Продовження:
 Як повернути стандартну тему у Windows?
Як повернути стандартну тему у Windows? Як розбити жорсткий диск на розділи та не втратити дані Як розбити жорсткий диск розділи акронісом
Як розбити жорсткий диск на розділи та не втратити дані Як розбити жорсткий диск розділи акронісом Як у 1с 8 видалити помічені документи
Як у 1с 8 видалити помічені документи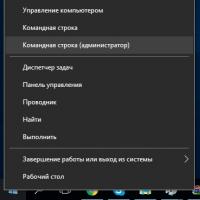 Як створити новий том або розділ у Windows
Як створити новий том або розділ у Windows Як дізнатися VID та PID флешки: огляд утиліт
Як дізнатися VID та PID флешки: огляд утиліт Як у "Вайбері" заблокувати контакт: інструкції та рекомендації
Як у "Вайбері" заблокувати контакт: інструкції та рекомендації Як у фотошопі вирізати та вставити об'єкт Як у фотошопі вирізати зображення та накласти
Як у фотошопі вирізати та вставити об'єкт Як у фотошопі вирізати зображення та накласти