Управління USB портами (увімкнення, вимкнення) – огляд способів. Керування USB портами (ввімкнення, відключення) – огляд способів Як вимкнути передні USB порти
Сторонні, несанкціоновані usb носії у робочих комп'ютерах можуть завдати величезної шкоди всієї корпоративної локальної мережі: від виведення ладу мережі загалом, до крадіжки корпоративних даних.
Тому багато системних адміністраторів не дають «користувачам» використовувати, так звані, «флешки» на робочих станціях і по-можливості намагаються відключити usb порти. Зробити це не так складно, як здається на перший погляд (і навіть не потрібно заливати USB порти монтажною піною, хоча зустрічається і таке).
Можна просто відключити або взагалі видалити "usb контролер" в "Диспетчері пристроїв", але звичайна установка драйверів зведе всі зусилля нанівець.
Як програмно відключити USB порт?
Нижчеописаний спосіб стосується редагування реєстру для блокування usb носіїв, але не торкаючись клавіатури, миші та інших робочих компонентів комп'ютера.
Отже, відключити USB порти на комп'ютері можна таким чином:
Відкрийте реєстр, виконавши команду regedit;
- - далі, в каталозі пройдіть за адресою "HKEY_LOCAL_MACHINE\SYSTEM\CurrentControlSet\Services\USBSTOR";
- - у правій частині вікна знайдіть рядок «Start» та відкрийте його подвійним клацанням мишки або правою кнопкою та «Змінити»;

- - за замовчуванням, у рядку «Значення» має бути вказано цифру «3» тобто. вона дозволяє підключення USB носіїв до комп'ютера з встановленими драйвера USB контролера;
- - Отже, ось саме в цьому рядку - "Значення" і необхідно поміняти цифру "3" на "4", яка і блокуватиме підключені usb носії.

Змінити реєстр у такий спосіб необхідно на всіх комп'ютерах, що перебувають у локальній мережі.
Як вимкнути живлення USB на комп'ютері з windows?
І важливий момент: потрібно обмеження прав користувача на доступ до редактора реєстру, оскільки щоб дозволити підключати usb носії, потрібно лише змінити значення на цифру «3».
Можна просто обмежитися встановленням заборони на редагування реєстру за допомогою «Групової політики» та встановити значення «Заборонити доступ до засобів редагування реєстру» (або «Зробити недоступними засоби редагування реєстру»)
Знаходиться цей пункт у розділі "Групова політика" - "Конфігурація користувача" - "Адміністративні шаблони" - "Система"

Вітаю!
Відключення USB портів може знадобитися в різних цілях і сценаріях. Однією з найчастіших причин відключення ЮСБ порту чи портів можна назвати запобігання «відпливу» будь-яких важливих і конфіденційних даних з комп'ютера. Також варто відзначити і безпеку (шкідливе програмне забезпечення, віруси ніхто не скасовував), яка підвищується, якщо відключити можливість підключення будь-яких знімних накопичувачів (флеш-дисків, портативних HDD та інших пристроїв, що мають USB-інтерфейс).
Ми розглянемо багато актуальних способів, які дозволять обмежити використання USB портів на стаціонарному комп'ютері чи ноутбуку.
Управління роботою USB через BIOS
Цей спосіб дозволяє ефективно вимкнути роботу всіх портів USB на комп'ютері або ноутбуці. Однак варто врахувати, що при цьому буде відключено роботу периферії, що підключено до USB портів. І якщо у вас підключена клавіатура з мишкою через USB порт, то при використанні цього способу вони перестануть працювати.

Вимикаємо або вмикаємо USB через групову політику
Даний спосіб хороший тим, що відключається можливість роботи з знімними носіями, що підключаються через USB, проте периферія при цьому не зачіпається. Якщо у вас підключений принтер, клавіатура, мишка і т.д., вони так і продовжуватимуть працювати після проведеної маніпуляції.
Однак варто зазначити, що інструмент групової політики є не у всіх версіях Windows. Якщо при спробі відкрити його ви бачите , то переходьте до наступного способу, а саме через реєстр. Він аналогічний.

Вимкнення або увімкнення USB через реєстр
Як і попередній спосіб, він так само не торкається роботи периферії. Вимикається лише можливість роботи зі знімними накопичувачами.
Слід зазначити, що якщо ви раніше не стикалися з реєстром, нічого там не редагували, то слід про всяк випадок зробити його. Це надасть посильну допомогу, якщо щось буде зроблено неправильно, і операційна система почне виявляти нестабільність у роботі.

Надбудова керування доступом до USB за допомогою програм
Існує цілий ряд програм, що обмежують роботу для USB носіїв даних, що підключаються.
Серед таких можна відзначити: USB Block, USB Disabler Pro, MyUSBOnly, Gilisoft USB Lock. Всі вони мають англомовний інтерфейс, можливість налаштування «білого списку» накопичувачів, що підключаються, і деякими іншими можливостями.

Наведені рішення не є безкоштовними, але якщо необхідно обмежити доступ до USB на комп'ютерах в організації, цей варіант можна розглянути.
Управління роботою USB портів через диспетчер пристроїв
Даний спосіб не є універсальним, все залежить від апаратної реалізації конкретного контролера USB, що встановлений в комп'ютер або ноутбук. У деяких випадках навіть після вимкнення всіх зазначених пунктів робота того чи іншого USB порту може зберігатися.
І так, відключення USB у такий спосіб призведе і до відключення роботи підключеної периферії (мишка, клавіатура, принтер тощо). Будьте уважні.

Апаратне відключення USB
У цьому випадку йдеться про відключення USB кабелю на материнській платі, який відповідає за підключення USB портів на лицьовій стороні системного блоку.

USB порти ззаду, які безпосередньо розміщені на материнській платі, відключити у такий спосіб, звичайно, не вийде.
Те саме стосується і ноутбуків.
Деінсталяція драйвера USB для відключення роботи
Цей спосіб не є раціональним. Це з тим, що згодом операційна система відновлює віддалені драйвера (зазвичай після перезавантаження комп'ютера), т.к. бачить, що фізично компонент у системі є.
Більше того, якщо видалити драйвер, порушується робота всіх підключених USB пристроїв.
Вже розповідав як відключити тачпадабо веб-камеру на ноутбуці, клавіатуру та миша... сьогодні мова піде про те, як відключити usb-портина будь-якому комп'ютері.
Це може убезпечити цифрові дані від крадіжки або запобігти зараженню комп'ютера за допомогою флешки.

Проста і безкоштовна комп'ютерна програма нічого особливого не робить - вона лише дозволяє, не заглиблюючись у нетрі операційної системи, відключати та включати одним кліком мишки службу USBSTOR, яка відповідає за роботу всіх USB-портів на комп'ютері.
При деактивації цієї служби система перестає бачити їх — це зручно використовувати з метою безпеки.
Таким простим способом ми закриємо лазівку для впровадження вірусів у комп'ютер за допомогою зовнішніх носіїв і одночасно запобігтимемо можливості вкрасти (скопіювати) наші дані з нього.
Найбільше мені в цій програмі сподобалося, що вона відключає usb-порти тільки для зовнішніх носіїв інформації (флешки, диски, сторонні дисководи…), а такі речі, як, наприклад, USB-адаптер бездротової мишки, продовжує визначатися і працювати чудово.
Як працює USB Ports Disabler
- Запускаємо USB Ports Disabler та клацаємо на кнопку з написом «Disable USB».


- Погоджуємося відключити usb-порти (на місці автора програми я б друге вікно прибрав — навіщо це проміжне підтвердження?).


- Порти вимкнено. Виробник радить перезавантаження системи, але це не обов'язково, як я переконався.
Якщо під час відключення портів в одному з них стирчала флешка, то не дивуєтеся, що вона продовжує визначатися - витягніть її з порту і спробуйте знову підключити ... ось і все, комп'ютер її більше не бачить.
Щоб комп'ютер прозрів і знову міг визначати зовнішні носії інформації досить клацнути на другу кнопку в головному вікні програми - Enable USB.
Саму праву кнопку з написом "Hide IP Address" не раджу тикати - перекине в браузер, на сторінку якогось VPN сервісу.
На офіційній сторінці програми USB Ports Disabler знайдете дві кнопки-посилання на завантаження звичайної та портативної версії.


Тепер знаєте, як вимкнути USB-порти на комп'ютері одним кліком. До нових корисних комп'ютерних програм та .
КОРИСНЕ ВІДЕО
USB-порти можна вимкнути без використання інших програм. Засобами Windows можна вимкнути відразу всі порти USB, або ті, які необхідно вимкнути зараз.
Крадіжка конфіденційної інформації з комп'ютерів користувачів нині має вкрай актуальний характер. Для запобігання витоку даних може знадобитися вимкнення USB-портів. Дуже часто нам доводиться підключати до ПК різні зовнішні накопичувальні пристрої, зокрема через порти USB. Ці зовнішні пристрої можуть містити шкідливий код, який, власне, і є причиною “зливу” конфіденційних даних у руки “зловредам”. Сьогодні ми розповімо вам як можна навчити комп'ютер швидко відключати USB-порти, не вдаючись при цьому до встановлення та використання сторонніх програм.
Щоб реалізувати задумане, нам потрібно внести деякі зміни до реєстру Windows. Щоб зробити це спочатку нам потрібне його відкрити, для цього в пошуковому рядку Windows (у Windows XP-7 пошуковий рядок знаходиться в меню "Пуск", у Windows 8 на панелі, як показано на малюнку нижче) необхідно ввести команду regedit, натиснути клавішу “Enter” та у результатах пошуку вибрати редактор реєстру regedit.exe.
У вікні редактора реєстру, що відкриється на вашому екрані, щоб приступити до відключення USB-портів, перейдіть до розділу реєстру “UsbStor”, розкривши послідовно розділи HKEY_LOCAL_MACHINE\ SYSTEM\CurrentControlSet\ Services. Знайдіть у кінцевому розділі параметр "Start", клацніть по ньому лівою клавішею миші і в контекстному меню виберіть пункт "Змінити", і змініть його значення з "3" на "4", де "3" це значення параметра за замовчуванням.

Після внесених до реєстру змін, підключений до комп'ютера через USB-порт флеш-накопичувач, як і раніше визначатиметься системою, але автоматично підключатися до неї не буде. Іншими словами, записати з флешки дані або запустити будь-які програми з неї буде неможливо. Якщо вам потрібно повернути налаштування USB-портів до початкових, до цього достатньо буде змінити значення параметра "Start" на попереднє, тобто "3". При цьому вами не потрібно перезавантажувати свій комп'ютер, щоб зміни, зроблені вами, набрали чинності.
Відключаємо певні USB-порти
Бувають випадки, коли немає можливості відключити відразу всі USB-порти в системі і потрібно відключити лише деякі USB-порти. У такому разі можна скористатися іншим способом.
Запустіть на своєму комп'ютері “Диспетчер пристроїв”, потім знайдіть у ньому та перейдіть до рядка “Контролери USB”. До речі, щоб відкрити "Диспетчер пристроїв" достатньо натиснути клавіші "Win" + "Pause" і у вікні, що відкриється, клацнути за відповідним посиланням в лівій його частині.

Тепер у новому вікні “Властивості USB-порту” перейдіть у вкладку “Драйвера” і клацніть у ній за кнопкою “Вимкнути”. Все готово!

Сподіваємося, що ви знайшли відповідь на своє запитання - "як відключити USB-порти" і тепер залежно від ситуації зможете відключати їх відразу всі або тільки ті, які вважаєте за потрібне.
Якщо на вашому ПК не працюють порти USB, а налаштування Windows та оновлення драйверів не допомагають, можливо, контролер був вимкнений у БІОС. У цьому випадку вам потрібно зайти в меню конфігурацій і увімкнути все назад.
Існує безліч різних версій BIOSзі своїми інтерфейсами та тонкощами роботи. Також на вашому комп'ютері може працювати більш сучасний комплекс. UEFI, що підтримує повноцінний графічний інтерфейс. У статті розглянуті дистрибутиви, які найчастіше встановлюються на материнські плати.
Вхід у налаштування BIOS
Щоб змінити конфігурацію, потрібно потрапити у відповідне меню. Його можна відкрити під час увімкнення персонального комп'ютера - до того, як почалося завантаження Windows з жорсткого диска.
Увімкніть ПК. Якщо він вже працює: перезавантажте. Дочекайтеся звукового сигналу спікера: короткий одиночний гудок свідчить, що всі внутрішні компоненти, необхідних роботи комп'ютера, виявлено.
Тепер потрібно натиснути гарячу клавішудля виклику конфігурації. Це потрібно зробити до зміни екрану. Якщо ви не встигли, і почалося завантаження Windows – перезавантажуйтесь. Клавіші залежать від моделі встановленої материнської плати та версії прошивки BIOS. Дізнатися її можна в посібнику користувача, що додається до материнки, на офіційному сайті виробника подивитися на екрані вашого ПКпри його завантаженні:
Якщо ви не знаєте модель плати – нічого страшного. Просто спробуйте натискати такі клавіші: Tab , Delete , Esc , F1 , F2 , F8 , F10 , F11 , F12 . Одна з них напевно підійде.
Необов'язково пробувати лише один варіант за раз. Ви можете без проблем швидко натиснути всі кнопки зі списку. Одна з них підійде та запустить налаштування БІОСу, а решта буде проігнорована.
Вхід у налаштування BIOS/UEFI новітніх ПК
Багато сучасних комп'ютерів завантажуються так швидко, що потрапити методом натискання клавіш при включенні не вийде. Також це актуально для ноутбуків. Тому останні версії ОС Windows обзавелися новою особливістю запуску. Покажемо з прикладу ОС Windows 8.1.
Ваш комп'ютер або ноутбук перезавантажиться в режимі налаштування. Після перезавантаження ПК ви також зможете вибрати варіант запуску з USB-накопичувачаабо DVD-диска.
Навігація у меню
Майже всі версії БІОС позбавлені графічного інтерфейсу. Це означає, що вам доведеться працювати тільки за допомогою клавіатури, наприклад, в консолі Windows. Навігація здійснюється за допомогою стрілок «вгору-вниз» та «вправо»-«вліво». Щоб відкрити будь-який розділ, натисніть клавішу Enter , щоб повернутися назад – «Escape». Невелика пам'ятка за клавішами завжди відображається на екрані.
Комплекс мікропрограм UEFIвстановлюється на найдорожчих і найпотужніших материнських платах. Він підтримує більше драйверів і вміє працювати з мишею. Його інтерфейс буде звичним для користувачів Windows та інших сучасних операційних систем.
Кожна версія має власний інтерфейс і набори опцій. Навіть назви тих самих параметрів можуть відрізнятися. Далі у статті описано кілька популярних релізів БІОС.
AMI BIOS
Дуже поширений варіант, який можна зустріти на багатьох сучасних комп'ютерах. Головне меню розділене на 2 частини: список категорій та різні дії, на кшталт виходу чи збереження. Ви працюватимете з лівою частиною.
Вам необхідно перейти до розділу, який називається « Integrated Peripherals». Російськомовної версії інтерфейсу немає, тому всі команди лише англійською. За допомогою стрілки «Вниз» виділіть пункт і натисніть Enter .
Тут потрібно включити ( Enabled) 4 опції:
- USB EHCI controller- Основний контролер. Якщо на материнській платі є порти версії 3.0, цей пункт буде поділено на 2 частини: Controller і Controller 2.0;
- USB Keyboard Support- Підтримка клавіатур;
- USB Mouse Support- Підтримка мишок;
- – робота із зовнішніми сховищами даних: флешками, дисковими накопичувачами, дисками смартфонів та цифрових фотоапаратів.
У деяких старих версіях є всього 2 пункти « USB controller» та « Legacy USB storage support».
Коли закінчите налаштування, натисніть клавішу F10 , щоб зберегти внесені зміни та перезавантажити комп'ютер.
Phoenix AwardBIOS
Інша популярна версія, яку можна зустріти на сучасних ноутбуках. Не має головної сторінки, як AMI, але має зручні тематичні закладки вгорі. Переміщатися між розділами можна за допомогою стрілок "вліво"-"вправо", а між пунктами - за допомогою "вгору" і "вниз".
Перейдіть до розділу « Advancedза допомогою стрілки «Вправо». У ній знайдіть категорію « USB configuration». Усі пункти цього розділу необхідно перевести у положення « Enabled». У деяких версіях категорія « USB configuration» може перебувати у вкладці « Peripherals» а не в «Advanced».
Щоб завершити роботу в меню, натисніть F10 і підтвердіть вихід.
AMI BIOS for Asus
Версія AMI, що використовується на ноутбуках Asus. Зовні дуже схожа на Phoenix – аналогічна панель закладок. Налаштування USBзнаходяться у розділі « Advanced». Перейдіть туди, увімкніть усі опції та вийдіть за допомогою кнопки F10 .
UEFI
Всупереч поширеній думці, UEFI - не частина BIOS. Його швидше можна назвати більш просунутим, але менш популярним конкурентом. Існує багато різних версій, кожна зі своїми інтерфейсами. Однак тут управління схоже на звичну Windows, тому ви легко знайдете потрібні опції.
Установки Windows
Якщо на рівні БІОС всі порти і контролери включені, але USB порти все одно не працюють, можливо, проблема в налаштуваннях вашої системи Windows.
По-перше, спробуйте просто вимкнути та підключити пристрій заново. Це призведе до перевірки коректності драйверів. Якщо з ними щось не так, Windows намагатиметься перевстановити їх.
Якщо при перепідключенні нічого не відбувається - спробуйте увімкнути контролеру реєстрі Windows. Для цього необхідно зробити таке:

Відео: як налаштувати будь-який BIOS на завантаження з USB флешки
 Всі способи перезавантаження iPad Як перезавантажити ipad mini якщо він завис
Всі способи перезавантаження iPad Як перезавантажити ipad mini якщо він завис iPhone: збій завантаження програми
iPhone: збій завантаження програми Як користуватися iMovie: як додати, обрізати, прискорити музику та відео та інші можливості програми, інструкції зі скріншотами та відео
Як користуватися iMovie: як додати, обрізати, прискорити музику та відео та інші можливості програми, інструкції зі скріншотами та відео USSD-команди для абонентів velcom (Юридичні особи)
USSD-команди для абонентів velcom (Юридичні особи)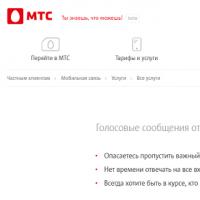 Як прибрати голосову скриньку velcom
Як прибрати голосову скриньку velcom Захист Android від критичної вразливості в MMS Як відключити ммс на мегафоні поволжя
Захист Android від критичної вразливості в MMS Як відключити ммс на мегафоні поволжя Комфорт від Velcom: огляд тарифної лінійки
Комфорт від Velcom: огляд тарифної лінійки