Роздаємо інтернет по Wi-Fi з телевізора LG. Перетворюємо телевізор на роутер. Як посилити прийом wifi на телевізорі Як підсилити сигнал стільникового зв'язку своїми руками ТБ не бачить підсилювач вай фай сигналу
Низька швидкість інтернету по wifi на ноутбуці - біда, яка може добре потріпати нерви. Звичайно, якщо така надана самим провайдером за договором, то збільшити її не вдасться (крім підключення «швидкішого» тарифу).
Але якщо ви підозрюєте, що є ресурси, що ще не використовуються, - в такому випадку можна домогтися деякого поліпшення.
Як покращити прийом wifi на ноутбуці?
Відразу відзначимо, що практично всі варіанти посилення сигналу wifi відносяться до налаштувань мережі, роутера або зовнішніх пристроїв. На самому ноутбуку, щоб покращити прийом wifi, слід провести налаштування в режимі «Електроживлення», а саме:
- - Залежно від встановленої операційної системи відкрийте «Панель управління» (для XP/7) далі «Електроживлення» та встановіть режим «Висока продуктивність».
- - Далі відкрийте розділ "Налаштування плану електроживлення" - "Змінити додаткові параметри живлення". У списку знайдіть рядок «Параметри адаптера бездротової мережі» та у рядку «Режим енергозбереження» встановіть значення «Максимальна продуктивність» під час роботи та «від батареї» та «від мережі».
Крім того, не варто забувати про важливість оновлення драйвера бездротового адаптера та підтримувати найбільш актуальну та працездатну версію.
Ноутбук погано приймає сигнал wifi: що робити?
Тепер про головне: чому ноутбук погано ловить wifi, і як посилити прийом сигналу бездротової мережі?
- 1. Величезний вплив на якість та стабільність сигналу надає щодо пристроїв, що підключаються. Логічно, що чим більша відстань і кількість «перешкод» між маршрутизатором і пристроєм, що використовує ресурси бездротової мережі, тим менше буде рівень сигналу, що приймається ноутбуком, і, відповідно, швидкість інтернет-з'єднання.
Ідеальне розташування роутера – в центрі мережі, на однаковій відстані від усіх підключених до нього пристроїв (або ближче до девайсів, які споживають більшу кількість трафіку).
Шляхи підвищення радіусу покриття мережі WI-FI
- Установка другого роутера для роздачі в зоні, що не охоплює основний випромінювач. Часто такий варіант дозволяє з мінімальними витратамивирішити проблему. Малюнок пояснює принцип роздачі з використанням репітера:
- Можна придбати якісний роутер, для якого три-чотири поверхи у панельному будинку нормальна зона обслуговування. Це найнадійніший, але й найвитратніший варіант;
- Можна значно збільшити зону обслуговування замінивши штатну антену роутера більш потужну. Як правило, антени великого розміру мають вищий коефіцієнт посилення;

- Непоганих результатів можна досягти, встановивши у антени найпростіший відбивач сигналу (конструкція одного з варіантів розглядається нижче);
- Якщо немає можливості посилити сигнал роутера, можна спробувати знайти в квартирі таке місце, звідки роздача буде здійснюватися з мінімальними втратами. Це найпростіший, але дуже ефективний метод.

Практичні варіанти посилення сигналу wifi роутера
Стару істину про те, що найкращим високочастотним підсилювачем є антена, ніхто не скасовував. Ось приклад простої, але дуже ефективної антени для діапазону Wi-Fi, що забезпечує двох-чотирьох кратне посилення сигналу:

Якщо виготовлення цієї антени викликає утруднення або відсутні необхідні навички, то можна встановити біля стандартної антени екран, що відображає:

Незважаючи на елементарність конструкції, ефект від її використання просто вражає, не дарма кажуть, що прості рішення найпрацездатніші. Практично установка екрана ніяк не впливає на потужність випромінювання WI-FI роутера.
Але за рахунок напряму всієї енергії в обмежений простір для користувача це рівнозначно подвоєння потужності, що випромінюється.
Аналогічний ефект досягається в кишеньковому ліхтарикуабо настільні лампи за рахунок відбивача, що направляє світло в заданому напрямку .
Модифікація антени
Серед народних умільців цей спосіб підвищення якості прийому антен роутера набув найбільшого поширення. Його суть полягає в тому, що робочий елемент антени додатково оснащується металевими елементами. бляшанокабо шматочків фольги. За такою схемою можна посилити антену роутера без шкоди самого пристрою. Значить, є сенс трохи поекспериментувати з різними конструкціями. Багато користувачів підкреслюють, що при використанні подібних розробок цілком можна досягти хорошого ефекту. Проте серйозних результатів від таких пристроїв чекати не варто. Такий спосіб вирішення проблеми програє заміні антени більш потужну модифікацію. Однак збільшити зону покриття антени під час використання різних металевих доповнень можна.
Використання репітера
Для безпосереднього посилення потужності сигналу можна використовувати Wi-Fi репітер. Принцип дії даного пристрою полягає в тому, що він входить до мережі як звичайний клієнт. Надалі репітер грає роль розповсюджувача сигналу, що приймається. Зона покриття буде розширена відповідно до можливостей самої антени. Репітер за розміром ідентичний блоку живлення, тому не займає багато місця. Його придбання також є досить вигідним з точки зору обслуговування. За допомогою репітера моно посилити сигнал, а також розширити зону покриття за технологією WDS. Таким чином, пристрій дозволяє об'єднати різні точки доступу без необхідності використання провідних контактів. У середньому ціна бюджетних моделей репітерів варіюється в межах від 700 до 1000 рублів. Пристрої з вищою продуктивністю можуть коштувати від 2000 до 3000 рублів.
Подовжувачі для адаптерів
Щоб позбавитися проблем, пов'язаних з прийомом Wi-Fi сигналу, рекомендується купувати потужні адаптери із зовнішньою антеною. Моделі приймачів, які інтегровані в ноутбуках та планшетах із цього погляду менш ефективним. Однак для таких пристроїв можна передбачити спеціальний подовжувач. За допомогою подовжувача можна переміщати модем у пошуках оптимального місцядля прийому. При виникненні питання про посилення антени Wi-Fi на ноутбуці цей варіант буде виграшним, оскільки мобільність пристрою розширює можливості для пошуку кращої точки розташування. Варто сказати, що довжина кабелю для USB-пристроїв може складати до 3 метрів.
Висновок
Досить рідко виходить значно збільшити якість прийому сигналу Wi-Fiза рахунок використання одного із наведених способів. Справа в тому, що виконання наведених вище рекомендацій може не принести жодного ефекту, якщо в налаштуваннях пристрою вибрано мінімальне значення потужності. Можлива протилежна ситуація: всі програмні параметри орієнтовані оптимальний режим роботи пристрою. І тут висока якість прийому може зіпсувати навіть міжкімнатна перегородка.
Підсилити Wi-Fi антену можна лише за рахунок використання комплексу заходів. Варто проаналізувати налаштування, що використовуються, і оцінити розташування пристрою. Практика показує, що найефективнішим рішенням посилення потужності прийому є покупка більш технологічного сучасного устаткування . Останні моделі відкривають широкі можливості роботи в нових діапазонах частот, забезпечуючи стабільну передачу даних.
Кілька років тому ТВ-пристрої почали постачати LAN-роз'єми, а потім і окремі Wi-Fi адаптерами. У первісному варіанті, адаптери пропонувалися як зовнішній функціонал, але пізніше їх впроваджували як внутрішні апаратні мікросхеми.
Одночасно з цим, до телевізора пропонувалися: функції мультимедіа, спеціальний плеєр для перегляду відеоконтенту, опції інтеграції в локальну мережу, підключення до мережі Інтернет і програми для соцмереж. Представлений функціонал розробники назвали загальною назвою "Смарт ТВ".
Що потрібно для підключення Інтернету на телевізорі:
- роутер Wi-Fi;
- телевізор;
- патч-корд UTP cat 5 (кабель);
- LAN-роз'єми.
Спочатку, необхідно встановити в приміщенні Wi-Fiроутер. Пристрій встановлюється в центрі приміщення, що дозволяє покращити маршрутизацію радіохвиль бездротової мережі по всьому радіусу.
Роутер буде потрібний незалежно від способу підключення до телевізора (кабель або Wi-Fi). Маршрутизатор виконуватиме роль перетворювача інтернет-потоків. Він здатний перетворювати отримуваний трафік на радіосигнал для портативних пристроївабо передавати у задану домашню мережу.
Як налаштувати вай фай роутер та Інтернет для телевізора? Спеціальних налаштуваньДля включення функції Smart TV не потрібно, вистачить лише активувати DHCP-сервер в роутері (на вкладці LAN). Якщо користувач воліє підключити телевізор під допомоги Wi-Fi, потрібно налаштувати бездротову мережу.
Підключення телевізора до Інтернету за допомогою кабелю
Щоб підключити телевізор до роутера, необхідно переконатися в наявності одного вільного порту LAN на обох пристроях. Крім портів, потрібен мережний кабель з патч-кордом UTP cat 5. У випадках, коли в приміщенні відбувається ремонт, а кабель потрібно протягувати на велику відстань, можна запастися двома PowerLine-адаптерами (PLC). Вони дозволять провести домашню мережу в обхід електричної, або одразу зробити підключення за допомогою бездротових з'єднань.
На прикладі розглянемо спосіб підключення на телевізорах Самсунг, але якщо в наявності інша марка, то це не проблема, оскільки практично у всіх виробників налаштування аналогічні.
Зайдіть у «Налаштування» та виберіть опцію «Мережа», а потім перейдіть на вкладку «Налаштування мереж». Після цього запуститься Майстер налаштування мереж, де потрібно вибрати Пуск. Потім потрібно натиснути тип підключення: "Кабель". Телевізору буде надана адреса інтернет-протоколу і почнеться підключення до мережі.
Як настроїти підключення телевізора до Інтернету через Wi-Fi?
Зайдіть до «Налаштування», виберіть «Мережа» та перейдіть до «Налаштування мереж». Запуститься "Майстер конфігурації мереж". На вкладці «Тип підключення» виберіть «Бездротові мережі» та натисніть «Далі». Відкриється меню, у ньому будуть відображені всі доступні для підключення бездротові мережі. Якщо в установках роутера встановлено будь-який вид шифрування, потрібно ввести встановлений раніше пароль. Після введення пароля роутер та ТВ-пристрій почнуть працювати в одній домашньої мережі.
Існує 10 основних способів відновлення роботи WiFi на сучасних телевізорах. Більшість із них пов'язані з виправленням налаштувань бездротової мережі. Необхідні параметри на пристроях Samsung, LG, Panasonic та Sony можна змінити в домашніх умовах без звернення до сервісного центру.
Розглянемо по черзі всі основні способи виправлення помилок налаштування:
1. Перезавантаження телевізора та роутера
Перші дії, які потрібно зробити, якщо не працює WiFi на телевізорі - перезавантаження Smart TV і маршрутизатора. Збій у роботі може мати програмний характер та легко виправлятися повторною ініціалізацією драйверів пристроїв. Щоб перезавантажити телевізор, вимкніть його та знову увімкніть. Деякі експерти також рекомендують дістати вилку електроприладу з розетки, а потім знову вставити. Ця порада має сенс для тих телевізорів, які залишаються підключеними до локальної мережінавіть після вимкнення екрана.
Під час перезавантаження роутера необхідно почекати 10-20 секунд між вимкненням та увімкненням. За цей час на стороні провайдера буде закрито попередню Інтернет-сесію. Тому підключення буде здійснюватись заново, з обнуленими налаштуваннями. Коли Smart TV та роутер знову ввімкнуться, спробуйте підключити WiFi.
2. Ручна вказівка даних підключення
Використовуючи вбудоване меню Smart TV, перейдіть до параметрів WiFi з'єднання. Виберіть ручний режим вказівки налаштувань, якщо на роутері вимкнено DHCP-сервер, а підключення з автоматичним визначеннямпараметрів не працює. У рядку IP-адреса введіть будь-який IP з локального діапазону. Допустима початкова та кінцева адреси доступні для уточнення в адмін-панелі маршрутизатора.
У полі "Маска підмережі" необхідно вказати, яка частина з діапазону IP використовуватиметься для адресації клієнтів локальної мережі. Найчастіше значення цього параметра: 255.255.255.0. У рядку «Шлюз» введіть IP-адресу роутера, яка використовується для входу в налаштування.

Порада! Маску підмережі та шлюз також можна уточнити через будь-який комп'ютер, підключений до вашого роутера. Для цього виберіть командний рядокв контекстному менюкнопки "Пуск". У вікні, введіть команду: «ipconfig /all» і натисніть «Enter».
3. Усунення помилок DNS-серверів
Цей спосіб особливо актуальний для телевізорів марки Samsung. Доступ до Інтернету та мультимедійного контенту через Smart Hub ускладнюється, коли сервери Samsung перевантажені. При вказівці своїх адрес серверів DNS, підключення до Інтернет-ресурсів буде здійснюватись безпосередньо, без використання інфраструктури виробника.
Адреси DNS-серверів уточнюються у підтримці провайдера. Також можна скористатися безкоштовними громадськими DNS. Таку послугу надають компанії Google, Яндекс, OpenDNS Наприклад, для використання адресних серверів Google достатньо ввести IP основного сервера: 8.8.8.8 та додаткового: 8.8.4.4. У разі відсутності текстового поля для введення альтернативного сервера, в установках DNS введіть лише першу адресу.
4. Використання іншого методу підключення до WiFi
Якщо ви встановлювали з'єднання за допомогою ручного введення пароля від бездротової мережі, спробуйте підключитися через WPS. Технологія WiFi Protected Setup дозволяє активувати режим швидкого з'єднання у налаштуваннях телевізора. Після цього аналогічний режим необхідно активувати на роутері. Це робиться через панель керування чи спеціальну кнопку на задній стороні корпусу.

Щоб перейти до веб-інтерфейсу роутера, переверніть пристрій і знайдіть наклейку з даними для входу. Зазвичай вона розташована на нижній стороні і вказує стандартну IP-адресу, ім'я користувача та пароль. Введіть IP у будь-якому браузері та вкажіть інформацію облікового запису, доступну на наклейці. Потім перейдіть до розділу WPS і активуйте цю функцію. Швидке підключення буде доступне протягом 1-2 хвилин.
У випадку, коли протокол WPS використовувався спочатку, але на Наразіз'єднання встановити неможливо, введіть інформацію в ручному режимі. При підключенні до прихованої мережі потрібно буде вказати не лише ключ доступу, а й назву Wi-Fi (SSID). Телевізори з ранніми версіямипрошивки не завжди підтримують пошук прихованих мереж. Тому до оновлення програмного забезпечення рекомендується приховати приховування назви мережі в налаштуваннях маршрутизатора.
5. Скидання настройок телевізора
Швидкий спосіб, який у ряді випадків допомагає вирішити проблеми з роботою WiFi на Smart TV – відновлення заводських налаштувань. Перед виконанням бажано переписати значення основних параметрів, не пов'язаних з мережею. Після скидання ви зможете повернути їх, виходячи із записаної інформації. Шлях у меню для відновлення заводських налаштувань на популярних моделях ТБ:
- LG: "Налаштування -> Додатково -> Загальні -> Скидання налаштувань до заводських".
- Samsung: «Підтримка -> Самодіагностика -> Скидання»
- Panasonic: «Установки -> Системне меню-> Початкові установки».

Зверніть увагу!При установці заводських установок буде повернено не лише стандартні установки мережі. Налаштування зображення, звуку, енергозбереження та інших функцій Smart TV не збережеться.
6. Зміна розташування маршрутизатора
Проблеми в роботі бездротової мережі на телевізорі можуть бути пов'язані зі слабким прийомом сигналу від роутера. По можливості, переставте роутер ближче до Smart TV і встановіть його так, щоб на шляху розповсюдження радіохвиль було менше перешкод. Головні перешкоди для проходження сигналу - стіни, предмети меблів та побутові прилади, що працюють.
Забезпечити найкращий зв'язок WiFi допоможе встановити точку доступу на піднесенні. Наприклад, можна поставити роутер на шафу чи повісити над дверима. За відсутності можливості перенесення маршрутизатора ближче до телевізора, підключіть до нього більше потужну антену. Чим вище коефіцієнт посилення антени, тим краще працюватиме мережа на Smart TV.
7. Пошук проблем із WiFi роутером
Причиною труднощів при підключенні до бездротової мережі можуть бути неправильні налаштуваннямаршрутизатор. Щоб змінити їх, зайдіть до панелі керування. Перейдіть на вкладку «DHCP» та переконайтеся, що DHCP-сервер увімкнений та працює справно. При його відключенні телевізору та іншим мережевим пристроямне буде автоматично присвоюватися локальна IP-адреса. Нормальна маршрутизація та доступ до Інтернету будуть неможливі.

Перевірте вкладку «Безпека» у параметрах роутера. Якщо увімкнено фільтрацію клієнтів за MAC-адресою, відключіть її. На маршрутизатори ASUS, TP-Link, D-Link, Huawei та деяких інших виробників MAC-адреси будь-якого девайсу можна внести до «білого списку». Надалі підключення пристроїв із цього списку не блокуватимуться, тому відновиться нормальна робота WiFiна телевізорі.
MAC-адреса Smart TV вказана в установках. Точний шлях відрізняється в залежності від бренду, на більшості телевізорів популярних виробників потрібна інформаціязнаходиться в меню:
- Samsung: «Підтримка -> Звернення до Samsung -> Стрілка вниз -> MAC бездротовогоінтерфейсу».
- LG: "Налаштування -> Підтримка -> Інформація про продукт".
- Philips: «Встановлення -> Налаштування мережі вручну -> Перегляд мережевих налаштувань-> Пуск».
Важливо! Після додавання MAC-адреси Smart TV до «білого списку» або зміни інших параметрів роутера, перезавантажте його. Для цього використовуйте пункт меню "Система" або "Системні інструменти". Також можна скористатися кнопкою увімкнення на корпусі або тимчасово відключити прилад з розетки.
8. Оновлення прошивки телевізора
Вбудоване програмне забезпечення Smart TV потребує своєчасного оновлення. Помилки можуть накопичуватися в процесі роботи, внаслідок чого виникають труднощі під час підключення до Інтернету через WiFi. Залежно від моделі телевізора, оновлення може здійснюватися кількома способами:
- Через бездротову мережу;
- З використанням кабельного Інтернету;
- Через зовнішній USB-накопичувач(Флешку або жорсткий диск).
Якщо WiFi на Smart TV не працює, для завантаження нової версії програмного забезпеченняВикористовуйте другий або третій варіант. Детальна інструкціяпо оновленню програмного забезпечення зазвичай розміщується на сайті компанії, яка випустила телевізор. Можливі назви потрібного розділу: Довідка, Підтримка або Довідковий центр.
Під час роботи утиліти важливо не відключати та не знеструмлювати пристрій. Будь-яке переривання може зашкодити подальшій функціональності Smart TV. Не використовуйте прошивки від сторонніх розробників, щоб уникнути втрати гарантійного обслуговування.

9. Заміна WiFi адаптера на зовнішній
Цей спосіб не допоможе усунути неполадки внутрішнього радіомодуля. Але якщо саме через них виникають помилки під час підключення, використовуйте зовнішній пристрій. Форм-фактор такого WiFi адаптера нагадує звичайну флешку. Як і більшість інших девайсів, він працює при підключенні до телевізора USB.
У продажу є ще один вид адаптерів для WiFi. Вони мають зовнішню різноспрямовану антену, що забезпечує найкращий прийом сигналу від роутера. Подібні модулі рекомендується підключати через USB-подовжувач, розміщуючи їх на певній відстані від телевізора. Завдяки такому підключенню перешкоди від працюючого Smart TV будуть зведені до мінімуму, а швидкість обміну даними підвищиться.

Важлива порада! Перед покупкою зовнішнього адаптера для підключення до бездротової мережі перевірте список підтримуваних девайсів в інструкції. З цією інформацією також можна ознайомитися на сайті виробника або технічної підтримки.
Продуктивність Wi-Fi-мережі завдає незручностей у двох випадках. Перша: слабкий та нестабільний сигнал. Друга: низька швидкість передачі. І те, й інше вирішується легко навіть людиною з гуманітарним складом розуму, якщо вона прочитає нашу статтю або виставить ящик пива сусіду-айтішнику.
Варіант з пивом, безумовно, краще та вносить пожвавлення в економіку РФ, а також дає відчутний прирістВВП. Але цей варіант часто має невиправний недолік: сусіда-айтішника може не існувати. І ось тоді хоч-не-хоч доведеться читати, що ми тобі тут понаписали.
1
Найголовніше. Переконайтеся, що в центрі твоєї Wi-Fi-мережі знаходиться сучасний повноцінний бездротовий роутер(Aka маршрутизатор). Ключове слово– сучасний. Справа в тому, що комунікаційне обладнання розвивається так само активно, як вся IT-індустрія. Ті стандарти, протоколи та швидкості бездротової передачі, Що були нормою 5-7 років тому, нині безнадійно відстали. Наприклад, недавно канал в 50-60 Мбіт/с вважався пристойним варіантом для дому, для сім'ї, для понтів. Нині ж недорогі апарати за кілька тисяч рублів заявляють теоретичні 300 Мбіт/с.
2
У своїх особистих щоденниках Капітан Очевидність неодноразово зазначав, що головною перешкодою для сигналу Wi-Fi є стіни та перегородки. Крім стін серйозною перешкодою для Wi-Fi-сигналу може стати будь-яка перешкода, що екранує, з вмістом металу - найчастіше це дзеркало, акваріум або сталева статуя Дарта Вейдера. Знесення всіх стін у квартирі є оптимальним рішеннямвсіх твоїх проблем, але це клопітно, так. Простіше замислитися про те, щоб знайти для джерела сигналу оптимальну точку розміщення. Твій бездротовий роутер повинен бути якомога ближче до центру приміщення і не лежати на підлозі, а розміститися хоча б за метр від підлоги.
3
Запускаючи пошук мережі, ти, напевно, не раз помічав, що по твоїй квартирі розгулюють ще пара-трійка, а то й дюжина чужих Wi-Fi-сигналів. Мало хто чомусь замислюється над тим, що чужі мережі працюють у тому ж діапазоні частот, що й твої, і в цьому нічого хорошого. Відповідно до стандартів, у Росії для роботи Wi-Fi-мереж виділено 13 частотних каналів. Ми стягнули з інструкції до популярного роутеру ZyXEL Keenetic Liteскріншот конфігураційного меню – там видно, як у режимі «Клієнт мережі» роутер показує зайняті сусідами канали. Є та окремі програми, що роблять те саме, наприклад inSSIDer. Тобі залишається лише вивчити отриманий список, вибрати найвільніший із 13 каналів та виставити у маршрутизаторі його за замовчуванням.
4
Багато умільців вручну прокачують антени роутерів, навішуючи на них бляшанки, фольгу і таке інше. Насправді гра явно не варта свічок - краще купити підходящу антену підвищеної потужності. Великий асортимент їх на сайтах Wi-Fi-обладнання, і деякі виглядають дуже екзотично. Коефіцієнт посилення антени вказується в ізотропних децибелах (дБі). У стандартної антени від домашнього маршрутизатора потужність в районі 2 дБі, але знайти та купити антену з посиленням 10-20 дБі не становить проблем, а ситуацію з доступністю сигналу це вирішує радикально! Але фольгу теж є сенс приручити – за Останнім часомбув придуманий особливо віртуозний лайфхак з відбивачами , що викликає підвищений інтерес.
5
Дуже багато сучасних моделей роутерів комплектуються парою антен, а в топових моделях їх може бути ще більше. Зазвичай це забезпечує хороший сигнал, але якщо ні, то міняти одразу дві антени буде накладно. У такій ситуації краще поставити в квартирі додаткову точку роздачі сигналу - такі пристрої звуться репітер (повторювач Wi-Fi). Стоять вони приблизно як недорогий роутер і необтяжливі у налаштуваннях.
6
Нерідко проблемним елементом у домашній мережі є не роутер, не планування квартири, а сам пристрій. Потрібно раз і назавжди зарубати собі на носі дві речі. Перше: якщо маєш потужний комп'ютердля ігор і мультимедіа, краще все-таки підключати його до мережі дротовим з'єднанням (тому мільйон причин, і всі вони є важливими). Друге: якщо ти збираєшся приймати Wi-Fi через адаптер, вибирай не крихітний пристрій розміром з нігтик (воно годиться лише для посиденьок у кав'ярні), а приймач з великою антеною. Купівля Wi-Fi-адаптера з важкою антеною допомагає і тоді, коли твій ноутбук ловить сигнал паршиво, але в якомусь кутку кімнати набагато краще. Ти можеш встромити в ноутбук Wi-Fi-адаптер, а антену від нього розмістити в тому самому щасливому кутку.
Якщо щось можна зробити, це можна зробити легко! Telegram-канал MAXIM: Лайфхакі
Якщо подивитися зараз телевізори, які є на ринку, то більшість із них з підтримкою функції Smart TV. У LG це webOS, у Samsung своя Smart-система, Philips та Sony працюють на Android TV. Є, звичайно ж, і інші виробники, але вони менш популярні. Я це до того, що самі Smart TV телевізори це насамперед додаткове джерелодоходу для виробників (за рахунок продажу додаткових аксесуарів)та гарний маркетинговий хід.
Для користувача теж є прикольні фішки. Можна виходити в інтернет, дивитися відео на Ютуб, читати новини, дивитися погоду тощо. Але тут ще потрібно порахувати, що вигідніше: купити телевізор без Smart TV та приставку до нього, або переплачувати за Смарт-функції. Оскільки звичайна Android приставкаможе зробити ваш телевізор більш СМАРТовим, ніж вбудована система. Але сьогодні не про це.
З усіх телевізорів, які мають функції Smart TV, багато моделей поставляються без вбудованого приймача Wi-Fi. Щоправда, у 2017 році вже практично всі моделі мають вбудований приймач. А якщо до телевізора не підключити інтернет, всі ці Smart-функції в ньому просто марні. Так, на всіх моделях є LAN порт, який дозволяє підключити інтернет по кабелю. Але погодьтеся, це дуже незручно. Потрібно прокладати мережевий кабель від роутера до телевізора.
І всі ці Smart TV, які не мають Wi-Fi модуля, це ще один підступний план виробників. Адже можна було вставити цей бездротовий модуль, і зробити ТБ на пару доларів дорожчим. А навіщо? Якщо ми можемо потім продати фірмові Wi-Fi адаптери доларів по 100 🙂 Та й зараз ці фірмові Wi-Fi-адаптери для телевізорів Samsung, LG, Philips дуже складно знайти. Їх просто немає у продажу. А телевізори, тобто, і їхні користувачі хочуть підключатися до інтернету через Wi-Fi.
Якщо у вас Smart TV телевізор без вбудованого Wi-Fi, і ви хочете підключити його до інтернету саме через бездротову мережу, тобто такі варіанти:
- Спочатку раджу подивитись характеристики свого ТБ на офіційному сайті. Можливо, Wi-Fi у вашому телевізорі є, і його можна підключити до бездротової мережі. Можливо знадобиться: , і окрема . Якщо ж немає вбудованого приймача, можна пошукати і купити фірмовий, зовнішній USB-адаптер.
- Другий спосіб, це покупка звичайного Wi-Fi адаптера від D-Link, TP-Link і т.д., та його прошивка для роботи з телевізором. Чесно кажучи, навіть не уявляю, як там все це прошивається і працює, але в інтернеті бачив таку інформацію. Це спосіб тих, хто не шукає легких шляхів.
- Ну і третій варіант, про який я докладніше розповім нижче у статті, це покупка звичайного, недорогого Wi-Fi роутераабо репітера та налаштування його як адаптер для телевізора без Wi-Fi.
Давайте розглянемо третій варіант докладніше.
Wi-Fi адаптер з роутера для Smart TV телевізора без вбудованого модуля Wi-Fi
Все дуже просто. Майже всі сучасні маршрутизатори можуть працювати в різних режимах: підсилювач (репітер), точка доступу, адаптер, бездротовий міст. Докладніше звідси писав у статті: . Працює ця схема приблизно так:
- Купуємо роутер. Можливо, у вас є якийсь старий. Можна навіть недорогу модель. Хороші та бюджетні варіантиє у Totolink та Netis. Підійдуть інші виробники.
- Наповнюємо його в режимі адаптера. Якщо такий режим є, то роутер отримуватиме інтернет від вашої головної Wi-Fi мережіі передавати його на телевізор по мережному кабелю. Підійде також режим мосту, або підсилювача мережі. Щоправда, у такому разі роутер ще посилюватиме вашу бездротову мережу.
- З'єднуємо свій Smart TV телевізор із роутером через мережевий кабель.
- Інтернет на телевізорі працює через Wi-Fi.
Виглядає це приблизно так:
Як адаптер також можна використовувати звичайний , на якому є хоча б один LAN-порт. А він практично на всіх моделях.

Що в результаті:роутер або репітер можна купити практично в кожному магазині. У порівнянні з фірмовими Wi-Fi приймачами для телевізорів LG, Samsung і т. д. Та й так вийде дешевше (правда, дивлячись який роутер ви оберете), тому що ціна на оригінальні адаптери дуже висока.
Про налаштування різних режимів роботи різних роутерах писав у статті: . Якщо у вас модель іншого виробника, то ви можете пошукати інструкцію з налаштування через пошук на нашому сайті. Або запитуйте у коментарях.
Ось таке рішення для Smart TV телевізорів без вбудованого Wi-Fi. Без сумніву, що краще рішенняце оригінальний приймач. Але оскільки їх практично немає у продажу та ціни на них дуже завищені, то можна використати і таку схему. Що ви думаєте про це? Пишіть у коментарях!

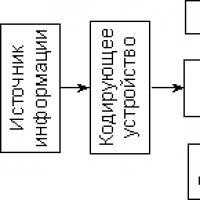 Передача інформації з технічних каналів зв'язку
Передача інформації з технічних каналів зв'язку Кафедра медичної біології, мікробіології, вірусології та імунології Аденовіруси
Кафедра медичної біології, мікробіології, вірусології та імунології Аденовіруси Презентація з інформатики Що таке програмування?
Презентація з інформатики Що таке програмування? Презентація на тему "пристрій та принцип роботи генератора"
Презентація на тему "пристрій та принцип роботи генератора" Презентація на тему "Глобальна мережа INTERNET
Презентація на тему "Глобальна мережа INTERNET Презентація "роль інформації у житті суспільства" Презентація на тему інформація у житті суспільства
Презентація "роль інформації у житті суспільства" Презентація на тему інформація у житті суспільства Від "цегли" до наших днів: Еволюція мобільних телефонів
Від "цегли" до наших днів: Еволюція мобільних телефонів