Подключение xbox контроллера к пк. Подключаем оригинальные геймпады к пк. Что вам понадобится для подключения
Практически во все игры для ПК можно играть не только на клавиатуре и мышке, но и на геймпаде от Xbox One . Это особенно удобно, если вы любите спортивные симуляторы: футбол, хоккей, баскетбол.
Фанаты платформеров и файтингов могут в разы увеличить свой «скилл» , если будут играть на джойстике.
Что изменилось со времен Xbox 360
Контроллер для Xbox One на вид стал более современным . Инженеры из Microsoft сделали его компактнее, переработали крестовину, потрудились над дизайном и добавили несколько новых «фишек». На выходе получился добротный геймпад, не уступающий своему предшественнику .
Изменения коснулись практически всех элементов управления. На стиках появились небольшие «ребра», за счет которых палец реже соскальзывает .
Кнопка Guide переехала чуть выше. Теперь, если палец все же соскользнет со стика, вы не будете случайно нажимать центральную кнопку.
Кнопки X, Y, A, B теперь одного цвета. Цветами отмечены только буквы. На геймпаде от Xbox 360 кнопки были полностью закрашены: синяя, желтая, зеленая, красная.
Курки на новом джойстике отличаются не только размером, но и плавностью нажатия . Если раньше мы слышали отчетливый звук клика, то сейчас все звучит тише и приятнее .
Способы подключить геймпад от Xbox One к компьютеру
От ревизии игрового контроллера, а также его комплектации, будет зависеть способ подключения. Кроме этого, нужно учитывать наличие беспроводного адаптера на ПК и версию операционной системы.
Есть всего 3 варианта , как подключить джойстик от Xbox One к ПК:
- С помощью кабеля micro USB;
- Через Bluetooth;
- Через ресивер для беспроводного геймпада.
В наших мастерских производится ремонт джойстиков Xbox One . Вы можете смело довериться многолетнему опыту наших специалистов. Звоните и записывайтесь!
Как подключить контроллер Xbox One к ПК с Windows 10
1 вариант. Самый легкий способ – воспользоваться кабелем зарядки джойстика .
Все что вам потребуется сделать:
- Вставить кабель в USB-разъем на компьютере;
- Другим концом подключить контроллер.
В правом нижнем углу появится сообщение об успешной настройке. Все, теперь можно запускать игру и проверять геймпад в действии . Никаких дополнительных настроек не требуется.
Обновление геймпада Xbox One через компьютер происходит автоматически, если в настройках Windows 10 включены автообновления драйверов . Если этот параметр отключен, будет использована встроенная прошивка геймпада Xbox One.
Если вы покупаете джойстик отдельно от консоли, в комплекте может не быть батареек и даже USB-кабеля . Обязательно уточните эту информацию у продавца, чтобы не пришлось идти в магазин второй раз.
2 вариант . При подключении беспроводного геймпада Xbox One к ПК по Bluetooth стоит учитывать, что не все контроллеры имеют эту функцию. Чтобы точно определить, есть ли в вашем джойстике соответствующий адаптер, обратите внимание на корпус .

Геймпад слева поддерживает связь по Bluetooth , а тот, что справа, — нет.
Как подключить:
- Включите Bluetooth на компьютере;
- Нажмите центральную кнопку Xbox на джойстике;
- В течение 3-х секунд удерживайте кнопку привязки контроллера, которая находится около курков на верхней панели;
- На ПК зайдите в меню «Пуск» и откройте «Настройки» — «Устройства» — «Bluetooth и другие устройства» .
- Выберите устройство «Беспроводной геймпад Xbox» и жмите «Связать» .
3 вариант. Если у вас есть Microsoft Xbox One Controller и Wireless Adapter (устройство для беспроводного подключения джойстика), можете воспользоваться этой инструкцией по настройке:
- На компьютере откройте «Параметры» и зайдите в «Устройства» ;
- Нажмите на «Добавить Bluetooth или другое устройство» ;
- Во вкладке «Все остальные» появится «Беспроводной геймпад Xbox» , который нужно выбрать.
- Подтвердите действие, нажав на кнопку «Готово» .
Windows 7/8
Как только вы подключите в USB-разъем геймпад Xbox One, обновление драйверов пройдет автоматически (если компьютер подключен к интернету). Далее система сама установит необходимые драйвера. Если автоматические обновления отключены, включите автоматический поиск программного обеспечения в диспетчере устройств. Это поможет в случае, если компьютер не видит джойстик Xbox Оne.
С помощью геймпада от Xbox One и 360 можно управлять играми как на консоли, так и на компьютере, заменив тем самым мышь и клавиатуру. Рассмотрим варианты подключения геймпадов от Xbox к ПК.
Беспроводной контроллер от Xbox One + ПК
1) Проводная связь через кабель micro-USB
Геймпад от Xbox One можно подключить к ПК с помощью USB-кабеля. Для этого необходимо иметь:
- Беспроводной контроллер от Xbox One;
- Кабель «USB - micro-USB»;
- ПК с Windows 7 и выше.
Одну часть провода подключаем к геймпаду, другую вставляем в USB разъем на компьютере. Чаще всего, загрузка драйверов происходит автоматически. Для обладателей Windows 10 ничего настраивать самостоятельно не придется.
× Проблемы возникают, когда на компьютере с Win 7, 8 и 8.1 не включено автообновление ПО , тогда установку необходимо произвести вручную.
- Заходим в «Настройки», затем в «Устройства» и внизу «Диспетчер устройств»;
- Выбираем строку «Геймпад Microsoft XboxOne», затем правой кнопкой и «Обновление драйверов»;
- Делаем «Автоматический поиск…» (нужен интернет);
- Ждем установки драйвера и проверяем.
Если джой не заработал, то переключаем его в другой USB разъем на компьютере.
2) Беспроводной адаптер Xbox для PC
Для работы контроллера выполняем следующие действия:
- Подключаем к ПК адаптер через USB разъем;
- Заходим в «Настройки» – «Устройства» – «Bluetooth и другие уст-ва»;
- Там жмем «Добавить Bluetooth или другое уст-во»;
- Находим «Все остальные» и жмем на «Геймпад от XboxOne»
- Устанавливаем и проверяем работоспособность контроллера.
3) Подключение через Bluetooth
Отличительной особенностью обновленного геймпада от Xbox One S и будущего X , является то, что он обладает технологией Bluetooth. Устройство совместимо с любым железом, на котором установлена операционная система Windows-10 .
Для связи геймпада с ПК через Bluetooth выполняем следующее:
- Включаем контроллер Xbox One S;
- Включаем Bluetooth на компьютере и переходим в «Настройки» - «Устройства» - «Добавить Bluetooth или другое уст–во»;
- Ищем «Геймпад от XboxOne» и активируем устройство;
- Проверяем и наслаждаемся.
× Режим «В самолете » выключает все радиомодули (WiFi, Bluetooth, GPS).
Геймпады от Xbox 360 для ПК
1) Проводной джойстик Xbox 360.
На Win10 драйверы устанавливаются автоматически, сложностей возникнуть не должно.
На Виндовс 7, 8 или 8.1 , возможно, придется выполнить установку программного обеспечения самостоятельно:
- Заходим в магазин Microsoft, ищем нужный геймпад, и кликаем «Загрузки».
- Выбираем нужную версию операционки (7, Vista или XP).
- Загружаем, устанавливаем и перезагружаем ПК;
- Подключаем геймпад Xbox 360 и проверяем.
Для Windows 8 и 8.1 используйте режим совместимости с Win7. Для этого необходимо:
- Скачать ПО для 7-ки;
- После загрузки, щелкнуть по файлу правой кнопкой мыши и выбрать команду «Свойства»;
- Вкладка «Совместимость» и поставить галочку «Запускать эту программу в режиме совместимости»;
- Выбираем ОС «Windows 7» и кнопка «ОК»;
- Запускаем установку драйверов, после чего подключаем геймпад и проверяем настройки.
2) Беспроводной джойстик Xbox 360.
- Подключаем приемник во вход USB-2.0 на ПК.
- Установка драйверов начнется автоматически, но их можно поставить с диска или из интернета.
- Включаем контролер от ИксБокс 360.
- Нажимаем кнопочку на Приемнике , а затем нажимаем кнопочку «Подключение» на Геймаде 360 (сверху между курками).
- Связь установится, когда лампочки перестанут моргать и загорятся ровным зеленым цветом.
Хотя
геймпад Sony является одним из лучших
средств управления в текущем поколении,
контроллер Xbox One не отстает от него в
отношении удобства пользования и
дизайна. Если вы любите играть на ПК с
контроллером в руках и хотите просто
подключить устройство и играть, то
контроллер от Xbox One будет очевидным
выбором. Встроенный в Windows драйвер
позволит сразу распознать устройство,
и вам не понадобится никаких дополнительных
программ для вашего ПК (а также для игр)
для подключения геймпада. Так зачем же
нужна эта статья?
Дело в том, что есть несколько способов подключения контроллера беспроводным способом, а также существует несколько разных итераций геймпада. Наш текст поможет вам разобраться в тонкостях и деталях того, как подключить контроллер Xbox One к ПК.
Что вам понадобится для подключения
Техника
контроллер Xbox One;
беспроводной адаптер Xbox для Windows (опционально - если беспроводной);
провод microUSB (опционально - если проводной);
батарейки.
Программное обеспечение
программа Xbox Accessories (опционально - для обновлений).
Как подключить геймпад Xbox One к ПК по проводу
1. Если джойстик Xbox One проводной, то подключение происходит очень просто. Просто вставьте кабель MicroUSB в контроллер одним концом, а другим подключите к порту на ПК. Windows сама установит необходимые драйвера. Когда загорится кнопка Xbox Guide, значит, что вы в деле.
Замечание для обладателей Windows 10 : На этой системе вы можете подключить до восьми контроллеров Xbox One, тогда как на Windows 7 и Windows 8 - только четыре. Также на этих системах не поддерживается голосовой чат.

Также обратите внимание на качество кабеля MicroUSB. Обычно проблем не возникает, но есть производители, которые экономят на материалах и делают кабели, лишь заряжающие устройство. Если вы взяли кабель неизвестного происхождения из ближайшего стола и геймпад не работает с ним, попробуйте другой.
Как подключить беспроводной адаптер Xbox для Windows
Этот процесс такой же простой, как и подключение через USB-кабель. Он, в принципе, идентичен процессу подключения контроллера к консоли Xbox One.
1. Вставьте беспроводной адаптер Xbox в порт для USB.
2. Включите геймпад Xbox One, зажав кнопку Guide в центре корпуса. Теперь нажмите маленькую кнопку синхронизации наверху контроллера, пока кнопка Guide не начнет моргать.

3. Нажмите маленькую кнопку сбоку беспроводного адаптера и держите палец в течение нескольких секунд. Затем взгляните на кнопку Guide. Когда он перестанет моргать, вы подключены.
Как подключить контроллер Xbox One к ПК по Bluetooth
Это немного сложнее, потому что в зависимости от модели контроллера Xbox One, устройство может как поддерживать соединение Bluetooth, так и нет.
Вот простой способ понять, имеет ли ваш контроллер встроенный протокол Bluetooth:

Форма пластикового покрытия наверху контроллера - ваша подсказка. Первые итерации геймпада Xbox One не поддерживали связь по Bluetooth, а также имели другие недостатки. Например, было не так удобно размещать пальцы на бамперах.
Вскоре после этого Microsoft выпустила консоль Xbox One S, и дизайн контроллера изменился. Геймпад получил пластиковое покрытие сверху. Кроме того, в нижней стороне корпуса был добавлен выход 3.5 мм для наушников (это тоже отличительный признак). Но самое главное - в этой версии есть поддержка Bluetooth. Вот как подключить беспроводной контроллер:
1. Нажмите кнопку Windows на клавиатуре и наберите Bluetooth. Настройки беспроводного соединения должны высветиться в результатах поиска. Нажмите на них, чтобы изменить свойства. Параметр Bluetooth должен стоять на «Включено» и вообще должен быть доступен для выбора.
2. Включите контроллер Xbox One, зажав кнопку Guide. Нажмите кнопку синхронизации наверху контроллера, пока она не начнет быстро моргать.
3. В меню настроек Bluetooth выберите «Добавить устройство Bluetooth». После нескольких секунд поиска должен появиться ваш контроллер Xbox One. Нажмите на него, чтобы создать пару. Все - вы соединены с компьютером без провода.
Купить , в том числе для профессиональных геймеров, можно в магазине PiterPlay.
With USB connections, you can connect 8 Xbox Wireless Controllers at the same time, or 4 controllers that have Xbox Chat Headsets attached. If the controllers have Xbox Stereo Headsets, only 2 can be connected at the same time.
Option 2: Xbox Wireless (Built-in or with Xbox Wireless Adapter for Windows)
- On your PC, go to Settings > Devices .
- Choose Add Bluetooth or other device .
- Select Everything else .
- Select Xbox Wireless Controller .
- Click Done .
With Xbox Wireless connections, you can connect 8 Xbox Wireless Controllers at the same time, or 4 controllers that have Xbox Chat Headsets attached. If the controllers have Xbox Stereo Headsets, only 2 can be connected at the same time.
To ensure you have the latest firmware for your controller and headset, see Update your Xbox One Controller .
For more information, see Set up the Xbox Wireless Adapter for Windows . This adapter comes either by itself, or in a bundle with an Xbox Wireless Controller.
- The Xbox Wireless Adapter for Windows may not be available in all markets.
- When Airplane mode is on, the Xbox Accessories Radio is turned off by default. You will need to turn it back on if you want to use this function while in Airplane mode.
Option 3: Bluetooth
Xbox One Wireless Controllers may support connecting to your PC via Bluetooth. Your controller has this feature if it looks like the one on bottom in this illustration:
|
|
On Bluetooth-supported controllers, the plastic around the Xbox button is part of the face of the controller. On controllers without Bluetooth, the plastic around the Xbox button is part of the top, where the bumpers are.
- Bluetooth requires a PC running the Windows 10 Anniversary Update. See Windows Update: FAQ
- .
- Bluetooth is supported on PCs, tablets, and laptops. It is not supported on mobile devices.
- Bluetooth does not support any attachments, such as headsets, chatpads, or the Xbox Stereo Adapter.
- We recommend connecting only one controller at a time using Bluetooth.
Follow these steps to pair your controller to your PC using Bluetooth:
- Make sure you have updated your PC to the Windows 10 Anniversary Update. See Windows Update: FAQ to learn how to get the latest Windows update.
- For best performance, update your controller. See How to update your Xbox One Controller on Windows 10 .
- Turn on your Xbox Wireless Controller by pressing the Xbox button.
- Press the controller Connect button for three seconds and release.
|
|
- On your PC, select Start, then Settings > Devices > Bluetooth & other devices .
- Turn on Bluetooth so your PC can discover Bluetooth devices.
- Select Xbox Wireless Controller > Pair .
Connect a controller to a Windows 8.1 or Windows 7 PC
When you connect an Xbox Wireless Controller to your Windows 8.1 or Windows 7 PC with a micro-USB cable, Windows will automatically download and install the drivers for the controller. If Windows is not set to automatically download device software, you can check for updates through Device Manager.
Update drivers through Device Manager
Here’s how to check for updates manually in the Device Manager:
- Point to the lower-right corner of the screen, move the mouse pointer up, and then select Search .
- Enter Device Manager
in the search box, and then select Device Manager
.
Note Windows may ask you for an administrator password or to confirm your choice. - Locate and expand .
- Right-click the expanded Microsoft Xbox One Controller and select Update Driver Software .
- Select Search Automatically for Updated Software .
With Xbox Wireless or USB connections, you can connect 4 Xbox Wireless Controllers at the same time. You won’t get audio through the controller so there’s no need to connect a headset. Bluetooth connections are not supported.
- If the controller doesn"t respond, try a different micro-USB cable.
- To use your Xbox Wireless Controller with your console after using it with a PC, you must re-sync the controller to the console. You can do this by using the wireless sync button or a USB cable. For details, see Connect a wireless Xbox One controller to your console .
- This information applies only to Xbox One Wireless Controllers. For help with other gamepads or joysticks or for information on configuring a specific game so that you can play it with a controller, refer to the manufacturer’s website.
Хотя мышь и клавиатура являются традиционными средствами ввода в компьютерных играх, во многих играх применяются и джойстики. Многие пользователи предпочитают именно их, имея опыт игр на приставках и привыкнув к джойстикам. Кроме того, джойстики находят применение в начинающих появляться играх виртуальной реальности.
Если вы являетесь обладателем приставок PlayStation 4 или Xbox One, то можете использовать джойстики от них для игр на компьютерах. Несколько простых шагов позволят подключить джойстики к компьютеру и настроить.
Геймпад Xbox One

Джойстик от приставки Xbox One является одним из простейших для использования в системе Windows, его поддержка интегрирована в версию Windows 10. Компьютеры на Windows 7 и Windows 8 также могут использовать эти джойстики, хотя здесь этот чуть сложнее. Джойстики от Xbox One обладают отличной совместимостью с большинством других геймпадов, включая джойстики Sony DualShock 4.
Подключение контроллера Xbox One через разъём microUSB
Подключение джойстика от Xbox One к компьютеру проще всего выполнить через кабель USB-microUSB при помощи драйверов для последних версий Windows. Джойстик достаточно подключить к разъёму, больше ничего делать не нужно.- Если вы используете Windows 10, драйверы джойстика Xbox One предустановлены в неё. Они будут автоматически обновляться через приложение Xbox Accessories.
- Пользователи Windows 7 и 8 могут использовать джойстик Xbox One через автоматическую закачку. После подключения джойстика к компьютеру нужные драйверы установятся сами.
Подключение джойстика Xbox One через беспроводной адаптер Xbox

Если вы предпочитаете использовать беспроводной джойстик Xbox One, Microsoft продаёт беспроводные адаптеры. Это брелок для подключения к разъёму USB, который позволяет одновременно подключить к нему восемь джойстиков.
Беспроводной адаптер Xbox Wireless Adapter для Windows может использоваться в версиях 7, 8 и 10, поддерживая все модели джойстиков Xbox One. Ограниченное число современных джойстиков обладают дополнительной поддержкой стандарта связи Bluetooth, адаптер позволяет подключить компьютер через проприетарное беспроводное соединение для всех моделей Xbox One.
Для использования беспроводного адаптера Xbox выполните следующие шаги:
- Подключите беспроводной адаптер Xbox к Windows-компьютеру.
- Адаптер должен быть обнаружен системой, будет выполнена автоматическая установка драйверов.
- Для подключения джойстика нажмите на кнопку привязки на адаптере и на джойстике.
- Подождите, пока устройства обнаружат друг друга.
Подключение джойстика Xbox One через Bluetooth

Вместе с релизом приставки Xbox One S в этом году Microsoft представила новый джойстик для неё. Эта версия джойстика получила новые внутренние компоненты, включая поддержку соединения через стандарт связи Bluetooth. Если вы являетесь обладателем нового джойстика, для его подключения к компьютеру не потребуется беспроводной адаптер.
Вот как подключить джойстик Xbox One к компьютеру через Bluetooth:
- Убедитесь, что установлена последняя версия Windows 10.
- Нажмите кнопку Xbox для включения джойстика.
- Нажмите на кнопку привязки наверху джойстика на три секунды.
- Откройте в системе Windows приложения Параметры > Устройства > Bluetooth.
- Выберите из списка доступных устройств беспроводной джойстик Xbox и нажмите Подключить.
Геймпад PlayStation DualShock 4

Хотя джойстики Sony PlayStation не обладают встроенной поддержкой Windows, есть несколько методов для их подключения к компьютеру. Для получения лучшего результата придётся использовать сторонние решения.
Беспроводной адаптер джойстика PlayStation DualShock 4 на Windows также доступен, но его применять не рекомендуется из-за ограниченной совместимости с играми. Разработанный для использования с игровым сервисом PlayStation Now джойстик DualShock 4 с данным адаптером в большинстве игр несовместим.
Подключение контроллера PlayStation DualShock 4 через microUSB
Хотя джойстик DualShock 4 можно использовать на ПК, подключение напрямую на Windows 10 сейчас недоступно. Джойстик можно подключить к Windows, а вот назначить действия кнопкам для управления в играх затруднительно.Чтобы заставить джойстик работать с компьютером, нужна сторонняя программа под названием DS4Windows. Это простая программа, помогающая джойстику эмулировать геймпад Xbox 360, для её настройки нужно выполнить следующие действия:
- Скачайте архив DS4Windows ZIP отсюда.
- Распакуйте архив и увидите две программы - DS4Windows и DS4Updater.
- Запустите DS4Windows.
- Следуйте инструкциям на экране для завершения процесса установки. Когда появится просьба подключить джойстик, используйте кабель USB-microUSB.
Подключение джойстика PlayStation DualShock 4 через Bluetooth

Все версии DualShock 4 обладают поддержкой Bluetooth, так что можно подключать их к компьютеру через этот стандарт. Как и с проводным соединением, лучше всего использовать DS4Windows.
Выполните следующие шаги:
- Джойстик PlayStation должен быть отключен.
- Удерживайте кнопки PlayStation и Share одновременно. Световая панель джойстика начнёт моргать, показывая переход в режим подключения.
- Когда устройство в режиме подключения, откройте Параметры > Устройства > Bluetooth.
- Выберите беспроводной контроллер из списка доступных устройств и нажмите Подключить.
Мы рассмотрели процесс подключения джойстиков Xbox One и PlayStation 4, но для приобретения доступны множество джойстиков сторонних производителей.


 Телефон перестал быстро заряжаться, стал заряжаться плохо — долго и медленно: что делать?
Телефон перестал быстро заряжаться, стал заряжаться плохо — долго и медленно: что делать? Как воспользоваться шпаргалкой, чтобы не заметил учитель?
Как воспользоваться шпаргалкой, чтобы не заметил учитель? Обновить adobe flash player до последней версии для windows 7
Обновить adobe flash player до последней версии для windows 7 Аудио и видео Беспроводная передача звука
Аудио и видео Беспроводная передача звука Процесс прошивки мини-пк
Процесс прошивки мини-пк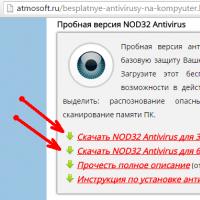 Бесплатная установка антивируса NOD32
Бесплатная установка антивируса NOD32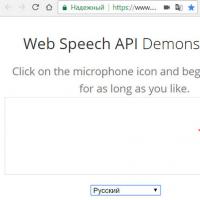 Распознавание речи в Windows Vista Что делать распознавание речи поддерживается
Распознавание речи в Windows Vista Что делать распознавание речи поддерживается