Отзывы о windows 10 anniversary update. Обновление при помощи приложения Media Creation Tool
Добрый день уважаемые читатели и любители компьютерных технологий, все вы прекрасно знаете, что чуть более месяца Microsoft выпустила последний релиз десятки, под кодовым названием redstone, сегодня я вам расскажу как обновить windows 10 до anniversary update с предыдущих версий threshold и threshold 2.
На самом деле, есть три официальных метода метода, чтобы получить обновление windows 10 anniversary update.
- Через центр обновления Windows
- Через утилиту mediacreationtool windows 10
- Скачиваете просто ISO Образ windows 10 anniversary update
И так с методами мы с вами определились, теперь давайте их реализовывать на практике. У меня есть тестовая виртуальная машина с Windows 10 threshold 2 версия 1511 .

Обновить windows 10 до anniversary update через центр обновления
Когда 2 августа вышло данное обновление до redstone, то единственным методом было воспользоваться ISO ,образом, сейчас же уже оно доступно и в центре обновления виндоус 10.
Открываем пуск и переходим в пункт Параметры.

Так же окно параметры, можно открыть и горячими клавишами Windows 10, нажав WIN+I. (список горячих клавиш windows 10 можно посмотреть по ссылке слева)

В открывшемся окне обновление и безопасность, вам нужно в пункте Центр обновления виндоус, нажать проверка наличия обновления.

У вас должен быть рабочий интернет, начнется проверка доступных апдейтов на серверах Microsoft или вашей локальной сети.
В итоге ваша операционная система должна обнаружить обновление KB3176929 (Anniversary Update)

Не приходит обновление anniversary update
Что делать если ваша операционная система не видит KB3176929, обновляющее вас до Anniversary Update. тут на помощь нам приходит старая, добрая утилита Помощник по обновлению Windows 10 (Windows 10 Update Assistant)
Скачать Помощник по обновлению для виндоус 10 можно по ссылке https://support.microsoft.com/en-us/help/12387/windows-10-update-history
Жмем Get the Anniversary Update now

У вас загрузится, небольшой дистрибутив 5 мб весом. Утилита проверит, вашу версию операционной системы, и если все отлично, то вам дадут нажать кнопку Обновить сейчас.

Теперь утилита Помощник по обновлению виндоус проверит почему вам и если все отлично и вы проходите по требованиям к ресурсам компьютера вы сможете продолжить установку redstone.

У вас начнется скачивание нужного обновления, можете свернуть это окно, оно будет тащить все в фоновом режиме.

Если зайти в момент скачивания дистрибутива redstone в диспетчер задач, то вы увидите, что он кладет его в C:\Windows10Upgrade

Вот такое содержимое вы у себя обнаружите, от Windows 10 Update Assistant

Как только обновление будет готово. Вам скажут, что его завершение буде возможно только после перезагрузки.

После первой перезагрузки начнется применение KB3176929 до redstone. Тут стоит запастись терпением и минут 15-20 подождать.
Далее следуете подсказкам мастера установки виндоус 10. Думаю, вы теперь сможете решить проблему, что не приходит обновление anniversary update. Теперь давайте рассматривать, второй метод, который поможет вам накатить redstone.
Обновить windows 10 до anniversary update через mediacreationtool
По мимо первого метода с помощью утилиты Помощник по обновлению виндоус, мы сможем произвести установку redstone и с помощью утилиты mediacreationtool windows 10. Ее преимущество в том, что вы благодаря данной утилите, вы сможете скачать себе на компьютер установочный дистрибутив windows 10 anniversary update 1607, в виде ISO образа, которым вы в данный момент сможете обновиться, но и потом иметь возможность использовать его в переустановке системы.
Скачать mediacreationtool windows 10 можно по ссылке https://www.microsoft.com/ru-ru/software-download/windows10
На сайте большая кнопку Скачать средство сейчас, сам дистрибутив весит 17 мегабайт.

Запускаем программу mediacreationtool. Откроется окно программы. Первым делом вам нужно принять лицензионное соглашение.

media creation tool проверит вашу операционную систему, можно ли вам обновиться.

На следующим шаге у вас будет два пути:
- Обновить этот компьютер до anniversary update > тут будет скачан дистрибутив в формате esd и произведена установка.
- Создать установочный носитель для другого компьютера > тут вариант, для установки и обновления на другом компьютере.

Давайте в начале посмотрим вариант Создать установочный носитель для другого компьютера. Утилита mediacreationtool просканирует вашу архитектуру и подберет вам сам дистрибутив для скачивания.

- Создать USB-устройство флэш-памяти > по сути это создание загрузочной флешки с Windows 10 .
- Скачиваете ISO файл с anniversary update

Если выбираете вариант с ISO файлом, то вам предложат его сохранить и дать название.

Все как скачивать iso образ вы поняли, давайте накатывать redstone, по верх текущей системы.

начнется процедура скачивания дистрибутива виндоус anniversary update, тут скорость зависит от вашего интернет соединения.

При данном варианте у вас по пути C:\ESD\Windows будет скачан esd дистрибутив

принимаем условия лицензии установки операционной системы.

Перед установкой anniversary update, будет произведена проверка наличия важных обновлений, которые могут исправлять какие либо проблемы установки.

После того как будут произведены проверки на предмет возможности обновить windows 10 до anniversary update, вы нажимаете Установить.

Все начинается установка Windows 10 anniversary update, будет несколько перезагрузок, и далее вам нужно следовать подсказкам мастера установки.

Если у вас ноутбук, то обязательно проверьте, что подключено 220, если его не хватит в момент работы по применению обновлений, то будет откат до предыдущей версии, и не факто, что все будет хорошо, ни в коем случае не выключайте компьютер.

Обновить windows 10 до anniversary update через установочный ISO
Во втором методе мы разобрали как получить установочный ISO redstone, если вы его смонтируете например в WIndows 10 threshold 2 или подключите к компьютеру загрузочную флешку с anniversary update, то запустив там файл setup.exe вы сможете произвести процедуру апгрейда до новой операционной системы.
Так же вы можете загрузиться с этого дистрибутива, и меню обновления будет такое же
Выбираете Обновление: установка Windows с сохранением файлов, параметров и приложений.

Обновить windows 10 до anniversary update через чистую установку
Ну это можно назвать обновлением в классическом виде с натяжкой, так как вы получите конечно новую версию ОС, но без вашего привычного окружения и сохранение всех установленных утилит системы. Я вам рассказывал, о том как производится чистая установка windows 10 redstone . Но тем не менее это тоже действенный метод получить anniversary update. Я если честно, всегда был приверженцем чистой установки, так как вы можете за счет этого избежать большого количества проблем, простым примером могу привести windows или проблемы с устройствами воспроизведения (вебкамеры или звук.)
Так, что вы теперь знаете как получить windows 10 anniversary update и какой метод вам для этого выбрать.
![]() Начиная со 2-го августа корпорация Майкрософт начала распространять «Юбилейное обновление» для ОС Windows 10. Anniversary Update (рус. Юбилейное обновление) – это множество новых функций и инноваций, среди которых Windows Ink, более быстрый и удобный браузер Edge, новые игровые возможности, прогрессивные системы безопасности и многое другое.
Начиная со 2-го августа корпорация Майкрософт начала распространять «Юбилейное обновление» для ОС Windows 10. Anniversary Update (рус. Юбилейное обновление) – это множество новых функций и инноваций, среди которых Windows Ink, более быстрый и удобный браузер Edge, новые игровые возможности, прогрессивные системы безопасности и многое другое.
Windows 10 Anniversary Update уже доступно для загрузки большинству владельцев компьютеров, ноутбуков и планшетов на базе Windows 10, что касается смартфонов, то обновление для Windows 10 Mobile станет доступно для загрузки 9 августа.
Новшества Windows 10 Anniversary Update
Одним из главных новшеств Anniversary Update стала новая рабочая область Windows Ink Workspace, объединяющая все функции и приложения, связанные с рукописным вводом.

Чтобы открыть Windows Ink Workspace, достаточно лишь нажать соответствующую кнопку на панели задач. Если у вас нет устройства с активным пером, но вы хотите опробовать новый функционал, то вы можете кликнуть правой кнопкой мыши на панели задач и выбрать «Показать кнопку Windows Ink Workspace».
В обновлённой системе появилось новое приложение Skype Preview, открывающее доступ к популярному средству онлайн-общения без необходимости загрузки и установки отдельной программы для ПК.

Получил обновление и защитник Windows, благодаря новым алгоритмам защиты он стал оперативнее реагировать и справляться с угрозами, обеспечивая более высокий уровень защиты ПК.
Браузер Microsoft Edge теперь работает с расширениями: Pinterest, Amazon Assistant, LastPass, AdBlock, Adblock Plus и другими (доступны для загрузки в Магазине), он стал менее требовательным к системным ресурсам и получил целый ряд самых разнообразных новых функций.

Те, кто скачает и установит «Юбилейное обновление» Windows 10 Anniversary Update, обнаружат массу предложений, затрагивающих среду Xbox One. Так, Xbox Play Anywhere позволяет пользователям, купившим игру, запускать и играть в игры на любой из двух платформ (Xbox One или Windows 10).
Со всеми этими и многими другими новшествами «Юбилейного обновления» пользователи Windows 10 могут познакомиться уже сейчас.
Скачать Windows 10 Anniversary Update
Если в настройках операционной системы вами выбрана опция автоматической установки обновлений, то для того чтобы получить обновление, вам не придётся ничего делать: оно автоматически установится через сервис Windows Update.
Впрочем, обновление может быть установлено и вручную: для этого перейдите на официальный сайт Microsoft и скачайте Юбилейное обновление по соответствующей ссылке.
И убедились в том, что новая операционка шпионит за пользователем всеми технически доступными средствами. За прошедшее время появились новые версии «десятки», последней из которых стала 1607 - Anniversary Update (в девичестве - Redstone). Изменилось ли что-то за год? Пора снова взяться за тесты!
История
Обновления к Windows выходили весь год, и мы по ним пробежимся лишь вкратце. Подробный список нововведений и восторженные описания ты всегда найдешь на сайте Microsoft. Нам же интереснее те отличия, что остались в тени. Выясним, как теперь обстоят дела с конфиденциальностью и смогли ли правозащитники чего-то добиться от Microsoft.
Как сообщает лицензионное соглашение, среди данных, отправляемых в Microsoft и партнерские компании, есть технические и личные. К первым относятся идентификаторы устройств, IP-адрес, сетевые настройки и подобное. Ко вторым - имя, фамилия, адрес электронной почты, почтовый адрес, сведения о возрасте, поле, стране проживания, языке и номере телефона. Из дополнительных соглашений мы узнаём, что на серверы Microsoft также утекают пароли, подсказки к паролям, журналы браузера и платежные данные. Кроме того, анализируется поведение пользователя в Сети и офлайн. Так определяются его предпочтения, фактический адрес проживания, рабочий адрес и прочие часто посещаемые места. Устанавливаются связи с другими людьми и организациями (в том числе по адресной книге и журналу вызовов), приблизительное (по данным сотовых сетей и точек доступа Wi-Fi) и точное (по сигналам от систем спутниковой навигации) местоположение в текущий момент, все зарегистрированные перемещения в прошлом и многое другое.
INFO
К сожалению, поведение «десятки» не уникально. Теперь шпионить научились и прошлые версии Windows (7, 8 и 8.1). Соответствующие функции добавляются в них вместе с обновлениями.Еще в прошлом году Роскомнадзор проверил соответствие такой практики сбора данных о пользователях Windows 10 требованиям российского закона «Об информации, информационных технологиях и о защите информации». В официальном ответе ведомства говорится, что деятельность Microsoft в части работы ее новой операционной системы вообще не подпадает под действие данного закона. Считается, что пользователи сами разрешают сбор перечисленных данных, принимая лицензионное соглашение и связанные с ним документы. «Это соглашение в соответствии с Гражданским кодексом является публичной офертой. Акцепт оферты означает безоговорочное принятие всех ее условий», - констатирует Роскомнадзор.
Так ситуация выглядит де-юре, а де-факто большинство людей воспринимает лицензионное соглашение как пустую формальность. Представь, что твой друг купил новый девайс с Windows 10. Вряд ли он сдаст его обратно только потому, что какой-то пункт из длинного юридического заклинания ему покажется неприемлемым. Побыстрее нажать «Согласен» хочется и в том случае, если компьютер вдруг по недосмотру самовольно обновился до Windows 10. Или же сработало желание успеть заполучить обновление бесплатно, пока дают, и неважно, что там написано в соглашении. В общем, сложившаяся практика добровольно-принудительного перевода людей на Windows 10 - это, на мой взгляд, скорее публичная афера, чем оферта.
Десять нововведений в Windows 10

Один мир. Одна ОС
Под лозунгом «Одна платформа для всех» (мне кажется или он отдает чем-то нацистским?) 2 августа 2016 года Windows 10 Anniversary Update стала доступна на компьютерах и всевозможных мобильных устройствах, включая Microsoft HoloLens - девайс, который накладывает голографические изображения на реальные объекты. С ним можно почувствовать себя аугментированным без использования меток, камер, смартфонов и даже без подключения к десктопу. Это красивый способ продвижения «десятки», которая, по версии Microsoft, претендует на роль универсальной цифровой экосистемы.
«Мы призываем всех переходить на Windows 10, вне зависимости от того, являетесь ли вы обладателем нового ПК, компьютера пятилетней давности или новейшего компьютера Mac, потому что мы создаем для вас самую надежную, производительную и увлекательную платформу», - пишет в корпоративном блоге Терри Майерсон, исполнительный вице-президент Microsoft и глава подразделения Windows & Devices. Что ж, как минимум насчет увлекательности не поспоришь. Сейчас мы проведем крайне увлекательный тест!
Методика эксперимента
Как и в прошлый раз, мы выполнили чистую установку Windows 10 Pro (32-bit, v. 1607 build 14393.51) и стали изучать ее поведение. Подсматривать за подсматривающим нам помогли те же самые программы, что уже использовались для . Это снифер Wireshark, HTTP-прокси Fiddler, монитор сетевых соединений TCPView и разные вспомогательные утилиты, не требующие установки.
Fiddler инсталлируется как обычное приложение. Wireshark доступен в виде портативной сборки, но для работы ему требуется установка библиотеки WinPcap. Она работает как драйвер канального уровня и позволяет перехватывать сетевые пакеты в обход стека протоколов. Поэтому Fiddler и Wireshark мы оставили на последнюю часть эксперимента. Сетевой трафик анализировался сначала при полностью отключенных следящих компонентах, а затем - в рекомендуемых настройках Windows 10.
Пассивный тест
WARNING
Приведенная в статье информация получена в ходе собственных исследований. Она предоставлена исключительно в ознакомительных целях. Результаты могут отличаться на разном оборудовании. Ни редакция, ни автор не несут ответственности за любой возможный вред.Любопытно, что по-прежнему не все следящие функции можно отключить при установке. Уже после нее мы дополнительно в панели управления закрыли доступ к камере, микрофону, радиомодулям, заблокировали доступ к контактам, календарю, журналу вызовов, электронной почте, SMS и MMS, уведомлениям, сведениям об учетной записи, а также запретили взаимодействовать с приложениями на других устройствах и получать сведения в фоне.
Конечно, часть этих возможностей облегчает использование Windows 10 в повседневной жизни, но на данном этапе нас интересовала чистота эксперимента и сама возможность обеспечить конфиденциальность штатными средствами. Большинство этих настроек доступны по адресу «Пуск → Параметры → Обновление и безопасность → Дополнительные параметры → Параметры конфиденциальности». В отдельных вкладках отключаются «Защитник Windows», служба облачной проверки и поиск в интернете.
При установке и первом запуске операционки сетевой адаптер был отключен. Чистая «десятка» запустилась в офлайне, но сразу несколько системных процессов стали слушать порты. Будем считать это отправной точкой в наших тестах.

Подсоединившись к сети, мы не стали сразу гулять по интернету и запускать встроенные приложения. Многие из них попытаются подключиться к облачным сервисам, а нам было бы интересно отловить главных шпионов. Поэтому мы лишь откроем в Edge одну страничку (то самое заявление о конфиденциальности) и проверим работу центра обновлений. Привычная команда wuapp теперь не работает, поэтому, чтобы не генерировать лишний трафик кликами по меню «Пуск», мы откроем панель управления командой control . Сразу нашлись два обновления (KB3176495 и KB3176929). Ставим их, перезагружаемся и ждем полчаса в засаде, поглядывая на ожившее окно TCPView, а затем читаем логи.
Продолжение доступно только участникам
Вариант 1. Присоединись к сообществу «сайт», чтобы читать все материалы на сайте
Членство в сообществе в течение указанного срока откроет тебе доступ ко ВСЕМ материалам «Хакера», увеличит личную накопительную скидку и позволит накапливать профессиональный рейтинг Xakep Score!
Как происходит процесс обновления?
За несколько дней компания Майкрософт предупредила, что не все 2 августа 2016т года смогут получить Windows 10 AnniversaryUpdate, так как пользователей очень много и сервера могут не справиться с нагрузкой. Я с пониманием отнесся к этому известию и стал ждать обновления. Стоит заметить, что буквально через час после объявления, что обновление запущено, мне в Центр обновления все же пришло известие, что могу обновить свой ноутбук, чем я естественно и воспользовался.

Был приятно удивлен, что обновление прошло довольно быстро и успешно. Ни одна из моих программ, ни один из файлов или документов не был удален, даже заставка на Экран блокировки и тема Рабочего стола остались прежними. Это очень порадовало, так как раньше приходилось заново все переустанавливать или делать синхронизацию.
Для тех, кому еще не пришло обновление в Центр обновлений, а очень хочется его получить, могу посоветовать 2 способа: знакомую всем утилиту Media Creation Tool и нового Помощника по обновлению, интересная такая утилита, которая появилась буквально два дня назад и найти ее можно, зайдя на сайт поддержки Майкрософт. Там такая темно-синяя полоса с призывом присоединиться к обновлению. Вот ссылка: https://support.microsoft.com/uk-ua .
Теперь на моем ноутбуке установлена новая версия Windows 10 с номером 1607 и сборка 14393.10.

Сразу же бросилось в глаза надпись Registered Trademark, которой раньше не было.
Меню «Пуск»
Первое, что я захотел оценить, было меню Пуск. Из комментариев знаю, что некоторые пользователи были недовольны меню Пуск в Windows 10, особенно раздражают их плитки.
После обновления Пуск немного изменился. Нет плитки не убрали, изменения коснулись левой стороны меню Пуск. К моему удивлению, кнопка Все приложения почему-то была удалена. Теперь все приложения объединены с Недавно добавленными и Часто используемыми.

Возможно кому-то это новшество покажется удобным и принятным, но мне явно оно не пришлось по душе. Этот ряд приложений, открывающийся перед вами напрягает и сбивает. Старый вариант мне больше нравился. Теперь слева расположился аватар моей учетной записи, а также кнопки выключения, параметры и другие кнопки, выбранные вами(у меня это Проводник). Раньше они были подписаны, а теперь просто висят значки, а надписи всплывают, если наведете на них мышкой. Плитки не изменились ничем. То есть над ними даже не думали поработать. А зря.
В минусы можно занести и тот факт, что в режиме планшета старый табличный макет всех установленных приложений, который был в Windows 8 и очень мне не нравился.

Параметры

При первом же знакомстве с Параметрами вы точно заметите новую его особенность- это поиск в самих параметрах. То есть теперь не придется лишний раз искать нужный параметр, чтобы настроить его. Достаточно просто написать нужное вам название и перейти в нужный раздел. Это очень удобно даже для меня, человека очень хорошо знающего систему. Подобная функция была и в старых версиях систем, но в Windows 10 она более усовершенствованная.
Не смог пройти мимо такой приятной возможности в разделе Временные файлы удалить предыдущие версии операционных программ.

Иногда они занимают очень много места: у меня занимали аж 11 ГБ. Мелочь, но приятно.
Темный режим приложения

Кто-то скажет, что тоже мне новшество и возможно будет прав. Раньше тоже можно было поставить темный режим приложений, выполнив определенные манипуляции с настройками. Теперь же просто заходите в раздел Персонализация-Цвета и сами решаете светлый режим выбрать или темный. Все же темный режим преображает приложения, делая их более стильными. Немного огорчило, что Проводнику, значок которого тоже немного изменился, так и оставили только светлый режим, хотелось и его изменить.
Microsoft EDGE: что новенького?
Представленный вместе с Windows 10 новый браузер Microsoft Edge, который был призван заменить провалившийся на рынке Internet Explorer, явно не справлялся со своей задачей. Да браузер быстрый, минималистический, современный, но он явно проигрывает в популярности конкурентам.
Меня очень интересовало, как изменился штатный браузер от Майкрософт? Может ли он стать наконец-то основным для меня браузером?
Надо сказать, что мои ожидания оправдались. Вот теперь можно сказать, что Microsoft Edge -современный браузер. В нем появились, хоть с опозданием, нужные мне функции и средства обработки текста. Поддержка расширений – одно из основных новшеств Microsoft Edge в обновлении Anniversary Update. Пока что увеличить функциональность штатного браузера Windows 10 за счет встраиваемых расширений можно из довольно скудного их перечня. В него вошли такие расширения как: клипперы веб-сервисов заметок Evernote и OneNote, менеджер паролей LastPass, блокировщики рекламы AdBlock и AdBlock Plus, переводчик Microsoft Translator, инструмент для работы с веб-сервисом отложенного чтения Pocket, настройщик жестов мышью Mouse Gestures, кнопка расшаривания изображений в соцсети Pinterest и прочие. Установить их можно легко из Магазина приложений или через меню самого браузера. Я устанавливал расширения как раз через меню Microsoft Edge. Открываете вкладку Расширения и нажимаете Получить расширения из Магазина.

Вы попадаете в Магазине, где находятся все доступные расширения. Просто скачиваете их, они появляются в браузере и устанавливаете расширение. Список установленных расширений будет видно каждый раз, когда откроете вкладку Расширения.

Знаю о том, что у некоторых пользователей выбивало ошибку при скачивании и заставляло их переустанавливать расширение, но проблема все равно не решалась. Решение этой проблемы все же есть. Пройдите путь Параметры-Система-Приложения и возможности, найдите расширение и удалите его. Потом снова зайдите в Магазин и еще раз скачайте расширение. Проблем с загрузкой не будет, и вы сможете использовать расширение.
Порадовало также то, что наконец-то реализована опция закрепления вкладок для постоянного доступа к любимым сайтам как альтернатива функционалу закладок.

Понимаю, что эта функция уже давно реализована в Google Chrome, Mozilla Firefox и прочих браузерах, но я давно говорил, что плохого в том, что Майкрософт копирует хорошее, нет. Чтобы повысить безопасность интернет-серфинга и снизить потребление энергии, Microsoft внедрила в новую версию браузера механизм, который автоматически приостанавливает воспроизведение Flash-контента, не являющегося неотъемлемой частью страницы (рекламные баннеры и т.д.).
Изменения произошли и в Параметрах браузера. Появилась привязка к учетной записи и возможность синхронизации с другими устройствами. Самое же главное- теперь вы можете самостоятельно выбрать диск или папку, где будут сохраняться скачанные файлы.

Как видите, браузер претерпел большие изменения и это очень радует. А тот факт, что расширений мало меня не очень напрягает, я всегда мало их использую.
Новый интерфейс Магазина

Магазин Windows 10 заметно изменился, я бы сказал приятно преобразился. Странички приложений стали более информативными, появились хорошие скриншоты приложений., порадовало появление графы о системных требованиях. Магазин стал более удобным в использовании. Не надо тратить время на поиск нужного приложения или игры. Темная тема оформления ему очень идет. Надеюсь, что он будет наполняться еще большим количеством универсальных приложений и избавляться от ненужного хлама.
Панель задач и Центр уведомлений
У Панели задач всегда был солидный набор возможностей, но теперь появилась еще одна интересная особенность -иконки закрепленных на панели задач приложений теперь могут отображать активные индикаторы. Например, иконка Почты покажет, сколько непрочитанных писем есть в вашем почтовом ящике, тогда как значок Skype сообщит о входящих сообщениях и пропущенных вызовах.
Настройки Панели задач наконец-то появились в Параметрах .

Центруведомлений в Windows10неотличалсяполезностью и подвергался жесткой критике пользователей. После обновления все кардинально изменилось. Первое, что бросается в глаза – иконка Центра, которая прежде располагалась в общей группе иконок системного трея, а теперь переехала за часы и научилась показывать число уведомлений. Сам же Центр уведомлений стал более информативен. Появилась возможность группировать уведомления по приложениям, а некоторые из них содержат изображения. Каждое уведомление можно развернуть, чтобы прочесть больше текста или совершить какое-нибудь действие. Например, на сообщение в Skype можно сразу же ответить через уведомление. Это очень удобно, но пока такое нововведение поддерживает очень небольшое количество программ. В основном это стандартные приложения от Microsoft.

В Anniversary Update можно настраивать и быстрые действия, расположенные в нижней части центра уведомлений. В частности, в Параметры-Уведомления и действия можно изменить порядок расположения кнопок.

Также добавить или удалить ненужные быстрые действия.

Но вы все равно не сможете изменить область экрана, в которой будут показаны выплывающие уведомления, они будут появляться в правом углу.
Новое приложение Skype

Для меня всегда было загадкой тот факт, почему до сих пор нет универсального приложения Skype. Почему разработчики Майкрософт так халатно и преступно отнеслись к когда-то очень популярному сервису видеозвонков? Неужели в нем не видят больше перспективы?
Нужно сказать, что интерфейс приложения Skype видоизменялся за последние годы очень мало. С выходом обновления Windows 10 AnniversaryUpdate появилась и новая Предварительная версия Skype. Не скажу, что новая версия меня впечатлила. Да она претерпела изменения в интерфейсе и получила темный режим и стала выглядеть более современнее, да теперь «плиточная» версия не уступает классической, да в ней есть поддержка анимированных эмотиконов (моджи) и ботов, изменились настройки аксессуаров. Но для меня это тот самый Skype с кучей проблем в работе и зависанием в процессе разговора. Улучшений в этом плане я не увидел. И в заверения, что в универсальном приложении Skype, которое скоро выпустят, якобы все изменится я уже не очень верю.
Windows Ink Workspace

Конечно же Windows Ink - это специальный режим работы со стилусом. Поддержка распознавания рукописного текста и создания эскизов имеется и в предыдущих версиях Windows – все это реализовано для сенсорных устройств, таких как Surface Book, Surface Pro 3 и 4, но честно говоря, возможности их использования до сих пор были относительно скромными. Но новое приложения несомненно расширяют эти возможности.
Найти приложение оказалось очень легко если кликнуть правой кнопкой мышки по Панели задач. Сразу же в трее вы увидите специальный значок приложения. В нем можно создавать заметки,

рисовать, чем-то похоже очень на приложение Fresh Paint, делать наброски на экране. Я попробовал использовать линейку в приложении Карты.

Возможно приложение и найдет своих поклонников, но для меня пока что оно как очередная интересная игрушка. Может со временем я изменю свое мнение.
Небольшая ложка дегтя
Я уже писал о проблемах с расширениями для браузера. Когда столкнулся с этой проблемой, то чуть ли не закричал голосом волка из популярного мультфильма: «Шо, опять?». Я иногда не понимаю разработчиков Майкрософт, вернее не пойму к чему они стремятся. Скажу честно, надоело допиливать за ними, искать пути исправления проблемы и ошибок. Хочется включить ноутбук и наслаждаться работой за ним.
В сухом остатке
Обновление получилось очень качественным. Оно преобразило систему, немного изменило ее интерфейс, приодело в современные одежды. Windows 10 все больше становится системой максимально ориентированной на каждого пользователя. Можно еще много чего вспомнить в этом обновлении, но я хочу в ближайшие дни написать полный обзор всех новшеств, рассказать обо всех изменениях. Пока что у меня очень хорошее впечатление от обновления, ведь оно, вне сомнений, – шаг в верном направлении. Хотелось бы, чтобы таких шагов было побольше, и они всегда носили только позитивный характер.
29 июля 2016 года вышла обновленная версия Windows 10, которая получила номер 1607 (build 14393). Операционная система заметно преобразилась, поэтому у многих пользователей возник вопрос, Windows 10 Anniversary Update как обновиться, чтобы не возникло проблем.
Автоматическое обновление
У многих пользователей «десятка» обновилась до 1607 автоматически. Происходит это так: при включении компьютера или ноутбука появляется предложение установить обновления, пользователь соглашается, после чего обнаруживает, что теперь он работает в новой версии операционной системы.
Если у вас Windows 10 пока не обновилась, не переживайте: при наличии лицензии апгрейда не получится избежать.
Нужно просто немного подождать или использовать один из приведенных ниже методов принудительного обновления «десятки».
Центр обновления Windows
Наиболее логичный способ обновить систему – использовать Центр обновления. Первым шагом будет вход в параметры. Далее:
Спустя некоторое время появится предложение установить юбилейную версию Windows. Тут же запустится автоматический апгрейд системы до версии 1607. Вы можете наблюдать за прогрессом скачивания и подготовке к инсталляции.
Чтобы установить загруженные апдейты, нажмите кнопку «Перезагрузить сейчас». В процессе перезапуска системы будет произведен апгрейд компонентов.
При модернизации до 1607 компьютер несколько раз перезагрузится самостоятельно. Не прерывайте процесс, иначе системные файлы повредятся, и вам придется устанавливать «десятку» заново.
Если вы апгрейдите Windows 10 на ноутбуке, то рекомендуется подключить к нему зарядное устройство. При обновлении системы на компьютере желательно использовать источник бесперебойного питания, чтобы исключить возможность аварийного выключения.
Чтобы проверить, какая версия «десятки» установлена, откройте командную строку с администраторскими полномочиями и выполните команду «winver».
Media Creation Tool
Если с Центром обновлений ничего не получилось, попробуйте выполнить апгрейд с помощью утилиты Media Creation Tool.

Процедура обновления ничем не будет отличаться от апгрейда, запущенного описанным выше способом. Те же несколько перезагрузок, после которых появится рабочий стол обновленной системы. Все пользовательские данные будут сохранены.
Windows10Upgrade
Утилита Media Creation Tool у некоторых пользователей ведет себя некорректно: не устанавливает обновление, выдает ошибку и откатывает уже внесенные изменения. Если вы столкнулись с такой ситуацией, попробуйте следующий способ:

Ничего необычного, после небольшого ожидания и нескольких перезагрузок система запустится в немного измененном виде.
ISO-образ Windows 10
Для обновления своего или чужого компьютера можно использовать ISO-образ.
Запустите созданный ISO-образ двойным щелчком. Откроется виртуальный привод. Запустите файл setup.exe.
Выберите «Не сейчас» в окне запроса на установку обновлений, примите лицензионное соглашение и нажмите «Установить». Осталось дождаться завершения инсталляции.
Для обновления другого компьютера можно также использовать ISO-образ, записав его на диск. Но гораздо удобнее сразу выбрать в Media Creation Tool пункт USB-устройство флеш-памяти и подключить флеш-накопитель. Программа сама создаст установочную флешку, которую можно использовать как для обновления, так и для чистой установки.
 Подписываем расширения Firefox
Подписываем расширения Firefox Как сделать и подключить блютуз (Bluetooth) адаптер для автомагнитолы своими руками Bluetooth aux адаптер для автомобильной магнитолы
Как сделать и подключить блютуз (Bluetooth) адаптер для автомагнитолы своими руками Bluetooth aux адаптер для автомобильной магнитолы Во время работы в Word, почему-то верхняя панель с функциями прячется
Во время работы в Word, почему-то верхняя панель с функциями прячется Подобно в условиях запроса
Подобно в условиях запроса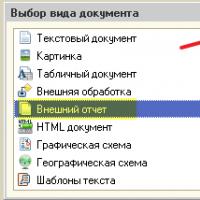 Использование отборов в скд Как работает автозаполнение доступных полей схемы компоновки данных
Использование отборов в скд Как работает автозаполнение доступных полей схемы компоновки данных Длинные руки: удаленное управление компьютером с Android-устройств
Длинные руки: удаленное управление компьютером с Android-устройств Платные курсы по заработку в интернете - бесплатно!
Платные курсы по заработку в интернете - бесплатно!