Правильное подключение геймпада к компьютеру. X360ce — подключаем любой джойстик (инструкция к старой версии) Установить джойстик на пк от xbox 360
Как подключить геймпад к компьютеру?


![]()

Уровень совместимости, все эмуляторы совместимы, и все игры могут работать с контроллером. Чтобы придираться, единственной негативной точкой, которую можно найти, является отсутствие поддержки для смартфона, что очень мало по сравнению с возможностями.

Спасибо, что прочитали мой мозг моего мобильного геймера!
. В этом руководстве рассматривается проводная версия контроллера.
Но в обоих случаях необходима покупка аксессуара. Вы не пропустили его, вам нужен адаптер, если вы хотите играть с проводным контроллером и напрямую подключаться к планшету или смартфону. Это будет стоить вам менее 5 евро и это инвестиции, необходимые для наслаждения этим комфортом игры.
Многие геймеры предпочитают играть в компьютерные игры на консолях. Но многие игры намного лучше выглядят визуально именно на компьютере. Поэтому некоторые «консольщики» используют компьютер, чтобы играть в игры, при этом подключая к нему геймпад для удобства. Однако не все знают, как правильно подключить геймпад к компьютеру, чтобы он работал.
Шаги, чтобы добраться туда.
- Он должен распознавать устройство без проблем.
- Теперь вы можете играть в игры, которые будут распознавать контроллер напрямую!
Примечание: оба приложения требуются, а второе работает только в том случае, если вы укоренили свое устройство. Выйдите из приложения и перейдите в игру, которую вы хотите настроить. . Видеоурок на английском языке , если вы хотите увидеть манипуляции, о которых идет речь . Вот полное руководство по подключению контроллера к вашему смартфону.
Образовалась протечка воды на кухне, забился слив в ванной комнате, необходимо установить унитаз, раковину и другое? Все эти вопросы требуют срочного решения. Профессиональные услуги сантехника вам в помощь! Вызвать слесаря сантехника на дом в Москве из нашей компании — означает получить качественные услуги сантехника недорого и в срок.
Не знаете как вызвать сантехника на дом? Звоните нам! Сантехник по вызову приедет к вам за 30 минут совершенно бесплатно. Оставьте заявку и ожидайте сантехника.
Как решить сантехнические проблемы?
Есть три варианта решения сантехнической проблемы: сделать самому, обратиться в ЖЭК или вызвать сантехника на дом по месту жительства из нашей компании. Первый, конечно же, самый бюджетный вариант. Но он требует от вас разбираться в этой области, иметь свободное время, а также наличие специальных инструментов и запчастей. Второй вариант подразумевает массу неудобств. Сотрудник коммунальной службы может прийти к вам только в рабочее время, которое может не совпадать с вашим. А если у вас случился форс-мажор вечером, ночью, в выходной или праздник? Например, прорвало водосточную трубу, забилась канализация, не работает сливной бачок унитаза и другое? Выход есть — обратиться к нам и заказать услуги сантехника в срочном порядке! Мы работаем круглосуточно, без перерывов и выходных, и в течение короткого времени наш специалист будет у ваших дверей. Услуги сантехника предоставляются с тщательным соблюдением соответствующей нормативной документации. Вызов сантехника на дом в Москве с гарантией на выполненные работы. Срочный ремонт, установка и демонтаж сантехники от лидеров рынка!
Мы — команда профессионалов, на рынке сантехнических услуг работаем много лет. Наш штат — квалифицированные специалисты, которые досконально разбираются как в водопроводной и канализационной системе, так и в сантехнике последнего поколения. Наши мастера укомплектованы всем необходимым, что позволяет им обеспечивать скорость обслуживания, диагностику и ремонт сантехнического оборудования. Наша Московская аварийная служба сантехников оперативно выезжает к вам и качественно решает сантехнические проблемы круглосуточно.
Предоставляем услуги сантехника не только владельцам многоквартирных домов, но и хозяевам частного сектора. Обустройство автономной системы отопления — это так же наш профиль. С учетом индивидуальных особенностей строения мы готовы предложить разные решения задачи для рационального обогрева жилья.
Услуги, которые мы предлагаем:
- прокладку/замену/прочистку канализационных труб ;
- установку водонагревателя, котла и радиаторов отопления;
- монтаж системы фильтров и насосного оборудования;
- разводку пластиковых и металлопластиковых труб;
- замену сифона, фильтров тонкой или грубой очистки;
- установку счетчиков горячего и холодного водоснабжения;
- подключение бытовой техники к водопроводу и канализации;
- демонтаж сантехнического оборудования и другое.
Сантехнические услуги от нас — лучшее решение для вас!
Услуги сантехника — работа профессионалов
 Любые сантехнические работы требуют профессионального подхода. Как показывает практика, дилетантскими действия можно только усугубить ситуацию. Не стоит собственными силами обустраивать, например, водонагреватель. Мы устанавливаем бойлеры и котлы в соответствии с правилами безопасности и эксплуатации данного оборудования.
Любые сантехнические работы требуют профессионального подхода. Как показывает практика, дилетантскими действия можно только усугубить ситуацию. Не стоит собственными силами обустраивать, например, водонагреватель. Мы устанавливаем бойлеры и котлы в соответствии с правилами безопасности и эксплуатации данного оборудования.
Вам необходимо провести коллекторную разводку полипропиленовых труб водоснабжения или в разгар отопительного сезона поменять батарею? Не проблема, звоните нам! Мы с помощью трубозамораживателя быстро и качественно, без слива воды, выполним все работы.
Мы устанавливаем также гидромассажные ванны и джакузи. Эти мероприятия, как правило, связаны с демонтажными работами, с подключением к канализации и водопроводу. Наши опытные мастера с учетом знаний, новых технологий и современных инструментов всегда найдут наиболее практичное решение для вашей ситуации. Появление засора в трубопроводе — повод вызвать сантехника на дом.
5 причин, почему стоит выбрать нас:
- предоставляем полный комплекс сантехнических услуг;
- гарантируем качество и оперативность работ;
- выполняем взятые на себя обязательства;
- выдаем гарантию и документальную отчетность;
- индивидуально подходим к каждому заказу.
Игровые джойстики для популярных приставок можно подключить и к компьютеру, правда, как оказывается, далеко не все.
Имея на руках проводной геймпад, проблем с подключением к ПК через USB-порт возникнуть не должно, а вот беспроводные устройства могут преподнести несколько сюрпризов.
Подключение USB-геймпада
При покупке обычного джойстика с USB-проводом или USB-радио адаптером подключение осуществляется путем банального подсоединения устройства к компьютеру. В большинстве случаев ОС Windows сама распознает устройство и установит соответствующие драйверы. При этом, как правило, в комплекте с универсальным джойстиком идет набор драйверов, если вдруг операционная система самостоятельно не справится.
Бесплатный онлайн-курс "Простые действия Windows 10"
Освойте базовые действия по работе с операционной системой Windows 10 в нашем бесплатном онлайн курсе. Короткие наглядные уроки заметно облегчат повседневное использование ПК.
Если же вы являетесь обладателем игровой консоли Xbox 360 или Xbox One и имеете на руках опять же проводной контроллер, то его также можно без приключений подключить к компьютеру. Так как данная приставка также производится компанией Microsoft, то проблем с автоматическим поиском драйверов возникнуть не должно. Подключаете устройство к ПК, нажимаете на нем большую центральную кнопку и ждете, пока рядом с ней загорится один сегмент. Можно играть.
При наличии же оригинального джойстика от PlayStation третьей или четвертой версии необходимо докупить MiniUSB- или MicroUSB-кабель, скачать и установить драйверы для геймпада XBox 360, выбрав свою версию операционной системы (начиная с восьмой версии Windows такая необходимость отпала), кроме того понадобится установить пакеты Microsoft .Net 4.0 и Visual C++ для Visual Studio 2013 и программу SCP Driver .
Не спешим подключать геймпад от PlayStation по USB, так как сначала необходимо установить необходимое программное обеспечение – драйверы и указанные пакетные решения, и под конец распаковать архив SCP Driver, например, в папку Program Files. Только после этого можно подключить джойстик. Следом запускаем ScpDriver.exe из распакованного архива (галочка Force Install актуальна только для версий Windows XP и Vista) и ждем окончания установки.
По окончании указанной процедуры операционная система начнет видеть геймпад от PlayStation как если бы вы подключили джойстик от XBox 360. Можно играть.
Описанный способ подходит для контроллеров PlayStation 3 и 4, однако для модели 4-й версии можно использовать альтернативу в виде программы InputMapper . Просто скачиваем и устанавливаем программу, после чего система начнет видеть геймпад, причем не как от XBox 360, как в предыдущем варианте, а значит, что и функционал будет более широкий. В частности, будет работать трекпад, с помощью которого при желании можно будет управлять курсором.
Подключение беспроводного геймпада
Как и в случае с проводным подключением, универсальные джойстики не должны встретить особых препятствий при подключении – необходимый драйвер установится автоматически. Для Bluetooth соединения с геймпадами PlayStation необходимо выполнить всё те же вышеперечисленные действия, причем желательно использовать внешний USB-свисток с технологией Bluetooth, так как устанавливаемая утилита SCP Driver резервирует беспроводной адаптер за джойстиками, то есть другие устройства в таком случае подключить уже не получится.
В варианте с подключением джойстика от PlayStation 4 сам геймпад нужно перевести в режим pairing. Для этого необходимо зажать кнопки Share и PS на несколько секунд, дождаться, когда джойстик начнет быстро и прерывисто мигать сигнальным светодиодом, затем зайти в меню Bluetooth-подключения на компьютере и подключить Bluetooth-«свисток» через USB. InputMapper распознает беспроводное подключение, аналогично тому, как это было с проводным.
А вот с устройствами от самого Microsoft ситуация куда более плачевная. Точнее речь о джойстиках от Xbox 360. Стандартным путем беспроводной геймпад подключить к компьютеру не получится, так как в данном случае производитель решил использовать не привычный Bluetooth, а собственный аналог, не существующий ни на одном из ПК. Так что не поможет ни дополнительный софт, ни что другое. Единственной возможностью для подключения является покупка дополнительного USB-приемника от Microsoft, специально разработанного для этих целей. Дорого и неудобно.
Ситуация с джойстиком для Xbox One более приятная. Здесь уже использован стандартный Bluetooth, и обладатели последней версии Windows 10 могут даже ничего дополнительно не устанавливать. Для подключения геймпада достаточно зайти в панель Bluetooth на компьютере, включить сам джойстик и нажать маленькую кнопку сверху устройства, предназначенную как раз для поиска по Bluetooth – вокруг кнопки включения должны замигать все сегменты. Windows 10 должна определить устройство как геймпад и автоматически установить нужный драйвер, после чего рядом с кнопкой включения на джойстике будет гореть только один диод. Можно играть.
Однако такая возможность существует только в Windows 10 и только начиная с юбилейного обновления. Обладатели более ранних версий операционной системы от Microsoft не смогут подключить геймпад Xbox One, разве что используя дополнительно приобретенный адаптер, как в случае с Xbox 360.
Геймпады от Xbox 360 и Xbox One зарекомендовали себя, как отличный инструмент, полностью удовлетворяющий потребности геймеров. Компания Microsoft позаботилась не только о владельцах Xbox, но и о ПК-геймерах.
Разработчики игровых систем отлично понимают, что есть много жанров игр, в которые не так удобно играть с мышкой и клавиатурой : файтинги, платформеры, спортивные симуляторы и т.д.
Даже если у вас нет консоли, вы можете купить и подключить геймпад от Xbox к ПК. Что для этого нужно, мы расскажем далее.
Как подключить джойстик от Xbox 360 к компьютеру
Есть 2 вида подключения : через провод или с помощью специального ресивера. В первом случае, никакого дополнительного оборудования, кроме кабеля, вам не потребуется.
Подключение по кабелю не требует никаких сложных настроек . Все, что нужно:
- Вставить USB-провод в соответствующий разъем на ПК;
- Дождаться установки драйверов;
- Открыть игру и настроить дополнительные параметры.
Если у вас установлена лицензионная версия Windows 7, 8 или 10 , включите автоматические обновления драйверов, чтобы система самостоятельно загрузила последнюю версию ПО для контроллера от Xbox 360.
Драйвера можно самостоятельно скачать на официальном сайте Microsoft .
Отключение вибрации и прочие настройки производятся непосредственно в игре .
Если вы не любите лишние провода, купите специальный ресивер, который подключается к ПК. С его помощью можно настроить беспроводное подключение контроллера .
Для правильной работы ресивера потребуется скачать драйвера. Они установятся автоматически, если включены автообновления Windows .
Как подключить геймпад от Xbox One к компьютеру
При создании джойстика для Xbox One конструкторы внесли более 40 изменений в привычную концепцию геймпада. Изменилось буквально все, от материалов до дизайна, плюс, добавилась функция беспроводного соединения по Bluetooth, которая позволяет подключить джойстик от Xbox One к ПК.

Есть 2 версии стандартного Xbox One Controller . Самая первая, которая вышла с Xbox One, не имеет функции беспроводного подключения, а та, что есть в комплекте с Xbox One S и X – может быть подключена по Bluetooth.
Подключить джойстик по Bluetooth совсем не трудно. Первое, что нужно проверить, наличие специального адаптера беспроводной связи в вашем ПК или ноутбуке. Если все есть, просто включите контроллер кнопкой Xbox и в течение 3-х секунд удерживайте кнопку привязки контроллера, которая находится на верхней панели. В меню устройств должен появиться геймпад , который нужно связать с системой.
Если комп не видит джойстик от Xbox One, проверьте, не включен ли режим «В самолете».
Единственное, что Microsoft решила не изменять — в новых геймпадах снова нет аккумулятора. Соответственно при распаковке контроллера вы не найдете USB-кабель . Его нужно докупать отдельно, чтобы проводное подключение геймпада от Xbox к ПК стало возможным.
Контроллер от Xbox One подключается к ПК так же, как и джойстик от Xbox 360 . Достаточно просто соединить геймпад и ПК кабелем, а потом дождаться установки драйверов.
В наших мастерских производится ремонт джойстиков Xbox One . Вы можете смело довериться многолетнему опыту наших специалистов. Звоните и записывайтесь!
Некоторое время назад сынишка стал просить геймпад от Xbox 360 , чтобы играть на PC под Windows в свои любимые игры. У нас в доме никогда не было игровых приставок – только компьютер и ноутбук, но откуда-то он принёс знания именно про этот джойстик для приставки от Microsoft. Ну что же… вещь не настолько и дорогая + порадовать наследника чем-то новым хотелось. В итоге, после изучения характеристик и возможностей – геймпад Xbox 360 for Windows был заказан в одном из интернет-магазинов, и на следующий вечер уже активно испытывался всем семейством. В предлагаемом обзоре я изложу свои впечатления от приобретения игрового манипулятора.
Различия между «простым» геймпадом Xbox 360 и версией «for Windows».
Перед покупкой сошлись на том, что ограничимся проводной версией. Далее обнаружилось, что в магазинах предлагается два варианта этого геймпада – в красной и зелёной упаковках. С беспроводной версией джойстика было всё ясно – в красной поставляется ещё и беспроводной контроллер для компьютера. Чтобы разобраться в различиях для проводной версии ушло несколько больше времени. Смуту вносили описания в интернет-магазинах, касающиеся совместимости устройства.
Для «красных» геймпадов везде указывается возможность подключения как к приставке Xbox 360 , так и к PC . А вот в описании к «зелёному» - показания разнятся: где-то указывалась только приставка, но в комментариях владельцы говорили, что и к ПК он подключается без проблем. Пытливый ум жаждал ответа – в чём разница . В итоге была найдена информация о том, что все геймпады для PC и приставки аппаратно одинаковые , а коробки отличаются только наличием диска с драйверами и софтом в красной «for Windows» версии. Понятное дело – заказал зелёную коробку, т.к. переплачивать за диск с драйверами и софтом я не собирался. Особенно с учётом того, что наличие диска увеличивало цену более чем на 20% (2300 р. –> 2800 р. на март 2015 года). Для геймпада Xbox 360 драйвера скачать можно с официального сайта Microsoft.
Поддельные геймпады Xbox 360.
Пока искал информацию по выбору «красные vs зелёные» – попались предупреждения о наличии большого количества подделок геймапда. Далее опишу способы, позволяющие распознать оригинал геймпада Xbox 360 и не купить хлипкую подделку. Голограмма снизу устройства должна содержать большое «Microsoft» и маленькие «Xbox 360». Microsoft вкладывает в упаковки инструкций на нескольких языках. В месте разрыва провода (защита от падения приставки) у оригинального джойстика нарисован штрих и точка (а не стрелки, смотрящие друг на друга). Провод у качественного продукта должен быть связан проволокой в пластиковой оболочке (а не просто пластиковой лентой без намёка на проволоку). Между кнопками LB и RB (курки) должна быть надпись «Xbox 360 » . Обратите внимание на круглый значок на коробке: который должен содержать «Created by – XBox - Microsoft» (пираты забывают слово «Microsoft»). Так можно распознать подделки не открывая коробку. Название производителя они предусмотрительно забывают нанести и на заднюю наклейку самого манипулятора. Винтики , которые видны снизу проводного геймпада, должны быть крестовыми (а не шестигранными), хотя на беспроводном оригинале уже пошли шестигранные. Лично я подделку в руках не держал, но говорят, что продукт, который «made in подвал дома напротив» легко распознаётся вслепую при использовании: не та поверхность, хлипкая скрипящая сборка, разные зазоры между деталями, совсем не те тактильные ощущения от кнопок, вибра совсем «не торт» и т.д.
Подключение геймпада Xbox 360 к компьютеру.
В плане подключения геймпада Xbox 360 к PC всё очень просто: воткнуть коннектор в USB порт компьютера и дождаться установки драйверов. Начиная с Windows Vista – операционная система сама определит, что за девайс был подключен и разберётся со служебным софтом. На тот случай, если что-то пошло не так (или у Вас установлена Windows XP) – можете скачать драйвер с официального сайта Microsoft и установить/обновить его вручную. После того, как на центральной кнопке геймпада Xbox 360 загорится один сегмент – можно смело идти спасать Землю или закладывать крутые виражи в любимых играх. Иными словами – чистая технология «Plug’n’Play» для Windows Vista и новее.
Некоторые свойства и настройки геймпада доступны через «игровые устройства» («Пуск» –> «Выполнить» -> «joy.cpl»). Там же можно выбрать предпочитаемое устройство для использования со старыми играми.
Первые впечатления от геймпада Xbox 360.
В руках геймпад сидит очень удобно. Подрастающее поколение ничуть не жалуется на то, что имеются какие-то проблемы. Т.е. для маленькой руки вполне подходит. В больших ладонях взрослого человека девайс ощущается, по-моему, тоже вполне прилично. Хват удобный и по сравнению с манипуляторами прошлого – это «большой шаг для всего человечества». Поверхность не скользкая – шероховатый и матовый пластик с небольшими глянцевыми вставками. При длительном использовании из влажных рук выскальзнуть не пытается. Расположение элементов управления удобное, но при использовании крестовины большой палец левой руки приходится несколько выворачивать. Возможно, только мне так кажется или является особенностью моей руки или хвата геймпада.
На фото (ракурс снизу или сбоку) виден ход курков – они утапливаются вровень с корпусом. Тактильно их ход ощущается очень большим, но это позволяет плавно ускоряться или тормозить в гоночных симуляторах. Угол отклонения аналоговых стиков допускает такое же плавное управление. В целом удобство использования геймпада оценивается мной как «очень хорошо » (не «венец мечтаний и технологий », но вполне удобно). В отличие от использования клавиатуры и мыши – игрок не «привязан» к столу. Длинный кабель в 2,7 метра позволяет играть и с дивана, и развалившись в кресле – играть с использованием геймпада Xbox 360 удобно в любом положении. Потраченных денег не жалко: был бы сам игроманом – остался бы доволен покупкой… Игрок, который в несколько раз меня младше – точно «рад по уши».
 Назначение КриптоПро CSP Криптопро csp версия 3 x
Назначение КриптоПро CSP Криптопро csp версия 3 x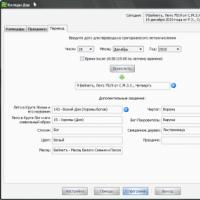 Славянский ведический календарь коляды дар
Славянский ведический календарь коляды дар USB-разъемы: типы, их описание, преимущества и недостатки Можно ли usb type c
USB-разъемы: типы, их описание, преимущества и недостатки Можно ли usb type c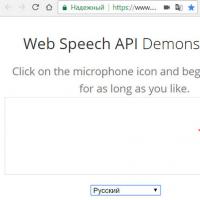 Распознавание речи в Windows Vista Что делать распознавание речи поддерживается
Распознавание речи в Windows Vista Что делать распознавание речи поддерживается Параметры командной строки для указания параметров запуска Запуск 1с 8
Параметры командной строки для указания параметров запуска Запуск 1с 8 Система компоновки данных
Система компоновки данных Рендеринг, методы и программы
Рендеринг, методы и программы