Как подключить компьютер? Установка компьютера. Подключение к компьютеру устройств Подключение устройства Bluetooth с помощью быстрой связи
Для подключения нового устройства откройте меню со списком оборудования, с которым компьютер уже работает. Для этого выполните команду Пуск > Панель управления . В открывшемся окне выберите категорию Оборудование и Звук и пункт Устройства и принтеры - появится окно с оборудованием, которое уже подключено и готово к использованию.
Просмотрите и при необходимости отредактируйте параметры каждого устройства. Для этого щелкните правой кнопкой мыши на его значке и в появившемся меню выберите пункт Свойства .
Убедитесь, что в списке установленного оборудования нет устройства, которое вы хотите подключить. Бывает, что за компьютером работает несколько пользователей и нужное устройство уже установлено.

Просмотрев список используемого оборудования, приступайте к подключению к компьютеру нового устройства.
- Убедитесь, что кабель устройства надежно присоединен к нужному разъему на системном блоке. Если на устройстве есть кнопка включения/выключения, установите ее в режим работы.
- В окне со списком оборудования нажмите кнопку Добавление устройства, которая находится под главным меню, - откроется одноименное окно.
- Сразу после открытия этого окна система уведомит о поиске нового оборудования. Затем отобразится перечень подсоединенных, но еще не готовых к использованию устройств.
- Щелкните кнопкой мыши на значке устройства, которое нужно подключить, и нажмите кнопку Далее .
- Следуйте указаниям системы. Ваши действия будут примерно одинаковыми независимо от того, какое устройство вы устанавливаете (однако некоторые особенности могут присутствовать). Их алгоритм прост и понятен, тем более что по мере установки система выдает не только соответствующие сообщения, но и подсказки.
Как удалить устройство с компьютера
Если вы не намерены больше пользоваться устройством, удалите его. Для этого необходимо не только отключить кабель, но и деинсталлировать драйвер, чтобы он не занимал лишнее дисковое пространство.
Иногда это нужно для последующей его переустановки: некоторые программные или аппаратные сбои успешно исправляются именно таким образом. Драйвер также необходимо удалить, если он вступает в конфликт с другими установленными программными средствами. Могут быть и иные причины для деинсталляции - многое определяется тем, как работают на компьютере, какие задачи решают и какое программное обеспечение используют.
Для удаления драйвера выполните следующие действия.
- Откройте окно со списком оборудования.
- Щелкните правой кнопкой мыши на значке устройства, драйвер которого следует деинсталлировать.
- Выберите команду Удалить устройства контекстного меню.
Удаление начнется сразу после утвердительного ответа на дополнительный запросподтверждение, выдаваемый операционной системой.
Периферийные (внешние) устройства персонального компьютера подключаются к его интерфейсам и предназначены для выполнения вспомогательных операций. Благодаря этим устройствам компьютерная система приобретает гибкость и универсальность.
По назначению периферийные устройства можно подразделить на:
- устройства ввода данных;
- устройства вывода данных;
- устройства хранения данных;
- устройства обмена данными.
Устройства ввода данных
Клавиатура
Клавиатура - клавишное устройство управления персональным компьютером. Служит для ввода алфавитно-цифровых (знаковых) данных, а также команд управления.
Комбинация монитора и клавиатуры обеспечивает простейший интерфейс пользователя . С помощью клавиатуры управляют компьютерной системой, а с помощью монитора получают от нее отклик.
Состав клавиатуры
Стандартная клавиатура имеет более 100 клавиш, функционально распределенных по нескольким группам.
Рис. 1. Общий вид стандартной клавиатуры
Группа алфавитно-цифровых клавиш предназначена для ввода знаковой информации и команд, набираемых по буквам. Каждая клавиша может работать в нескольких режимах (регистрах ) и, соответственно, может использоваться для ввода нескольких символов. Переключение между нижним регистром (для ввода строчных символов) и верхним регистром (для ввода прописных символов) выполняют удержанием клавиши SHIFT (нефиксированное переключение). При необходимости жестко переключить регистр используют клавишу CAPS LOCK (фиксированное переключение). Если клавиатура используется для ввода данных, абзац закрывают нажатием клавиши ENTER , При этом автоматически начинается ввод текста с новой строки. Если клавиатуру используют для ввода команд, клавишей ENTER завершают ввод команды и начинают ее исполнение.
Рис. 2. Группа алфавитно-цифровых клавиш
Для разных языков существуют различные схемы закрепления символов национальных алфавитов за конкретными алфавитно-цифровыми клавишами. Такие схемы называются раскладками клавиатуры . Переключения между различными раскладками выполняются программным образом - это одна из функций операционной системы. Соответственно, способ переключения зависит от того, в какой операционной системе работает компьютер. Например, в системе Windows 2000 для этой цели могут использоваться следующие комбинации: левая клавиша ALT+SHIFT или CTRL+SHIFT . При работе с другой операционной системой способ переключения можно установить по справочной системе той программы, которая выполняет переключение.
Общепринятые раскладки клавиатуры имеют свои корни в раскладках клавиатур пишущих машинок. Для персональных компьютеров IBM PC типовыми считаются раскладки QWERTY (английская) и ЙЦУКЕНГ (русская). Раскладки принято именовать по символам, закрепленным за первыми клавишами верхней строки алфавитной группы.
Группа функциональных клавиш
включает двенадцать клавиш (от F1
до F12
), размещенных в верхней части клавиатуры. Функции, закрепленные за данными клавишами, зависят от свойств конкретной работающей в данный момент программы, а в некоторых случаях и от свойств операционной системы. Общепринятым для большинства программ является соглашение о том, что клавиша F1
вызывает справочную систему, в которой можно найти справку о действии прочих клавиш.
Рис. 3. Группа функциональных клавиш
Служебные клавиши располагаются рядом с клавишами алфавитно-цифровой группы. В связи с тем, что ими приходится пользоваться особенно часто, они имеют увеличенный размер. К ним относятся рассмотренные выше клавиши SHIFT и ENTER , регистровые клавиши ALT и CTRL (их используют в комбинации с другими клавишами для формирования команд), клавиша TAB (для ввода позиций табуляции при наборе текста), клавиша ESC (от английского слова Escape) для отказа от исполнения последней введенной команды и клавиша BACKSPACE для удаления только что введенных знаков (она находится над клавишей ENTER и часто маркируется стрелкой, направленной влево).
Рис. 4. Группа служебных клавиш
Служебные клавиши PRINT SCREEN , SCROLL LOCK и PAUSE/BREAK размещаются справа от группы функциональных клавиш и выполняют специфические функции, зависящие от действующей операционной системы. Общепринятыми являются следующие действия:
PRINT SCREEN - печать текущего состояния экрана на принтере (для MS-DOS) или сохранение его в специальной области оперативной памяти, называемой буфером обмена (для Windows).
SCROLL LOCK - переключение режима работы в некоторых (как правило, устаревших) программах.
PAUSE/BREAK - приостановка/прерывание текущего процесса.
Две группы клавиш управления курсором расположены справа от алфавитно-цифровой панели.
Курсором называется экранный элемент, указывающий место ввода знаковой информации. Курсор используется при работе с программами, выполняющими ввод данных и команд с клавиатуры.
Клавиши управления курсором позволяют управлять позицией ввода.
^ Рис. 5. Группы клавиш управления курсором
Четыре клавиши со стрелками выполняют смещение курсора в направлении, указанном стрелкой. Действие прочих клавиш описано ниже.
PAGE UP / PAGE DOWN - перевод курсора на одну страницу вверх или вниз. Понятие «страница» обычно относится к фрагменту документа, видимому на экране. В графических операционных системах (например, Windows) этими клавишами выполняют «прокрутку» содержимого в текущем окне. Действие этих клавиш во многих программах может быть модифицировано с помощью служебных регистровых клавиш, в первую очередь SHIFT и CTRL . Конкретный результат модификации зависит от конкретной программы и/или операционной системы.
Клавиши HOME и END переводят курсор в начало или конец текущей строки, соответственно. Их действие также модифицируется регистровыми клавишами.
Традиционное назначение клавиши INSERT состоит в переключении режима ввода данных (переключение между режимами вставки и замены). Если текстовый курсор находится внутри существующего текста, то в режиме вставки происходит ввод новых знаков без замены существующих символов (текст как бы раздвигается). В режиме замены новые знаки заменяют текст, имевшийся ранее в позиции ввода.
В современных программах действие клавиши INSERT может быть иным. Конкретную информацию следует получить в справочной системе программы. Возможно, что действие этой клавиши является настраиваемым, - это также зависит от свойств конкретной программы.
Клавиша DELETE предназначена для удаления знаков, находящихся справа от текущего положения курсора. При этом положение позиции ввода остается неизменным.
^ Группа клавиш дополнительной панели дублирует действие цифровых и некоторых знаковых клавиш основной панели. Во многих случаях для использования этой группы клавиш следует предварительно включать клавишу-переключатель NUM LOCK (о состоянии переключателей NUM LOCK , CAPS LOCK и ^ SCROLL LOCK можно судить по светодиодным индикаторам, обычно расположенным в правом верхнем углу клавиатуры).
Рис. 6. Группа клавиш дополнительной панели
Появление дополнительной панели клавиатуры относится к началу 80-х годов. В то время клавиатуры были относительно дорогостоящими устройствами. Первоначальное назначение дополнительной панели состояло в снижении износа основной панели при проведении расчетно-кассовых вычислений, а также при управлении компьютерными играми (при выключенном переключателе NUM LOCK клавиши дополнительной панели могут использоваться в качестве клавиш управления курсором).
Принцип действия клавиатуры
Клавиатура относится к стандартным средствам персонального компьютера. Ее основные функции не нуждаются в поддержке специальными системными программами (драйверами). Необходимое программное обеспечение для начала работы с компьютером уже имеется в микросхеме постоянного запоминающего устройства в составе базовой системы ввода-вывода (BIOS),
и потому компьютер реагирует на нажатия клавиш сразу после включения.
Принцип действия клавиатуры заключается в следующем.
- При нажатии на клавишу (или комбинацию клавиш) специальная микросхема, встроенная в клавиатуру, выдает так называемый скоп-код.
- Скан-код поступает в микросхему, выполняющую функции порта клавиатуры. (Порты - специальные аппаратно-логические устройства, отвечающие за связь процессора с другими устройствами.) Данная микросхема находится на основной плате компьютера внутри системного блока.
- Порт клавиатуры выдает процессору прерывание с фиксированным номером. Для клавиатуры номер прерывания - 9 (Interrupt 9, Int 9).
- Получив прерывание, процессор откладывает текущую работу и по номеру прерывания обращается в специальную область оперативной памяти, в которой находится так называемый вектор прерываний. Вектор прерываний - это список адресных данных с фиксированной длиной записи. Каждая запись содержит адрес программы, которая должна обслужить прерывание с номером, совпадающим с номером записи.
- Определив адрес начала программы, обрабатывающей возникшее прерывание, процессор переходит к ее исполнению. Простейшая программа обработки клавиатурного прерывания «зашита» в микросхему ПЗУ, но программисты могут «подставить» вместо нее свою программу, если изменят данные в векторе прерываний.
- Программа-обработчик прерывания направляет процессор к порту клавиатуры, где он находит скан-код, загружает его в свои регистры, потом под управлением обработчика определяет, какой код символа соответствует данному скан-коду.
- Далее обработчик прерываний отправляет полученный код символа в небольшую область памяти, известную как буфер клавиатуры, и прекращает свою работу, известив об этом процессор.
- Процессор прекращает обработку прерывания и возвращается к отложенной задаче.
- Введенный символ хранится в буфере клавиатуры до тех пор, пока его не заберет оттуда та программа, для которой он и предназначался, например текстовый редактор или текстовый процессор. Если символы поступают в буфер чаще, чем забираются оттуда, наступает эффект переполнения буфера. В этом случае ввод новых символов на некоторое время прекращается. На практике в этот момент при нажатии на клавишу мы слышим предупреждающий звуковой сигнал и не наблюдаем ввода данных.
Клавиатура является основным устройством ввода данных. Специальные клавиатуры предназначены для повышения эффективности процесса ввода данных. Это достигается путем изменения формы клавиатуры, раскладки ее клавиш или метода подключения к системному блоку.
Клавиатуры, имеющие специальную форму, рассчитанную с учетом требований эргономики, называют эргономичными клавиатурами. Их целесообразно применять на рабочих местах, предназначенных для ввода большого количества знаковой информации. Эргономичные клавиатуры не только повышают производительность наборщика и снижают общее утомление в течение рабочего дня, но и снижают вероятность и степень развития ряда заболеваний, например туннельного синдрома кистей рук и остеохондроза верхних отделов позвоночника.
Раскладка клавиш стандартных клавиатур далека от оптимальной. Она сохранилась со времен ранних образцов механических пишущих машин. В настоящее время существует техническая возможность изготовления клавиатур с оптимизированной раскладкой, и существуют образцы таких устройств (в частности, к ним относится клавиатура Дворака). Однако практическое внедрение клавиатур с нестандартной раскладкой находится под вопросом в связи с тем, что работе с ними надо учиться специально. На практике подобными клавиатурами оснащают только специализированные рабочие места.
По методу подключения к системному блоку различают проводные и беспроводные клавиатуры. Передача информации в беспроводных системах осуществляется инфракрасным лучом. Обычный радиус действия таких клавиатур составляет несколько метров. Источником сигнала является клавиатура.
Примеры различных типов клавиатур
| Стандартная беспроводная клавиатура | Бесконтактная клавиатура
С использованием переключателей, управляемых магнитным полем и излучением. |
Оптоэлектронная клавиатура
С оптоэлектронными датчиками, в которых при нажатии клавиши вводится заслонка между источником излучения (светом) и приемником (напр. фоторезистором). Заслонки могут иметь кодовые отверстия и при многоэлементных приемниках позволяет сразу получить двоичный код символа, совмещая клавишу с дешифратором. Они близки по характерам к магнитным переключателям. |
Сенсорная клавиатура
Не имеют подвижных элементов и требуется только прикосновения пальцев. Для этого необходим определенный навык. У КУ обратная связь замыкается либо через индикатор, либо через звуковой сигнал. Принцип действия основан на том, что в момент касания контактных площадок изменяется емкость в электрической цепи и статический потенциал на ней, который усиливается специальной схемой и на выходе ее формируется сигнал аналогичный нажатию клавиши механической клавиатуры. |
Клавиатура со сменными кнопочными раскладками
По замыслу создателей, Zboard должна существенно облегчить жизнь и кошелёк владельцев компьютеров, попутно избавив их от необходимости запоминания многочисленных "специальных" комбинаций клавиш. Клавиатура рассчитана в первую очередь на домашних пользователей, хотя может пригодиться и использующим компьютер в качестве профессионального инструмента. На правом боку клавиатуры расположена неприметная с виду защёлка. Она легко откидывается, панель с клавишами снимается, складывается втрое (вот почему клавиша пробела сделана двойной), помещается в футляр размером с книжку в мягкой обложке и ставится на полку. А на полке уже дожидается ряд аналогичных футляров с клавишами для других применений.
Выбранная сменная панель устанавливается на базу клавиатуры, защёлка закрывается, загорается соответствующий индикатор и совершенно новая клавиатура готова к работе.
Драйвер устройства самостоятельно узнает, какой именно сменный модуль помещён в базу и быстренько переопределит расположение каждой клавиши, обновит ярлыки и подключит соответствующие макросы, используемые для требуемой игры или делового приложения.
Наиболее удобной необычная и индивидуальная раскладка клавиатуры оказывается именно в играх. Это достигается продуманным расположением, формой и обозначениями управляющих клавиш, что существенно ускоряет обучение игре и облегчает её успешное прохождение.
Теперь многие возможности, прятавшиеся где-то в глубине меню, можно
реализовать одним нажатием клавиши. Кроме того, отпадает необходимость
запоминать специальные управляющие ключи данной игры, как правило, не
слишком похожие на аналогичные комбинации символов в другой игровой
программе.
Раскладка клавиш для разных игр
Раскладка клавиш для Adobe Photoshop
Ввод графической информации
Для ввода графической информации используют:- сканеры
- графические планшеты (дигитайзеры)
- цифровые фотокамеры.
Сканеры
Сканер (Scanner) - устройство для копирования графической и текстовой информации и ввода ее в компьютер.С помощью сканеров можно вводить и знаковую информацию. В этом случае исходный материал вводится в графическом виде, после чего обрабатывается специальными программными средствами (программами распознавания образов).
Планшетные сканеры
Предназначены для ввода графической информации с прозрачного или
непрозрачного листового материала. Принцип действия этих устройств
состоит в том, что луч света, отраженный от поверхности материала (или
прошедший сквозь прозрачный материал), фиксируется специальными
элементами, называемыми приборами с зарядовой связью (ПЗС).
Обычно элементы ПЗС конструктивно оформляют в виде линейки,
располагаемой по ширине исходного материала. Перемещение линейки
относительно листа бумаги выполняется механическим протягиванием линейки
при неподвижной установке листа или протягиванием листа при неподвижной
установке линейки.
Ручные сканеры
Принцип действия ручных сканеров в основном соответствует планшетным.
Разница заключается в том, что протягивание линейки ПЗС в данном случае
выполняется вручную. Равномерность и точность сканирования при этом
обеспечиваются неудовлетворительно, и разрешающая способность ручного
сканера составляет 150-300 dpi.
Барабанные сканеры
В сканерах этого типа исходный материал закрепляется на цилиндрической
поверхности барабана, вращающегося с высокой скоростью. Устройства этого
типа обеспечивают наивысшее разрешение (2400-5000 dpi) благодаря
применению не ПЗС, а фотоэлектронных умножителей. Их используют для
сканирования исходных изображений, имеющих высокое качество, но
недостаточные линейные размеры (фотонегативов, слайдов и т. п.)
Фотосканеры
Служит для получения изображения со слайдов или фотопленок. В сканере есть съемные картриджи для заправки слайдов или пленок.
Штрих-сканеры
Эта разновидность ручных сканеров предназначена для ввода данных,
закодированных в виде штрих-кода. Такие устройства имеют применение в
розничной торговой сети.
Сканеры форм
Предназначены для ввода данных со стандартных форм, заполненных механически или
От сканеров форм не требуется высокой точности сканирования, но
быстродействие играет повышенную роль и является основным
потребительским параметром.
Дигитайзеры
Дигитайзер (Digitizer) -
устройство для оцифровки чертежей и
других изображений. Дигитайзер позволяет преобразовать изображения в
цифровую форму для обработки в компьютере.
Цифровые фотокамеры
Цифровой фотоаппарат - это фотоаппарат, который записывает изображение не на фотопленку, а на приемный экран - иконоскоп.Изображение с иконоскопа переводится в цифровую форму и хранится в памяти фотокамеры. В зависимости от применяемых носителей памяти фотокамера может хранить от несколько кадров до десятков кадров. После съемки фотокамера присоединяется к компьютеру и кадры в виде файлов переписываются в компьютер.
|
|
|
|
|
DSCU30
|
DSC-U60
|
DSC-P92
|
|
|
|
|
|
MVC-CD350
|
MVC-CD500
|
DSCF717
|
Цифровые фотокамеры, как и сканеры, эти устройства воспринимают графические данные с помощью приборов с зарядовой связью, объединенных в прямоугольную матрицу. Основным параметром цифровых фотоаппаратов является разрешающая способность, которая напрямую связана с количеством ячеек ПЗС в матрице. Наилучшие потребительские модели в настоящее время имеют до 1 млн ячеек ПЗС и, соответственно, обеспечивают разрешение изображения до 2700х2050 точек. У профессиональных моделей эти параметры выше.
Световой карандаш
Световой карандаш - это устройство, напоминающее обычную авторучку с проводом. На конце ручки находится светоприемник, который может регистрировать изменение яркости точек экрана.Световым пером можно указывать на элементы экрана и управлять ими. Например, можно рисовать. Аналог светового пера - световой пистолет применяется в игровых приставках.
|
|
Устройства вывода данных
Монитор
Монитор - устройство визуального представления данных. Это не единственно возможное, но главное устройство вывода. Его основными потребительскими параметрами являются: размер и шаг маски экрана, максимальная частота регенерации изображения, класс защиты.Размер монитора измеряется между противоположными углами трубки кинескопа по диагонали. Единица измерения - дюймы. Стандартные размеры: 14" (символ " означает дюйм) ; 15"; 17"; 19"; 20"; 21".
Изображение на экране монитора получается в результате облучения люминофорного покрытия остронаправленным пучком электронов, разогнанных в вакуумной колбе. Для получения цветного изображения люминофорное покрытие имеет точки или полоски трех типов, светящиеся красным, зеленым и синим цветом. Чтобы на экране все три луча сходились строго в одну точку и изображение было четким, перед люминофором ставят маску - панель с регулярно расположенными отверстиями или щелями. Часть мониторов оснащена маской из вертикальных проволочек, что усиливает яркость и насыщенность изображения. Чем меньше шаг между отверстиями или щелями (шаг маски ), тем четче и точнее полученное изображение. Шаг маски измеряют в долях миллиметра. В настоящее время наиболее распространены мониторы с шагом маски 0,25-0,27 мм. Устаревшие мониторы могут иметь шаг до 0,43 мм, что негативно сказывается на органах зрения при работе с компьютером. Модели повышенной стоимости могут иметь значение менее 0,25 мм.
Частота регенерации (обновления) изображения показывает, сколько раз в течение секунды монитор может полностью сменить изображение (поэтому ее также называют частотой кадров ). Этот параметр зависит не только от монитора, но и от свойств и настроек видеоадаптера , хотя предельные возможности определяет все-таки монитор.
Частоту регенерации изображения измеряют в герцах (Гц). Чем она выше, тем четче и устойчивее изображение, тем меньше утомление глаз, тем больше времени можно работать с компьютером непрерывно. При частоте регенерации порядка 60 Гц мелкое мерцание изображения заметно невооруженным глазом. Сегодня такое значение считается недопустимым. Минимальным считают значение 75 Гц, нормативным - 85 Гц и комфортным - 100 Гц и более.
Класс защиты монитора определяется стандартом, которому соответствует монитор с точки зрения требований техники безопасности. В настоящее время общепризнанными считаются следующие международные стандарты: ^ MPR-II, ТСО-92, ГСО-95, ГСО-99 (приведены в хронологическом порядке). Стандарт MPR-II ограничил уровни электромагнитного излучения пределами, безопасными для человека. В стандарте ТСО-92 эти нормы были сохранены, а в стандартах ГСО-95 и ГСО-99 ужесточены. Эргономические и экологические нормы впервые появились в стандарте ГСО-95, а стандарт ГСО-99 установил самые жесткие нормы по параметрам, определяющим качество изображения (яркость, контрастность, мерцание, антибликовые свойства покрытия).
На данный момент времени, самыми распространенными мониторами являются мониторы, оснащенные электронно-лучевыми трубками, однако все более часто стали использоваться жидкокристаллические мониторы (LCD - Liquid Crystal Display).
| |
Рис. 8. Различные типы мониторов
Сенсорный экран – служит для управления компьютером при помощи касания экрана пальцами. Обычно сенсорный экран применяется в справочных компьютерах в музеях, на выставках, на вокзалах и в аэропортах.
Сенсорный экран может быть встроен в обычный монитор или помещаться поверх экрана монитора, в этом случае он соединяется с одним из портов компьютера. Разрешающая способность сенсорного экрана невелика. Самый мелкий элемент сенсорного экрана - это 1/256 часть экрана.
Существуют две технологии создания сенсорных экранов:
- Емкостный сенсорный экран - фиксация изменения электрической емкости при соприкосновении пальца с экраном (имеют более широкое применение).
- На двух перпендикулярных сторонах сенсорного экрана находятся излучатели инфракрасного или ультрафиолетового света, а на двух противоположных сторонах находятся приемники этого излучения. Когда палец перекрывает невидимые лучи, это фиксируется приемниками.
Колонки
Kолонки нужны для вывода звука из компьютера. Компьютерные колонки активные, так как уровень сигнала на выходе с звуковой карты слаб и требует усиления. Выбор компьютерных колонок довольно широк. Иногда, вместо колонок подключают линейный вход музыкального центра. Можно подключать колонки и центр одновременно через специальное устройство - разветвитель.Принтеры
В качестве устройств вывода данных также используют печатающие устройства (принтеры), позволяющие получать копии документов на бумаге или прозрачном носителе.Принтер (Printer), или печатающее устройство, предназначен для вывода информации на бумагу. Все современные принтеры могут выводить текстовую информацию, а также рисунки и другие изображения.
Существует несколько тысяч моделей принтеров, которые могут использоваться с персональными компьютерами, все они могут быть разделены на четыре основных типа - матричные, струйные, лазерные и фотодиодные.
Матричные принтеры
Ранее были наиболее распространенными, но в настоящее время они вытесняются струйными и лазерными.
Принцип печати этих принтеров таков: печатающая головка принтера содержит вертикальный ряд тонких металлических стержней (их называют иголками). Головка движется вдоль печатаемой строки, а иголки в нужный момент ударяют по бумаге через красящую ленту. Это и обеспечивает формирование на бумаге символов и изображений. Движением иголок управляют миниатюрные электромагниты. В недорогих моделях принтеров используется печатающая головка с 9 иголками. Качество печати у таких принтеров невысокое. Более качественная печать обеспечивается принтерами с 18 и 24 иголками.
Струйные принтеры
В этих принтерах изображение формируется микроскопическими каплями
краски, вылетающих на бумагу через маленькие отверстия. В качестве
элементов, выталкивающих струи чернил, используются пьезокристаллы.
Пьезокристаллы имеют свойство расширяться, если к ним подводится
электричество. Пьезокристаллы устанавливают в печатающую головку таким
образом, что они расширяются в том направлении, в котором должны
вылетать капельки чернил. Этот способ печати обеспечивает более высокое
качество печати по сравнению с матричными принтерами, он очень удобен
для цветной печати.
Разрешающая способность струйных принтеров - 300 точек на дюйм, т.е. на одном дюйме (1 дюйм = 2,54 см) помещается 300 хорошо различимых точек. Эта характеристика показывает величину точки. Чем больше разрешающая способность, тем меньше точка, и тем качественнее изображение.
Лазерные принтеры
Обеспечивают в настоящее время наилучшее (часто лучше типографского)
качество печати. В этих принтерах для печати используются лазерный луч,
управляемый компьютером.
В лазерном принтере имеется валик, покрытый полупроводниковым веществом, которое электризуется от попадания лазерного света. Луч при помощи поворотного зеркала направляется в то место валика, где должно быть изображение. Это место электризуется и к нему "прилипают" мельчайшие частицы сухой краски, которая находится в контейнере под валиком. После этого валик прокатывается по листу бумаги и краска переходит на бумагу. Чтобы красящий порошок закрепился, специальный механизм проводит бумагу через нагревательный элемент и краска спекается.
Фотопринтеры
С появлением цифровых фотоаппаратов, возникла необходимость использовать
их не только для создания цифровых фото изображений, но и для печати
обычных бумажных фотографий. Для этой цели были разработаны
сублимационные принтеры. Сублимационная технология печати ранее была
применена в цветных копировальных аппаратах.
В сублимационных принтерах красящий порошок наносится также как в фотодиодных принтерах, но затем при помощи нагревательных элементов каждая частичка порошка очень быстро плавится и спекается. Получается четкое, яркое изображение. Печать ведется на бумагу, по составу похожую на обычную фотобумагу, но без желатинового слоя. Бумага для фото принтеров бывает матовой и глянцевой.
Файл с изображением подается в фотопринтер из компьютера или напрямую, из карты флеш-памяти. Для карт флеш-памяти в принтерах есть соответствующие порты, например на изображенном ниже фотопринтере HP Photosmart 7550 справа вверху можно видеть порты для флеш-карт и карту, вставленную в один из четырех портов.
Плоттер
Плоттер (Plotter) или графопостроитель - устройство для вывода различных чертежей, географических карт, плакатов и других изображений на бумагу большого формата.Плоттеры бывают монохромными и цветными. По технологии нанесения изображения плоттеры делятся на перьевые и струйные.
Большие промышленные плоттеры
Устройства командного управления
Мышь
Мышь - устройство управления манипуляторного типа. Представляет собой плоскую коробочку с двумя-тремя кнопками.Перемещение мыши по плоской поверхности синхронизировано с перемещением графического объекта (указателя мыши ) на экране монитора.
Кроме обычной мыши существуют и другие типы манипуляторов, например: трекболы, пенмаусы, инфракрасные мыши.
Трекбол в отличие от мыши устанавливается стационарно, и его шарик приводится в движение ладонью руки. Преимущество трекбола состоит в том, что он не нуждается в гладкой рабочей поверхности, поэтому трекболы нашли широкое применение в портативных персональных компьютерах.
Пенмаус представляет собой аналог шариковой авторучки, на конце которой вместо пишущего узла установлен узел, регистрирующий величину перемещения.
Инфракрасная мышь отличается от обычной наличием устройства беспроводной связи с системным блоком.
Для компьютерных игр и в некоторых специализированных имитаторах применяют также манипуляторы рычажно-нажимного типа (джойстики ) и аналогичные им джой-пады , геймпады и штурвально-педальные устройства. Устройства этого типа подключаются к специальному порту, имеющемуся на звуковой карте, или к порту USB.
Основные характеристики мыши
Функциональность
Простейшие мыши имеют всего две кнопки, но могут встречаться модели и с пятью кнопками или двумя колесиками прокрутки.
Дополнительные кнопки требуют специальной поддержки со стороны драйвера - по умолчанию Windows «понимает» только три кнопки, причем третья (средняя) используется не очень эффективно. На дополнительные кнопки обычно возлагают сервисные функции - минимизация окон, запуск любимых программ и т. п.
Еще один популярный элемент управления - колесо прокрутки (скроллинга). Оно обычно располагается между основными кнопками мышки. Если прокручивать это колесико, текущий документ в редакторе или web-браузере начнет перемещаться внутри окна в том же направлении. Это избавляет от необходимости то и дело «путешествовать» курсором к полосе прокрутки и обратно. Для тех, кто в основном работает с офисными документами и web-страницами, колесо прокрутки - хорошее подспорье в работе. Как правило, колесо можно не только прокручивать, но и нажимать, т. е. оно по совместительству является третьей кнопкой.
Иногда вместо колеса можно увидеть маленький рычажок, клавишу-качельку или же трекбол (навигационный шарик). Однако, большинство пользователей все же находит колесо более удобным.
Особняком стоят беспроводные мыши. Некоторые рабочие места не допускают связи системного блока и мышки проводом, даже двухметровый «хвост» (а чаще встречаются кабели длиной 150 см) оказывается недостаточно длинным. В этом случае вам придут на помощь манипуляторы, связанные с системным блоком по радиоканалу или с помощью инфракрасных лучей. Схема их работы всегда одинакова - к «мышиному» разъему системного блока подключается приемник, а внутри мышки имеется передатчик. Правда, беспроводной мыши нужно питание, поэтому в ее корпус обычно устанавливаются батарейки или аккумуляторы.
Встречаются манипуляторы с необычным набором функций, например со встроенным сканером отпечатков пальцев или с динамиком, играющим музыку, когда на компьютер пришел новый e-mail.
Дизайн
Классический дизайн - это симметричный светло-серый корпус с сильно скругленными краями. Сегодня можно легко купить как классическую мышь, так и совершенно необыкновенную. В поисках наиболее эргономичных форм конструкторы порой создают манипуляторы, весьма далекие от какой-либо симметрии. Популярны и распространены синие, серебристые мышки, а немного поискав, нетрудно купить устройство любого цвета, полупрозрачное и даже раскрашенное под божью коровку
Эргономика
Мышь обязана быть удобной. Манипуляторы эргономичной формы приспособлены для человеческой кисти лучше, чем симметричные, но они в основном предназначены для правшей. Удобно положить на нее левую руку просто не получится. Проконтролируйте - когда ваша ладонь лежит на корпусе, пальцы должны удобно располагаться на кнопках. Недопустимо, если вам приходится выгибать кисть или поджимать пальцы для того, чтобы нажать на клавишу или дотянуться до колеса прокрутки.
Кроме того, мышь должна надежно лежать в руке. Этому способствуют резиновые вставки на торцах, специальная форма (сужение в нижней части), использование ребристых поверхностей.
Оцените также нажатие клавиш. Оно должно быть не слишком жестким, чтобы пальцы не уставали. Обратите внимание на свои ощущения. Когда не понятно, произошел уже щелчок или нет - это неправильно. Оценивая колесо прокрутки, помните, что большая жесткость (сопротивление) быстро утомит руку, а малая будет приводить к слишком интенсивному скроллингу на экране. Первый вариант хуже, но и второй не слишком привлекателен.
Интерфейс
Мышь подключается к персональному компьютеру при помощи интерфейсов RS-232 (COM), PS/2 и USB. Первый есть в каждом компьютере, второй - в любом, произведенном за последние 4–5 лет, третий - почти в любом, выпущенном в 1999 г. и позже. Наиболее популярен сегодня интерфейс PS/2 - специальный драйвер для мыши обычно не требуется, манипулятор стабильно работает в большинстве программ и операционных систем. Подключать мышь по USB тоже можно, но у этого способа подключения есть ряд недостатков. Во-первых, могут возникать проблемы совместимости, USB-мышь не всегда ведет себя идеально; под Windows NT такой манипулятор не будет работать вообще. Во-вторых, периферии для шины USB выпускают очень много, но подавляющее большинство ПК имеют всего 2 USB-порта. Если занять один порт мышкой, то у вас возникнут проблемы с одновременным подключением, например, сканера и цифрового плеера. Поэтому для большинства пользователей наиболее удобен все же PS/2. Понимая это, большинство производителей USB-мышей комплектуют специальным переходником, позволяющим подключать их изделия как к USB-порту, так и к порту PS/2.
Устройства хранения и обмена данными
ZIP-накопители
ZIP-накопители выпускаются компанией Iomega, специализирующейся на создании внешних устройств для хранения данных. Устройство работает с дисковыми носителями, по размеру незначительно превышающими стандартные гибкие диски и имеющими емкость 100/250 Мбайт. ZIP-накопители выпускаются во внутреннем и внешнем исполнении. В первом случае их подключают к контроллеру жестких дисков материнской платы, а во втором - к стандартному параллельному порту, что негативно сказывается на скорости обмена данными.Модем
Модем - устройство, предназначенное для обмена информацией между удаленными компьютерами по каналам связи, принято называть модемом (МОдулятор + ДЕМодулятор). При этом под каналом связи понимают физические линии (проводные, оптоволоконные, кабельные, радиочастотные), способ их использования (коммутируемые и выделенные) и способ передачи данных (цифровые или аналоговые сигналы). В зависимости от типа канала связи устройства приема-передачи подразделяют на радиомодемы, кабельные модемы и прочие. Наиболее широкое применение нашли модемы, ориентированные на подключение к коммутируемым телефонным каналам связи.| |
|
| Внутренний модем |
Внешний модем |
Стримеры
Стриммер (stream - длинная лента) - устройство для записи информации на магнитную ленту.Стриммер используется для архивирования информации с жесткого диска.
Стриммер - это магнитофон, который записывает информацию с очень большой скоростью - от единиц до десятков Мб в секунду. Например, стриммеры произведенные компанией IBM в 2003 году имеют скорость 30 Мб/сек.
Носителями информации для стриммеров являются кассеты и ленточные картриджи. Кассеты имеют объем до 60 Гб, картриджы до 160 Гб. Эти объемы позволяют сохранить на кассету или картридж информацию со всего жесткого диска.
Как и многие другие устройства стриммеры бывают внутренними и внешними. Внутренние стриммеры вставляется в те же пазы системного блока, что и CD-ROM, внешние выполнены в отдельном корпусе и соединяются с компьютером через внешний порт.
| |
|
|
Внутренние стриммеры с кассетой |
Внешние стриммеры с картриджами |
| |
|
|
Внешний переносной стриммер |
Внешний стриммер с кассетой |
Наличие всех перечисленных в первой части элементов системного блока уже достаточно для нормальной работы компьютера, без какого-либо из них компьютер работать не будет! Т.е. если у Вашего компьютера будут только Корпус, Блок питания, Материнская плата (с интеграцией видео, звука, сети), Процессор с куллером, Оперативная память и Винчестер, ну и конечно же Монитор, Клавиатура, Мышь, то Ваш компьютер уже будет работать!
Флоппи – дисковод (FDD). На 2010 год уже не актуально, но тем не менее... Дисковод предназначен для считывания информации с дискеты – магнитного накопителя объёмом 720КБ - 1,44 МБ. Дисководы различают по размеру - 3,5" и 5,25" дюймов. Дисководы размером 5,25" дюймов уже вошли в историю, а вот 3,5" дюймовыми всё ещё пользуются.
Оптический привод (CD/DWD).
Оптический привод предназначен для считывания или записи информации с/на оптические диски. Приводы различают по типу и скорости чтения/записи информации, а оптические диски по типу и объёму.
* CD-ROM привод предназначен для считывания информации с CD-ROM или CD-R диска. Диски CD-ROM, объёмом 700 МБ, записываются один раз на производстве и что-либо записать или стереть с такого диска уже нельзя.
* CD-RW привод предназначен для считывания информации с CD-ROM, CD-R и CD-RW дисков объёмом 700МБ, а так же записи информации на CD-R и CD-RW диски, причём CD-RW диски – перезаписываемые, т.е. Вы можете многократно записывать и стирать информацию.
* DWD-R/RW привод предназначен для считывания информации с CD-ROM, CD-R, CD-RW дисков объёмом 700МБ, DWD-R и DWD-RW дисков объёмом 4,7 – 9,4ГБ, а так же записи информации на CD-R, CD-RW, DWD-R, DWD-RW диски.
Существует ещё два типа приводов HD-DWD и DVD Blu-Ray, точнее уже один - DVD Blu-ray, он выиграл войну форматов и за ним будущее. Объём DVD Blu-ray диска может достигать 100ГБ!
 Видео карта.
Видео карта предназначена для ускорения работы с графикой и уменьшения нагрузки на центральный процессор. Видео карта может быть как встроенной в материнскую плату, так и внешней, в виде отдельной платы. Чем хороша внешняя видео карта – её можно заменить в случае поломки, а вот со встроенной сложнее.
Видео карта.
Видео карта предназначена для ускорения работы с графикой и уменьшения нагрузки на центральный процессор. Видео карта может быть как встроенной в материнскую плату, так и внешней, в виде отдельной платы. Чем хороша внешняя видео карта – её можно заменить в случае поломки, а вот со встроенной сложнее.
Видеокарта обладает собственным графическим процессором с куллером и памятью, это позволяет значительно уменьшить нагрузку на центральный процессор в приложениях, использующих сложную графику (игры, графические редакторы…).
Звуковая карта. Звуковая карта предназначена для работы со звуком. Звуковая карта также может быть как встроенной, так и внешней.
 Сетевая карта.
Сетевая карта предназначена для подключения компьютера к сети, причём не важно к локальной или глобальной (интернет). Так же может быть как встроенной так и внешней. Иногда приходится вставлять две сетевые карты, например, для того чтобы дома или в офисе соединить два компьютера. Для соединения в сеть более двух компьютеров Вам уже понадобится СВИТЧ, об этом мы поговорим в отдельной статье.
Сетевая карта.
Сетевая карта предназначена для подключения компьютера к сети, причём не важно к локальной или глобальной (интернет). Так же может быть как встроенной так и внешней. Иногда приходится вставлять две сетевые карты, например, для того чтобы дома или в офисе соединить два компьютера. Для соединения в сеть более двух компьютеров Вам уже понадобится СВИТЧ, об этом мы поговорим в отдельной статье.
Монитор.
Монитор предназначен для отображения информации. Что можно сказать о мониторе, монитор - это лицо компьютера, которое должно радовать Ваши глаза! Поэтому выбирая монитор необходимо обратить внимание на следующие параметры:
Для ЭЛТ:
- размер экрана в дюймах (15” – 22”) - чем больше, тем лучше;
- размер точки (0,32 – 0,20 мм) – для ЭЛТ мониторов, чем меньше, тем лучше;
- максимальная частота развёртки, или частота кадров – чем больше, тем лучше;
- максимальное разрешение – чем больше, тем лучше;
Для ЖК (LCD или TFT):
- размер экрана в дюймах (10” – 30”) - чем больше, тем лучше;
- размер точки - расстояние между центрами соседних пикселов, чем меньше, тем лучше;
- формат (обычные и широкоформатные) - отношение ширины к высоте, например: 4:3, 16:9, 16:10, 5:4;
- контрастность – отношение яркостей самой светлой и самой тёмной точек. В некоторых мониторах используется адаптивный уровень подсветки, приведенная для них цифра контрастности не относится к контрасту изображения, чем этот показатель выше, тем лучше;
- яркость - количество света, излучаемое дисплеем, обычно измеряется в канделах на квадратный метр, чем этот показатель выше, тем лучше;
- время отклика - минимальное время, необходимое пикселу для изменения своей яркости, чем этот показатель меньше, тем лучше;
- угол обзора – чем этот показатель больше, тем лучше;
- тип матрицы - технология, по которой изготовлен ЖК-дисплей.
 Клавиатура.
Клавиатура предназначена для ввода текстовой информации в компьютер с помощью буквенно – цифровых клавиш, для управления процессами с помощью управляющих клавиш (Enter, Backspace, Ctrl, Alt, Shift, Tab, Esc, Caps Lock, Num Lock, Scroll Lock, Pause, Print Screen), для управления курсором (->,<-, Page Up, Page Down, Home, End, Delete, Insert). Кроме того, на клавиатуре есть ещё функциональные (F1-F12) и
Клавиатура.
Клавиатура предназначена для ввода текстовой информации в компьютер с помощью буквенно – цифровых клавиш, для управления процессами с помощью управляющих клавиш (Enter, Backspace, Ctrl, Alt, Shift, Tab, Esc, Caps Lock, Num Lock, Scroll Lock, Pause, Print Screen), для управления курсором (->,<-, Page Up, Page Down, Home, End, Delete, Insert). Кроме того, на клавиатуре есть ещё функциональные (F1-F12) и
цифровые клавиши (как на калькуляторе).
Клавиатуры сейчас выпускается на любой вкус – твёрдые, мягкие, большие, маленькие, специальные (удобные для быстрого набора текста), с различными дополнительными функциональными клавишами для более удобной работы в интернете, для более удобной работы с музыкальными и графическими приложениями и т.д.
Мышь.
Основное назначение мыши – управление курсором. Мышей, как и клавиатур, существует великое множество, и отличаются они такими характеристиками:
- по виду - двухкнопочными, трёх кнопочными, с двумя кнопками и колёсиком, с тремя кнопками и колёсиком (третья кнопка – одно нажатие вместо двух);
- по типу подключения - проводные, беспроводные;
- по размеру – маленькие, средние, большие;
- по методу оцифровки поверхности – механические (шариковые), оптические;
- по способу подключения к материнской плате – COM, PS/2, USB.
 Принтер.
Принтер предназначен для распечатки текстовой или графической информации. Принтеры бывают матричные, струйные и лазерные. Отличаются принтеры методом формирования изображения: матричные – стучат, струйные – капают, лазерные – запекают.
Принтер.
Принтер предназначен для распечатки текстовой или графической информации. Принтеры бывают матричные, струйные и лазерные. Отличаются принтеры методом формирования изображения: матричные – стучат, струйные – капают, лазерные – запекают.
 Сканер.
Сканер предназначен для оцифровки и передачи информации с бумаги в компьютер. Это может быть как текст так и любая графическая информация. Сейчас уже более актуальны МФУ - многофункциональные устройства. Это устройства, у которых в одном корпусе есть и принтер, и сканер. Соответственно такое устройство можно использовать и как копир. Т.е. МФУ - это 3 в 1: принтер, сканер, копир.
Сканер.
Сканер предназначен для оцифровки и передачи информации с бумаги в компьютер. Это может быть как текст так и любая графическая информация. Сейчас уже более актуальны МФУ - многофункциональные устройства. Это устройства, у которых в одном корпусе есть и принтер, и сканер. Соответственно такое устройство можно использовать и как копир. Т.е. МФУ - это 3 в 1: принтер, сканер, копир.
 Модем.
Модем - это устройство для приёма, передачи данных через телефонную сеть.
Модем.
Модем - это устройство для приёма, передачи данных через телефонную сеть.
 Источник бесперебойного питания (ИБП).
Если у вас бывают перебои с электроэнергией, то вам просто необходим ИБП – он некоторое время после выключения электричества сохраняет подачу электричества для компьютера. За это время вы вполне можете успеть сохранить данные и корректно выключить компьютер.
Источник бесперебойного питания (ИБП).
Если у вас бывают перебои с электроэнергией, то вам просто необходим ИБП – он некоторое время после выключения электричества сохраняет подачу электричества для компьютера. За это время вы вполне можете успеть сохранить данные и корректно выключить компьютер.
 Аккустические колонки, наушники.
Тут, я думаю, всё понятно.
Аккустические колонки, наушники.
Тут, я думаю, всё понятно.
 Веб-камера.
Это чудо техники позволяет из компьютера сделать видео-телефон, т.е. с помощью веб-камеры можно видеть и слышать друг друга, находясь при этом на разных континентах. Благодаря своим размерам и небольшой стоимости веб-камера очень удобное устройство для создания разного рода видеоконференций, а также её можно использовать для организации видеонаблюдения.
Веб-камера.
Это чудо техники позволяет из компьютера сделать видео-телефон, т.е. с помощью веб-камеры можно видеть и слышать друг друга, находясь при этом на разных континентах. Благодаря своим размерам и небольшой стоимости веб-камера очень удобное устройство для создания разного рода видеоконференций, а также её можно использовать для организации видеонаблюдения.
 Флешка.
Наконец-то мы дожили до того времени, когда не надо носить с собой целую кучу дискет или дисков, а можно просто взять одну маленькую, но удаленькую флешку!
Флешка.
Наконец-то мы дожили до того времени, когда не надо носить с собой целую кучу дискет или дисков, а можно просто взять одну маленькую, но удаленькую флешку!
Флешка – это устройство для хранения информации. Её объем может достигать до 64ГБ!
Теперь Вы знаете из чего состоит компьютер и какие устройства к нему ещё можно подключить.
У вас есть новый компьютер, и вы готовы установить его, но не знаете как. Вам может показаться, что это сложная и невыполнимая задача для новичков. На самом деле все очень просто. И не важно, какой фирмы ваш компьютер, потому что схема подключения у всех компьютеров аналогичная.
Если вы хотите подключить только что купленный компьютер, который возможно еще находится в коробке, то вы, вероятно найдете в ней инструкцию с описанием процесса подключения. Даже если инструкции нет, вы можете подключить компьютер и периферийные устройства, сделав всего несколько простых действий. В этом уроке шаг за шагом узнаете как это делается.
Ноутбук
Если у вас ноутбук, то процесс подключения крайне прост: просто откройте его и нажмите кнопку включения питания. Если аккумулятор не заряжен, то к ноутбуку нужно подключить внешнее питание. Вы можете пользоваться ноутбуком во время зарядки.
Если у ноутбука есть какие-то периферийные устройства, например, внешние колонки, то вы можете прочитать инструкции ниже, так как схема подключений ноутбука и настольного компьютера в основном совпадают.
Установка и подключение настольного компьютера
Шаг 1
Распакуйте монитор и системный блок из коробки. Удалите все пластиковые защитные пленки. Разместите монитор и системный блок на столе.

Подумайте о том, где будет располагаться ваше рабочее место, где будет стоять монитор, системный блок, периферийные устройства. Рекомендуется расположить системный блок в хорошо проветриваемом месте. Это поможет избежать перегрев.
Шаг 2

Найдите кабель монитора . Обычно это либо VGA, либо DVI кабель. Он может выглядеть примерно так же как на изображении, или синего цвета. (Если у вас моноблок, то вы можете перейти к шагу 4).
Шаг 3
Подключите один конец кабеля к порту монитора на задней панели системного блока, а второй – к монитору . Крепко закрутите пластиковые болты, чтобы закрепить кабель.

Многие компьютерные кабели соединяются только с определенными портами. Поэтому, если кабель не вставляется, не прилагайте силы, чтобы не сломать разъем. Убедитесь, что штекер подходит к порту, а затем соединяйте их.
Чтобы понять какие кабели принадлежать к каким портам, изучите наш урок .
Шаг 4

Распакуйте клавиатуру и определите, какой разъем у ее кабеля: USB (прямоугольный) разъем или PS/2 (круглый). Если используется USB разъем, то соедините его с любым USB портом на задней панели системного блока. Если используется PS/2 разъем, то вставьте его в фиолетовый порт клавиатуры на задней панели системного блока.
Шаг 5
Распакуйте мышь и определите, какой разъем у ее кабеля: USB (прямоугольный) разъем или PS/2 (круглый). Если используется USB разъем, то соедините его с любым USB портом на задней панели системного блока. Если используется PS/2 разъем, то вставьте его в зеленый порт мыши на задней панели системного блока.

Если у вашей клавиатуры есть USB порт, то вы можете подключить мышь через него, а не напрямую к компьютеру.
Если у вас беспроводная мышь или клавиатура, то вам может быть нужно подсоединить к компьютеру Bluetooth адаптер (через USB). Однако многие компьютеры имеют встроенный Bluetooth, поэтому адаптер может и не понадобиться.
Шаг 6
Если у вас внешние колонки или наушники, то вы можете подсоединить их к аудио порту (на передней или задней панели системного блока). На многих компьютерах порты обозначаются цветами. Колонки или наушники подключаются к зеленому порту, а микрофон – к розовому. Синий порт – это вход линии, который предназначен для других типов устройств.

У некоторых колонок, наушников и микрофонов есть USB штекеры вместо обычных аудио. Их можно подсоединить к любому USB порту. Кроме этого, во многих мониторах есть встроенные колонки и микрофоны.
Шаг 7

Возьмите 2 кабеля питания, которые идут вместе с компьютером. Подключите первый кабель сзади к системному блоку и к сетевому фильтру. Затем подключите второй кабель к монитору и к сетевому фильтру.
Шаг 8
И наконец, подключите сетевой фильтр в настенную розетку. Возможно вам надо будет еще включить сам сетевой фильтр, если у него есть выключатель.
Если у вас нет сетевого фильтра, то можно подключить компьютер прямо в розетку. Однако, так делать не рекомендуется, так как скачок напряжения может привести к поломке компьютера.
Установка и подключение компьютера завершена
Сейчас ваши базовые компьютерные устройства готовы к работе. Перед включением компьютера, потратьте немного времени на организацию рабочего места. Хорошо организованное рабочее место может повысить производительность труда и укрепить здоровье.
 Увеличение или уменьшение величины ярлыков рабочего стола
Увеличение или уменьшение величины ярлыков рабочего стола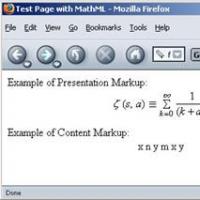 Математика и интернет: какие программы стоит использовать?
Математика и интернет: какие программы стоит использовать? Ионофон своими руками или высоковольтная поющая дуга Поющая дуга
Ионофон своими руками или высоковольтная поющая дуга Поющая дуга Прошивка или перепрошивка Sony Xperia
Прошивка или перепрошивка Sony Xperia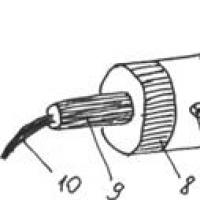 Определение мощности экспозиционной дозы
Определение мощности экспозиционной дозы Не включается планшет. Почему и что делать? Не включается планшет Samsung Не включается планшет самсунг галакси таб 2
Не включается планшет. Почему и что делать? Не включается планшет Samsung Не включается планшет самсунг галакси таб 2 Почему не работает Wi Fi Что с вайфаем
Почему не работает Wi Fi Что с вайфаем