Inštalácia programov v alt linux. Linuxová distribúcia ALT. Mýty a realita Ďalšie systémové nastavenia
Inštalácia ALT Linux 5 Lite
Počiatočné podmienky:
- Linux je nainštalovaný ako jediný operačný systém;
- inštalácia sa vykonáva na celý disk;
- názvy počítačov v triede - od komp1 po komp12, názov učiteľského počítača - AllClasses;
- Existujú dve skupiny používateľov:
- učitelia;
- žiaci;
- v skupine žiakov bude 5 používateľov:
- trieda 7;
- trieda 8;
- trieda 9;
- trieda 10;
- trieda 11;
- heslo učiteľa LiTERaturA;
- administrátorské heslo (jeho meno je root) ThizIzOurSkola.
Po zavedení z CD ALT Linux 5 Lite sa na obrazovke zobrazí ponuka, v ktorej sa pomocou kurzorových kláves vyberie položka „Inštalovať“:
Stlačenie klávesu<Zadajte> spustí proces inštalácie. Na obrazovke sa zobrazí prvé okno, v ktorom sa vyberie jazyk dialógu a spôsob prepínania medzi ruskými a latinskými registrami (pokračovanie - kliknite na tlačidlo „Ďalej“):

Potom licenčná zmluva:


Ďalším krokom je vytvorenie oddielov na disku na inštaláciu systému. Keďže Linux bude jediný operačný systém, zaberie celý disk. Možnosti rozdelenia:
- automaticky s využitím neprideleného priestoru, ak je disk nový a neobsahuje oddiely;
- automaticky s odstránením oddielov na disku, ak už bol disk použitý;
- ručne, podľa vlastného uváženia alebo z dôvodu nemožnosti vykonať predchádzajúce možnosti.
V prvom prípade je nastavená možnosť „Použiť nepridelené miesto“:

Napríklad sa zobrazí výsledný výsledok:

V druhom prípade je nastavená možnosť „Vymazať všetky diskové oddiely a vytvoriť diskové oddiely automaticky“.
Tretia možnosť:

Ak sa na disku už nachádzajú oddiely, vymažú sa jeden po druhom (ak to chcete urobiť, s vybratým oddielom použite tlačidlo „Odstrániť“):

Ak na disku nie sú žiadne oddiely, vyberte nepridelené miesto a kliknite na tlačidlo „Vytvoriť oddiel“:

Najprv si vytvorte odkladací oddiel s veľkosťou 1024 MB (jeho veľkosť sa rovná dvojnásobku pamäte RAM). Typ oddielu - swap:

Vyberte zostávajúce nepridelené miesto na vytvorenie koreňového oddielu a kliknite na tlačidlo „Vytvoriť“:

Navrhovaný objem priečky sa nemení. Nastavte typ oddielu Linux:

Vyberte možnosť súboru Linuxové systémy:

Nastavte bod pripojenia (v tomto prípade je to koreňový oddiel):

Dostaneme:

Potvrďte vykonané zmeny:

Vyberieme nainštalované kancelárske aplikácie a indikujeme potrebu inštalácie programov pre učiteľa (iTalc). Ak má počítač dostatok zdrojov (najmä RAM) a uspokojivý procesor, môžete nainštalovať OpenOffice a iTalc. Ak sú počítačové zdroje malé, môžete si vybrať ekonomickejšiu možnosť:

Vyberte umiestnenie inštalácie zavádzača a operačný systém predvolene načítané. Keďže systém je jeden, potom je vhodná možnosť:

Ak je Linux nainštalovaný ako druhý operačný systém, potom sa má zaviesť z Predvolené nastavenie systému Windows namiesto toho, ktorý je uvedený v tento moment ALTLinux je nastavený na možnosť Windows.
Nainštalujte druhý disk CD ROM s ďalšími programami do jednotky:

Po kliknutí na tlačidlo „Ďalej“ sú nainštalované. Po dokončení nastavte názov počítača (napríklad comp8) a nakonfigurujte sieť. Ak existuje DHCP server, nastavte príslušný parameter, inak zadáme IP adresy ručne, v závislosti od nastavenia triedy počítača. Príklad:

Ďalším krokom je nastavenie hesla správcu (jeho meno v systéme je root):

Nastavili sme meno jedného z používateľov tohto počítača a heslo k nemu, napríklad:

Ak má škola (trieda) DNS server, nastavte názov domény, inak ponechajte parameter nezmenený:

Posledným krokom je nastavenie parametrov grafickej karty a monitora:

Po dokončení procesu inštalácie a reštarte sa prihlásime ako používateľ (nie však ako správca).
Pokyny na inštaláciu ALT Linux.Pred začatím inštalácie sa dôrazne odporúča skontrolovať a defragmentovať. pevný disk.
Poďme priamo k inštalácii Linuxu, najprv vložte inštalačný disk do mechaniky vášho počítača. Ak nemôžete zaviesť systém z inštalačného disku, skontrolujte nastavenie Bios.
Začiatok inštalácie: spustenie systému
Zavedenie z inštalačného disku sa začína ponukou, ktorá obsahuje niekoľko možností zavádzania, pričom inštalácia systému je len jednou z možností. Z rovnakej ponuky môžete spustiť program na obnovenie systému alebo kontrolu pamäte. Myš nie je v tejto fáze inštalácie podporovaná, takže na výber rôznych možností a možností inštalácie musíte použiť klávesnicu. Pomoc s ľubovoľnou položkou ponuky získate výberom tejto položky a stlačením klávesu F1. Okrem inštalácie z laserdisc je k dispozícii niekoľko možností pre sieťovú inštaláciu a inštaláciu z pevného disku (popísané nižšie).
Stlačením F2 vyberiete krajinu. Voľba krajiny v zavádzači určuje po prvé jazyk rozhrania zavádzača a inštalačného programu a po druhé, aké jazyky budú dostupné v zozname inštalačných jazykov - okrem hlavného jazyka pre vybrané krajiny, ďalšie jazyky daného územia budú zahrnuté do zoznamu. Predvolená hodnota je Rusko. Ak vyberiete možnosť „Iné“, všetky možné jazyky budú uvedené v zozname jazykov inštalácie.
Stlačením F3 sa otvorí ponuka dostupných video režimov (rozlíšenia obrazovky). Toto povolenie sa použije počas inštalácie a zavádzania nainštalovaného systému.
Ak chcete spustiť proces inštalácie, musíte pomocou kláves so šípkami nahor a nadol vybrať položku ponuky „Inštalácia“ a stlačiť kláves Enter. Bootloader má krátku čakaciu dobu: ak v tejto chvíli nevykonáte žiadnu akciu, načíta sa systém, ktorý je už nainštalovaný na pevnom disku. Ak ste premeškali správny okamih, reštartujte počítač a včas vyberte položku „Inštalácia“.
Počiatočná fáza inštalácie nevyžaduje zásah používateľa: hardvér sa automaticky rozpozná a spustia sa súčasti inštalačného programu. Správy o tom, čo sa deje v tejto fáze, môžete zobraziť stlačením klávesu ESC.
Iné zdroje inštalácie
Inštalácia siete
Inštalácia ALT Linuxu je možná nielen z laserového disku, ale aj cez sieť. Predpokladom na to je prítomnosť stromu súborov podobného obsahu inštalačného disku na serveri a externého média s bootloaderom. Takýmto médiom môže byť napríklad flash disk, ktorý je možné spustiť pomocou utility mkbootflash.Tlačidlo F4 vám umožňuje vybrať zdroj sieťovej inštalácie: server FTP, HTTP alebo NFS. Musíte zadať názov alebo IP adresu servera a adresár (začínajúci /), kde sa nachádza distribúcia ALT Linux. Ak inštalujete cez FTP, možno budete musieť zadať aj používateľské meno a heslo.
O sieťová inštalácia možno budete musieť definovať parametre pre pripojenie k serveru, v takom prípade sa na obrazovke objavia dialógové okná, napríklad s výzvou na výber sieťovej karty (ak existuje niekoľko) alebo špecifikovanie typu IP adresy: statická (vy budete ho musieť zadať sami) alebo dynamický (DHCP).
Po úspešnom pripojení k serveru sa do pamäte počítača nahrá obraz inštalačného disku, po ktorom sa začne inštalácia systému rovnako ako pri inštalácii z laserového disku.
Inštalácia z pevného disku
Podobne ako pri sieťovej inštalácii môžete ALT Linux nainštalovať z pevného disku. Ak to chcete urobiť, musíte k distribučnej súprave pripojiť ďalší pevný disk Ak chcete vybrať pripojený disk ako zdroj inštalácie, musíte v riadku Boot Options v ponuke zavádzača špecifikovať spôsob inštalácie napísaním: automatic=method: disk (kde "automaticky" je parameter, ktorý určuje počiatočnú fázu inštalácie). Stlačením klávesu Enter a po chvíli sa na obrazovke zobrazí dialógové okno na výber diskového oddielu a potom - výber cesty k adresáru s distribučnou súpravou. Po zadaní cesty sa spustí inštalácia systému. Ak chcete, môžete okamžite zadať cestu k distribučnej súprave tak, že do riadku s parametrami zavádzania zadáte takto: automatic=method:disk,disk:hdb,partition:hdbX,directory:.Postupnosť inštalácie
Pred inštaláciou základného systému na pevný disk inštalačný program pracuje s obrazom systému načítaným v pamäti RAM počítača.Ak bola inicializácia hardvéru úspešná, spustí sa GUI inštalačný program. Proces inštalácie je rozdelený do krokov; každý krok je venovaný konfigurácii alebo nastaveniu konkrétnej funkcie systému. Kroky je potrebné vykonať postupne, prechod na ďalší krok nastane stlačením tlačidla „Ďalej“. Pomocou tlačidla "Späť" sa v prípade potreby môžete vrátiť k už dokončenému kroku a zmeniť nastavenia. V tejto fáze inštalácie je však možnosť prejsť na predchádzajúci krok obmedzená na tie kroky, ktoré nezávisia od skôr zadaných údajov.
Ak je z nejakého dôvodu potrebné zastaviť inštaláciu, kliknite na tlačidlo Obnoviť systémová jednotka počítač. To si absolútne zapamätajte bezpečne zastavte inštaláciu iba do kroku „Pripraviť disk“, keďže do tohto momentu neboli na pevnom disku vykonané žiadne zmeny. Ak prerušíte inštaláciu medzi krokmi „Príprava disku“ a „Inštalácia zavádzacieho programu“, je pravdepodobné, že žiadny z nainštalovaných systémov potom nebude môcť zaviesť systém z pevného disku.
Technické informácie o priebehu inštalácie si môžete pozrieť kliknutím Ctrl+Alt+F1, vráťte sa k inštalatérovi - Ctrl+Alt+F7. Po kliknutí Ctrl+Alt+F2 Otvorí sa virtuálna konzola ladenia.
Každý krok je sprevádzaný krátkou nápovedou, ktorú je možné vyvolať stlačením F1.
Počas inštalácie systému sa vykonajú nasledujúce kroky:
Jazyk
Oznámenie o právach
Prispôsobenie klávesnice
Časové pásmo
dátum a čas
Príprava disku
Inštalácia základného systému
Ukladajú sa nastavenia
Prídavné disky
Dodatočné balíčky
Inštalácia zavádzača
Systémový administrátor
Používateľ systému
Konfigurácia siete
Nastavenie grafického systému
Dokončenie inštalácie
Jazyk
Ilustrácia 2 Jazyk
Inštalácia začína výberom hlavný jazyk- jazyk rozhrania inštalačného programu a inštalovaného systému. Zoznam, okrem dostupné jazyky región (vybratý počas kroku bootstrap), je uvedená aj angličtina.
Oznámenie o právach

Ilustrácia 3 Oznámenie o právach
Pred pokračovaním v inštalácii si pozorne prečítajte licenčné podmienky. V licencii sú uvedené vaše práva. Najmä máte nárok na:
prevádzka programov na ľubovoľnom počte počítačov a na akýkoľvek účel;
distribúcia programov (s priložením kópie autorskej zmluvy);
získanie zdrojového kódu programov.
Prispôsobenie klávesnice

Ilustrácia 4 Prispôsobenie klávesnice
Rozloženie klávesnice je viazanie písmen, číslic a špeciálne znaky na klávesy na klávesnici. Okrem zadávania znakov v hlavnom jazyku je na akomkoľvek systéme Linux potrebné vedieť zadávať latinské znaky (názvy príkazov, súborov atď.), na čo sa zvyčajne používa štandardné anglické rozloženie klávesnice. Prepínanie medzi rozloženiami sa vykonáva pomocou špeciálne vyhradených kláves. Pre ruský jazyk sú k dispozícii nasledujúce možnosti prepínania rozloženia:
Keys alt A Shift súčasne
kľúč zámok veľkých písmen
Keys ovládanie A Shift súčasne
kľúč ovládanie
kľúč alt
Časové pásmo
Na správne nastavenie dátumu a času stačí správne určiť časové pásmo a nastaviť požadované hodnoty dátumu a času.

Ilustrácia 5Časové pásmo
V tomto kroku by ste mali vybrať časové pásmo, pre ktoré chcete nastaviť hodiny. Ak to chcete urobiť, vyberte krajinu a potom región v príslušných zoznamoch. Vyhľadávanie v zozname je možné urýchliť zadaním prvých písmen hľadaného slova na klávesnici.
Venujte pozornosť značke „Udržať čas v BIOSe GMT“. V systémových hodinách systému BIOS je žiaduce nastaviť nie miestny, ale greenwichský čas (GMT). V čom softvérové hodiny zobrazí miestny čas podľa zvoleného časového pásma a systém nebude musieť meniť nastavenia systému BIOS pre sezónne hodiny a zmeny časového pásma. Ak však plánujete na tom istom počítači používať iné operačné systémy, musíte zrušiť začiarknutie políčka, inak môže dôjsť k strate času pri načítaní do iného operačného systému.
dátum a čas

Ilustrácia 6 dátum a čas
Inštalačný program predpokladá, že systémové hodiny (BIOS) zobrazujú miestny čas. Hodiny v tomto kroku preto zobrazujú buď čas zodpovedajúci vašim systémovým hodinám, alebo, ak ste v predchádzajúcom kroku zaškrtli možnosť „Uložiť čas GMT v systéme BIOS“, čas zodpovedajúci GMT, berúc do úvahy vaše časové pásmo. To znamená, že ak systémové hodiny zobrazujú miestny čas a v predchádzajúcom kroku ste stále zaškrtli políčko „Uložiť čas GMT v systéme BIOS“, hodiny budú zobrazovať nesprávny čas.
Skontrolujte, či sa dátum a čas zobrazujú správne a v prípade potreby nastavte správne hodnoty.
Ak je váš počítač pripojený k lokálnej sieti alebo internetu, môžete povoliť synchronizáciu systémových hodín (NTP). vzdialený server, na to stačí zaškrtnúť položku "Inštalovať automaticky" a vybrať server NTP zo zoznamu.
Príprava disku
Dosiahnutie tohto kroku môže chvíľu trvať. Čakacia doba sa môže líšiť a závisí od výkonu počítača, veľkosti pevného disku, počtu partícií na ňom atď.
V tejto fáze sa pripravuje stránka na inštaláciu ALT Linuxu, v prvom rade je pridelené voľné miesto na disku. Ak chcete nainštalovať pomocou jedného z profilov automatického rozdeľovania, budete potrebovať aspoň 7 GB na jednom alebo viacerých pevných diskoch v počítači. Inštalátor automaticky vytvorí tri oblasti: pre koreňový súborový systém (/) - 4 GB, pre odkladaciu oblasť (swap) - 1 GB a pre používateľské dáta (/home) - zostávajúce miesto na disku. Pri manuálnej príprave oddielov musíte prideliť aspoň 4 GB (3 GB pre koreňový oddiel a 1 MB pre odkladací priestor). Odporúčaná hodnota je 5 GB bez zohľadnenia domácej partície. Pre počítač učiteľa sa tiež odporúča vyčleniť ďalšie 4 GB na organizáciu servera FTP, HTTP alebo NFS s obrazom disku s distribučnou súpravou, aby sa umožnila sieťová inštalácia na iných počítačoch triedy.
Výber profilu rozdelenia disku

Obrázok 7 Výber profilu rozdelenia disku
V zozname oddielov sú uvedené oddiely, ktoré už existujú na pevných diskoch (vrátane vymeniteľných jednotiek USB pripojených k počítaču v čase inštalácie). Dostupné profily delenia sú uvedené nižšie. Profil je šablóna prideľovania diskového priestoru pre inštaláciu Linuxu. Môžete si vybrať jeden z troch profilov:
Využite nepridelené miesto
Odstráňte všetky oddiely a vytvorte oddiely automaticky
Pripravte sekcie ručne
Automatické profily na rozdelenie disku
Aplikácia profilov automatického rozdeľovania nastane okamžite kliknutím na tlačidlo „Ďalej“, po ktorom okamžite začne fáza inštalácie základného systémuAk nie je dostatok voľného miesta na použitie jedného z automatických profilov rozdelenia, to znamená menej ako 7 GB, zobrazí sa chybové hlásenie: „Profil sa nedá použiť, na disku nie je dostatok miesta.“
Ak sa táto správa objavila po pokuse o použitie profilu „Použiť nepridelené miesto“, potom môžete miesto vyčistiť odstránením údajov, ktoré sa už na disku nachádzajú. Vyberte možnosť „Odstrániť všetky oddiely a automaticky vytvoriť oddiely“. Keď sa používa tento profil, správa o nedostatku miesta je spôsobená nedostatkom miesta na celom inštalovanom pevnom disku. V tomto prípade musíte použiť režim manuálneho rozloženia: profil „Manuálne pripraviť sekcie“.
Buďte opatrní pri používaní profilu „Vymazať všetky oddiely a vytvoriť oddiely automaticky“! V tomto prípade bude odstránený Všetkyúdaje z všetky disky, ktoré nie je možné obnoviť. Odporúča sa použiť túto možnosť iba vtedy, ak ste si istí, že disky neobsahujú žiadne cenné údaje.
Manuálny profil rozdelenia
V prípade potreby uvoľnite Časť miesto na disku, musíte použiť profil manuálneho rozdelenia. Budete môcť odstrániť niektoré z existujúcich oddielov alebo súborových systémov, ktoré obsahujú. Potom si môžete vytvoriť potrebné sekcie sami alebo sa vrátiť ku kroku výberu profilu a použiť jeden z automatických profilov.Kliknutím na „Ďalej“ sa na disk zapíše nová tabuľka oddielov a oddiely sa naformátujú. Oddiely, ktoré na disku práve vytvoril inštalátor, ešte neobsahujú žiadne dáta, a preto sú bez varovania naformátované. Už existujúce, ale upravené oddiely, ktoré budú naformátované, sú označené špeciálnou ikonou v stĺpci „Systém súborov“ naľavo od názvu. Ak ste si istí, že príprava disku je dokončená, potvrďte prechod na ďalší krok stlačením tlačidla "OK".
Nemali by ste formátovať oddiely s údajmi, ktoré si chcete ponechať, ako sú používateľské údaje (/home) alebo iné operačné systémy. Na druhej strane môžete naformátovať ľubovoľný oddiel, ktorý chcete „vymazať“ (t. j. vymazať všetky údaje).
Inštalácia základného systému

Obrázok 8 Inštalácia základného systému
V tejto fáze je inštalácia štartovacej sady programov potrebných na spustenie a pôvodné nastavenie linux. Neskôr v procese inštalácie budete mať možnosť vybrať a nainštalovať všetky aplikácie, ktoré potrebujete na prácu.
Inštalácia prebieha automaticky v dvoch fázach:
Prijímanie balíkov
Inštalácia balíkov
Keď je základný systém nainštalovaný, budete môcť vykonať počiatočnú konfiguráciu, najmä konfiguráciu sieťový hardvér a sieťové pripojenia. Vlastnosti systému, ktoré boli nastavené pri inštalácii (napríklad jazyk systému) môžete kedykoľvek zmeniť prostredníctvom webového rozhrania, ako aj pomocou štandardných linuxových nástrojov a špecializovaných ovládacích modulov, ktoré sú súčasťou distribúcie.
Inštalácia základného systému môže chvíľu trvať, ktorú je možné venovať napríklad prečítaniu návodu.
Ukladajú sa nastavenia

Obrázok 9 Ukladajú sa nastavenia
Počnúc týmto krokom inštalačný program pracuje so súbormi novo nainštalovaného základného systému. Všetky následné zmeny je možné vykonať po dokončení inštalácie úpravou príslušných konfiguračných súborov.
Po dokončení inštalácie základného systému sa začne krok uloženia nastavení. Beží automaticky a nevyžaduje zásah používateľa, na obrazovke sa zobrazuje indikátor priebehu.
Tento krok prenesie nastavenia vykonané v prvých piatich krokoch inštalácie (nastavenie jazyka, časového pásma, dátumu a času, prepnutie rozloženia klávesnice) do novo nainštalovaného základný systém. Zaznamenáva aj informácie o súlade oddielov pevného disku s tými, ktoré sú na nich namontované. súborové systémy(konfiguračný súbor /etc/fstab je vyplnený). Zoznam dostupných zdrojov softvérových balíkov sa pridá do úložiska umiestneného pri inštalácii laserový disk, t.j. vykoná sa príkaz apt-cdrom add, ktorý zapíše do konfiguračného súboru /etc/apt/sources.list. Viac sa o tom môžete dozvedieť v sekcii online dokumentácie „Systém správy balíkov APT“.
Po uložení nastavení sa automaticky vykoná ďalší krok.
Prídavné disky

Obrázok 10 Prídavné disky
Ak je v súprave disk s dodatočným softvérom, v tomto kroku ho môžete pripojiť a nainštalovať požadované komponenty. Ak to chcete urobiť, vložte disk do jednotky laserového disku a kliknite na „Pridať“. Nový disk sa zobrazí v zozname dostupných jednotiek. Po kliknutí na tlačidlo „Ďalej“ bude nasledovať krok inštalácie doplnkové balíčky.
Ak sa distribúcia a ďalší softvér nachádzajú na rovnakom disku, kroky na výber ďalších diskov a inštaláciu ďalších balíkov sa nezobrazia.
Dodatočné balíčky

Ilustrácia 11. Dodatočné balíčky
V každej distribúcii ALT Linuxu je k dispozícii značný počet programov (až niekoľko tisíc), z ktorých niektoré tvoria samotný operačný systém a všetky ostatné sú aplikačné programy a pomôcky.
V operačnom systéme Linux sa všetky operácie inštalácie a odstránenia vykonávajú na balíkov- jednotlivé komponenty systému. Vzťah medzi balíkom a programom je nejednoznačný: niekedy jeden program pozostáva z niekoľkých balíkov, niekedy jeden balík obsahuje niekoľko programov.
Proces inštalácie systému zvyčajne nevyžaduje podrobný výber komponentov na úrovni balíka – to si vyžaduje príliš veľa času a znalostí od inštalátora. Distribučný balík je navyše vybraný tak, že z dostupných programov je možné vytvoriť plnohodnotné pracovné prostredie pre príslušné užívateľské publikum. Preto je počas procesu inštalácie používateľ vyzvaný, aby si vybral z malého zoznamu skupiny balíkov, ktoré kombinujú balíčky potrebné na riešenie najbežnejších úloh. Pod zoznamom skupín sa na obrazovke zobrazí informácia o množstve miesta na disku, ktoré bude obsadené po nainštalovaní balíkov zahrnutých vo vybraných skupinách.
Po výbere potrebných skupín by ste mali kliknúť na tlačidlo "Ďalej", po ktorom sa začne inštalácia balíkov.
Inštalácia zavádzača

Ilustrácia 12. Inštalácia zavádzača
Zavádzač Linuxu- program, ktorý umožňuje zavádzať Linux a iné operačné systémy. Ak bude na vašom počítači nainštalovaný iba Linux, nemusíte tu nič meniť, stačí kliknúť na „Ďalej“.
Ak plánujete používať iné operačné systémy, ktoré sú už nainštalované na tomto počítači, potom záleží na tom, na ktorom pevnom disku alebo partícii je bootloader umiestnený. Vo väčšine prípadov si inštalátor vyberie správne umiestnenie zavádzača.
Skúsení používatelia to môžu považovať za užitočné jemné ladenie bootloader (tlačidlo "Odborné nastavenia"). Možnosti, ktoré tu môžete zmeniť, priamo súvisia s príslušnými voľbami v konfiguračnom súbore zavádzača LILO (/etc/lilo.conf). Pre zjednodušenie zostali zachované latinské názvy parametrov, ich význam nájdete v dokumentácii LILO (lilo.conf(5)).
Používatelia
Linux je systém pre viacerých používateľov. V praxi to znamená, že na to, aby ste v systéme fungovali, musíte Registrovať, teda dať systému vedieť, kto presne stojí za monitorom a klávesnicou. Najbežnejším spôsobom registrácie je dnes použitie názvy systémov(prihlasovacie meno) a heslá. Je to spoľahlivý spôsob, ako zabezpečiť, aby na systéme pracovala správna osoba, ak používatelia uchovávajú svoje heslá v tajnosti a ak je heslo dostatočne zložité a nie príliš krátke (inak je ľahké ho uhádnuť alebo uhádnuť).Systémový administrátor

Ilustrácia 13. Systémový administrátor
V každom systéme Linux je vždy jeden špeciálny používateľ - správca superužívateľ, je preň vyhradený štandardný systémový názov root.
Stojí za to zapamätať si heslo root - budete ho musieť zadať, aby ste získali právo na zmenu nastavení systému pomocou štandardné prostriedky Alt nastavenia Linuxu.
Pri zadávaní hesla sa na obrazovke namiesto symbolov zobrazujú hviezdičky. Aby ste sa vyhli preklepom pri zadávaní hesla, zobrazí sa výzva na zadanie hesla dvakrát. Môžete použiť automatické generovanie hesla výberom možnosti „Vytvoriť automaticky“. Bude vám ponúknutá možnosť náhodne vygenerovaného a pomerne silného hesla. Môžete akceptovať automaticky vygenerované heslo (nezabudnite si heslo zapamätať!), alebo môžete požiadať o inú možnosť hesla pomocou tlačidla "Generovať".
Administrátor sa od všetkých ostatných používateľov líši tým, že má povolené akýkoľvek vrátane tých najničivejších zmien v systéme. Preto je výber hesla správcu veľmi dôležitý dôležitý bod Pre bezpečnosť: každý, kto to dokáže správne zadať (naučiť sa alebo vyzdvihnúť), bude mať neobmedzený prístup do systému. Dokonca aj vaše vlastné neopatrné konanie ako root môže mať katastrofálne následky pre celý systém.
Používateľ systému

Obrázok 14 Používateľ systému
Okrem správcu (root) musíte pridať aspoň jedného bežný používateľ. Spustenie ako správca sa považuje za nebezpečné (môžete neúmyselne poškodiť systém), takže každodennú prácu v Linuxe by mal vykonávať bežný používateľ, ktorého oprávnenia sú obmedzené.
Pri pridávaní používateľa sa zobrazí výzva na zadanie prihlasovacieho mena používateľa. Názov účtu je vždy jedno slovo pozostávajúce iba z malých latinských písmen (veľké písmená nie sú povolené), číslic a znaku podčiarknutia „_“ (navyše číslo a symbol „_“ nemôžu byť na začiatku slova). Aby sa predišlo preklepom, heslo používateľa sa zadáva dvakrát. Rovnako ako pri výbere hesla správcu (root), môžete heslo vytvoriť automaticky.
Počas procesu inštalácie sa navrhuje vytvoriť iba jeden bežný používateľský účet - aby správca systému mohol v jeho mene vykonávať úlohy, ktoré nevyžadujú oprávnenia superužívateľa.
Účty pre všetkých ostatných používateľov systému je možné vytvoriť kedykoľvek po jeho inštalácii.
Konfigurácia siete

Ilustrácia 15. Konfigurácia siete
Existuje množstvo sieťových nastavení, ktoré sú spoločné pre všetky sieťové pripojenia a musia byť špecifikované, aj keď počítač nie je pripojený k žiadnej sieti. Ak sa chcete pripojiť k lokálnej sieti, musíte tiež nakonfigurovať sieťové pripojenie, ktorý je väčšinou viazaný na konkrétne fyzické zariadenie – sieťovú kartu (Ethernet).
V poli "Úplný názov domény počítača" musíte zadať sieťový názov počítača vo formáte počítač.doména. Napriek tomu, že sa tento parameter neprenáša do žiadneho zo susedných počítačov v sieti (na rozdiel povedzme od názvu počítača v sieti Windows), mnohé sieťové služby ho využívajú, napr. poštový server. Ak počítač nie je pripojený k lokálnej sieti, názov domény môže vyzerať akokoľvek, môžete ponechať predvolenú hodnotu (localhost.localdomain).
V prípade lokálnej siete inštalátor automaticky nakonfiguruje všetky sieťové rozhrania(sieťové karty). Ak je v sieti server DHCP, všetko požadované parametre(IP adresa, maska siete, predvolená brána, adresy servera DNS) budú získané automaticky. Ak nie je k dispozícii server DHCP, pri pripojení k sieti sa rozhranie nakonfiguruje pomocou technológie IPv4LL, ktorá vám umožňuje automaticky vybrať voľnú IP adresu, ktorú nepoužívajú iné počítače v sieti, a priradiť ju k sieťovému rozhraniu.
Dá sa vzdať automatické ladenie sieťové pripojenia, zrušte začiarknutie políčka „Automaticky nakonfigurovať všetky sieťové karty“. Po dokončení inštalácie si môžete kedykoľvek sami nakonfigurovať prístup k sieti.

Ailustrácia 16. Nastavenie grafického systému
Moderný grafický hardvér sa vo väčšine prípadov hodí automatická detekcia, aj keď niektoré veľmi nové alebo zriedkavé zariadenia nemusia byť v databáze. Automaticky rozpoznaná grafická karta a monitor budú uvedené v časti „Zistený hardvér“. Sekcia „Aktuálne nastavenia“ navrhne najvhodnejšie nastavenia grafického režimu – tieto treba najskôr vyskúšať. Pomerne často môže grafická karta pracovať s niekoľkými rôznych vodičov. Štandardne sa navrhuje ten, ktorý je pre tento model považovaný za najlepší.
Treba poznamenať, že optimálne nastavenia- nie sú to vždy maximálne možné hodnoty (rozlíšenie, farebná hĺbka atď.). Odporúčané hodnoty sú založené na špecifických vlastnostiach hardvéru a ovládača, takže výber vyšších hodnôt nemusí nevyhnutne viesť k lepšej kvalite obrazu. Ak sa zariadenie nerozpozná automaticky, ovládač grafickej karty a model monitora bude potrebné vybrať manuálne.
Výkon vybraných parametrov môžete skontrolovať kliknutím na tlačidlo „Skontrolovať“. V prípade úspešnej aktivácie grafického režimu s novými nastaveniami sa na čiernej obrazovke zobrazí hlásenie, kde môžete kliknutím na tlačidlo „Áno“ potvrdiť, že grafický režim funguje, alebo kliknutím na tlačidlo odmietnuť aktuálne nastavenia "Nie". Tlačidlo "Stop" sa používa na pozastavenie počítadla času oneskorenia pred návratom do dialógu nastavenia grafického režimu. Ak v okne testu režimu videa nestlačíte žiadne tlačidlo, napríklad ak sa táto správa v dôsledku nesprávneho nastavenia grafického režimu na obrazovke vôbec nezobrazí, po niekoľkých sekundách sa znova zobrazí počiatočný stav kde si môžete zvoliť vhodnejšie nastavenia.
Venujte pozornosť začiarkavaciemu políčku „Zaviesť do grafického režimu“: ak ste v Linuxe nováčikom, mali by ste sa uistiť, že je začiarknuté. V opačnom prípade bude sťahovanie ukončené výzvou na registráciu do systému (login:) v textovom režime.
Zmeňte ovládač grafickej karty
V prípade potreby môžete zmeniť ovládač grafickej karty. V zozname sú uvedené názvy dostupných ovládačov, za ktorými nasleduje výrobca s pomlčkou a v niektorých prípadoch aj modely grafickej karty. Môžete si vybrať ten, ktorý je podľa vás najvhodnejší. Odporúčaný ovládač je označený ako „odporúčaný“.Ak v zozname nie je žiadny ovládač pre váš model grafickej karty, môžete vyskúšať jeden z dvoch štandardných ovládačov: "vga - Generic VGA Compatible" alebo "vesa - Generic VESA Compatible".
Výber modelu monitora
Modely monitorov je možné vybrať podľa výrobcu: tlačidlo „Iný výrobca“. Pohyb po zoznamoch urýchlite zadaním prvých písmen hľadaného slova. Po výbere výrobcu v zozname budú dostupné modely monitorov tohto výrobcu. Nie vždy je potrebné vybrať monitor podľa presného čísla modelu: niektoré položky v zozname neobsahujú konkrétne číslo modelu, ale poukazujú na celý rad zariadení, napríklad „Dell 1024x768 Laptop Display Panel“.Ak v zozname nie je výrobca alebo podobný model, môžete vyskúšať niektorý zo štandardných typov monitorov. Aby ste to dosiahli, musíte v zozname výrobcov vybrať „Generic CRT Display“ (pre katódové monitory) alebo „Generic LCD Display“ (pre monitory s tekutými kryštálmi) a potom vybrať model podľa požadovaného rozlíšenia.
Dokončenie inštalácie

Ilustrácia 17. Dokončenie inštalácie
Na obrazovke posledného kroku inštalácie sa zobrazia informácie o umiestnení protokolu inštalácie (adresár /root/.install-log). Po kliknutí na tlačidlo "Dokončiť" a reštartovaní počítača môžete stiahnuť nainštalovaný systém normálne.
Veľa šťastia s ALT Linuxom!
Nastavenie servera proxy v Prehliadač Mozilla Firefox.
Ak chcete začať nastavovať server proxy, prejdite na položku ponuky Upraviť a vyberte ponuku Nastavenia.
Ďalej vyberte kartu Rozšírené -> Sieť -> a kliknite na tlačidlo Konfigurovať 
Na karte Okrem toho vyberte záložku Net kliknite na tlačidlo Konfigurovať. 
Ďalej zadajte IP adresu a port proxy a začiarknite políčko Použiť tento proxy server pre všetky protokoly.

Po kliknutí na OK sa zmeny prejavia.
Nastavenie lokálneho proxy (ak sú všetky počítače v triede pripojené na internet cez počítač učiteľa).
V počítači učiteľa kliknite pravým tlačidlom myši na pracovnú plochu a vyberte Spustiť terminál.
acl our_networks src tu musíte špecifikovať rozsah IP adries počítačov, ktoré majú prístup na internet.
cache_peer musíte zadať IP adresu (príklad: 172.22.30.130), port (príklad: 8080) a zadať prihlasovacie meno a heslo oddelené dvojbodkou (príklad: login=login:heslo)
acl all src 0.0.0.0/0.0.0.0
Protokol správcu acl cache_object
acl localhost src 127.0.0.1/255.255.255.255
acl to_localhost dst 127.0.0.0/8
acl SSL_ports port 443 # https
acl SSL_ports port 563 # snews
acl Rsync_ports port 873
acl Jabber_ports port 5222 5223
acl Safe_ports port 80 # http
acl Safe_ports port 21 # ftp
acl Safe_ports port 443 # https
acl Safe_ports port 70 # gopher
acl Safe_ports port 210 #wais
acl Safe_ports port 1025-65535 # neregistrované porty
acl Safe_ports port 280 # http-mgmt
acl Safe_ports port 488 # gss-http
acl Safe_ports port 563 # novinky
acl Safe_ports port 591 # filemaker
acl Safe_ports port 777 # multiling http
acl Safe_ports port 631 # šálok
acl Safe_ports port 873 # rsync
acl Safe_ports port 901 # SWAT
acl CONNECT metóda CONNECT
http_access umožňujú správcovi localhost
http_správca odmietnutia prístupu
http_access odmietnutie !Safe_ports
http_access odmietnut CONNECT !SSL_ports !Jabber_ports !Rsync_ports
acl our_networks src 192.168.1.0/24
http_access allow our_networks
http_access povoliť localhost
http_port 8080
cache_peer 172.22.30.130 rodič 8080 0 predvolená len proxy predvolená bez dotazu no-digest login=login:password
hierarchia_stoplist cgi-bin ?
cache_mem 64 MB
minimálna_veľkosť_objektu 100 kB
access_log /var/log/squid/access.log squid
acl QUERY urlpath_regex cgi-bin \?
cache odmietnutie QUERY
refresh_pattern ^ftp: 1440 20% 10080
refresh_pattern ^gopher: 1440 0% 1440
refresh_pattern . 0 20 % 4320
acl apache rep_header Server ^Apache
broken_vary_encoding povoliť apache
never_direct povoliť všetko
coredump_dir /var/spool/squid
Ak ste zadali port proxy 8080 , potom musíte zakázať službu webového rozhrania, ktorá používa tento port. Ak to chcete urobiť, spustite príkazy sudo chkconfig httpd-alterator vypnutý A sudo služba httpd-alterator stop
Potom musíte povoliť automatické načítanie chobotnice. To sa vykonáva nasledujúcim príkazom sudo chkconfig squid na
Ak máte tlačiareň Minolta/QMS magicolor 2200 DL / 2300 DL, Konica Minolta magicolor 2430 DL, Minolta Color PageWorks/Pro L, HP Laser Jet 1010, 1015, 1018, 1020, 1022, potom musíte nainštalovať balík pomocou nasledujúceho príkazu sudo rpm -Uvh foo2zjs
Nastavenie tlačiarne
Ak chcete nastaviť tlačiareň, postupujte takto:
Pripojte tlačiareň k počítaču;
Zapnite tlačiareň a počítač, počkajte, kým sa načíta pracovná plocha;
Spustite aplikáciu na prístup na internet;
Zadajte do panela s adresou http://localhost:631;
Na výslednej stránke kliknite na tlačidlo Pridať tlačiareň(Pridať tlačiareň)

Zadajte názov tlačiarne (použite iba latinské písmená) a kliknite ďalej

V rozbaľovacom zozname vyberte model tlačiarne a kliknite Pridať tlačiareň

Vyberte ovládač pre vašu tlačiareň alebo podobný model. Zvyčajne je automaticky zvýraznený systémom. Kliknite Pridať tlačiareň


Po vykonaní akcií sa zobrazí správa o úspešnom pridaní.

Prechodom na kartu tlačiarní, môžete vidieť nainštalovanú tlačiareň

Inštalácia dokončená.
Pred inštaláciou nevyhnutné vyberte externé médiá z počítača: flash disky a diskety. Inštalátor systému Linux môže vymazať ich údaje.
Na testovanie môžete Linux nainštalovať na počítač, ktorý už má Windows (s najväčšou pravdepodobnosťou sa takýto počítač nájde vo firme). V tomto prípade je potrebné vyriešiť niekoľko problémov.
1. Prideľte voľné miesto na disku. Počas inštalácie nebudete môcť zmeniť veľkosť existujúcich oddielov, aby ste uvoľnili miesto, takže to musíte urobiť vopred (napr. Rozdeľovacie programy mágia).
2. Stiahnite si z internetu správcu zavádzania, napríklad Acronis OS Selector (http://www.acronis.ru/homecomputing/products/diskdirector/multibooting.html). Toto je "shareware" program. Demo verzia je určená na 15 dní, no po uplynutí tejto doby OS Selector neprestane fungovať. A áno, mimochodom je to lacné. Tento program musí byť nainštalovaný v systéme Windows. Faktom je, že neexistuje žiadna záruka, že zavádzač LILO z Linuxu umožní načítanie nainštalovaných súborov Počítač so systémom Windows(aj keď teoreticky je takáto možnosť poskytovaná). Naopak, nie vždy je možné spustiť Linux pomocou zavádzača Windows (pozri kapitolu 9). OS Selector bude pre každý prípad záchrancom - s takýmito ťažkosťami sa ľahko vyrovná.
3. Uložte si bootovacie CD MS-DOS, ktoré vám umožní obnoviť zavádzací záznam Windows (príkaz fdisk /mbr).
4. A samozrejme nájsť disk s distribúciou Linuxu. V prípade ALT Linux 4.1 Desktop to môže byť Inštalovať DVD alebo Inštalovať CD. Distribúcie si môžete stiahnuť tu: http://www.altlinux.org/ALT_Linux_4.1_Desktop. Odporúčam zakúpiť alebo napáliť vlastné inštalačné DVD ako najkompletnejšiu a ľahko testovateľnú distribúciu.
Keď sa s tým vysporiadate, môžete zvládnuť inštaláciu základnej časti OC z CD a následné skopírovanie distribúcie na pevný disk a inštaláciu potrebných dodatočných balíkov (pozri časť 1.5.2). Okrem toho je tu možnosť inštalácie systému z flash disku. Tento proces je popísaný tu: http://www.altlinux.org/InstallFlash. V takom prípade musí počítač podporovať zavádzanie zo zariadenia USB - toto je potrebné vopred skontrolovať v systéme BIOS.
1.5.1. Inštalácia ALT Linux z Inštalačného DVD
Inštalácia OS pozostáva z 15 krokov (číslo sa zobrazí na obrazovke). Po pätnástom kroku budeme mať ďalšie položky pre nastavenie systému.
Po zavedení z DVD musíte vybrať príkaz Inštalácia z ponuky na obrazovke.
1. Vyberte jazyk inštalácie - ruština.
2. Súhlasíme s podmienkami licenčnej zmluvy. Tento OS je možné bezplatne nainštalovať na ľubovoľný počet počítačov.
3. Výberom kombinácie klávesov prepnete rozloženia. Zvyčajne používam ctrl+shift.
4. Vyberte časové pásmo, napr. Moskva.
5. Ak chcete získať presný čas z internetu, je užitočné zaškrtnúť políčko. Predvolený server je pool.ntp.org.
6. Pripravte oddiely pevného disku.
Tu musíme pochopiť, ako Linux označuje disky a oddiely.
Pre jednotky pripojené cez rozhranie IDE je akceptované nasledujúce označenie:
Primárny Master-hda;
Primary Slave - hdb;
Sekundárny Master-hdc;
Sekundárny Slave - hdd.
SATA disky sú označené nasledovne: sda, sdb, sdc ...
Ale v praxi sa systém často odvoláva na sda aj IDE disk.
Pre oddiely disku sa používajú aj pravidlá označovania. Nech je náš pevný disk označený ako sda. Pre hlavný oddiel sú vyhradené 4 čísla: sda1, sda2, sda3, sda4. Bez ohľadu na to, koľko logické jednotky vytvorený na primárnom oddiele, prvý logický disk na sekundárnom oddiele bude sda5.
Na počítači so systémom Windows môže byť napríklad oblasť pevného disku takáto:
prvá logická jednotka v primárnom oddiele je C:
prvá logická jednotka v rozšírenom oddiele je D:
druhý logický disk v rozšírenom oddiele - E:
Linux ich označí ako sda1, sda5, sda6. Pretože v modernom Linuxové verzie schopnosť pracovať so súbormi FAT systémy a NTFS logické jednotky vytvorené v systéme Windows budú viditeľné aj v systéme Linux. Preto, aby sme nainštalovali Linux, musíme vytvoriť aspoň ďalší sda7 a sda8.
Inštalátor systému Linux ponúka niekoľko možností:
- Odstráňte všetky oddiely a automaticky vytvorte oddiely Linux. Toto je najlepšia možnosť inštalácie systému prázdny počítač, ale neprijateľné, ak chceme opustiť Windows.
- Odstráňte oddiely systému Linux a použite uvoľnené miesto na inštaláciu. Toto je výhodné pre úplná opätovná inštalácia linux.
- Využite voľné miesto a vytvorte oddiely automaticky.
- Vytvorte oddiely manuálne.
Tu sa stretávame s ťažkosťami, ktorých prekonanie si vyžaduje určité skúsenosti. Inštalačný program systému Linux nemusí vždy fungovať správne automatický režim. Na obrazovke sa často zobrazí chybové hlásenie (obr. 1.1), hoci sa zdá, že na to nie je dôvod.
Obr.1.1. Chybové hlásenie pri vytváraní diskových oddielov
V tomto prípade musia byť oddiely vytvorené manuálne. Aj keď ich Linux nazýva oddiely, mali by sa nazývať priečky(z anglického oddielu) alebo logické jednotky. Nemá to nič spoločné s hlavnou a doplnkovou sekciou. Ak má disk alebo voľné miesto veľkosť 10-20 GB, musíte vytvoriť odkladací oddiel (typu SWAPFS) s dvojnásobným množstvom pamäte RAM a zvyšné miesto prideliť oddielu s typom súborového systému Linux (Ext2 / 3), ktorý bude hostiť všetky súbory. Pre druhú logickú jednotku sa zvyčajne volí bod pripojenia / (lomítko). Všetky cesty k súborom a názvy adresárov budú začínať týmto znakom.
V praxi prebieha vytvorenie sekcie takto. Kliknite na voľné miesto (nepoužité) v schéme oddielov a kliknite na tlačidlo Vytvoriť sekciu. V zobrazenom okne (obr. 1.2) zadajte požadované parametre.

Obr.1.2. Vytvorenie oddielu Linux
Ak máte k dispozícii veľa voľného miesta, môžete skúsiť vytvoriť tri oddiely: pre swap (SWAPFS), pre systém (Ext2 / 3) s veľkosťou 20 GB, pre používateľské dáta (Ext2 / 3) - všetok zostávajúci priestor. V dialógových oknách môžete vidieť, na ktorú logickú jednotku sa priečinok presunie. /Domov. Je to ako priečinok dokumenty a nastavenia zo systému Windows. Tento priečinok obsahuje všetky používateľské účty, je vhodné doň skopírovať distribúcie. Preto priečinok /Domov by mal byť na najväčšom oddiele.
Ak niečo nefunguje, skúste to rôzne varianty na "presmerovanie" inštalátora. Problémy zvyčajne vznikajú pri "starých" počítačoch (životnosť 5-10 rokov). Ak vám však všetko vyšlo, ďalšia inštalácia prebieha spravidla bez problémov.
7 a 8. Balíky sa inštalujú automaticky.
9. Musíte určiť, kam nainštalovať zavádzač. Prijateľné možnosti: HDD sda" alebo prvý oddiel disku sda1. Ak ho potrebujete ponechať na počítači so systémom Windows, nainštalujte bootloader systémový oddiel Linux (kde je priečinok /boot). Ak bude mať počítač iba Linux, nemá zmysel inštalovať bootloader na logické jednotky umiestnené v ďalšej partícii, v tomto Prípad Linux nedá sa načítať. Ak je už na počítači nainštalovaný Windows, jeho bootloader sa prepíše (v kapitole 9 sa pozrieme na to, ako obnoviť bootloadery Windows a Linux). Dá sa to samozrejme obnoviť, ale budeme musieť urobiť ďalšiu prácu, aby sme zabezpečili spustenie oboch systémov (zavádzače Windows XP aj ALT Linux sú veľmi zlé pri zavádzaní „cudzích“ OS).
10. Inštalačný program vás vyzve na výber ďalších balíkov. V tejto verzii OS si môžete vybrať skupiny programov, čo je celkom vhodné na šetrenie času. Po nainštalovaní je možné jednotlivé balíčky nainštalovať pomocou Synaptic. Tu môžete vybrať aj nasledujúce skupiny (pre kancelársky počítač): "E-mail", "Internetový telefón", "Podpora skenera".
11. Musíte si nastaviť heslo systémový administrátor(používateľ koreň). Zvoľte si jednoduché heslo (možno len čísla), pretože sa často zadáva počas nastavenia systému. V Linuxe je vo všeobecnosti všetko veľmi prísne - bez tohto hesla sa nedá vyčistiť ani tlačový front.
12. Teraz musíte nastaviť používateľské meno a heslo. Ak vytvárate pracovnú stanicu pre kanceláriu, môže mať zmysel vytvoriť zdieľaný (hosťovský) účet pre všetky stanice. Ak sa zamestnanci prihlasujú vlastnými heslami, ako potom môže zamestnanec v prípade potreby pracovať na cudzej stanici? Tu prichádza vstup pre hostí. Okrem toho je potrebný na správu. V textovom režime sa môžete prihlásiť iba ako root, ale my chceme naplno využívať grafické shelly, však? Vytvorením štandardného účtu môžete, keď v ňom pracujete ako správca, vytvoriť účet pre konkrétneho používateľa. Možno sa ani nedozviete heslo k jeho účtu, ak zamestnanca požiadate, aby heslo zadal sám (možno majú niektoré organizácie také prísne pravidlá). Dôrazne odporúčam používať ako heslo čísla a latinské písmená. S ruskými písmenami budú problémy.
13. Nastavte parametre siete. V riadku "DNS" musíte zadať IP adresy serverov oddelené medzerou: najprv DNS lokálnej siete, potom externé. Druhý riadok obsahuje adresu stanice. Pre spoľahlivosť (najmä pri testovaní a ladení) je užitočné manuálne nastaviť IP adresu stroja (a brány), ale ak ste si istí, že váš doménový radič funguje, môžete použiť DHCP. Ak nastavíte IP adresu pracovná stanica ručne, nezabudnite, že adresa musí byť voľná a nesmie spadať do rozsahu adries DHCP. Na výber správnej adresy tu možno budete potrebovať prístup k radiču domény.
14. Nastavte prevádzkový režim monitora. Tu je najdôležitejšie zvoliť rozlíšenie. Toto by mal byť režim, ktorý sa stane hlavným. Potom je samozrejme možné zvoliť rozlíšenie, ale Linux sa tvrdohlavo vráti do režimu zvoleného vo fáze inštalácie. Na inštaláciu budete musieť stráviť veľa času prechádzaním inštalačných programov nový režim predvolený monitor.
Tým je inštalácia systému dokončená a ak je všetko vykonané správne, načíta sa grafický shell KDE a zobrazí sa vám pracovná plocha. Ale naša práca nekončí, teraz musíme nakonfigurovať systém.
15. Vyberte si tím K - Nastavenia - Centrum ovládania systému a nájsť odkaz Systémové služby. Vyhľadanie služby dnsmasq a zastavte to. Zrušte začiarknutie políčka a uložte nastavenia (tlačidlo Použiť).
Táto služba je server DNS pre vyrovnávaciu pamäť. Prekáža pri práci, iba ak nie je nakonfigurovaná. Táto služba počas prevádzky nahrádza obsah súboru /ets/resolv.conf, ktorý by mal obsahovať vyššie uvedené DNS adresy serverov. Na pracovnej stanici táto služba zvyčajne nie je potrebná.
Hľadanie služieb koho A winbind(sú potrebné na prístup k serveru, ako aj k radiču domény pod Ovládanie Windows). Spustíme ich, ak sú zastavené, zaškrtnite políčka Spustiť pri zavádzaní systému. Uložíme parametre.
Späť k domovskej stránke a nájsť odkaz Miestne účty . Tu si môžete vytvoriť nový účet. Najprv musíte zadať používateľské meno do reťazca Nový účet a stlačte tlačidlo Vytvorte. Vyberte nový účet (pozor, nepomýlite si ho s iným), do príslušných polí zadajte heslo a kliknite na tlačidlo Použiť.
Mimochodom, System Control Center obsahuje odkazy Ethernetové rozhrania A Displej, ktorý môže byť potrebný na úvodné nastavenie systému. Zatiaľ nepotrebujeme žiadne iné možnosti.
16. System Control Center je možné zatvoriť. Teraz musíme nakonfigurovať systém Samba (na prácu v doméne NT). Jeho názov pochádza z protokolu SMB (Send Message Block) používaného spoločnosťou Microsoft. Mimochodom, Microsoft vyvinul niekoľko dialektov tohto protokolu, najnovší z nich sa nazýva CIFS. To samozrejme len sťažuje zabezpečenie kompatibility medzi rôznymi systémami. Ale ak sa všetko urobí opatrne, spojenie bude fungovať.
Na prvej stránke konfiguračného modulu Samba musíte zadať parametre:
Pracovná skupina - krátky názov domény veľké písmená písmená;
NetBIOS name – názov počítača veľké písmená písmená;
Serverový reťazec - ak nechcete, aby sa k názvu počítača pri prehliadaní počítača v sieti pridával reťazec "Samba server...", zadajte sem ľubovoľný text;
Úroveň zabezpečenia – ak nakonfigurujeme stanicu tak, aby sa pripojila k doméne NT (napríklad ak radič domény používa Windows 2003 Server a používa Aktívny adresár), jedna možnosť: parameter ADS;
Názov/adresa servera hesiel - zadajte adresu radiča domény;
Realm - plne kvalifikovaný názov domény veľké písmená písmená. V anglickej literatúre sa tento parameter nazýva realm. Na obr. 1.3 ukazuje príklad takéhoto nastavenia. Uložte nastavenia tlačidlom Použiť.

Obr.1.3. Nastavenie Samby
Parametre sa zapisujú do súboru /etc/samba/smb.conf. Obsahuje aj informácie o zdieľaných priečinkoch, tlačiarňach atď. Na internete nájdete množstvo článkov o tom, ako tento súbor naformátovať. Ale "šamanizmus" je tu nevhodný. Aby ste dosiahli výkon systému, musíte presne vedieť, ako zvoliť parametre.
Pamätajme do budúcnosti. Služba smb zahŕňa dvoch démonov. Stav služby môžete skontrolovať zadaním príkazu v terminálovom režime: stav služby smb. Malo by sa tiež pamätať na to, že služba smb sa spúšťa pomerne pomaly a sieťové zdroje môžu byť nedostupné 1-2 minúty po zavedení systému.
17. Teraz upravme konfiguračné súbory. Dá sa to urobiť niekoľkými spôsobmi. Môžete napríklad kliknúť pravým tlačidlom myši na pracovnú plochu a vybrať Spustite terminál.
V okne terminálu (konzoly) zadajte príkaz:
nasleduje heslo používateľa root.
kľúč -l vám ponúka viac možností. Podľa tradície budeme dialóg bežného používateľa označovať symbolom „dolár“ a dialóg používateľa root symbolom „libra“. Tieto znaky nemusíte zadávať, toto je systémová výzva.
Vytočte tím #mc. Teraz máte to najjednoduchšie Správca súborov(Midnight Commander), v ktorom potrebujeme tri klávesové skratky:
F4 - úprava textového súboru;
F10 - opustenie režimu úprav alebo zatvorenie MC.
Všetko, ako v starom dobrom Norton Commander.
Potom by mal byť súbor /ets/hosts (zoznam známych hostiteľov) uvedený do nasledujúceho tvaru:
127.0.0.1 localhost
192.168.1.15 vasya.ofis.local vasya
192.168.1.2 pdc1.ofis.local pdc1
Názvy počítačov sú špecifikované v dvoch formách: s doménou a bez domény. Tento súbor je veľmi užitočný, keď rozlíšenie názvu domény nefunguje správne, ale nie je nevyhnutne potrebné ho vyplniť.
Pristúpiť Windows server musíte nakonfigurovať systém Kerberos. Pomocou tohto systému pracovná stanica dostáva bezpečnostné „lístky“. Na to je mimochodom potrebné, aby časový nesúlad medzi serverom a klientom nebol väčší ako 5 minút (preto som pri inštalácii systému odporučil povoliť použitie presného časového servera). Hodiny na mnohých počítačoch „utekajú“, takže je potrebná synchronizácia.
Poďme nájsť konfiguračný súbor. IN zdrojový súbor /ets/krb5.conf doménové mená sú uvedené ako príklad, musíme nahradiť vlastné hodnoty. Tu je dôležitá veľkosť písmen. Tento súbor bude rovnaký na všetkých staniciach domény, takže ho stačí raz upraviť a potom skopírovať. V našom príklade to bude takto:
predvolená hodnota = FILE:/var/log/krb5libs.log
kdc=FILE:/var/log/krb5kdc.log
admin_server = SÚBOR:/var/log/kadmind.log
doba platnosti lístka = 24 000
default_realm = OFIS.LOCAL
dns_lookup_realm = nepravda
dns_lookup_kdc=false
OFIS.LOCAL = (
kdc = 192,168,1,2:88
admin_server = 192.168.1.2:749
default_domain = ofis.local
.ofis.local = OFIS.LOCAL
ofis.local = OFIS.LOCAL
profile=/var/lib/kerberos/krb5kdc/kdc.conf
debug=false
doba životnosti lístka = 36 000
renew_lifetime = 36 000
forwardable=true
krb4_convert=false
Prečo odporúčam zadať IP adresu radiča domény (je to tiež KDC - centrum distribúcie lístkov Kerberos) a nie jeho názov? Aby ste sa vyhli problémom s rozlíšením mien. Ak niečo nefunguje, budete mať o dôvod „prečo to nejde“ menej. Okrem toho, ak spravujete doménu, s najväčšou pravdepodobnosťou poznáte adresu svojho servera naspamäť.
A nakoniec skontrolujeme obsah súboru /ets/resolv.conf(zoznam DNS). Malo by to vyzerať takto:
nameserver 192.168.1.2
menný server first_ip_address_of_external_DNS
menný server second_ip_address_of_external_DNS
Ak ste tieto adresy zadali pri inštalácii systému, mali by sa tu nachádzať. Ak záhadne zmizli a objavila sa adresa 127.0.0.1, potom ste službu dnsmasq nezakázali.
18. Teraz by sa mal počítač reštartovať. Pripojme stanicu k doméne.
Najprv skontrolujte, či stanica môže získať lístok Kerberos. Zadajte príkaz v konzole:
Ako odpoveď sa zobrazí nasledujúca správa:
klist: Nenašla sa žiadna vyrovnávacia pamäť poverení(lístky sa nenašli)
Ak chcete získať lístok, zadajte príkaz (predpokladáme, že meno administrátora domény je správca) s ohľadom na veľkosť písmen:
#kinit [e-mail chránený]
Systém si vypýta heslo správcu domény, ale už nebude zobrazovať žiadne ďalšie správy. Ale teraz v reakcii na príkaz #klist vypíše:
Keška vstupeniek:...
Predvolený príkazca:...
Kým to nedosiahnete, ďalšie kroky nemajú zmysel. Ale stanica by mala automaticky dostávať „lístky“, takže v prípade úspechu vymažte prijatý lístok príkazom:
# kdestroy
Ak chcete pripojiť stanicu k doméne, zadajte príkaz:
# net ads join -U administrator -S 192.168.1.2
Nie je potrebné zadávať adresu radiča domény (ak existuje iba jedna doména), ale urobili sme to, aby sme odstránili akékoľvek nejasnosti.
Prirodzene, bude sa vyžadovať heslo správcu domény. Ak je pripojenie k doméne úspešné, zobrazí sa nasledujúca správa:
Použitie krátkeho názvu domény -- OFIS
Pripojil sa k „VASYA“ do sféry „OFIS.LOCAL“
V prípade zlyhania sa zobrazí diagnostické hlásenie a, bohužiaľ, môže existovať veľa variantov takýchto hlásení a dôvody môžu byť rôzne (až po počítačové vírusy alebo chybný spínač). Budete musieť skontrolovať fungovanie všetkých sieťových komponentov.
Pomocou príkazu môžete skontrolovať:
#net ads otestujte sa
Napríklad správa Žiadne prihlasovacie servery bude indikovať, že stanica nemôže nájsť radič domény v sieti.
Keď je stanica pripojená k doméne, môžete skontrolovať jej záznam v Active Directory v časti Používatelia a počítače. Parametre linuxovej stanice sa nelíšia od parametrov Windows stanice, no pole s názvom operačného systému zostane prázdne. Prevádzke stanice to však neprekáža.
Ak má váš server zdieľané priečinky, môžete urobiť malý test. Na pracovnej ploche ALT Linux 4 vyberte príkaz Systém (druhá ikona na paneli úloh) - Sieťové zdroje . Spustí sa program Konqueror – analógový Prieskumník systému Windows. Vyberte a dvakrát kliknite v okne ikony Zdroje Samby. Po chvíli by ste mali vidieť ikonu domény. Otvorte ho a potom požadovaný počítač. Skúste otvoriť zdieľaný priečinok. Systém si vyžiada prihlasovacie meno a heslo. Tu potrebujete používateľské meno a heslo z Active Directory (ak sa používa tento spôsob organizácie domény). Ak je všetko vykonané správne, priečinok by sa mal otvoriť.
Ak používateľ potrebuje prístup k priečinkom na serveri, môže presunúť ikonu zdieľaného priečinka servera z okna Konqueror na plochu a potom vybrať príkaz z ponuky, ktorá sa otvorí: Vytvorte odkaz. Rýchlejšie bude otvorenie priečinka, ale to nezachráni používateľa od nutnosti zadávať meno a heslo (s ktorým je registrovaný v doméne), čo, samozrejme, veľa používateľov, ktorí sú zvyknutí na slobodu Windows doméne sa to nebude páčiť. Na druhej strane, ak spoločnosť vyznáva prísne pravidlá na obmedzenie prístupu k informáciám, všetko sa ukáže ako veľmi relevantné. Používateľský účet v systéme Linux (na lokálnom počítači) nemá nič spoločné s rovnakým používateľským účtom v doméne. Samozrejme, meno a heslo môžu byť v oboch prípadoch rovnaké, je to ešte pohodlnejšie. A pamätajte: heslo by nemalo obsahovať ruské písmená!
Teoreticky je možné použiť linuxový účet na prihlásenie do domény Windows. Vyžaduje si to však prekódovanie ID používateľa (systém PAM). Je náročný na konfiguráciu, preto ho neodporúčam používať bez špeciálnej potreby.
19. Zostáva tá najjednoduchšia vec. Skontrolujeme vaše internetové pripojenie. Bežať prehliadač Firefox. Ak nepoužívate proxy server, pripojenie by malo fungovať okamžite (samozrejme, ak máte k dispozícii stály kanál). V opačnom prípade musíte zadať v nastaveniach (príkaz Upraviť - Nastavenia - Rozšírené - Sieť) adresa proxy, zvyčajne s portom 8080. Najčastejšie sa pre všetky protokoly nastavuje rovnaká adresa. Zvyčajne tiež odstraňujem režim „Ukladať heslá pre stránky“ v nastaveniach a automatická aktualizácia komponenty prehliadača (doplnky a zásuvné moduly). Toto je malé bezpečnostné opatrenie.
Konqueror môže fungovať aj ako webový prehliadač. Ak však používate proxy, budete sa musieť vzdať tejto úlohy programu. Je potrebný na prístup k lokálnym webovým službám, ako sú CUPS alebo SWAT, ale tento program nemá možnosť Neposkytovať proxy lokálne adresy. Takže ak je zadaná proxy adresa, Konqueror vyhľadá, povedzme, tlačovú službu CUPS na internete...
Ak z nejakého dôvodu nie ste vy alebo používateľ spokojní s Firefoxom, môžete si ho stiahnuť a nainštalovať Prehliadač Opera(pre ALT Linux 4 je vhodný balík z oficiálnej stránky Opera, skompilovaný pre OS Fedora).
Ako vidíte, inštalácia Linuxu na pracovnú stanicu, aj keď si vyžaduje určitú prácu, nie je taká náročná, ako by sa na prvý pohľad mohlo zdať. Hlavná vec je robiť všetko opatrne a kontrolovať výsledok v každej fáze. Ale tieto náklady sú viac než splatené takou príjemnou skutočnosťou, akou je odolnosť voči vírusom.
Ale pracovná stanica nemusí mať DVD mechanika. Ak je na ňom nainštalovaný disk CD-ROM, môžete najskôr nainštalovať základnú časť systému a potom skopírovať distribučnú súpravu cez sieť z externý disk alebo z flash disku a nainštalujte chýbajúce balíčky. Táto metóda má výhody: nepotrebné programy, ktoré nemajú nič spoločné s kancelárskymi aktivitami, nie sú nainštalované na stanici a počas inštalácie doplnkové programy v budúcnosti vás systém NEBUDE zakaždým žiadať o vloženie DVD do mechaniky. Spočiatku je systém kompaktnejší. Mimochodom, toto je ďalšia časť.
1.5.2. Inštalácia ALT Linux z inštalačného CD
Inštaláciu opäť spustíme odstránením vymeniteľného média. Nainštalujte distribučné CD do jednotky.
Teraz musíme prejsť k ďalším bodom.
1. Postupujte podľa krokov 1-12 z predchádzajúcej časti. Budú drobné rozdiely. Pre výber ďalších balíčkov nebude žiadny krok. Priečinok obsahujúci priečinok /Domov, musí byť dostatočne veľká, aby sa do nej neskôr zmestili distribúcie – ďalších 3,6 Gb.
2. Vložte médium typu „Inštalovať DVD“ s priečinkom ALTLinux(alebo flash disk, ktorý ho nahrádza).
3. Prihláste sa do konzoly. Dajte príkazy:
Zadajte heslo
Vytvorte priečinok /home/distr. Skopírujte doň priečinok ALTLinux(tieto strašné 3,6 Gb).
4. Pridajte do súboru (v budúcnosti, ak chcete automatizovať prácu, môžete to urobiť pomocou skriptu pomocou príkazu ozvena) riadky:
rpm súbor:/home/distr ALTLinux base
rpm súbor:/home/distr ALTLinux disk
rpm súbor:/home/distr ALTLinux príspevok
5. Otvorte: K - System - Package Manager (Synaptic). Najprv musíte stlačiť kombináciu klávesov ctrl+r aktualizovať zoznam balíkov. Balíčky z priečinka ALTlinux budú označené hviezdičkami (praktické!).
6. Nainštalujte balíky kdenetwork(vyžadovaný pre Samba funguje!), krb5-kinit, rddesktop, kdepim-kmail(pre import pošty z Outlook Express), thunderbird(poštový klient) a thunderbird, krusader(Správca súborov), sim gt(ICQ klient).
Tu je príklad skriptu na automatizáciu krokov 4-6 (Synaptic musí byť počas vykonávania zatvorený!):
#!/bin/bash
echo "rpm file:/home/distr ALTLinux base" >> /etc/apt/sources.list.d/sources.list
echo "súbor rpm:/home/distr ALTLinux disk" >> /etc/apt/sources.list.d/sources.list
echo "rpm file:/home/distr ALTLinux contrib" >> /etc/apt/sources.list.d/sources.list
apt-get update
apt-get install kdenetwork
apt-get install krb5-kinit
apt-get install kdepim-kmail
apt-get nainštalujte thunderbird
apt-get nainštalujte thunderbird
apt-get install krusader
7. Nastavte sieť rovnakým spôsobom ako v predchádzajúcom príklade. Na urýchlenie práce je najjednoduchšie použiť skript (treba zadať vlastné IP adresy):
#!/bin/bash
echo "192.168.1.2 pdc1.ofis.local pdc1 " >> /etc/hosts
echo "nameserver 217.xxx.xxx.xxx" >> /etc/resolv.conf
echo "nameserver 217.xxx.xxx.xxx" >> /etc/resolv.conf
cp krb5.conf /etc/krb5.conf
Nainštalovali sme operačný systém. Ale pre konečné nastavenie stanice musíte vykonať niekoľko akcií. Toto je ďalšia časť.
1.5.3. Dodatočné nastavenie systému
1. Uľahčite prácu používateľovi. Otvorte ponuku programu: K - Office - Desktop - Kalkulačka. Stlačte kláves ctrl a presuňte skratku kalkulačky na plochu. Je pohodlnejšie spustiť kalkulačku odtiaľto, však?
2. Skontrolujte, či sú služby a Samba nakonfigurované (body 15, 16, 18, 19 časti 1.5.1).
3. Ďalší darček pre užívateľa. Kliknite pravým tlačidlom myši na panel úloh. Vyberte si tím Pridajte applet na panel. Vyberte Rýchly výber súbor(ikona je oranžový priečinok). Myslím, že tento nástroj sa bude páčiť mnohým používateľom.
Samozrejme, môžete si vymyslieť vlastné nastavenia. Existuje veľa príležitostí na zlepšenie používateľského rozhrania.
1.5.4. Nastavenie relácie terminálu
Ak je doména organizovaná pomocou Active Directory (server s operačným systémom OC Windows), zvyčajne sa vytvorí skupina „terminálnych používateľov“, ktorí majú povolenie na používanie terminálových relácií. Ak chcete používateľovi zabrániť v prístupe na plochu servera, v službe Active Directory vo vlastnostiach používateľského účtu (na Životné prostredie) je označený riadok spustenia programu (1C, Excel, Word atď.). Keď používateľ zatvorí program, relácia sa automaticky odpojí. Na pracovných staniciach Windows je terminálový klient zabudovaný do systému.
Na klientskom počítači so systémom Linux je tiež ľahké organizovať terminálový prístup.
Najprv musíte nainštalovať program rdesktop. Je súčasťou ALT Linuxu.
Na spustenie terminálovej relácie je vhodné vytvoriť skript a umiestniť ho na plochu. Povedzme, že chceme získať prístup k pracovnému Excelový zošit na serveri.
Skript bude vyzerať asi takto:
#!/bin/bash
ST="comp99" # nastaviť jedinečný názov pre každú stanicu
ST=$ST`dátum +%m%g`
rdesktop 192.168.1.2 -T Excel -u vasya-p vasinparol-n $ST -L koi8-r -f -y -N -k rus_mod -s "Excel.exe MyBook.xls" -r printer:myHP
Skript obsahuje 4 riadky (ďalej je možné ľubovoľné delenie slov dlhé rady v zoznamoch, buďte opatrní!). Riadok začínajúci na „rdesktop“ je pomerne dlhý, ale s tým sa nedá nič robiť. Na úpravu skriptov je vhodné použiť vstavaný program KWrite - jednoduchý textový editor.
Poďme sa pozrieť na príkazový riadok. Ak je známa adresa IP servera, je vhodné ju špecifikovať, inak - názov siete.
kľúč -T nastavuje text v nadpise okna a čo je dôležitejšie, text na tlačidle (!) na paneli úloh.
Keys –u A -p nastaviť prihlasovacie meno a heslo používateľa terminálu.
kľúč –n nastavuje názov stanice. Toto sa nevyžaduje, ale v niektorých prípadoch server po určitom čase blokuje terminálové relácie. Aby ste tomu zabránili, musíte pravidelne meniť názov stanice. V našom prípade je to riešené nasledovne: vytvorí sa premenná ST, do ktorej sa zapíše predpona (napríklad comp99) a časové údaje. Používame štandardná funkcia dátum a nastavte vzor: "dve číslice pre mesiac a dve číslice pre rok". Tu musíte použiť backticks. Napríklad vo februári 2010 by názov stanice bol: comp990210. Tento názov sa budúci mesiac zmení.
kľúč -L označuje kód stanice, hoci sa to nevyžaduje.
kľúč -f priradí režim celej obrazovky. Alternatívou k nemu je kľúč na určenie rozlíšenia obrazovky, napríklad: -g 1280 x 1024. Prepnúť z režim celej obrazovky do okna a naopak pomocou kombinácie klávesov Ctrl+Alt+Enter.
Keys -y A –N nastaviť režim činnosti klávesnice a sú priradené empiricky. V našom príklade sú povinné.
kľúč -s určuje riadok na spustenie programu, ak nie je nastavený na karte uvedenej vyššie Životné prostredie. Ak sú povolené obe možnosti, použije sa spúšťací reťazec zadaný na serveri.
kľúč -r určuje klientsku tlačiareň podľa názvu. Takýchto kľúčov môže byť niekoľko. Pre náš príklad môžu byť tlačiarne:
1. Tlačiareň pripojená k tejto stanici;
2. Sieťová tlačiareň, ktorej ovládač je nainštalovaný na stanici;
3. Tlačiareň nainštalovaná na inom počítači so systémom Windows, ktorá je zdieľaná (na našej stanici je samozrejme potrebné nainštalovať aj ovládač).
kľúč –k rieši problém nesprávneho zadávania niektorých znakov pri používaní ruského jazyka (lomka na digitálny blok) a kľúče Zadajte. Tento problém sa prejavuje v programoch ako 1C alebo Excel. Musíte skopírovať súbor rus_mod do priečinka /usr/share/rdesktop/keymaps. Príkaz, ktorý možno použiť na automatizáciu:
cp rus_mod /usr/share/rdesktop/keymaps/rus_mod
Tento súbor sa dá ľahko nájsť na internete, ale pre každý prípad tu je jeho zoznam (Rieši veľa problémov. Veľká vďaka tomu, kto ho vytvoril!):
zahrnúť modifikátory
# Šípky
Vľavo 0xcb localstate
Až 0xc8 localstate
Dolu 0xd0 localstate
Vpravo 0xcd localstate
# Numpad
Num_Lock 0x45
KP_Divide 0xb5 localstate
KP_Multiply 0x37 localstate
KP_Subtract 0x4a localstate
KP_Add 0x4e localstate
KP_Enter 0x9c localstate
KP_Decimal 0x53 numlock
KP_Separator 0x53 numlock
KP_Delete 0x53
KP_0 0x52 numlock
KP_Insert 0x52 localstate
KP_1 0x4f numlock
KP_End 0x4f localstate
KP_2 0x50 numlock
KP_Down 0x50 localstate
KP_3 0x51 numlock
KP_Next 0x51 localstate
KP_4 0x4b numlock
KP_Left 0x4b localstate
KP_5 0x4c numlock
KP_Begin 0x4c localstate
KP_6 0x4d numlock
KP_Right 0x4d localstate
KP_7 0x47 numlock
KP_Home 0x47 localstate
KP_8 0x48 numlock
KP_Up 0x48 localstate
KP_9 0x49 numlock
KP_Prior 0x49 localstate
# Esc a funkčné klávesy
Útek z miestneho stavu 0x1
F1 0x3b lokálny štát
F2 0x3c lokálny štát
F3 0x3d lokálny štát
F4 0x3e localstate
F5 0x3f lokálny štát
F6 0x40 lokálny štát
F7 0x41 localstate
F8 0x42 localstate
F9 0x43 miestny štát
F10 0x44 localstate
F11 0x57 miestny štát
F12 0x58 miestny štát
# Vložiť - PgDown
Vložte 0xd2 localstate
Odstrániť 0xd3 localstate
Home 0xc7 localstate
Koniec 0xcf localstate
Page_Up 0xc9 localstate
Page_Down 0xd1 localstate
Na konci musíte otvoriť okno vlastností nášho skriptu (kliknutím pravým tlačidlom myši) a dať povolenie na spustenie. Potom bude možné súbor otvoriť v editore iba pomocou kontextového menu.
1.5.5. Vytvorenie zdieľaného priečinka v systéme Linux
Úloha: vytvorte priečinok na pracovnej stanici s Linuxom, ktorého obsah bude dostupný pre všetkých používateľov domény. Hneď musím povedať, že použitie grafického shellu pre Sambu nestačí. Tu musíte poznať recept.
Povedzme, že potrebujeme vytvoriť pre používateľa pracujúceho pod menom vasya, priečinok VŠEOBECNÉ v jeho priečinku Dokumenty a otvoriť k nemu prístup pre všetkých používateľov domény.
Vytvorme priečinok a potom pomocou jeho vlastností umožníme každému čítať a meniť obsah.
Potom musíme vykonať zmeny v súbore /ets/smb.conf. Je zrejmé, že počítače s rôznymi operačnými systémami môžu pracovať v sieti. Aby si používatelia Windows a Linux mohli prečítať názov priečinka a názvy súborov v ňom, v časti zadajte parametre:
unixová znaková sada=UTF8
zobraziť znakovú sadu=UTF8
Pripojenie k zdieľaný priečinok prebieha v dvoch etapách. Najprv sa klientsky počítač pokúsi pripojiť k vzdialenému počítaču pomocou používateľského mena a hesla, s ktorým sa používateľ prihlásil. Ak sa nezhodujú, na obrazovke sa zobrazí okno na zadanie iného používateľského mena a hesla. Ak sa pripojíte z počítača so systémom Windows k počítaču so systémom Linux, nebude fungovať žiadny z párov prihlasovacie meno/heslo. V týchto operačných systémoch je systém identifikácie používateľov organizovaný odlišne, takže aj keď priečinok verejný prístup, nič nebude fungovať. Preto musíme vytvoriť prihlásenie hosťa (používatelia nebudú vyzvaní na zadanie hesla). Aby ste to dosiahli, musíte systému Samba (upravujeme rovnaký konfiguračný súbor) povedať, ako zaobchádzať s týmito „nesprávnymi“ používateľmi:
hostitelia povoliť = 192.168.1. 127.
mapa na hosťa = Bad Uid
To predpokladá, že sieť používa adresy 192.168.1.1 - 192.168.1.254.
Teraz môžete zadať možnosti priečinka v samostatnej časti:
[VŠEOBECNÉ]
cesta = /home/vasya/Documents/GENERAL
sila užívateľ = vasya
hosť ok = áno
len hosť = áno
hosťovský účet=ftp
vynútiť režim vytvorenia = 0666
vynútiť režim adresára = 0777
len na čítanie = nie
vynútený bezpečnostný režim = 0
vynútiť režim zabezpečenia adresára = 0
prehliadateľný = áno
verejné = áno
zapisovateľný=áno
Aby Samba prijala nové parametre, musí sa reštartovať príkazom:
# reštart služby smb
Vytvorte testovací súbor v zdieľanom priečinku. Zostáva prejsť do tohto priečinka zo strojov so systémom Linux a Windows, aby ste sa uistili zdieľaný zdroj dostupné pre každého.
Teraz vo fondoch masové médiá veľa sa hovorí o nekonkurencieschopnosti ruských výrobkov. Ale otvorené systémy sú do značnej miery samoregulačným trhom. Väčšina distribúcií pokrýva zadarmo, alebo im je priradená nízka cena, v prípade krabicových produktov. To znamená, že používateľ sa môže sústrediť výlučne na kvalitu konkrétnych distribúcií bez toho, aby sa pozeral na cenovky. Najčastejšie stačí stiahnuť obraz, napáliť ho na optický disk a je hotovo – môžete spustiť inštaláciu. Na tomto pozadí nás vysoká popularita ALT Linuxu na území krajín SNŠ núti bližšie sa pozrieť smerom k tejto distribúcii.
Softvérový produkt spoločnosti bol zabalený v DVD-boxe, navyše pokrytý priehľadnou fóliou. Vyrába sa nie vo vrecku (ako sa často vyskytuje v pirátskych výrobkoch), ale vo forme tesne priliehajúcej škrupiny. Samotná krabička je vyrobená z bieleho matného priesvitného plastu.
Vo vnútri krabice je jednovrstvové DVD s farebnou potlačou. Disk je zaznamenaný na zapisovacej jednotke. Nie je vyrazený, ako je to v prípade Mandriva PowerPack. Dôležitá poznámka – tento disk nie je čitateľný na oboch počítačoch, na ktorých sa softvér testuje. Inštalácia sa ani nespustila, počítač visel. Na jednom z počítačov zlyhal pokus o skopírovanie súborov na disku na 71%, na druhom - na 80%. Otázka pre zástupcu spoločnosti: ako je to možné, keď je platený produkt distribuovaný na nečitateľných diskoch? Odpoveď: skutočne časť obehu vyšla chybná, ale spolupráca s firmou, ktorá vyrábala nekvalitné disky, bola ukončená.
Nízka kvalita médií však nebola fatálna. Z oficiálnej stránky projektu bol stiahnutý distribučný obraz, ktorý sa sám zapísal na disk. Následne neboli s čítaním údajov žiadne problémy. Toto je dôležitý rozdiel medzi otvorenými systémami a ich uzavretými konkurentmi. Vždy si môžete legálne stiahnuť kópiu distribúcie a používať ju prakticky bez obmedzení. Pre jednoduchého používateľa licencia GPL, dalo by sa povedať, nekladie žiadne obmedzenia. Platený stav produktu je určený iba doplnkové služby: kvalitný box a dokumentácia, technická podpora, členstvo v klube a ďalšie bonusy.
Text licencie ALT Linux je distribuovaný na samostatnom dokumente. Lesklý papier, vynikajúca tlač, štýlový dizajn, veľká tlač – to všetko silne kontrastuje s tým, čo ponúka Mandriva PowerPack. V predchádzajúcej uvažovanej distribučnej súprave bol investovaný malý kúsok papiera s licenciou, skôr na ukážku. Tu je dobre pripravený dokument, ktorý sa nielen dá, ale dokonca aj príjemne číta.
Mandriva PowerPack sa dodáva s päťstranovou prílohou s stručný popis inštalácia produktu. Vývojári ALT Linux ponúkajú skutočnú dokumentáciu: 80 stranovú knihu. A opäť nás čaká tlač Vysoká kvalita, pohodlné písmo, veľa ilustrácií. Napriek technickým špecifikám je text ľahko čitateľný, jeho význam bude jasný snáď aj začiatočníkom, ktorí si Linux inštalujú prvýkrát. Na zadnom kryte je sériové číslo. Je potrebný pre technická podpora produkt. Ale o tom si povieme neskôr. 
Pred inštaláciou ALT Linuxu (ako aj akejkoľvek inej distribúcie) sa musíte postarať o dostupnosť voľného miesta na disku. Produktová dokumentácia podrobne popisuje súbor akcií, ktoré vám pomôžu zachrániť vaše údaje, ako aj zabezpečiť úspešného tvorenia nové sekcie. Okrem toho sa na stránkach používateľskej príručky môžete zoznámiť so základmi súborového systému Linux, s vymenovaním niektorých štandardných adresárov a prečítať si tipy na rozdelenie disku. Je jasné, že používatelia neradi čítajú dokumentáciu, ale v prípade ALT Linux to z nejakého dôvodu nevyvoláva negatívne emócie. Namiesto zdĺhavého študovania FAQ rôznych fór šetrenie jednotlivé stránky, ich výtlačkom na tlačiarni dochádza toner, ponúkame pohodlný jeden dokument.
Všetko je pripravené? Inštalovať v Spustenie systému BIOS s optické médiá, vložte disk s ALT Linux do mechaniky a reštartujte počítač. 
Štartovacia ponuka disku je prezentovaná v ruštine, ktorú nenájdete v zahraničných produktoch. Môžete pokračovať v zavádzaní z pevného disku, začnite Inštalácia Linuxu alebo zaviesť do režimu LiveCD. Podobná funkcia je dostupná v Ubuntu. Spočíva v tom, že systém je možné načítať priamo z optického média. Inštalácia sa neuskutoční. Používateľ môže v systéme nejaký čas pracovať, hodnotiť jeho klady a zápory a robiť konečný záver- či je potrebné ho nainštalovať na pevný disk.
Ak na chvíľu opustíte počítač, predvolene sa vyberie prvá položka - bootovanie z pevného disku. Môžete okamžite vybrať krajinu, čo je niečo ako jazyk inštalácie. Reálne sa prepína len pre Rusko a Ukrajinu. Pre Bielorusko a Kazachstan sa používa aj ruština a položka Other (teda všetky ostatné krajiny) je angličtina.
Bod výberu rozlíšenia obrazovky je formalitou. Na oboch počítačoch, kde sa testovala distribučná súprava, zoznam pozostával z jednej položky – 800x600. Môžete tiež uviesť zdroje softvéru, ale tento článok je o verzii DVD. V tomto prípade nie je potrebná prítomnosť siete vo fáze inštalácie produktu - všetko, čo potrebujete, je na inštalačnom disku.
Ďalším krokom v sprievodcovi inštaláciou ALT Linux je výber jazyka systému. Ponúkajú sa štyri body: angličtina, ruština, tatarčina a ukrajinčina. Pri výbere tretej možnosti však jazykom zostáva ruština. prečo? Do tatarčiny bolo preložené iba KDE. Samotná distribučná súprava (inštalačný program a značkové balíčky), ako aj väčšina aplikácií, nemá rozhranie Tatar. 
Ďalším dôležitým rozdielom medzi ALT Linuxom a väčšinou konkurentov (mimochodom vrátane Linuxu XP) je dokumentácia, ktorá sprevádza proces inštalácie. Tu je v ruštine a text má príjemný štýl, ľahko sa číta.
Licenčná zmluva je prezentovaná aj v ruštine. Stačí s ním súhlasiť a tlačidlo na prechod na ďalší krok sa aktivuje. 
Pri výbere rozloženia klávesnice je predvolené to, ktoré systém Windows používa ako alternatívu. Používa veľa distribúcií Linuxu kľúč caps Zámok na podobné účely. Tu sa zrejme vývojári vydali cestou najväčšej kontinuity schopností.
Na určenie časového pásma sa ponúka zoznam miest krajiny vybratej na začiatku inštalácie. Pohodlné riešenie. Väčšina distribúcií zbiera mestské plodiny z celého sveta.
Čas je možné synchronizovať so špeciálnym serverom. Ponúka sa iba jedna adresa. Samotný systém môže fungovať ako časový server. 
Moderné distribúcie Linuxu obsahujú správcov oddielov pevné disky. Predmetný výrobok nebol výnimkou. V ponuke dva automatické a jeden manuálny mód. Systém bol nainštalovaný na dvoch počítačoch. Na jednom z nich bol disk bez oddielov a na druhom - vopred pripravené oddiely. Mandriva PowerPack tam bol predtým nainštalovaný. V oboch prípadoch ALT Linux odmietol pracovať v oboch automatických režimoch. 
zvedavý: zastaraná verzia produkt ALT Linux 3.0 Compact, ktorý má podobný správca partícií, prešiel testom na čistom pevnom disku dokonale! Rovnaký počítač, rovnaký hardvér. Zdalo by sa, novú verziu produkt by mal prinášať len vylepšenia. V praxi však všetko dopadlo inak.
Môžete vytvárať a odstraňovať sekcie. So zmenou ich veľkosti je však situácia komplikovanejšia. 
Je povolené vytvárať nové sekcie. Možno ho nebudete chcieť hneď naformátovať. V tomto prípade je možné zmeniť jeho veľkosť. Hneď ako sa pridá súborový systém, možnosti zmenšovania alebo rastu sú preč. Inými slovami, naformátovaných oddielov a navyše tých s akýmikoľvek údajmi sa v inštalátore ALT Linux nedá dotknúť. Z tohto dôvodu je funkčnosť správcu partícií predmetnej distribúcie približne na rovnakej úrovni ako podobná komponent systému Windows xp. 
Všetky predchádzajúce varianty Linuxu mali viac funkčných komponentov na prípravu disku, čo vám umožnilo zmeniť veľkosť dokonca aj NTFS oddielov bez veľkého rizika straty dát. Napriek tomu si v prípade použitia čistého pevného disku vystačíte s inštalátorom ALT Linux. Podporuje dva súborové systémy používané v Linuxe - ext3 a XFS. 
Po vytvorení oddielov a ich naformátovaní inštalátor okamžite pristúpi k prenosu hlavných balíkov. Nekladú sa žiadne otázky. Inštalácia sa spustí okamžite. Navrhovaná zostava už postačuje na spustenie Linuxu a vykonávanie väčšiny aplikačných úloh v ňom, ako je navigácia na webe alebo príprava dokumentov v textovom procesore.
Bootloader, na rozdiel od Linuxu XP, môže byť nainštalovaný na akýkoľvek disk, na ľubovoľný oddiel. Používa sa LILO, nie GRUB ako vo väčšine moderných distribúcií. V počítači s nainštalovaným systémom Windows XP a dvoma pevnými diskami až tri systémy Windows! V skutočnosti sa ukázalo, že iba jeden odkaz v zavádzacom programe funguje, čo vedie k správnemu oddielu. 
Môžete nainštalovať ďalšie balíčky. Sú lineárnym zoznamom. Pod oknom výberu položky sa zobrazí množstvo miesta na disku potrebné pre váš set. IN skoré verzie Používateľ ALT Linuxu si musel lámať hlavu nad výberom jednotlivých balíkov. Našťastie to tak už nie je, inštalácia je oveľa jednoduchšia. 
Účet správcu v otvorené systémy nazývaný „koreň“. Inštalačný program ALT Linux nekladie obmedzenia na dĺžku hesla, ako to robia iné distribúcie. V skutočnosti je pre používateľa lepšie vedieť, ako dlho má heslo používať. Okrem toho je správcom systému.
Po zadaní účtu root musí byť špecifikovaný aspoň jeden používateľ. V tejto fáze vám však inštalátor nedovolí zadať viac ako jeden účet. 
Počas fázy inštalácie produktu môžete nakonfigurovať sieťové nastavenia. Zobrazí sa zoznam nájdených zariadení. Štandardne je ponúkaná možnosť automatickej konfigurácie cez DHCP. Môžete však prepnúť do manuálneho režimu. IP adresu zadáva užívateľ. Maska podsiete sa vyberie zo zoznamu. Môžete tiež zadať názov lokálneho počítača. 
Inštalácia systému sa postupne blíži ku koncu a teraz už zostáva len skontrolovať parametre videa. Predvolená hodnota je otvorený ovládač. Okamžite sa však navrhuje nahradiť ho uzavretým analógom (platí pre NVIDIA a AMD), aby hardvérová akcelerácia OpenGL fungovala. A v tomto prípade nie je možné otestovať nastavenia videa. Systém zobrazí správu o konflikte ovládačov (napríklad nv a nvidia). 
Navyše na oboch testovaných počítačoch bolo hneď po inštalácii systému nastavené rozlíšenie na 800x600, napriek tomu, že v nastaveniach boli zadané iné hodnoty. Na jednom počítači sa monitor ukázal ako „neznámy, 1024x768“, aj keď jeho natívne rozlíšenie je 1280x1024. Okrem toho bola štandardne ponúkaná 16-bitová farebná hĺbka, hoci po manuálnom prepnutí na 32-bitovú (16,7 milióna farieb) všetko fungovalo v poriadku.
Ďalej sa zobrazí okno so správou o úspešnej inštalácii produktu. Systém prejde do dvadsaťsekundového čakacieho stavu na reštart! Zvyšok distribúcií je o takúto nie celkom jasnú pauzu ochudobnený.
Inštalácia ALT Linuxu sa od verzie 3.0 veľa zmenila. Dizajn inštalátora sa stal príjemnejším. Tmavé, tiesnivé, kyslé tóny vystriedal svetlý, „rastlinný“ rozsah. Niektoré body, ktoré komplikujú proces, boli z inštalácie odstránené. Predovšetkým už nie je možnosť výberu jednotlivých balíčkov v štýle Mandriva. Používateľ, ktorý inštaluje nový systém, s najväčšou pravdepodobnosťou nepozná také jemnosti a nútiť ho, aby v súčasnej fáze urobil zložitú voľbu, nie je najlepším východiskom. Princíp inštalácie však zostal rovnaký. Dve etapy. Najprv sa migrujú základné balíky. Potom môže používateľ pridať ďalšie aplikácie. 
Proces inštalácie v ALT Linux 4.1 Desktop nie je ružový. Po prvé, je žiaduce mať vopred pripravené oddiely na pevnom disku, alebo je aspoň potrebné poskytnúť voľné miesto. Inštalátor nevie, ako zmeniť veľkosť oddielov bez straty údajov v nich. Po druhé možný problém je definícia grafickej karty. Vládne tu nejaký chaos. Konflikt ovládačov, nesprávne rozlíšenie, nesprávna farebná hĺbka. Nie je tu však nič fatálne. Všetko sa opraví ručne, po inštalácii systému. A o tom, ako sa ALT Linux 4.1 Desktop správa ďalej, si povieme v ďalšej časti článku.
Nasadenie triedy
Ivan Volkov, procesný inžinier, FGÚ "Katastrálna komora pozemkov" Ivan Volkov pracuje ako procesný inžinier na oddelení informačných technológií FGU "Katastrálna komora" v regióne Kostroma. Jeho záujmy: systémy riadenia podniku, systémy správy elektronických dokumentov, využitie softvérové nástroje Open Source vo verejnom sektore. V roku 2010 sa plánuje zapísať ako denný doktorand na KSU. NA. Nekrasov na oddelení informačnej služby.
Popis:
Teraz si slobodný softvér (FOS) získava čoraz väčšiu popularitu. Mnohé spoločnosti už upustili od drahých licencií v prospech softvéru s otvoreným zdrojovým kódom, ktorý im umožňuje uvoľniť časť finančných zdrojov na investície do kľúčových aktivít. O túto problematiku sa už začalo zaujímať aj Ministerstvo školstva Ruskej federácie, ktoré uskutočnilo experiment o zavedení OC Linux v r. vzdelávacie inštitúcie. Dátum: 04/29/2010 Softvér s otvoreným zdrojovým kódom je možné voľne inštalovať a používať vo všetkých školách, úradoch, univerzitách a na všetkých osobných počítačoch a vo všetkých štátnych, rozpočtových a komerčných organizáciách a inštitúciách v Rusku a krajinách SNŠ pod Všeobecnou verejnou licenciou (GPL). Hlavným problémom pri zmene softvérovej platformy je ale nutnosť naučiť sa s ňou pracovať. Zároveň je potrebný špeciálny, úzko zameraný softvér, ktorý umožňuje rýchle nasadenie učebne. A samozrejme by som to chcel urobiť rýchlo, bez nejakej extra námahy a časom získať maximálnu funkčnosť a celý balík potrebného softvéru. ALT Linux School Server je distribučná súprava vyvinutá spoločnosťou ALT Linux špeciálne pre vzdelávacie inštitúcie as podporou Ministerstva školstva Ruskej federácie. Je založený na jadre Linux 2.6.25 a obsahuje základný balík DHCP servery, Samba, NFS, FTP, Sqid Proxy, tlačový server CUPS. Jeho výhodou oproti iným distribúciám je prítomnosť webového rozhrania s flexibilnými možnosťami konfigurácie, ktoré šetrí čas IT personálu.
Usporiadanie lokálnej siete učebne je znázornené na obrázku 1.
Jeho body:
* inštalácia - spustite inštaláciu servera ALT Linux School;
* inštalácia v núdzovom režime;
* obnoviť nainštalovaný systém;
* testovanie pamäte.
Ak chcete získať pomoc ku každej položke ponuky, stačí stlačiť kláves F1. Kláves F2 vám pomôže vybrať krajinu, v ktorej sa nachádzate, F3 vám umožní zmeniť rozlíšenie monitora, F4 – zdroj inštalácie. Štandardne je to CD, ale je možné nainštalovať distribúciu cez NFS, HTTP a FTP. Ak chcete pokračovať v inštalácii, vyberte požadovanú položku „Inštalácia“ a stlačte kláves Enter. Po dokončení inicializácie zariadenia spustíme grafické rozhranie inštalátora systému. Samotný proces inštalácie je rozdelený do 12 krokov.
Krok 1 - vyberte jazyk. Predvolená je ruština, k dispozícii aj: angličtina, tatarčina, ukrajinských jazykov. Tu si môžete vybrať aj klávesovú skratku na prepnutie rozloženia klávesnice.
Krok 2 – „Licenčná zmluva na softvér a v nej obsiahnuté diela“. Podľa tohto dokumentu sú používateľovi priradené nasledujúce práva:
*používať distribučnú súpravu a programy v nej obsiahnuté na ľubovoľnom počte počítačov a na akýkoľvek účel;
*voľne šíriť programy zahrnuté v distribúcii a sprevádzať ich kópiou zmluvy o autorských právach;
* právo na získanie zdrojových kódov programov.
Krok 3 je časové pásmo. Tu by ste mali vybrať časové pásmo, v ktorom bude nainštalovaný systémový čas. Ak to chcete urobiť, vyberte krajinu a región zo zoznamu.
Krok 4 - dátum a čas. Keďže náš server má prístup na internet, na nastavenie presného času sa odporúča použiť službu NTP, pre ktorú zaškrtneme políčko „Získať presný čas zo servera NTP“. Mali by sme tiež urobiť náš server NTP serverom pre lokálnych klientov.
Krok 5 - príprava disku. Keďže náš systém má dva pevné disky, nastavíme softvérový RAID na zvýšenie rýchlosti diskového podsystému. Je dobrý pre svoju jednoduchosť a všestrannosť s menším zaťažením procesora, ktoré je takmer neviditeľné. Vo fáze prípravy vyberte položku „Pripravte disky ručne“ (obrázok 3),
|
|
Na oboch diskoch musíte vytvoriť rovnaké oblasti RAID.
Aby systém fungoval, potrebujeme tri oddiely na RAID: koreňový súborový systém (/), odkladací súbor (swap) a (/var), ktorý by mal mať najväčšiu veľkosť, pretože štandardne sú všetky používateľské súbory tam uložené). Po vytvorení oddielov kliknite na „Vytvoriť RAID“, v zobrazenom okne vyberte MD zariadenie úrovne RAID4 / 5.
Potom musíte vytvoriť zväzky. Ak to chcete urobiť, zadajte oddiely pevného disku pre RAID, sú uvedené v pároch (rovnaké oddiely na oboch pevných diskoch). Vyberte typ systému súborov a body pripojenia. Potom sa objavia oddiely md0 (swap), md1 (/) a md2 (/var). Vytvorením poľa RAID získate vyššiu rýchlosť práce so súbormi a vysokú odolnosť voči chybám.
Inštalácia zavádzača.
Pre správnu činnosť musí byť bootloader nainštalovaný na koreňovom RAID oddiele, v našom prípade je to md1.
Krok 6 - inštalácia základného systému,
krok 7 - uloženie nastavení.
Nakoľko je naša distribúcia úzko zameraná, pri inštalácii nie je možnosť výberu softvérových balíkov, ale je možné ich po inštalácii systému dodatočne stiahnuť a nainštalovať z úložiska distribúcie.
Krok 8 - nainštalujte bootloader. Ako už bolo spomenuté, bootloader by mal byť zapísaný do koreňového oddielu (md1).
Krok 9 - nastavenie siete (obrázok 4).
|
|
Pri inštalácii siete musíte najskôr nakonfigurovať rozhranie, ktoré sa „pozerá“. lokálna sieť. V tomto prípade je to eth0. Zadajte názov počítača potrebný na správne fungovanie sieťových služieb. Server patrí do domény school.local, takže úplný názov siete bude vyzerať takto: alt-server.school.local. Nastavenie adresy IP internetová karta; rozhranie, lokálnu bránu a DNS možno vynechať. Z bezpečnostných dôvodov sa odporúča viazať MAC adresu. Ďalej prejdeme k rozhraniu, ktoré sa „díva“ na internet. V našom prípade poskytovateľ prideľuje IP adresy cez DHCP, takže v nastaveniach sieťového rozhrania eth1 v časti „Konfigurácia“ je potrebné nastaviť „Použiť DHCP“. Tým sa dokončí prvý krok konfigurácie siete. Stlačíme "Ďalej".
Tu musíte nastaviť heslo superužívateľa, známeho ako root. Na zaistenie bezpečnosti sa odporúča vytvoriť heslo s dĺžkou aspoň 12 znakov s použitím veľkých a malých písmen a číslic. Ak vám fantázia nestačí, potom môžete vyskúšať automatické generovanie hesla.
Krok 11 – Nastavenie LDAP a výber interných rozhraní (obrázok 5).
|
|
LDAP - (angl. Lightweight Directory Access Protocol - odľahčený protokol pre prístup k adresárom) je sieťový protokol pre prístup k adresárovej službe, budeme ho potrebovať pri nastavovaní zdieľania internetu pre klientske počítače pomocou prihlasovacieho mena a hesla. Aby LDAP fungoval správne, musíte zadať názov domény. Dáta sú tu uložené vo forme stromovej štruktúry a je označený vrchol názvy domén prvá úroveň (v tomto prípade to bude lokálna), potom druhá (napríklad škola) atď. Doménu „school.local“ už máme, takže DN LDAP bude vyzerať takto: dc=škola, dc =miestny . Zadajte sieťové rozhranie eth0.
A posledným krokom je dokončenie inštalácie.
Zobrazuje informácie o výsledkoch inštalácie. Po kliknutí na tlačidlo „Dokončiť“ a reštartovaní počítača môžete začať s podrobnou konfiguráciou nainštalovaného systému.
Podrobné nastavenie ALT Linux School Server cez webové rozhranie
Ak chcete získať prístup do System Control Center, zadajte adresu servera s portom do panela s adresou prehliadača. V našom prípade je to http://10.44.140.180 (obrázok 6).
|
|
Zadajte sieťové rozhranie, na ktorom bude bežať server DHCP. Potom klientom pridelíme rozsah IP adries, pričom určíme jej počiatočnú a koncovú adresu, ako aj dobu prenájmu IP adresy (obrázok 7).
|
|
Náš server funguje ako hlavná brána a server DNS. Jeho IP adresu upresníme v nastaveniach. Vyhľadávacia doména je naša interná doména. Pre konkrétne klientske počítače môžete nastaviť statické IP adresy tak, že ich pripojíte k MAC adrese sieťovej karty klienta. Je to uvedené na nálepke sieťovej karty, ako aj vo vlastnostiach sieťovej karty v zozname zariadení. V predvolenom nastavení je služba DHCP zakázaná, takže po nakonfigurovaní ju musíte spustiť pomocou odkazu v hornej časti sekcie Spustiť, zastaviť alebo reštartovať službu. Teraz, keď klienti dostávajú IP adresy automaticky, prejdime k vytváraniu zdieľaných adresárov na serveri a konfigurácii prístupových práv k nim. V systéme Linux sa zdieľané priečinky zvyčajne konfigurujú prostredníctvom služby NFS; tento balík je súčasťou základného inštalačného balíka ALT Linux School Server. Ak je sieť heterogénna, je lepšie použiť Sambu. V tomto prípade sa použije NFS, populárny protokol prístupu k sieťovému súborovému systému, ktorý umožňuje pripojiť (pripojiť) vzdialené súborové systémy cez sieť. Bohužiaľ však nemá grafické rozhranie, takže na jeho konfiguráciu budete musieť použiť konzolu na samotnom serveri.
Prihlásime sa ako root, pomocou textového editora vim upravíme súbor /etc/exports: # vi /etc/exports
V súbore zadajte cestu k zdieľanému adresáru, povolenú sieť a prístupové práva pre používateľov:
/sharedir ip1(rw) ip2(no_root_squash)
kde /sharedir je cesta k zdieľanému adresáru, ip1, ip2 sú adresy sietí a parametre ich prístupu do adresára sú uvedené v zátvorkách: rw - čítanie a zápis; ro - len na čítanie; no_root_squash - Zakázať obmedzenie root. V našom prípade sa pridá riadok:
# spustenie nfs služby
Ak je všetko vykonané správne, zobrazí sa správa o spustení servera.
Vo webovom rozhraní musíte pridať možnosť automatického spustenia pre službu NFS. Systém → systémové služby → vyberte v zoznam nfs→ začiarknite políčko „Spustiť pri spustení systému“.
Po nakonfigurovaní NFS prejdeme na zväzok LDAP + Squid cachovacieho proxy servera pre mnohé protokoly vrátane HTTP, FTP atď. V tejto fáze je našou úlohou centralizovať správu prístupových práv na internet pre klientske počítače. Najprv musíte vytvoriť používateľské účty LDAP (obrázok 8).
|
|
Teraz, aby proxy server poskytoval používateľom prístup na internet pomocou registrovaného prihlasovacieho mena a hesla, musíte upraviť konfiguračný súbor
squid.conf: #vi /etc/squid/squid.conf
Pridajme riadok:
auth_param základný program /usr/lib/squid/squid_ldap_auth -b ou=Ľudia, dc=škola, dc=lokálne -f (uid=%s) -h 10.44.140.1
Tu dc=school, dc=local sú parametre zadané počas inštalácie operačného systému v nastaveniach služby LDAP. 10.44.140.1 je adresa nášho servera.
Teraz Squid vie, odkiaľ získať zoznam používateľov, ale týmto spôsobom preskočí všetkých používateľov zadanej domény. Aby bol prístup otvorený iba pre tých, ktorí zadajú používateľské meno a heslo, musíte si vytvoriť zoznam riadenia prístupu (zoznam riadenia prístupu alebo len acl). Pridajte nasledujúce riadky do rovnakého súboru squid.conf:
ACL heslo proxy_auth POVINNÉ
Tento riadok hovorí serveru, aby požiadal o používateľské meno a heslo. Treba pripomenúť, že v konzole Linux na rozdiel od MS Windows záleží na veľkosti písmen zadávaných znakov.
http_access povoliť heslo
# /etc/init.d/squid reštart
Zostáva iba nakonfigurovať prehliadač. V prípade potreby je možné na serveri nakonfigurovať aj filtrovanie obsahu. Po inštalácii a konfigurácii Alt School Server prejdite na inštalácia ALT Linux Master.
Táto distribúcia zahŕňa veľká kvantita vzdelávacie programy, ako aj doplnkové balíčky pre vývoj v jazyku Java, C / C ++ a PHP vďaka vývojovému prostrediu Eclipse, ktoré je súčasťou distribúcie. Okrem toho existujú vývojové nástroje Lazarus a KDevelop. Predvolené grafické prostredie je KDE. Na urýchlenie postupu sme sa rozhodli použiť inštaláciu cez sieť. To vám umožní nainštalovať distribúciu na niekoľko počítačov súčasne s použitím iba jedného disku alebo flash disku. Stačí skopírovať obrázok DVD disk do priečinka na serveri a prideliť mu prístupové práva. Ďalej pri zavádzaní systému z disku musíte vybrať zdroj inštalácie stlačením klávesu F4 (obrázok 9).
|
|
V našom prípade je týmto zdrojom server NFS.
Zadajte názov alebo IP adresu servera a zadajte priečinok s distribúciou. Obrázok sa nachádza na serveri v priečinku
/home/alt-desktop.
Podobne ako zdroj inštalácie možno použiť HTTP alebo FTP. Pri inštalácii cez FTP sa môže vyžadovať používateľské meno a heslo. Niekedy existujú počítačové triedy, kde je DVD-Rom dostupný iba na počítači učiteľa. V tomto prípade môžete použiť zavádzací "flash disk"; Ak ho chcete vytvoriť, postupujte takto:
*nainštalujte mkbootflash. Príkaz (s právami správcu):
# apt-get install mkbootflash
*pripojte flash disk do USB portu a vložte inštalačný disk Alt Linux Master do mechaniky. Spustiť príkazy:
# mkbootflash -i /dev/sdc5 sdc5 - takto systém identifikoval náš disk.
Inštalácia Alt Linux Master je rozdelená do 16 krokov, z ktorých väčšina už bola zahrnutá v popise inštalácie ALT Linux School Server. Musíme si teda ujasniť pár vecí. Na klientskom počítači sú vytvorené dva účty: root a user (s obmedzenými právami). V nastaveniach sieťového klienta je názov počítača nastavený na základe lokálnej domény. Podľa toho to v našom prípade bude vyzerať takto:
klient1.škola.miestna.
Po nainštalovaní Alt Master môžeme prejsť ku konfigurácii.
Najprv napíšeme adresár NFS na automatické načítanie:
#kwrite /etc/fstab
Pridajme nasledujúci riadok:
alt-server.school.local:/home /mnt/server-share nfs intr,soft,lock intr
umožňuje v prípade potreby prerušiť proces a soft zabraňuje jeho zaveseniu, ak je vzdialený stroj nedostupný. Potom je prehliadač nakonfigurovaný. Predvolený je Mozilla Firefox. Aby mali klienti prístup na internet, musíte nastaviť adresu proxy servera (obrázok 10).
|
|
Základné nastavenia klienta sú teraz dokončené. Môžete sa pustiť do práce. Charakteristickým rysom distribučného kitu Alt Master je možnosť vzdialenej správy cez webové rozhranie. Správca tak môže rýchlo vykonať zmeny v nastaveniach klientskych počítačov (obrázok 11).
Záver
Nasadenie v triede je dokončené. Máme výborný základ pre učenie sa pracovať s OS Linux. Jeho inštalácia a konfigurácia zároveň nevyžadovali veľa úsilia a času. Serverová časť poskytuje flexibilné možnosti správy tried prostredníctvom systému autentifikácie jedného používateľa. Firewall poskytuje ochranu pred škodlivým softvérom. Moodle vám umožní vytvárať študijné príručky, riešenia založené na ňom sú skvelé pre dištančné vzdelávanie. Vstavaný systém MediaWiki pomôže vytvoriť školskú vedomostnú základňu pomocou technológie Wiki.
o autorovi
Ivan Volkov pracuje ako procesný inžinier v oddelení informačných technológií Federálneho štátneho úradu „Komora katastra krajiny“ v regióne Kostroma. Jeho záujmy: systémy riadenia podnikov, systémy správy elektronických dokumentov, používanie softvéru s otvoreným zdrojovým kódom vo verejnom sektore. V roku 2010 sa plánuje zapísať ako denný doktorand na KSU. NA. Nekrasov na oddelení informačnej služby.









 Návod: Ako nastaviť hodinky Samsung Gear S3
Návod: Ako nastaviť hodinky Samsung Gear S3 Samsung Galaxy sa nezapne - obnovíme smartfón
Samsung Galaxy sa nezapne - obnovíme smartfón Samsung Allshare a ďalší softvér s podporou DLNA
Samsung Allshare a ďalší softvér s podporou DLNA Ako zmeniť tóninu hudby online
Ako zmeniť tóninu hudby online Ako spravovať nastavenia zvuku a vibrácií na zariadení so systémom Android
Ako spravovať nastavenia zvuku a vibrácií na zariadení so systémom Android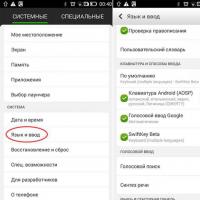 Nastavenia vibrácií v systéme Android: podrobný popis a video návod
Nastavenia vibrácií v systéme Android: podrobný popis a video návod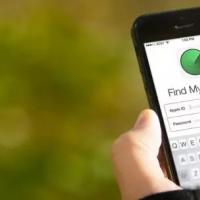 Ako odomknúť nájdený iPhone Ako nastaviť smartfón na príjem 4g
Ako odomknúť nájdený iPhone Ako nastaviť smartfón na príjem 4g