Emulátor disku. Virtuálna jednotka Daemon Tools Lite pre obrazy diskov
Inštrukcia
Stiahnite si program na prácu s diskami. Môže to byť platený alebo bezplatný nástroj. Medzi bezplatnými je uznávaným lídrom Daemon Tools Lite. Z platených protinožcov môžeme odporučiť Alkohol 120%, okrem čítania ich dokáže vytvárať, ale aj napaľovať na disky. Na stiahnutie použite dôveryhodné zdroje alebo oficiálnu webovú stránku vývojára.
Spustite inštalačný súbor dvojitým kliknutím, odpovedzte na otázky sprievodcu inštaláciou kliknutím na tlačidlá „Ďalej“ a „Dokončiť“. Počas procesu inštalácie budete musieť reštartovať počítač, takže uložte a zatvorte všetky dôležité údaje a dokumenty. Otvorte hlavný modul stiahnutého programu, ak to chcete urobiť, dvakrát kliknite na ikonu na pracovnej ploche. Alebo môžete kliknúť na tlačidlo Štart -> Všetky programy -> Nástroje démonov. Výsledok bude rovnaký.
Zobrazí sa okno s názvom Mount`n`Drive Manager. V jeho spodnej časti kliknite pravým tlačidlom myši na voľné miesto a vyberte riadok „Pridať virtuálnu jednotku SCSI“. Ďalším spôsobom je kliknúť pravým tlačidlom myši na ikonu programu na systémovej lište v blízkosti hodín. Akcie sú rovnaké, stačí vybrať riadok s príkazom napísaným vyššie.
Zobrazí sa správa o vytvorení virtuálnej jednotky. Počkajte, kým nezmizne.
Otvorte "Tento počítač" a skontrolujte zoznam diskov. V tomto zozname by mala byť nová položka. Napríklad, ak ste predtým mali písmená "C:, D:, E:", potom by to malo byť napríklad takto: "C:, D:, E:, F:".
Aké sú výhody vytvárania virtuálnych diskov a jednotiek? A to, že virtuálna mechanika sa nikdy nerozbije a disk v nej nikdy „nevybuchne“ z vysokých rýchlostí. Okrem toho môžete vytvoriť niekoľko virtuálnych jednotiek, na ktoré umiestnite najdôležitejšie obrazy diskov. Na - disk so systémom Windows - teda pre každý prípad. Na druhej strane môžete umiestniť potrebný softvér, na tretej - svoju obľúbenú hru atď.
Podobné videá
Užitočné rady
Majte na pamäti, že obrazy diskov možno vytvoriť z ľubovoľnej kombinácie programov. Preto, ak napríklad nie ste spokojní s obsahom disku so softvérom, môžete si vytvoriť vlastný, iba s tými programami, ktoré sa vám budú hodiť.
virtuálne ťažké disk navrhnuté na použitie ako dodatočné nezávislé úložné zariadenie. Úlohy a ciele pre takých disk ale môžu byť veľmi rôznorodé. Všetko závisí od vašich požiadaviek. Nie každý používateľ sa však s touto operáciou dokáže vyrovnať. Na vytvorenie virtuálneho pevného disku disk musíte dodržiavať určité pravidlá.

Budete potrebovať
- Osobný počítač. Staňte sa členom miestnej skupiny Administrators.
Inštrukcia
Na vytvorenie virtuálneho pevného disku disk, kliknite na tlačidlo Štart. Ďalej kliknite na kartu "Ovládací panel". Vyberte položku "Správa" a potom prejdite na "Hyper-V Manager". Na paneli akcií kliknite na „Vytvoriť“ a vyberte „Tvrdé disk". Sprievodca virtuálnym pevným diskom disk a uľahčuje vytvorenie podmienky disk. Okamžite si vysvetlite, že virtuálne tvrdo disk a nemožno ho pri tomto použití vytvoriť. Väčšina možností, ktoré môžete použiť na konfiguráciu virtuálneho pevného disku disk a, sa líšia v závislosti od typu vytvoreného disk A. Vo všetkých situáciách podmienečne tvrdo disk a musíte priradiť názov a miesto uloženia.
Ak chcete nastaviť virtuálne pevné disk a postupujte podľa pokynov na stránkach sprievodcu. Ak chcete prejsť cez sprievodcov, kliknite na tlačidlo „Ďalej“. Ak chcete prejsť na konkrétnu stránku, kliknite na názov tejto stránky v ľavom paneli. Na vytvorenie virtuálneho pevného disku disk, používateľ operačného systému musí byť členom skupiny Administrators.
Vytvorenie virtuálneho disk Bude to chvíľu trvať, takže budete musieť počkať. Po dokončení podmienečného tvrdého disk a kliknite na tlačidlo „Dokončiť“. virtuálne ťažké disk bude pripravený. Pokúste sa vykonať všetky operácie podľa tohto algoritmu od procesu vytvárania virtuálneho pevného disku disk s nesprávna konfigurácia môže viesť k vážnym poruchám. Za zmienku tiež stojí, že takmer všetky virtuálne ťažko disk a ako špeciálne súbory VHD. Nezostávajte virtuálne disk a v priečinkoch, ktoré zase používajú NTFS. Ak sú výtvory virtuálne disk a musíte vykonať akékoľvek zmeny, použite sprievodcu na zmenu virtuálneho pevného disku disk ov.
Podobné videá
Pripojenie virtuálneho pevného disku disk je aktivácia disk, ktorý sa stane lokálnym pevným diskom základného počítača. Táto operácia sa niekedy označuje ako „virtuálne nanášanie na povrch“. disk“, keď sa virtuálny pevný disk stane viditeľným pre používateľov. Na implementáciu tejto úlohy musíte mať práva správcu. Pripojený virtuálny disk musí byť umiestnený na zväzku NTFS.

Budete potrebovať
- Počítač
Inštrukcia
Prejdite do vlastností priečinka a vyberte kartu „Zdieľanie“, aby ste ho mohli zdieľať. Na karte „Zabezpečenie“ priraďte všetko svojmu účtu, konkrétne nastavte hodnotu na FullTrust. Pridajte tiež ASPNET s právami na úpravy.
Pridajte adresu virtuálneho priečinka vo vlastnostiach priečinka na karte „Prístup“. disk. Ďalším spôsobom je prejsť do prieskumníka, vybrať "názov //[váš počítač]", nasledovať cestu k svojmu priečinku C: / práca / priečinok, kliknúť naň pravým tlačidlom myši, v rozbaľovacej ponuke vybrať položku Map NetWork Driver, v zobrazenom sprievodcovi kliknite všade na tlačidlo OK. Úloha je dokončená, môžete pristupovať k pripojenému virtuálnemu C:/. Treba poznamenať, že ak je váš počítač offline, budete musieť pridať virtuálnu sieť.
Ak potrebujete virtuálny disk, v súčasnosti na to existuje veľké množstvo špecializovaného softvéru. Táto potreba veľmi často vzniká, keď máte disk, a potrebujete sa z neho dostať, napríklad ste si stiahli hru s príponou .iso, .nrg.
Nájsť program na vyriešenie tohto problému nebude problém, je ich veľa: ImageDrive, Lite ISO, Alcohol, Daemon-Tools a iné. Po nainštalovaní jedného z týchto programov musíte postupovať podľa krokov z pomocníka alebo zodpovedajúcej príručky dodanej so súpravou. Tieto programy sú distribuované ako platené, tak aj bezplatné.
Podobné videá
Obrovské množstvo informácií v sieti je distribuované vo forme obrazov CD. Patria sem presné kópie fyzických diskov CD. Ich jediný rozdiel je v tom pohonná jednotka, ktorý slúži na ich čítanie, nie je fyzický, ale virtuálny a nenachádza sa v skrini počítača, ale inštaluje sa samostatnou utilitou na počítač používateľa.

Budete potrebovať
- úžitkový "Alkohol 120%"
Inštrukcia
Jedným z najbežnejších nástrojov, ktoré poskytujú vytvorenie virtuálnej jednotky v systéme, sú "Alcohol 120%" a "Daemon Tools". S oboma programami môžete pracovať analogicky.
Nainštalujte a spustite pomôcku "Alcohol 120%". Môžete to urobiť buď dvojitým kliknutím na ikonu programu na pracovnej ploche, alebo jej nájdením v zozname programov pomocou ponuky Štart.
Vyhľadajte požadovaný súbor obrázka. Ak to chcete urobiť, na vodorovnom paneli ponuky najskôr kliknite na položku „Služba“ a potom v rozbaľovacom zozname vyberte položku „Vyhľadať obrazové súbory“. Vo vyhľadávacom poli musíte zadať cestu k umiestneniu obrázka. Potom kliknite na tlačidlo "Hľadať". Všetky nájdené obrázky sa zobrazia v okne. Nájdite ten, ktorý potrebujete v tomto zozname a kliknite naň ľavým tlačidlom myši. Potom zvoľte "Pridať vybrané súbory do Alcohol 120%".
Rovnaké vyhľadávanie je možné vykonať pomocou klávesovej skratky "Ctrl + F".
Zatvorte okno vyhľadávania obrázkov.
Pripojte obraz na virtuálny disk.
Po dokončení druhého kroku sa hlavné okno pomôcky trochu zmenilo - požadovaný súbor obrázka sa objavil v zozname na pravej strane programu. Kliknite ľavým tlačidlom myši na názov tohto obrázka a v kontextovej ponuke vyberte možnosť „Pripojiť k zariadeniu“.
Obraz je teraz pripojený k virtuálnej jednotke. Dá sa s ním pracovať ako s obyčajným CD.
Užitočné rady
Existuje kompaktnejší a jednoduchší program na vytvorenie virtuálnej jednotky. Volá sa „UltraISO“. Po spustení programu sa zobrazí okno s adresárom, v ktorom musíte vybrať priečinok s existujúcim súborom obrázka. Po kliknutí naň myšou sa celý obsah tohto obrazového súboru objaví v ďalšom okne. Potom musíte kliknúť na položku "Nástroje" na paneli s ponukami a vybrať časť "Pripojiť k virtuálnej jednotke". To isté sa dá urobiť stlačením tlačidla "F6". V okne, ktoré sa otvorí, kliknite na nápis „Mount“. Potom bude obrazový súbor pripojený.
Zdroje:
- Alkohol 120% 2.0.1.2033
Pokrok nezostáva stáť. Ak bolo predtým na spustenie hry alebo pozerania filmu potrebné zakúpiť si disk, vložiť ho do čítačky diskov (CD-ROM, DVD-ROM), teraz môžete hru spustiť z virtuálneho disku. V skutočnosti sa virtuálny disk nikde nevkladá, ale vytvára sa pomocou špeciálneho programu.

Budete potrebovať
- Daemon Tools Pro
Inštrukcia
Spustite Daemon Tools z panela úloh, cez ponuku Štart alebo kliknutím na ikonu súboru DTPro.exe v adresári, kde je program nainštalovaný. V okne programu v hornom menu vyberte sekciu Nástroje kliknutím na ňu ľavým tlačidlom myši. V ponuke, ktorá sa otvorí, zavolajte príkaz Pridať virtuálnu jednotku IDE (pridajte virtuálnu jednotku IDE) alebo kliknite na príslušnú ikonu na ovládacom paneli. Ak sa lišta ikon nezobrazuje, kliknite na ňu pravým tlačidlom myši a označte položku Základné fixkou. Počkajte, kým aplikácia vytvorí nový virtuálny disk – v spodnej časti okna uvidíte miniatúru novovytvoreného virtuálneho disku.
Kliknite pravým tlačidlom myši na ikonu virtuálneho disku alebo na ňu dvakrát kliknite ľavým tlačidlom myši. Pokiaľ je disk prázdny, bude sa zobrazovať ako Prázdny. V rozbaľovacej ponuke vyberte príkaz Pripojiť obrázok (pripojiť obrázok). Zadajte cestu k súboru, ktorý obsahuje obraz disku (.mds, .iso atď.). Vyberte súbor tak, aby sa jeho názov objavil v riadku Názov súboru a kliknite na tlačidlo Otvoriť. Počkajte, kým aplikácia pripojí obraz disku k vašej virtuálnej jednotke. Po dokončení operácie virtuálny disk, ktorý ste vytvorili, zmení svoj vzhľad a názov.
Zatvorte okno programu kliknutím na ikonu X v pravom hornom rohu okna alebo vyberte príkaz Exit z položky File v hornom menu. Potvrďte akciu kliknutím na tlačidlo Áno v okne s otázkou "Naozaj chcete ukončiť?" (Si si isty ze chces odist). Otvorte priečinok Tento počítač. Spolu s lokálnymi a vymeniteľnými jednotkami v počítači uvidíte novovytvorenú virtuálnu jednotku s obrazom, ktorý je na nej pripojený. Potom s ním pracujte ako s bežným diskom: ak je k dispozícii automatické spustenie, kliknite ľavým tlačidlom myši na ikonu, ak chcete disk otvoriť na prezeranie, kliknite pravým tlačidlom myši na jeho ikonu a vyberte príkaz "Otvoriť".
Moderní používatelia uprednostňujú ukladanie údajov z médií DVD ako obrazy ISO. Pomáha to nestratiť dôležité súbory a v prípade potreby rýchlo obnoviť požadované DVD.

Budete potrebovať
- - Alcohol Soft.
Inštrukcia
Existuje niekoľko spôsobov, ako vytvoriť obraz disku. Veľa závisí od toho, ako plánujete obrázok použiť. Stiahnite si a nainštalujte program Alcohol Soft. Najprv sa uistite, že zvolená verzia pomôcky je vhodná na prácu v prostredí vášho operačného systému. Reštartujte počítač, aby nástroj dokončil inštaláciu komponentov.
Otvorte zásuvku jednotky a vložte do nej médium DVD. Zatvorte jednotku DVD a počkajte, kým sa nerozpozná nový disk. Spustite program Alcohol Soft. Otvorte ponuku Vytvorenie obrázka, ktorej ikona sa nachádza v ľavom stĺpci pracovného okna. Vyberte typ súboru, ktorý chcete vytvoriť, a kliknite na tlačidlo Ďalej. Je lepšie použiť formáty ISO alebo MDF. Zadajte jednotku DVD, do ktorej ste vložili požadovaný disk. Kliknite na „Ďalej“.
Vyberte priečinok, do ktorého chcete uložiť výsledný obraz disku. V prípade potreby zadajte jeho názov. Kliknite na tlačidlo "Vytvoriť" a počkajte na dokončenie postupu. Čas strávený týmto procesom priamo závisí od možností vašej jednotky DVD a rýchlosti čítania údajov z disku, ktorý používate.
Po dokončení vytvárania obrázka kliknite na tlačidlo Dokončiť. Názov vytvoreného súboru sa zobrazí v hlavnom menu programu. Otvorte položku „Virtuálne disky“. Zadajte počet virtuálnych jednotiek, ktoré sa majú vytvoriť. Kliknite na tlačidlo OK a počkajte, kým sa pripravia nové jednotky.
Ak potrebujete zapísať obrázok na fyzický disk, môžete to urobiť takto. Vložte prázdny disk do jednotky počítača. V ponuke programu vyberte možnosť „Napáliť CD / DVD z obrazu“. Ďalej zadajte cestu k virtuálnemu disku, ktorý chcete napáliť. Kliknite ďalej. V ďalšom okne začiarknite políčko vedľa riadku "Záznam" a kliknite na tlačidlo "Štart". Začne sa proces napaľovania disku. Po dokončení postupu jednoducho vyberte disk zo zásobníka jednotky.
Určite ste sa už stretli so situáciou, keď ste chceli skopírovať hru alebo film, ale to je nemožné, pretože na disku je nainštalovaná ochrana. Z tejto situácie existuje východisko, môžete vytvoriť obraz disku, jeho presnú kópiu, ktorá sa prehrá na virtuálnom disku.

Existuje fráza "virtuálny disk", nie je úplne správna. Vytvorenie kópie disku vyžaduje dva prvky.
Prvým prvkom je súbor obrazu disku. Obsahuje kópiu súborového systému, štruktúru a obsah údajov, ktoré sú na originálnom médiu (CD, DVD, HD-DVD, Blu-ray). Tento súbor duplikuje množinu sektorov pôvodného média. Existuje niekoľko typov súborov s obrazom disku v závislosti od programu, v ktorom sú vytvorené a pre ktorý sú vytvorené: *.ISO je najbežnejšia prípona obrazového súboru; *.IMG, *.DMG; *.VCD (VirtualCD); *.NRG (Nero Burning ROM); *.MDS/*.MDF (Nástroje DAEMON, Alkohol 120%); *.PQI (DriveImage); *.DAA (PowerISO); *.VDF (FreeVDF, VDFCrypt); *.CCD/*.IMG/*.SUB (CloneCD).
Druhým prvkom je virtuálna mechanika. V tomto prípade „virtuálny“ znamená, že neexistuje žiadna fyzická jednotka, ale existuje program, ktorý emuluje jej fungovanie v prostredí operačného systému.
Aby sme boli správne, pojem „virtuálny disk“ je použiteľný pre prácu s virtuálnymi strojmi, teda s programami, ktoré emulujú technické parametre počítača a umožňujú inštalovať programy a operačné systémy. Virtuálny disk je v tomto prípade súbor, ktorý je vo virtuálnom stroji definovaný ako fyzický disk používaný na ukladanie informácií. Môže to byť obraz pevného disku alebo obraz optického disku alebo diskety.
Obrazy diskov sa používajú na distribúciu veľkých softvérových balíkov, ako je GNU/Linux, a na inštaláciu softvéru do počítačov s podobnou konfiguráciou. Tieto súbory sú nevyhnutné na ukladanie, prenos a používanie údajov bez optických médií. Obrázky sa používajú na archiváciu údajov na pevných diskoch a v dôsledku toho sa dajú otvárať a spúšťať pomocou archivačných programov.
Virtuálne disky sú softvérovo emulované zariadenia, ktoré možno použiť na otváranie obrazov virtuálnych diskov. Toto sa niekedy nazýva súbory získané po prečítaní informácií z fyzického média. Nasleduje zoznam programov, ktoré vám umožňujú emulovať virtuálne jednotky a disky, ako aj vytvárať a pripájať obrazy.
Daemon Tools je jedným z najpopulárnejších programov na prácu s obrazmi diskov a virtuálnymi jednotkami. Softvér vám umožňuje vytvárať, prevádzať a napaľovať súbory na disky, emulovať jednotky na prehrávanie informácií z optických médií. Okrem CD a DVD zariadení dokáže program vytvárať aj virtuálne pevné disky.

Daemon Tools obsahuje pomôcku TrueCrypt, ktorá vám umožňuje vytvárať šifrované kontajnery chránené heslom na vašom počítači. Tento prístup pomáha zachovať dôležité informácie a chrániť ich pred votrelcami.
Alkohol 120%
Alkohol 120% je hlavným konkurentom predchádzajúceho recenzenta. Program, podobne ako Daemon Tools, dokáže zachytiť obrázky z diskov, pripojiť ich do emulovaných jednotiek a napáliť súbory na disky.

Existujú dva hlavné rozdiely: softvér vám umožňuje vytvárať obrázky zo súborov a priečinkov, ale nie je schopný emulovať pevný disk.
Ashampoo Burning Studio
Ashampoo Burning Studio je zlučovač pre prácu s CD a ich obrázkami. Program je zameraný na konverziu, kopírovanie a nahrávanie zvuku a videa na disky, vytváranie obalov na disky.

Jednou z kľúčových funkcií je možnosť vytvárať archívy so záložnými kópiami súborov a priečinkov, z ktorých v prípade potreby môžete obnoviť dôležité informácie.
Nero
Nero je ďalší multifunkčný program na spracovanie multimediálnych súborov. Schopný napáliť ISO a iné súbory na disky, konvertovať multimédiá do rôznych formátov, vytvárať obaly.

Charakteristickým rysom je prítomnosť plnohodnotného editora videa, pomocou ktorého môžete upravovať: strihať, aplikovať efekty, pridávať zvuk a vytvárať prezentácie.
UltraISO
UltraISO je program určený výhradne na prácu s obrazmi diskov. Umožňuje snímať obrázky z fyzických médií vrátane pevných diskov, konvertovať a komprimovať hotové súbory.

Hlavnou úlohou programu je vytvárať obrázky zo súborov a ukladať ich do počítača alebo napaľovať na disky alebo flash disky. Program má okrem iného funkciu vytvorenia virtuálnej jednotky na pripojenie obrázkov.
PowerISO
PowerISO je funkčne podobný program ako program UltraISO, no s určitými rozdielmi. Tento softvér môže tiež vytvárať obrazy z fyzických diskov a súborov, upravovať hotové ISO, „napaľovať“ disky a emulovať virtuálne jednotky.

Hlavným rozdielom je funkcia grabovania, ktorá umožňuje kvalitne a bez straty digitalizovať hudbu nahranú na audio CD.
ImgBurn
ImgBurn je softvér zameraný na prácu s obrázkami: vytváranie, a to aj zo súborov v počítači, kontrola chýb a nahrávanie. Nemá hromadu zbytočných funkcií a rieši iba vyššie uvedené úlohy.

Virtuálna mechanika DVD Fab
DVDFab Virtual Drive je mimoriadne jednoduchý program určený výhradne na vytváranie veľkého množstva virtuálnych jednotiek. Nemá grafické rozhranie, takže všetky akcie sa vykonávajú pomocou kontextového menu v systémovej lište.

Programy prezentované v tomto prehľade možno rozdeliť do dvoch častí: prvá je softvér na prácu s obrázkami, druhá sú emulátory virtuálnych jednotiek. Ako ste si mohli všimnúť, väčšina vývojárov sa snaží vo svojich produktoch kombinovať obe tieto funkcie. Napriek tomu sú v každej kategórii jasní predstavitelia, napríklad UtraISO je nevyhnutný na vytváranie a úpravu obrázkov a Daemon Tools je skvelý na emuláciu virtuálnych médií - CD / DVD a pevných diskov.
Používatelia, ktorí sa dostali do začiatku 21. storočia, si určite pamätajú na časy, keď sa filmy, počítačové hry, programy a hudba do našich počítačov dostávali len pomocou vtedy bežných CD/DVD diskov. O bezplatnom sťahovaní dát na internete, torrentoch a youtube nikto nevedel. Situáciu zachránili optické mechaniky, pomocou ktorých sa informácie prenášali na pevný disk počítača.
Rýchly rozvoj internetových technológií spochybnil potrebu mať taký komponent, akým je „disk“. V súčasných stacionárnych systémoch a notebookoch zriedka vidíte prítomnosť jednotky. Všetko kvôli virtuálnym diskom, ktoré nahradili „blanky“ a stali sa bežnou záležitosťou. Nie každý má však pohodlný prechod na novú technológiu. V tomto článku sa pokúsime napraviť túto situáciu a podrobne vysvetliť podstatu procesu tvorby, nuansy používania a ďalšie otázky, ktoré sa opakovane vynárajú pre každého, kto nevie, ako používať virtuálny CD ROM.
Keď to môže byť potrebné
Mnohí môžu pochybovať o myšlienke použiť inováciu, ktorá sa u niektorých zakorenila, a jednoducho pokračovať v používaní optickej jednotky a prepisovať ňou obrázky a informácie na fyzické médiá. Archaická verzia však v niektorých prípadoch stráca, z ktorých najbežnejšie sú:
- Disková jednotka chýba alebo je chybná.Žiadna časť nemá večný život. Skôr či neskôr môže nastať problém a je dobré, ak sa tak nestane v najnevyhnutnejšom okamihu (čo sa často stáva podľa „zákona podlosti“). Okrem toho „systémová jednotka“, ktorá od vás prijíma disk s informáciami, jednoducho nemusí mať optickú jednotku. Ale virtuálny CD-ROM je na každom modernom PC (ak venujete nejaký čas jeho tvorbe).
- Viackanálový. Málokedy sa stretávam s počítačmi, ktoré majú viacero jednotiek naraz. Používatelia, ktorí často pracujú s zapisovacími a čítacími diskami, museli neustále preusporiadať CD / DVD. S virtuálnymi diskami takéto problémy nie sú, čo znamená, že môžete pracovať s viacerými naraz.
- Jednoduchosť prenosu dát. Ak chcete vymieňať informácie zaznamenané na disku, musíte osobne preniesť médium príjemcovi. V prípade virtuálne zaznamenaných obrázkov sa prenos uskutočňuje online, cez internet.
Vytvorenie virtuálneho CD-ROM
Na čítanie virtuálnych obrazov (súbory ISO; mdf, bwi, mds a iné) je potrebné vytvoriť virtuálne CD-ROM, ktoré podobne ako optická mechanika prehráva (emuluje) dáta z mechaniky. Virtuálny disk môžete vytvoriť pomocou špeciálneho softvéru, ako je Daemon Tools, Virtual Drive, ktorého princíp fungovania je rovnaký a funkčnosť je do značnej miery podobná. Napríklad sme vzali posledný z uvedených, pretože je veľmi ľahké zvládnuť jeho schopnosti a nástroje aj pre používateľa, ktorý je ďaleko od takýchto procesov.
- Najprv si stiahnite inštalačný program programu Alcohol 120% z odkazu z disku Yandex alebo z oficiálnej webovej stránky vývojára. Nainštalujte do počítača.
- Spustíme program. Najprv musíme vytvoriť virtuálnu jednotku CD. Ak to chcete urobiť, v časti „Nastavenia“ vyberte možnosť "Virtuálny disk".
- V ponuke, ktorá sa otvorí, manuálne vyberte počet virtuálnych diskov, ktoré sa majú vytvoriť. Výsledok potvrďte stlačením tlačidla OK.
Jednotka bola úspešne vytvorená, čo môžeme pozorovať na paneli "Zariadenie" alebo v priečinku "Tento počítač".
- Teraz otvoríme hotový obrázok. Ak to chcete urobiť, vyberte kartu „Súbor“ a v ponuke, ktorá sa otvorí, kliknite na „Otvoriť ...“ (alebo použite kombináciu klávesov Ctrl + O).
- Nájdeme obrazový súbor, ktorý potrebujeme, vyberte ho pomocou LMB a kliknite na tlačidlo "Otvoriť".
Obrázok bol pridaný do knižnice na spracovanie.
- Teraz si musíte prečítať súbor pridaný skôr. Ak to chcete urobiť, vyberte obrázok RMB a v rozbaľovacej ponuke vyberte možnosť "Pripojiť k zariadeniu".
Práca je hotová. Výsledok môžeme pozorovať v priečinku „Počítač“, kde medzi čítacími zariadeniami bude inštalátor umiestnený na virtuálnej jednotke.
Po vykonaných operáciách s obrazom je potrebné ho extrahovať z virtuálnej jednotky. Ak to chcete urobiť, pomocou programu Alcohol 120% v ponuke dostupných jednotiek vyberte náš BD-ROM pravým tlačidlom myši a vyberte funkciu v zozname "Demontovať obrázok". Disk bude opäť prázdny.
Ak chcete virtuálnu jednotku úplne odstrániť, musíte zopakovať rovnaké kroky ako pri jej vytváraní:
- V dostupných zariadeniach kliknite na jednotku DVD / CD RMB. V zobrazenom zozname kliknite na „Vlastnosti“.
- V sekcii pre výber počtu virtuálnych diskov nastavte hodnotu späť na "0" a kliknite na "OK".
Pridanie virtuálneho pevného disku
Vyššie uvedené príležitosti majú mnohí k dispozícii už desať rokov. Obľúbenosť používania virtuálneho zariadenia na čítanie informácií viedla k vzniku podobného fenoménu nazývaného virtuálny pevný disk. Táto technológia vám umožňuje vytvoriť súbor (s príponou VHD), ktorý sa v Prieskumníkovi zobrazí ako štandardný oddiel na pevnom disku. Každý sa rozhodne pre racionálnosť používania virtuálnej jednotky: niektorí týmto spôsobom reorganizujú voľné miesto na zväzkoch, iní dokonca inštalujú OS. Nezabudnite na možnosť vytvorenia bezpečného kontajnera súborov, čím obmedzíte informácie pred preniknutím inými používateľmi.
Vytvoríme virtuálny pevný disk pomocou štandardných nástrojov Windows (táto funkcia je dostupná v systémoch Windows 7, 8.1, 10). S pomocou špeciálneho softvéru však môžete dosiahnuť podobný výsledok. Daemon Tools Ultra a Disk2vhd zvládajú túto úlohu najefektívnejšie. Tieto programy majú samostatné časti venované vytváraniu virtuálnych diskov (jednotiek aj jednotiek ako HDD).
- Otvorte službu Spustiť súčasným stlačením klávesov Win + R. Do prázdneho riadku zadajte príkaz diskmgmt.msc a kliknite na „OK“.
- Služba sa otvorí "Správa diskov". V ovládacom menu aktivujte kartu „Akcia“ a v nej vyberte "Vytvoriť virtuálny pevný disk".
- V zobrazenom okne musíte zadať umiestnenie vytvoreného súboru, vybrať formát ( VHD / VHDX) a tiež určiť možnosť rozšírenia súboru.
- Súbor bol vytvorený, ale disk ešte nebol inicializovaný. Kliknutím na RMB disk vyberte možnosť "Inicializovať disk".
- V ďalšom okne musíte zadať štýl oddielu (odporúčame GUID, ak sa chcete obmedziť na štandardné možnosti práce s prideleným priestorom).
Pripojenie disku po reštartovaní počítača
Bohužiaľ, práca s virtuálnym pevným diskom vyžaduje opätovné pripojenie súboru VHD/VHDX po skončení každej relácie. Našťastie nemusíme vytvárať nový disk, inicializovať partíciu a vytvárať zväzok. Ak chcete vrátiť virtuálny disk do prevádzky (emulovať údaje), musíte vykonať nasledujúce kroky:

Dúfame, že s pomocou nášho článku ste sa naučili, ako vytvoriť virtuálny disk, a tiež určiť výhody jeho používania pre seba.
A pozrite si aj video
CD/DVD-ROM patria medzi najobľúbenejšie externé pamäťové médiá, no práca s nimi v praxi nie je vždy pohodlná a existuje na to veľa dôvodov. Tieto disky je potrebné vložiť do mechaniky a výmena dát s nimi je citeľne pomalšia ako s pevným diskom. Výsledkom je, že spustenie programu z CD zaberie podstatne viac času. Disky CD / DVD sa prestanú čítať, ak sa na nich objavia chybné sektory alebo veľa škrabancov, čo sa skôr alebo neskôr stane počas ich aktívneho používania. Pre mobilných používateľov nastáva ďalšia ťažkosť - keď idú na služobnú cestu, musia si so sebou vziať celú sadu diskov, ktoré môžu byť potrebné na prácu, čo je tiež nepríjemné, pretože zvyšuje veľkosť batožiny. Takýmto problémom sa môžete vyhnúť skopírovaním informácií z diskov CD na pevný disk, ale táto možnosť nebude fungovať pre každý program. Napríklad disky s hrami, licencované databázy, návody, zvukové disky atď. pri ich kopírovaní na pevný disk často odmietajú pracovať. V takýchto prípadoch budete musieť ísť inou cestou - vytvoriť virtuálne jednotky CD / DVD v počítači a umiestniť do nich obrazy často používaných diskov. Technicky to zahŕňa vykonanie dvoch operácií. Najprv musíte vytvoriť potrebné súbory s obrazom disku (t. j. virtuálne CD) - to je možné vykonať pomocou programov na napaľovanie a kopírovanie CD-DVD (ako je napríklad Nero Burning ROM) a uložiť tieto obrazy na pevný disk. . A potom budete musieť použiť špeciálny program emulátora virtuálnej jednotky, pomocou ktorého budete musieť vytvoriť požadovaný počet virtuálnych jednotiek CD / DVD a pripojiť pripravený obraz disku v každej z nich. Vďaka tomu bude možné s virtuálnymi CD pracovať rovnako ako so skutočnými. Navyše to bude oveľa rýchlejšie a spoľahlivejšie. prečo? Všetko je veľmi jednoduché. Na jednej strane sa zrýchli prístup k informáciám, pretože sa budú čítať z pevného disku oveľa rýchlejšie ako z CD a na spustenie virtuálneho disku nemusíte vkladať skutočný disk do fyzickej jednotky. Na druhej strane sa zníži pravdepodobnosť straty cenných dát v dôsledku poruchy disku, pretože samotné CD / DVD disky nie sú vložené do mechaniky, a teda nedochádza k opotrebovaniu ich povrchu. Navyše bude možné pracovať s niekoľkými diskami súčasne.
Nástroje DAEMON 4.30.0305
Vývojár: DT Soft Ltd.Veľkosť distribúcie: DAEMON Tools Pro Advanced a DAEMON Tools Pro Standard – 11 MB; DAEMON Tools Lite – 7,4 Mb
Rozširovanie, šírenie: shareware DAEMON Tools je z hľadiska funkčnosti jedným z najatraktívnejších riešení emulácie virtuálnych diskov. Tento balík je dostupný v troch edíciách: DAEMON Tools Pro Advanced, DAEMON Tools Pro Standard a DAEMON Tools Lite. Edícia DAEMON Tools Lite má najskromnejšie funkcie - nemá grafické rozhranie (prístup sa vykonáva cez systémovú lištu) a umožňuje vám vytvoriť až štyri virtuálne jednotky a pripojiť k nim obrazy. Ďalšie dve verzie už disponujú pohodlným grafickým rozhraním a poskytujú tvorbu 16 až 32 virtuálnych SCSI zariadení a DAEMON Tools Pro Advanced dokáže emulovať aj dve virtuálne IDE zariadenia, čo je dôležité pre pripojenie časti CD/DVD diskov chránených proti kopírovaniu. Čo sa týka samotných obrazov, všetky tri riešenia umožňujú vytváranie obrazov z CD, a to nielen z obyčajných (podporované formáty sú Audio CD, Video CD, Mixed Mode CD, CD-Extra, Video CD, DVD-Video, DVD-Audio), ale aj tie, ktoré sú chránené proti kopírovaniu, vrátane SafeDisc, SecuROM, LaserLock, RMPS, Hide CD-R, CD/DVD-Cops, ProtectCD, StarForce a Tages. Zároveň je podporovaný takmer akýkoľvek formát obrazových súborov (B5T, B6T, BWT, CCD, CDI, CUE, ISO, MDS, NRG, PDI, ISZ). V prípade potreby sa obrázky dajú ľahko chrániť heslom. Verzie Pro poskytujú aj úpravu obrázkov, ktorá umožňuje pridávať do obrázka súbory, ako aj ich v ňom nahrádzať a mazať. Práca s obrázkami je implementovaná veľmi pohodlne - do zbierky ich môžete pridať manuálnym zadaním alebo výberom zo zoznamu nájdeného pri automatickom vyhľadávaní (obrázky vytvorené v samotnom programe sa do zbierky pridávajú automaticky) a v samotnej kolekcii môže umiestňovať obrázky do podadresárov (je to pohodlnejšie pre ďalšiu orientáciu). Pri vytváraní obrázkov je zabezpečená ich kompresia, čo bude veľmi užitočné, ak je na disku veľké množstvo obrázkov, komprimovať však možno iba obrázky MDS – obrázky v iných formátoch bude potrebné najskôr previesť do formátu MDS (len možné v DAEMON Tools Pro Advanced). Demo verzie programu (existuje ruská jazyková lokalizácia) sú plne funkčné a funkčné po dobu 20 dní. Náklady na komerčné verzie sú rôzne - pre DAEMON Tools Pro Advanced je to 39,90 eur, pre DAEMON Tools Pro Standard - 16,90 eur a pre DAEMON Tools Lite - 14,90 eur. Verzia DAEMON Tools Lite pre nekomerčné použitie je zároveň bezplatná. Keďže utilita DAEMON Tools Lite je z hľadiska aplikácie najjednoduchšia, začneme ňou. Nemá grafické rozhranie, takže všetky operácie v tomto nástroji sa vykonávajú prostredníctvom systémovej lišty. Pripojenie virtuálnych jednotiek v DAEMON Tools Lite je také jednoduché ako lúskanie hrušiek. Najprv budete musieť nainštalovať požadovaný počet virtuálnych zariadení - kliknite pravým tlačidlom myši na ikonu programu na systémovej lište, vyberte príkaz Virtuálne CD / DVD-ROM a zadajte požadovaný počet jednotiek.
A potom postupne pripojte virtuálny disk pre každú z jednotiek, jednoducho zadajte príslušné obrazové súbory na pevnom disku pre ne (príkaz Virtuálne CD / DVD-ROM> "Jednotka ..."> "Pripojiť obraz"). Ak chcete odstrániť obraz z virtuálnej jednotky, budete potrebovať príkaz Odpojiť obraz.
Technológia práce s DAEMON Tools Pro je o niečo komplikovanejšia. Okno tohto nástroja je implementované vo forme troch panelov - informačného panela a dvoch okien: okno obrázka a okno jednotky. Okno Obrázky je navrhnuté na vykonávanie rôznych operácií s obrázkami, zatiaľ čo okno Jednotky vám umožňuje spravovať fyzické a virtuálne zariadenia CD/DVD.
Prvým krokom v DAEMON Tools Pro je vytvorenie kolekcie obrázkov. Ak boli obrázky vytvorené skôr a ešte sa vám nepodarilo zabudnúť, v ktorom konkrétnom priečinku na disku sa nachádzajú, musíte kliknúť na tlačidlo „Pridať obrázky“ a okamžite ich umiestniť do zbierky. Ak si nepamätáte, kde sa nachádzajú, budete musieť použiť režim automatického vyhľadávania (tlačidlo „Vyhľadať obrázky“).
Ak na disku ešte nie sú žiadne obrázky, musíte ich vytvoriť. Za týmto účelom vložte vytúžený disk do CD / DVD-ROM, kliknite na tlačidlo "Vytvoriť obrázok", vyberte príslušnú fyzickú jednotku (je jasné, ak existuje niekoľko jednotiek) a v prípade potreby zmeňte nastavenia pre čítanie. disku na karte "Jednotka". A potom na karte „Katalóg obrázkov“ zadajte názov obrázka a uveďte výstupný formát, potom kliknite na tlačidlo „Štart“ a po niekoľkých minútach získajú požadovaný obrázok.
Po naplnení kolekcie obrázkami tak či onak sa požadovaný počet virtuálnych jednotiek nainštaluje kliknutím na tlačidlo "Pridať virtuálnu jednotku SCSI" zodpovedajúcim počtom - pripojené jednotky sa zobrazia v okne virtuálnych jednotiek programu. Je potrebné poznamenať, že počas inštalácie programu sa automaticky vytvorí jedna virtuálna jednotka.
Potom sa virtuálny obraz nainštaluje na každé z virtuálnych zariadení CD/DVD. Ak chcete vykonať takúto inštaláciu, aktivujte prvý obrázok a použite príkaz „Pripojiť obrázok“ z kontextového menu, po ktorom zadajte požadovanú virtuálnu jednotku. Potom bude potrebné vykonať podobnú operáciu so všetkými ostatnými obrázkami. Ak potrebujete odstrániť obraz z virtuálnej jednotky, použite príkaz „Odpojiť“ z kontextovej ponuky.
Alkohol 120 % 1.9.8.7612 a Alkohol 52 % 1.9.8.7612
Vývojár: Alkoholový softvérVeľkosť distribúcie: Alkohol 120 % – 12,3 Mb, Alkohol 52 % – 11,5 Mb
Rozširovanie, šírenie: Shareware programy Alcohol 120% a Alcohol 52% sú jedným z najpopulárnejších riešení na vytváranie virtuálnych CD/DVD mechanik. Alcohol 120% obsahuje všetky funkcie Alcohol 52% a navyše vám umožňuje napaľovať CD a DVD z obrazových súborov alebo za chodu zo zdrojových CD. Je možné nahrávať na niekoľko jednotiek súčasne. Čo sa týka emulácie virtuálnych jednotiek, možnosti programov sú totožné. S ich pomocou je jednoduché pripojiť až 31 virtuálnych jednotiek k počítaču a pripojiť na ne virtuálne CD v takmer akomkoľvek formáte obrazového súboru. Zdrojové obrázky sa pridávajú v režime vyhľadávania obrázkov alebo automaticky – v druhom prípade, ak sú vytvorené v prostredí Alcohol. Podpora mnohých formátov CD (CD-DA, CD+G, CD-ROM, CD-XA, Video CD, Photo CD, Mixed Mode, Multi-session CD, DVD-ROM, DVD-Video a DVD-Audio) a rôzne ochranné systémy, vrátane SafeDisc 2/3/4, SecuROM NEW 4/5/7, LaserLock, Starforce 1/2/3/4, VOB ProtectCD V5. Pri emulácii môžete ignorovať typ média, fyzický podpis zapisovaného disku (RMPS), prítomnosť chybných sektorov atď. Demo verzia programu (existuje ruská jazyková lokalizácia) je funkčná 15 dní a má limit na počet vytvorených virtuálnych zariadení (môže ich byť len šesť). Náklady na komerčnú verziu Alcohol 120% sú $ 50, Alcohol 52% - $ 27. Okrem toho existuje aj úplne bezplatná verzia Alcohol 52% FE 1.9.5.4, ktorá umožňuje vytvoriť až šesť virtuálnych zariadení. Okná Alcohol 120% a Alcohol 52% sú realizované ako jeden vertikálny a dva horizontálne panely. Vertikálny panel sa nachádza v ľavej časti hlavného okna aplikácie a je to operačný panel určený na rýchle spustenie hlavných komponentov aplikácie. Horizontálne panely umiestnené na pravej strane hlavného okna programu sú pracovné okná databázového prehliadača, ktoré poskytujú správu obrazov, virtuálnych jednotiek a fyzických CD/DVD zariadení.
Emulácia virtuálnych CD/DVD jednotiek v Alcohol 120% a Alcohol 52% vyžaduje tri kroky. Najprv sa vytvorí zbierka obrázkov. Ak obrázky už existujú, možno ich pripojiť priamo jednoduchým kliknutím pravým tlačidlom myši na voľnú oblasť okna prehliadača, vyvolaním príkazu „Pridať obrázky“ z kontextovej ponuky a zadaním potrebných obrázkov. No ak si presne nepamätáte, kde sa obrázky na disku nachádzajú, tak môžete použiť vyhľadávanie obrázkov (operácia „Vyhľadávanie obrázkov“ v skupine „Základné operácie“) a až potom obrázky spájať.
Ak obrazové súbory na disku neexistujú, bude potrebné ich vytvoriť. Nie je ťažké to urobiť v Alkohol 120% (alebo Alkohol 52%). Ak to chcete urobiť, stačí aktivovať operáciu „Vytvoriť obrázky“, vybrať fyzickú jednotku (iba ak existuje niekoľko jednotiek), určiť typ údajov a v prípade potreby upraviť nastavenia čítania disku a na ďalšej obrazovke zadať názov obrázka a kliknite na tlačidlo "Štart".
Po vytvorení kolekcie obrázkov sú pripojené virtuálne jednotky - za to je zodpovedná operácia "Virtuálny disk" zo skupiny "Nastavenia", po spustení ktorej budete musieť určiť požadovaný počet virtuálnych jednotiek. Môžete tiež povoliť/zakázať začiarkavacie políčka „Znova pripojiť obrázky pri reštarte systému“ a „Pripojiť obrázok na zariadenie 0 dvojitým kliknutím“. Povolenie prvého začiarkavacieho políčka zabezpečí, že virtuálne disky zostanú vo svojich virtuálnych jednotkách aj po reštartovaní alebo vypnutí počítača. Povolenie druhého vám umožní pripojiť súbor s obrázkom dvojitým kliknutím na prvý voľný virtuálny disk. Potom bude ešte potrebné aktivovať podsekciu „Priradenia súborov“ a označiť tie prípony obrázkových súborov, ktoré sa majú pripojiť do virtuálnych zariadení. Výsledkom týchto manipulácií bude zobrazenie v pravom dolnom podokne programu okrem fyzických zariadení CD / DVD aj zoznam virtuálnych jednotiek, ktoré sa objavili. Mimochodom, hneď je potrebné poznamenať, že jednu virtuálnu jednotku je možné vytvoriť už počas inštalácie programu, pokiaľ, samozrejme, počas inštalácie nezrušíte začiarknutie príslušného políčka.
Teraz zostáva len pripojiť virtuálne CD na virtuálne zariadenia pomocou príkazu "Mount to device" z kontextového menu. Obraz môžete pripojiť rýchlejšie - stačí naň dvakrát kliknúť, je to však len pod podmienkou, že pri pripájaní virtuálnych jednotiek nebolo začiarknuté políčko "Pripojiť obraz k zariadeniu 0 dvojitým kliknutím". Ak chcete odstrániť obraz z virtuálnej jednotky, použite príkaz „Odpojiť obraz“.
Virtuálne CD 9.3.0.1
Vývojár: H+H Software GmbHVeľkosť distribúcie: 56,4 MB
Rozširovanie, šírenie: shareware Virtuálne CD je jedným z najbohatších (ale aj najťažšie naučiteľných) riešení na emuláciu virtuálnych CD / DVD-ROM zariadení, správu virtuálnych CD a organizovanie sieťového prístupu k nim. Program vám umožňuje vytvoriť až 23 virtuálnych jednotiek a pripojiť k nim obrazové súbory v pomerne širokej škále formátov. Tieto obrázky je možné vytvárať priamo v prostredí virtuálneho CD, spájať ich podľa výsledkov automatického vyhľadávania alebo priamo manuálne. V programe je implementovaná práca s kolekciami virtuálnych CD, berúc do úvahy skutočnosť, že ich počet môže byť veľký - preto je možné obrázky kategorizovať, triediť, zoskupovať, vyhľadávať v knižnici atď. Pri vytváraní obrázkov (podporované formáty sú CD-ROM, DVD, Video CD, Super Video CD, Photo CD, Audio CD, CD-Text, CD-Extra, CD Mixed Mode) je možná kompresia a je veľmi efektívna. Obrázky je navyše možné konvertovať do formátu VC4 a v prípade potreby ich chrániť heslom. K dispozícii je aj úprava obrázkov, v ktorej je ľahké pridávať nové súbory alebo mazať nepotrebné - táto funkcia môže byť užitočná nielen pri použití obrázkových súborov na virtuálnych diskoch, ale aj pri ich testovaní pred napálením na skutočné CD. . Ten je implementovaný aj vo Virtual CD, navyše program dokáže priamo kopírovať dáta z disku na disk a mazať dáta z prepisovateľného CD/DVD. Demo verzia programu (neexistuje žiadna ruská lokalizácia) je plne funkčná a funkčná 30 dní, cena komerčnej verzie je 39,95 $ Virtuálne CD je kombináciou dvoch modulov rozhrania - Toolbox a CD Management (oba moduly sú vyvolané zo systémovej lišty a Toolbox je možné spustiť aj cez ponuku Štart). Modul Toolbox poskytuje priamy prístup ku všetkým hlavným funkciám programu.
Modul Správa CD poskytuje správu virtuálnych CD a obrazov.
Vo virtuálnom CD je ťažšie zaoberať sa možnosťami zodpovednými za vytvorenie kolekcie, pretože sú rozptýlené v rôznych moduloch a celkový počet rôznych nastavení je veľký. Ak hovoríme o pridávaní existujúcich obrázkových súborov do kolekcie, potom to možno vykonať prostredníctvom modulu Toolbox aj prostredníctvom modulu CD Management. V prvom prípade otvorte kartu Hlavné úlohy na virtuálnom disku CD a spustite funkciu automatického vyhľadávania obrázkov Find Virtual CDs.
V druhom sa z kontextového menu vyvolá príkaz Pridať a zadajú sa konkrétne obrázky z priečinka.
Novú virtuálnu jednotku môžete pridať aj dvoma spôsobmi – pomocou príkazu Pridať/Odobrať virtuálne jednotky, aktiváciou zo systémovej lišty alebo v module Správa diskov vyvolaním príkazu Drive Editor z kontextovej ponuky. V oboch prípadoch sa otvorí dialógové okno na výber zariadení, kde by ste mali povoliť ďalšie jednotky. Mimochodom, ak nie sú potrebné viac ako štyri jednotky, tieto operácie sa nebudú musieť vykonávať, pretože program predvolene automaticky pridá do systému štyri virtuálne jednotky počas inštalácie.
Pripojenie virtuálnych diskov CD je jednoduchšie, pretože sa vykonáva jednoduchým pretiahnutím obrazu na jednotku v okne Správa diskov CD alebo umiestnením virtuálneho disku CD na jednotku prostredníctvom systémovej lišty. Príkaz Eject je zodpovedný za odstránenie obrazu z virtuálnej jednotky.
Treba poznamenať, že veľa operácií vo virtuálnom CD vyžaduje postupné otváranie mnohých okien (a to spomaľuje proces) - prácu môžete urýchliť priradením niekoľkých akcií klávesovým skratkám, ako aj aktívnym používaním príkazov na paneli úloh. ktoré duplikujú základné operácie modulov Toolbox a CD Management.
Mnoho používateľov osobných počítačov na platforme Windows si často kladie otázky - čo sú virtuálne disky a ako ich vytvoriť virtuálny disk. Aby sme zvýšili povedomie našich čitateľov o týchto problémoch, v tomto článku sa pokúsime celú tému pokryť konkrétnymi príkladmi.
Aj v našom článku zvážime, čo je virtuálne pevné disky a kde sa používajú. Po prečítaní materiálu budú naši čitatelia môcť jednoducho vytvárať virtuálne pevné disky a disk s obrazom vo formáte ISO, ako aj ich bez problémov pripojiť na virtuálne zariadenie a napáliť na DVD.
Virtuálna optická jednotka a jej aplikácie
Hlavným účelom virtuálnej jednotky je montáž obrázkov optické disky. Aby sme podrobne pochopili, prečo je to potrebné, pozrieme sa na príklad, keď sa obrazový disk vo formáte ISO pripojí na virtuálny DVD-ROM. V tomto príklade použijeme operačný systém Windows 10.
Príjemným momentom pre majiteľov počítačov s operačným systémom Windows 10 bude, že je v ňom už nainštalovaný virtuálny DVD-ROM. Majitelia systému Windows 10 preto nebudú musieť na pripojenie obrázkov používať programy tretích strán.
Na pripojenie obrazu optického disku do virtuálneho DVD-ROM potrebujeme samotný obraz. Napríklad použijeme image s operačným systémom Linux ubuntu. Obrázok tohto operačného systému si môžete stiahnuť na jeho oficiálnej webovej stránke http://www.ubuntu.com. V našom príklade použijeme obrázok 64-bitová verzia Ubuntu 15.10, ktorý má veľkosť 1,1 GB.
Po načítaní obrázku môžete pristúpiť k jeho priamej montáži. Ak to chcete urobiť, kliknite pravým tlačidlom myši na súbor obrázka a otvorte kontextové menu.

Namontovaný „virtuálny disk“ je možné otvoriť a skopírovať celý jeho obsah.
Ako môžete vidieť z príkladu, obraz Ubuntu OS sme pripojili na virtuálnu jednotku DVD. V podstate sme dokázali urobiť takmer to, čo s bežným a optickým diskom, keď ho vložíme do DVD mechaniky a otvoríme, len v našej verzii sú všetky komponenty virtuálne.
Vytvorenie obrazu laserového disku
V predchádzajúcom príklade sme sa pozreli na to, ako otvoriť disk s obrazom vo virtuálnej jednotke DVD. Teraz sa poďme zaoberať situáciou, keď potrebujete vytvoriť obraz optického disku. Na vytvorenie obrazu potrebujeme program DAEMON Tools Lite, ktorý je potrebné stiahnuť a nainštalovať. Za zmienku tiež stojí, že okrem vytvárania rôznych obrazových formátov, Nástroje DAEMON Lite dokáže tiež pripojiť obrovské množstvo formátov do vlastnej virtuálnej jednotky DVD. Po nainštalovaní programu Nástroje DAEMON Lite v Prieskumníkovi môžete vidieť novú jednotku s názvom ""

Toto "" je len jednotka príslušného programu Nástroje DAEMON Lite. V tomto príklade vytvoríme obraz pôvodného inštalačného DVD s operačným systémom Windows 10. Ak chcete vytvoriť obraz z inštalačného DVD s desiatkou, vložte ho do DVD mechaniky. Teraz spustite obslužný program a prejdite do sekcie " Nový vzhľad».

V okne nástroja nájdeme tlačidlo " Vytvorte obrázok z disku“ a stlačte ho. Tieto akcie nás zavedú do okna na vytvorenie obrázka.

V tomto okne môžete vybrať jednotku DVD, z ktorej sa vytvorí obraz ISO, ako aj vybrať miesto na jeho uloženie.
Vyberieme aj obrazový ISO formát a vytvorenie potvrdíme kliknutím na tlačidlo Štart, čím sa spustí tvorba obrazu DVD Windows 10.
Po vytvorení dostaneme obrazový súbor ISO s názvom „J_CCSA_X86FRE_RU-RU_DV5.iso“, ktorý je možné pripojiť alebo napáliť na bežný disk a nainštalovať s ním nový Windows.
Príklad ukazuje, aké ľahké je napáliť obraz na virtuálny disk DVD-ROM pomocou Nástroje DAEMON Lite. Rovnakým spôsobom môžete napáliť obrázky pre všetky licencované disky Windows, či už ide o XP alebo Vista. Okrem toho môžete napáliť obrázky hier alebo softvéru, ktoré sa bez disku nespustia. Okrem programu Nástroje DAEMON Lite Chcel by som poradiť ďalšie populárne nástroje, ktoré môžu vytvárať a umožňujú vám otvárať obrazy optických diskov:
- Alkohol 120%;
- GizmoDrive;
- WinCDEmu.
Je obzvlášť dôležité používať tieto nástroje na OS, kde nie sú zabudované virtuálne DVD mechaniky, napríklad v OS Windows XP. Okrem podpory XP, každý z týchto programov, vrátane Nástroje DAEMON Lite, bude môcť napáliť obrazy ISO na disk DVD. Okrem podpory formátu ISO môžu tieto nástroje pripojiť ďalšie formáty, vrátane svojich vlastných, môžu byť zapisované na bežné disky.
Virtuálny pevný disk
Virtuálny pevný disk pomerne často používajú IT špecialisti, pretože vám umožňuje vyriešiť veľa problémov zálohovanie, virtuálne stroje a testovanie rôznych operačných systémov. Virtuálny pevný disk je súbor kontajnera, ktorý napodobňuje štruktúru súborov pevného disku.
Keďže takýto disk je súbor, je zvyčajne uložený na fyzickom HDD alebo SSD. Počnúc systémom Windows 7 majú používatelia možnosť vytvoriť a pripojiť pevný disk priamo v operačnom systéme.
Zvážte príklad vytvorenia virtuálneho pevného disku pomocou systému Windows 10. Najprv prejdime na pomôcku " Bežať"Pomocou kombinácie klávesov Win + R zadajte nasledujúci príkaz: diskmgmt.msc

Tento príkaz nás zavedie do ovládacieho panela disku.

Ak chcete vytvoriť nový virtuálny pevný disk, musíte prejsť do ponuky " Akcia / Vytvorenie virtuálneho pevného disku“, čím sa otvorí okno na vytvorenie takéhoto disku.

Počnúc systémom Windows 10 bolo možné vytvoriť disk vo formáte " VHDX". Na rozdiel od formátu „VHD“, VHDX» môže vytvárať kontajnery až 64 terabajtov. Urobme z nášho virtuálneho pevného disku 100 GB v novom formáte “ VHDX“, a tiež dať prepínač do režimu dynamického vytvárania, v ktorom sa náš disk zväčší, keď sa zaplní.
Po nastavení parametrov nášho pevného disku stlačte tlačidlo OK, ktoré vám umožní zapísať ho do určeného priečinka na skrutke. Po vytvorení výstupu získame virtuálny pevný disk s názvom „virtuálny disk.vhdx“. Obrázok nižšie ukazuje, že náš disk je automaticky pripojený, ale stále nie je viditeľný v systéme.

Aby systém videl náš VHDX disk, musí byť inicializovaný. Môžete to urobiť kliknutím pravým tlačidlom myši na disk VHDX a výberom položky " Inicializujte disk».

V zobrazenom okne nič nemeňte a stlačte tlačidlo OK.

Teraz je najjednoduchšie vybrať súborový systém a písmeno pre náš disk. Ak to chcete urobiť, prejdite naň a vyberte položku " Vytvorte jednoduchý zväzok».

Potom sa spustí sprievodca, v ktorom musíte priradiť písmeno jednotky a vybrať systém súborov. Po dokončení sprievodcu sa virtuálny pevný disk zobrazí v Prieskumníkovi.
Príklad ukazuje, že vytvorenie virtuálneho HDD pomocou OS je veľmi jednoduché, takže dúfame, že už nebudete mať otázku - ako vytvoriť virtuálny pevný disk. Chcel by som tiež poznamenať, že s vytvoreným diskom VHDX môžete vykonávať nasledujúce operácie:
- Zašifrujte ho pomocou nástroja BitLocker;
- Nainštalujte naň ďalší operačný systém;
- Presuňte a otvorte ho na inom počítači;
- Pripojte ho k virtuálnemu stroju.
Počítače založené na operačnom systéme Windows XP, ktorý je stále veľmi populárny, nepodporujú VHD disky. Ale nebuďte naštvaní, pretože v nástroji, ktorý sme skontrolovali skôr Nástroje DAEMON Lite existuje podpora pre VHD disky a to plne kompatibilný s Windows XP.
Používanie disku VHD vo virtuálnom stroji
Vytvorme virtuálny stroj založený na operačnom systéme Windows XP pomocou programu VirtualBox. V kroku vytvárania virtuálneho počítača pre XP sa zobrazí výzva na vytvorenie alebo pripojenie virtuálneho pevného disku, ktorý sa použije na inštaláciu systému Windows XP naň.

V tomto momente môžeme pripojiť VHD disk, ktorý vytvoríme pomocou Windows 10. Skúsime teda pripojiť náš 30 GB VHD kontajner, ktorý sme vyrobili v desiatich. Po vytvorení virtuálneho stroja si môžete pripojený VHD disk pozrieť v jeho nastaveniach.

Ak vo virtuálnom počítači v systéme XP nie je dostatok miesta, vždy sa môžete pripojiť nový virtuálny pevný disk VHD. okrem toho môžete pripojiť kontajnery s rôznymi údajmi súborov k virtuálnemu stroju pre XP. Rovnakým spôsobom môžete použiť virtuálny stroj z iných softvérových produktov. Napríklad kontajnery VHD možno nainštalovať na produkty VMware Workstation.
Výsledok
Z recenzovaného materiálu je zrejmé, že používanie virtuálnych jednotiek a pevných diskov pomáha oveľa lepšie riešiť mnohé problémy, najmä preto, že aj začínajúci používateľ PC príde na to, ako ich vytvoriť. Dúfame, že náš materiál pomôže našim čitateľom lepšie pochopiť otázku - ako vytvoriť virtuálny disk a ako ho používať na prácu.
Podobné videá
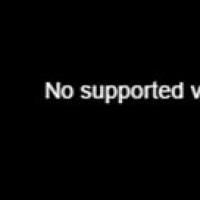 Aktualizujte flash player na novú verziu
Aktualizujte flash player na novú verziu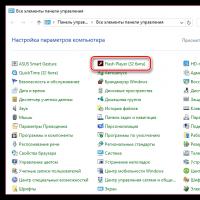 Aktualizujte flash player na novú verziu
Aktualizujte flash player na novú verziu Virtuálna jednotka Daemon Tools Lite pre obrazy diskov
Virtuálna jednotka Daemon Tools Lite pre obrazy diskov História internetu
História internetu Wargaming klame hráčov World of tanks Kampaň je tu
Wargaming klame hráčov World of tanks Kampaň je tu Výber medzi SD a HD verziou klienta (Aces) Bežná verzia hry vám, samozrejme, nedovolí takto zosmiešňovať tanky, takže si ich budete musieť stiahnuť zo zdrojov tretích strán
Výber medzi SD a HD verziou klienta (Aces) Bežná verzia hry vám, samozrejme, nedovolí takto zosmiešňovať tanky, takže si ich budete musieť stiahnuť zo zdrojov tretích strán Prémiový obchod World of tanks
Prémiový obchod World of tanks