Nastavenie AllShare. Samsung Allshare a ďalšie programy s podporou DLNA. Nastavenie AllShare – Pripojte svoj televízor k počítaču. Oficiálny Allshare PC mediálny server. Spájame všetky domáce Samsungy do jednej siete Ako nastaviť allshare samsung na notebooku
Výkonovo sú moderné telefóny na rovnakej úrovni s nie najnovším počítačov. Vzhľadom na malý displej však môže byť ťažké odhaliť celý potenciál. V tomto prípade nám pomáha funkcia pripojenia telefónu k televízoru. Na ňom môžete prenášať obrázok z telefónu pri sledovaní obľúbených filmov, fotografií alebo dokonca len pri objavovaní webu alebo pri prehliadaní aplikácií. V tomto prípade musíte vedieť, ako správne pripojiť telefón k televízoru, o ktorom si dnes povieme.
HDMI konektor je náš najlepší priateľ
Najjednoduchší, no zároveň efektívny spôsob pripojenia je cez HDMI kábel. Na to, ako ste možno uhádli, nepotrebujete veľa, ani málo, príslušný konektor na vašom smartfóne a televízore, ako aj kábel HDMI. Samotné telefóny majú často konektor mini-HDMI alebo micro-HDMI, ktorý sa vykonáva výlučne na šetrenie voľného miesta a v žiadnom prípade sa nezobrazuje pri rýchlosti prenosu údajov. Proces synchronizácie vášho telefónu a televízora je jednoduchý až do nemožného a má množstvo výhod:
- Vypnite obe zariadenia, pripojte ich pomocou kábla HDMI a potom ich znova zapnite
- Pomocou zariadenia ponuky televízora vyberte zdroj zobrazenia signálu - HDMI (názvy sa môžu mierne líšiť v závislosti od značky výrobcu televízora)
- Výsledok nás baví!
V tomto prípade televízor zobrazí obraz aj zvuk. Ak máte k dispozícii dobrý audio systém, môžete si naplno vychutnať priestorový zvuk obľúbenej hudby z telefónu. A prehliadanie internetu ide na úplne novú úroveň, pretože, vidíte, žiadne 4, 5 alebo dokonca 6 palcov obrazovky telefónu sa nevyrovnajú uhlopriečke domáceho televízora.
Staré dobré USB
Každý pozná USB konektor... A tu by sa to bez neho nezaobišlo. Je však potrebné poznamenať, že ak použijete metódu pripojenia USB, váš telefón bude vykonávať banálnu funkciu flash disku. V tomto prípade je však sledovanie filmov na televízore oveľa pohodlnejšie ako na displeji telefónu. Proces pripojenia telefónu k televízoru cez USB sa príliš nelíši od HDMI. Jeden koniec špeciálneho kábla pripojíme k telefónu - druhý k televízoru. Odporúča sa tiež obe zariadenia vopred vypnúť. V takom prípade dôjde k automatickému nastaveniu a vy sa nemusíte osobne ponoriť do ponuky televízora.
Použitie bezdrôtovej technológie
Éra drôtov po stáročiach odchádza a nahrádzajú ich bezdrôtové technológie, ktoré ovplyvnili aj proces pripojenia telefónu k televízoru. Giganti domácich spotrebičov ako LG a Samsung vydali softvér, ktorý vám umožňuje synchronizovať ich mobilné produkty s televízormi, samozrejme, ak majú oba zabudované Wi-Fi. Ak to chcete urobiť, stačí pripojiť obe zariadenia k domácej sieti a spustiť potrebný program. Smart Share a AllShare pre LG a Samsung. Kto nemá to šťastie stať sa jedným z majiteľov produktov týchto značiek, nemal by hneď zúfať. Ak obe vaše zariadenia podporujú

Možnosť pripojenia smartfónu k televízoru je obrovským plusom, pretože v tomto prípade je radosť ho používať. Veľká obrazovka, hlasné reproduktory, užívateľsky prívetivé rozhranie. Samotný proces nie je a priori zložitý a po prečítaní tohto článku sa domnievame, že by ste nemali mať žiadne otázky o tom, ako pripojiť telefón k televízoru.
Ako zobraziť obraz z obrazovky smartfónu na monitore
V jednom z predchádzajúcich článkov sme hovorili a podrobne skúmali nastavenia wifi pre televízory Sony, Samsung a Lg.
Tu budeme hovoriť o spôsoboch pripojenia telefónu (smartfónu / tabletu) k televízoru na prenos obrázkov a sledovanie videosúborov v dobrej kvalite.
Hneď je potrebné poznamenať, že všetky funkcie sú viazané na technické možnosti zariadenia: nemali by ste klásť rovnaké nároky na moderné vlajkové lode a zariadenia, ktoré sú v súčasnosti technicky zastarané.
Takže teraz priamo o tom, ako sa pripojiť a vykonať nastavenia pre vysielanie videa z telefónu do televízora.
Ako pripojiť telefón k televízoru cez wifi?
- 1. Na sledovanie filmov z telefónu na televízore môžete použiť funkciu Wi-Fi Direct. Možnosti tejto technológie sa rozširujú na:
- - prenos multimediálnych súborov medzi zariadeniami a ich prehrávanie;
- - vysielanie obrazu z obrazovky telefónu do TV pomocou technológie Miracast.
Synchronizácia telefónu s televízorom cez Wi-Fi je však možná len vtedy, ak obe zariadenia podporujú technológiu Wi-Fi Direct: ak sú zariadenia vybavené touto funkciou, môžete prejsť priamo k nastaveniu pripojenia.
Ak chcete zobraziť obrázok z telefónu na televízore, mali by ste:
A). Pripojte sa k televízoru manuálnym zadaním názvu a hesla bezdrôtovej siete:
- - na televízore prejdite na kartu "Nastavenia" - "Wi-Fi Direct";
- - potom "Možnosť" alebo "Parametre" (v závislosti od modelu televízora) - "Manuálne" (Manuálne);
- - zadajte meno a heslo pre vytváranú sieť (pre bezpečnosť je lepšie si tieto údaje zapísať);
- - v nastaveniach smartfónu prejdite do časti „wifi“, vo vyhľadávaní nájdite bezdrôtovú sieť vytvorenú v predchádzajúcom kroku a pripojte sa k nej zadaním hesla (bezpečnostného kľúča).
B). Alebo pripojte telefón pomocou automatického nastavenia pomocou:
- - rovnakým spôsobom prejdite na nastavenia „Wi-Fi Direct“ na televízore;
- - v podsekcii "Parametre" vyberte sieť, kliknite na "WPS" a počkajte na synchronizáciu medzi zariadeniami.
Takéto pripojenie sa vykonáva rýchlo, jednoducho a zaberie minimum času. Ale čo keď nie je poskytovaná "magická" funkcia "Wi-Fi Direct"?
Ako pripojiť telefón k televízoru cez hdmi?
- 2. Môžete tiež reprodukovať video z telefónu pomocou káblového pripojenia "micro HDMI - HDMI" alebo "mini HDMI-HDMI".
Je logické, že na takéto pripojenie sa používa kábel „HDMI“ - ide o štandardný konektor pre televízor (zatiaľ čo pre smartfón sú k dispozícii konektory „micro“ alebo „mini“).
V závislosti od technických možností zariadenia môže byť potrebné nainštalovať softvér tretích strán.
Na prenos obrazu stačí pripojiť zariadenia spomenutým káblom a na televízore zvoliť príslušný režim „HDMI 1“ alebo „HDMI 2“ (podľa konektora, do ktorého bol kábel zapojený).
Ako pripojiť telefón k televízoru cez usb?
- 3. Ak sú zariadenia vybavené podporou MHL (Mobile High-Definition Link), môžete použiť kábel micro USB do HDMI.
Táto možnosť je zaujímavejšia, pretože:
- - napájanie je dodávané do telefónu cez rovnaký kábel, ktorý zabraňuje vybitiu batérie pri vyvrcholení zaujímavého filmu (a tento problém je veľmi dôležitý, pretože pri sledovaní video súborov je ľahké zabudnúť na úroveň nabitia zariadenia);
- - umožňuje prijímať riadiace signály z diaľkového ovládača.
Za pozornosť stojí aj konkurent štandardu MHL - Slimport, ktorý sa stal pomerne široko používaným v zariadeniach LG a Nexus.
Kábel pre takéto pripojenie zostáva rovnaký – „microUSB – HDMI“.
Iné spôsoby sledovania filmu z telefónu na televízore
- 4. Digitálny AV adaptér Lightning môžete použiť na pripojenie zariadení značky Apple.

Pripojenie spočíva v jednoduchom pripojení zariadení cez príslušné konektory: na smartfóne je to „Lightning“, na televízore je to „HDMI“.
- 5. Niektorí výrobcovia televízorov a smartfónov sú vybavení patentovanými synchronizačnými technológiami: ide o Samsung so svojim AllShare alebo LG so Smart Share.
Nastavenie pripojenia zvyčajne pozostáva z minimálnych krokov z vašej strany:
- - registrácia účtu a zdroja na zdieľanie súborov;
- - a v skutočnosti presúvanie súborov na určitý druh hostingu súborov.
Pripojenie televízora k telefónu teda zvyčajne spočíva v elementárnom prepojení zariadení káblom a niekoľkých manipuláciách v nastaveniach pomocou diaľkového ovládača.
V súčasnosti je však relevantnejšie bezdrôtové pripojenie, ktoré posúva zastarané káblové pripojenie „do úzadia“, preto sa – s výhľadom do budúcnosti – oplatí venovať pozornosť moderným bezdrôtovým štandardom.
Technológia AllShare bezdrôtovo synchronizuje počítače, prenosné počítače a mobilné telefóny Samsung s vaším televízorom, čo vám umožňuje streamovať obsah, prezerať karty a zobrazovať hovory a textové správy na obrazovke televízora.
Synchronizácia telefónu a SMART TV
Synchronizácia zariadení prebieha prostredníctvom vstavaného modulu Wi-Fi v telefóne a vstavaného alebo voliteľného modulu Wi-Fi v LED televízoroch. Dve zariadenia si tak môžu navzájom vymieňať informácie. Ak chcete synchronizovať zariadenia, musíte spustiť aplikáciu Všetko zdieľať bilaterálne. Názov telefónu sa zobrazí na televíznej obrazovke v zozname externých médií. Stlačením tlačidla "Enter" môžete funkciu zapnúť mediaplay s nasledujúcou sadou možností: „Video“, „Foto“, „Hudba“ a „Nahraté televízne relácie“. Zostáva len vybrať požadovaný súbor.
Telefón môžete použiť aj na prehrávanie mediálnych súborov na televíznej obrazovke umiestnenej na pevnom disku počítača. Ak to chcete urobiť, v ponuke AllShare vášho telefónu vyberte možnosť „Prehrať súbor zo servera na inom prehrávači“, čo vám umožní prístup k mediálnemu obsahu zdieľanému z počítača.
Spôsoby zdieľania multimediálneho obsahu z počítača do televízora
- inštalácia špeciálneho programu, ktorý otvorí Wi-Fi prístup k vašim multimediálnym súborom:
- pomocou prehrávača Windows Media Player v systéme Windows 7
Možnosti pripojenia TV a PC v domácej sieti
1. Počítač - TV(alebo iné mediálne zariadenie).
Na pripojenie je potrebné použiť prekrížený sieťový kábel.
2. Počítač - Switch (prepínač) - TV(alebo iné mediálne zariadenie).
3. Počítač - Router - TV(alebo iné mediálne zariadenie).
Na pripojenie zariadení je potrebné použiť sieťové káble krimpované rovným spôsobom.
Ako nastaviť Windows Media Player na prehrávanie obsahu z telefónu na obrazovke televízora
V prehrávači Windows Media Player musíte prejsť na Prietok a povoľte nasledujúce možnosti - Povoliť diaľkové ovládanie prehrávača A Automaticky povoliť zariadeniam prehrávať moje médiá, potom prejdite na Viac možností streamovania a povoliť prenos v sieti kliknutím na odkaz na požadovanom zariadení Naladiť a zvýrazniť Sprístupniť tomuto zariadeniu všetky položky knižnice. Ak chcete prenášať multimediálny obsah, musíte synchronizovať svoj počítač a telefón pomocou siete Wi-Fi, takže keď kliknete na telefón Prehrajte súbor zo servera na inom prehrávači, zobrazí sa názov PC, kliknutím naň sa otvorí obsah z knižnice Windows Media Player. Teraz je možné prehrávať a sťahovať mediálny obsah do telefónu.
Samsung Allshare vám umožňuje:
- ukladať alebo prenášať zdieľaný mediálny obsah do počítača alebo iných zariadení
- prehrávať zdieľaný mediálny obsah na počítači alebo iných zariadeniach
- zobraziť alebo prehrať zdieľaný mediálny obsah uložený v počítači z iného zariadenia
- prehliadať alebo vyhľadávať zdieľaný obsah uložený na pripojených zariadeniach
Pozor! Nezabudnite nakonfigurovať antivírus a bránu firewall tak, aby umožňovali prístup k médiám. Ak používate Samsung PC Share Manager, vytvorte preň pravidlo alebo ho pridajte k výnimkám.
Pripojenie televízora Samsung k počítaču (priame)

- Zapnite TV a PC
- Pripojte ich sieťovým káblom (krížený krimpovanie)
- Zapíšte si adresy počítača a televízora. Vo vlastnostiach lokálneho pripojenia k PC zadajte adresu: 192.168.1.1 a ďalej TV: 192.168.1.2 . Masku podsiete: 255.255.255.0 na oboch zariadeniach. Alternatívnym spôsobom pripojenia by bolo použitie prepínača pomocou sieťových káblov krimpovaných priamym (konvenčným) spôsobom.
- Spustite program Samsung PC Share Manager a postupujte podľa krokov v poradí:
- Nájdite priečinok obsahujúci obsah, ktorý chcete zdieľať
- Kliknite na tlačidlo v hornej časti (so zeleným začiarknutím), čím otvoríte prístup k tomuto priečinku do televízora
- Ďalej postupujte podľa ponuky: "Zdieľanie" - "Nastaviť politiku zariadenia". Nastavte zariadenie do stavu „akceptované“. Potom kliknite na „Nastaviť stav“ (zelená šípka), čím uložte zmeny.
- Teraz zostáva stlačiť tlačidlo "Prehrávač médií" na diaľkovom ovládači a vybrať video súbor z počítača.
Pomocou programu Home Media Server

Vyhľadanie servera na zariadení používanom na prehrávanie obsahu
Vyhľadávanie sa musí vykonať podľa používateľskej príručky mediálneho zariadenia (napríklad vášho televízora). Ak sa server nenájde a všetky pripojenia sú vytvorené správne, potom v nastaveniach programu (v Server) skontrolujte, či je zoznam povolených klientskych zariadení prázdny alebo či je IP adresa zariadenia v zozname povolených zariadení. Pri používaní programu na ochranu siete (firewall, antivírus) skontrolujte jeho pravidlá pre modul hms.exe(ak server beží ako služba Windows, potom pre modul hmsvc.exe), ak je to možné, prepnite softvér brány firewall do režimu učenia, reštartujte softvér domáceho mediálneho servera (UPnP). A ak používate iné mediálne servery, vypnite ich pri nastavovaní programu Home Media Server.
Server sa na zariadení neotvorí na prehrávanie
Ak je server nájdený, ale nie je možné ho otvoriť v mediálnom zariadení, prejdite na nastavenia programu „Home media server (UPnP)“ v časti Zariadenie: "DLNA 1.0?" Server nastaviť konštantný port servera (od 1024 do 65535).
Navigácia v základni mediálnych prostriedkov na mediálnom zariadení
Ak zariadenie podporuje ruský jazyk, potom v nastaveniach programu (časť Zariadenie) zapnite režim "Ruské názvy hlavných priečinkov", ovplyvňuje to názvy hlavných priečinkov databázy mediálneho obsahu. Ak mediálne zariadenie nepodporuje ruský jazyk, potom na kódovanie ruských názvov vyberte režim „Prepis“, režim „Ruské názvy hlavných priečinkov“ sa zapne / vypne na žiadosť používateľa (ak je vypnutý , potom budú anglické názvy hlavných priečinkov mediálnych zdrojov).
Pomalá navigácia v databáze mediálneho obsahu môže byť spôsobená zvláštnosťami mediálneho zariadenia, zahrnutím režimu „Vylúčiť prázdne priečinky pri prenose informácií do zariadení UPnP“, prítomnosťou pomalých vymeniteľných médií v systéme, častými zmenami mediálneho zdroja. adresárov a zapnutý režim „Automatické skenovanie adresárov“, keď sa menia počas behu servera. Režim „Vylúčiť prázdne priečinky pri prenose informácií do zariadení UPnP“ je možné vypnúť, priečinok „Vymeniteľné médiá“ je možné odstrániť vo všetkých sekciách mediálnych zdrojov (Filmy, Hudba, Fotografie).
Navigáciu v adresároch mediálnych zdrojov v štruktúre ich uloženia na disku je možné vykonať cez priečinok „Sledovať priečinky“ (ruština je vypnutá), „Katalógy mediálnych zdrojov“ (vrátane ruštiny). Ak niektorý mediálny obsah nie je viditeľný na zariadení, ale je zdieľaný v programe, môže to byť spôsobené typom MIME prenášaným serverom pre tento mediálny zdroj. Typ mime je možné zmeniť v nastaveniach programu - tlačidlo Nastavenia - časť "Zdroje médií" - "Typy súborov" - voľba prípony súboru - tlačidlo Zmeniť.
Samsung AllShare možno nie je taký populárny a technicky vyspelý ako AirPlay od Apple, no vo veľkej miere sa používa na bezdrôtové zdieľanie multimediálneho obsahu medzi zariadeniami, ktoré na svojej doske hrdo nesú logo slávneho juhokórejského giganta.
Čo to je?
Pomocou tejto funkcie si môžete jednoducho prezerať videá alebo fotografie na veľkej televíznej obrazovke, ktoré boli nasnímané len pred pár minútami palubnou kamerou vášho smartfónu, ako aj počúvať svoje obľúbené hudobné skladby. A na to budete potrebovať veľmi málo úsilia: len niekoľko kliknutí na potrebné tlačidlá.

Táto funkcia vám potenciálne umožňuje zdieľať súbory medzi stolnými počítačmi, telefónmi, televízormi a tabletmi, ale najjednoduchším spôsobom je poskytnúť komunikáciu medzi smartfónmi Galaxy (napríklad S II alebo S III) a proprietárnymi prijímačmi Smart TV. Faktom je, že modul All Share je už zabudovaný v týchto zariadeniach, takže si medzi nimi môžete vymieňať mediálny obsah bez dodatočného nákupu hardvéru a inštalácie špeciálneho softvéru.
Ak patríte k tým šťastlivcom, nastavenie bezdrôtového pripojenia vám nezaberie veľa času, po ktorom si môžete užiť sledovanie rodinných fotografií alebo videí na obrovskej obrazovke v obývačke.
Ahoj drahá. V tomto článku „vykucháme“ mediálny server Allshare PC, čo je oficiálny vývoj od výrobcu Samsung pre ich zariadenia.
Aj keď, aby som bol úprimný, nebudete musieť dlho hovoriť, je to veľmi jednoduché a prístupné, táto aplikácia bola implementovaná. Funkčnosť je pomerne jednoduchá a asketická. V zásade sme to isté povedali o tomto mediálnom serveri.
Ale na druhej strane plní svoju hlavnú funkciu, prenáša súbory z počítača do televízora, no a čo ešte potrebuje bežný používateľ.
Allshare PC samozrejme nemôže plne konkurovať svojim náprotivkom, ako je a, ale má aj funkcie, ktoré vyššie uvedení konkurenti nemajú.
Aplikácia napríklad podporuje prácu s „cloudovou“ službou ukladania dát SugarSync a môže interagovať s mobilnými zariadeniami so systémom Android, čím spája všetkých vašich elektronických miláčikov do jednej mediálnej siete. Najprv však začnime s príbehom.
Na začiatok stojí za zmienku, že v tomto momente už PC aplikácia Allshare ako taká neexistuje. Používal sa hlavne na starších modeloch zariadení spoločnosti. Teraz bol program inovovaný a premenovaný na Samsung Link.
Celkovo sa však na funkčnosti zmenilo len málo. Pre lepšie pochopenie podstaty tejto technológie si preto pozrite krátky videoklip:
Najprv si musíte stiahnuť samotný mediálny server z odkazu odtiaľto. Teraz je potrebné ho nainštalovať. Samotný proces je štandardný, nemali by existovať žiadne problémy:

Ďalším spôsobom, ako to urobiť, je kliknúť pravým tlačidlom myši na ikonu aplikácie na systémovej lište a vybrať „Spustiť Samsung Allshare“:

Otvorí sa pred vami okno, v ktorom vás „Sprievodca pripojením“ vyzve, aby ste začali nastavovať mediálny server. Myslím, že to nie je veľmi pohodlná možnosť, takže kliknite na tlačidlo „Zrušiť“:

Mimochodom, v tomto kroku nezabudnite zapnúť všetky zariadenia Samsung, ktoré chcete spojiť, a spustiť na nich klientov Allshare (Samsung Link). Mediálny server vo vašom počítači ich zistí a požiada vás o povolenie na ich pridanie:

Nenechajme sa teda rozptyľovať, pokračujeme v nastavovaní. Teraz postupujte podľa cesty "Nástroje - Nastavenia":

Tu musíte určiť priečinky v počítači, kde sú uložené vaše audio-video-foto súbory, ktoré chcete sprístupniť na prezeranie na televíznej obrazovke:

V ďalšom kroku prejdite na kartu „Nastavenia privilégií“ a povoľte alebo zamietnite určitým zariadeniam prístup k mediálnemu serveru Allshare PC:

Ak prejdete na kartu „Server“, môžete vidieť, ako sa váš počítač s nainštalovaným programom zobrazí na iných zariadeniach domácej siete:

Vo všeobecnosti a všetky nastavenia. Ako vidíte, všetko je veľmi jednoduché a zrozumiteľné aj pre začiatočníkov. A teraz sa obraciame na to najzaujímavejšie, celú vec začneme pracovať. Od slov skrátka prejdeme k činom.
Takže, najprv sa pozrime video z počítača do televízora. Existujú dva spôsoby, ako to urobiť. Zvážte prvý, najjednoduchší. Všetko sa deje niekoľkými stlačeniami tlačidiel na diaľkovom ovládači televízora.
Zapnite televízor a stlačte tlačidlo „Zdroj“ na diaľkovom ovládači. V zozname, ktorý sa otvorí, vyberte mediálny server Allshare PC:

Teraz vyberte požadovaný typ obsahu. Pozrieme si video:
 Po niekoľkých jednoduchých krokoch sa dostaneme k požadovanému videu a tu to máte, pozrite sa:
Po niekoľkých jednoduchých krokoch sa dostaneme k požadovanému videu a tu to máte, pozrite sa:

Keď stlačíte tlačidlo „Nástroje“ na diaľkovom ovládači, otvorí sa ponuka, v ktorej je k dispozícii časový posun, zmena veľkosti obrázka a mnohé ďalšie. Pozorne si preštudujte všetky body.
Mimochodom, vo videu na snímke vyššie je znázornené, ako šteniatka môjho milovaného psa Hati, ktoré som spomínal, jedia materské mlieko. Pamätám si, že to bola zábava, keď ich doniesla až osem kusov, ledva ich stihli odovzdať do dobrých rúk. 🙂
Teraz si povedzme o druhom spôsobe zobrazenia obsahu počítača v televízii. Ak to chcete urobiť, otvorte ponuku Smart Hub a vyberte tam položku Allshare (Samsung Link):

Spustite ho a v ponuke, ktorá sa otvorí, znova kliknite na ikonu mediálneho servera:

V zásade sme v tomto kroku podrobne analyzovali hlavné funkcie programu. Teraz je bezpečné povedať, že viete ako stiahnuť a nakonfigurovať Allshare PC mediálny server.
Tým sa ale článok nekončí. Za zmienku stojí ešte jeden zaujímavý bod. Ide konkrétne o schopnosť aplikácie pracovať s „cloudovou“ službou na ukladanie súborov SugarSync:

Účelom tejto funkcie je nahrať multimediálne súbory na internet a prezerať si ich na veľkej obrazovke televízora Samsung Smart TV. Myslím si, že ide o zaujímavú funkciu, ktorá si zaslúži osobitnú pozornosť.
O SugarSync však teraz v tomto článku nebudeme hovoriť podrobne, pretože ide o tému, ktorá si vyžaduje samostatné podrobné posúdenie. V budúcnosti sa k nej preto určite vrátime, aby nám neunikli zaujímavé informácie.
A teraz to môžeme zhrnúť. Čo možno povedať na záver o Allshare PC. Veľmi jednoduché nastavenie a používanie programu. Ak nie ste príliš sofistikovaný používateľ, potom túto možnosť vážne zvážte.
Okrem toho musíme pamätať na to, že vďaka prítomnosti mobilnej verzie vám tento mediálny server umožňuje výrazne rozšíriť škálu zariadení Samsung pracujúcich v rovnakej mediálnej sieti.
Ak by niečo nebolo jasné, pýtam sa v komentároch k článku. Každému odpovieme, nikoho neurazíme.
AllShare Samsung je mediálny server vo vašej sieti. Ak potrebujete prehrávať súbory z jedného počítača na všetkých zariadeniach v sieti, tento softvér je pre vás ideálny.


Napriek tomu, že aplikácia už nie je oficiálne podporovaná, AllShare Samsung si môžete zadarmo stiahnuť pre Windows 7, 8 a 10 z odkazu nižšie hneď za popisom.
Princíp prenosu údajov sa uskutočňuje podľa protokolu DLNA. Vaše zariadenia však môžu byť pripojené ako cez Wi-Fi, tak aj cez lokálnu sieť. Na vašom osobnom počítači je nainštalovaný serverový program, z ktorého sa budú prehrávať multimediálne dáta.
AllShare Play je len prehrávač, ktorý je zabudovaný do hlavného programu.
Klientsky program je zase nainštalovaný na klientskom zariadení, na ktorom sa bude zobrazovať obraz alebo hudba. Na televízoroch Samsung Smart TV je program predinštalovaný výrobcom. Inštalácia a konfigurácia servera prebieha v niekoľkých krokoch.
Pri prvom spustení vám produkt ponúkne vizuálnu pomoc pri jeho nastavovaní. Ale v tejto fáze existujú určité nuansy. Na pravej strane rozhrania je zoznam zariadení, ktoré ukladajú dáta. To znamená, že ako zdroj údajov môže fungovať nielen váš počítač, ale aj iné sieťové zariadenia. Pred pridaním priečinka na prehrávanie súborov v ňom prejdite na nástroje-> nastavenia a začiarknite políčko vedľa, čím povolíte automatické pripojenie zariadenia. Ak chcete pridať priečinok, stlačte + a vyberte priečinok.
Stiahnutie AllShare Samsung pre Windows 10, 8 a 7 je možné bezplatne z oficiálnej webovej stránky v ruštine pomocou nižšie uvedených odkazov hneď po charakteristike pomôcky.
Potom vyberte súbor (alebo niekoľko) a v ľavom dolnom rohu kliknite na „prehrať do“ a vyberte zariadenie na prehrávanie. Program prejde do rozhrania prehrávania, kde môžete jednoducho spravovať prehrávaný súbor. Ak ide o fotografiu, môžete zapnúť prezentáciu, ak ide o video, môžete ju kedykoľvek pozastaviť alebo pretočiť na správny okamih a tiež prepnúť na nasledujúci súbor v zozname skladieb.
Technológia AllShare bezdrôtovo synchronizuje počítače, prenosné počítače a mobilné telefóny Samsung s vaším televízorom, čo vám umožňuje streamovať obsah, prezerať karty a zobrazovať hovory a textové správy na obrazovke televízora.
Synchronizácia telefónu a SMART TV
Synchronizácia zariadení prebieha prostredníctvom vstavaného modulu Wi-Fi v telefóne a vstavaného alebo voliteľného modulu Wi-Fi v LED televízoroch. Dve zariadenia si tak môžu navzájom vymieňať informácie. Ak chcete synchronizovať zariadenia, musíte spustiť aplikáciu Všetko zdieľať bilaterálne. Názov telefónu sa zobrazí na televíznej obrazovke v zozname externých médií. Stlačením tlačidla "Enter" môžete funkciu zapnúť mediaplay s nasledujúcou sadou možností: „Video“, „Foto“, „Hudba“ a „Nahraté televízne relácie“. Zostáva len vybrať požadovaný súbor.
Telefón môžete použiť aj na prehrávanie mediálnych súborov na televíznej obrazovke umiestnenej na pevnom disku počítača. Ak to chcete urobiť, v ponuke AllShare vášho telefónu vyberte možnosť „Prehrať súbor zo servera na inom prehrávači“, čo vám umožní prístup k mediálnemu obsahu zdieľanému z počítača.
Spôsoby zdieľania multimediálneho obsahu z počítača do televízora
- inštalácia špeciálneho programu, ktorý otvorí Wi-Fi prístup k vašim multimediálnym súborom:
- pomocou prehrávača Windows Media Player v systéme Windows 7
Možnosti pripojenia TV a PC v domácej sieti
1. Počítač - TV(alebo iné mediálne zariadenie).
Na pripojenie je potrebné použiť prekrížený sieťový kábel.
2. Počítač - Switch (prepínač) - TV(alebo iné mediálne zariadenie).
3. Počítač - Router - TV(alebo iné mediálne zariadenie).
Na pripojenie zariadení je potrebné použiť sieťové káble krimpované rovným spôsobom.
Ako nastaviť Windows Media Player na prehrávanie obsahu z telefónu na obrazovke televízora
V prehrávači Windows Media Player musíte prejsť na Prietok a povoľte nasledujúce možnosti - Povoliť diaľkové ovládanie prehrávača A Automaticky povoliť zariadeniam prehrávať moje médiá, potom prejdite na Viac možností streamovania a povoliť prenos v sieti kliknutím na odkaz na požadovanom zariadení Naladiť a zvýrazniť Sprístupniť tomuto zariadeniu všetky položky knižnice. Ak chcete prenášať multimediálny obsah, musíte synchronizovať svoj počítač a telefón pomocou siete Wi-Fi, takže keď kliknete na telefón Prehrajte súbor zo servera na inom prehrávači, zobrazí sa názov PC, kliknutím naň sa otvorí obsah z knižnice Windows Media Player. Teraz je možné prehrávať a sťahovať mediálny obsah do telefónu.
Samsung Allshare vám umožňuje:
- ukladať alebo prenášať zdieľaný mediálny obsah do počítača alebo iných zariadení
- prehrávať zdieľaný mediálny obsah na počítači alebo iných zariadeniach
- zobraziť alebo prehrať zdieľaný mediálny obsah uložený v počítači z iného zariadenia
- prehliadať alebo vyhľadávať zdieľaný obsah uložený na pripojených zariadeniach
Pozor! Nezabudnite nakonfigurovať antivírus a bránu firewall tak, aby umožňovali prístup k médiám. Ak používate Samsung PC Share Manager, vytvorte preň pravidlo alebo ho pridajte k výnimkám.
Pripojenie televízora Samsung k počítaču (priame)

- Zapnite TV a PC
- Pripojte ich sieťovým káblom (krížený krimpovanie)
- Zapíšte si adresy počítača a televízora. Vo vlastnostiach lokálneho pripojenia k PC zadajte adresu: 192.168.1.1 a ďalej TV: 192.168.1.2 . Masku podsiete: 255.255.255.0 na oboch zariadeniach. Alternatívnym spôsobom pripojenia by bolo použitie prepínača pomocou sieťových káblov krimpovaných priamym (konvenčným) spôsobom.
- Spustite program Samsung PC Share Manager a postupujte podľa krokov v poradí:
- Nájdite priečinok obsahujúci obsah, ktorý chcete zdieľať
- Kliknite na tlačidlo v hornej časti (so zeleným začiarknutím), čím otvoríte prístup k tomuto priečinku do televízora
- Ďalej postupujte podľa ponuky: "Zdieľanie" - "Nastaviť politiku zariadenia". Nastavte zariadenie do stavu „akceptované“. Potom kliknite na „Nastaviť stav“ (zelená šípka), čím uložte zmeny.
- Teraz zostáva stlačiť tlačidlo "Prehrávač médií" na diaľkovom ovládači a vybrať video súbor z počítača.
Pomocou programu Home Media Server

Vyhľadanie servera na zariadení používanom na prehrávanie obsahu
Vyhľadávanie sa musí vykonať podľa používateľskej príručky mediálneho zariadenia (napríklad vášho televízora). Ak sa server nenájde a všetky pripojenia sú vytvorené správne, potom v nastaveniach programu (v Server) skontrolujte, či je zoznam povolených klientskych zariadení prázdny alebo či je IP adresa zariadenia v zozname povolených zariadení. Pri používaní programu na ochranu siete (firewall, antivírus) skontrolujte jeho pravidlá pre modul hms.exe(ak server beží ako služba Windows, potom pre modul hmsvc.exe), ak je to možné, prepnite softvér brány firewall do režimu učenia, reštartujte softvér domáceho mediálneho servera (UPnP). A ak používate iné mediálne servery, vypnite ich pri nastavovaní programu Home Media Server.
Server sa na zariadení neotvorí na prehrávanie
Ak je server nájdený, ale nie je možné ho otvoriť v mediálnom zariadení, prejdite na nastavenia programu „Home media server (UPnP)“ v časti Zariadenie: "DLNA 1.0?" Server nastaviť konštantný port servera (od 1024 do 65535).
Navigácia v základni mediálnych prostriedkov na mediálnom zariadení
Ak zariadenie podporuje ruský jazyk, potom v nastaveniach programu (časť Zariadenie) zapnite režim "Ruské názvy hlavných priečinkov", ovplyvňuje to názvy hlavných priečinkov databázy mediálneho obsahu. Ak mediálne zariadenie nepodporuje ruský jazyk, potom na kódovanie ruských názvov vyberte režim „Prepis“, režim „Ruské názvy hlavných priečinkov“ sa zapne / vypne na žiadosť používateľa (ak je vypnutý , potom budú anglické názvy hlavných priečinkov mediálnych zdrojov).
Pomalá navigácia v databáze mediálneho obsahu môže byť spôsobená zvláštnosťami mediálneho zariadenia, zahrnutím režimu „Vylúčiť prázdne priečinky pri prenose informácií do zariadení UPnP“, prítomnosťou pomalých vymeniteľných médií v systéme, častými zmenami mediálneho zdroja. adresárov a zapnutý režim „Automatické skenovanie adresárov“, keď sa menia počas behu servera. Režim „Vylúčiť prázdne priečinky pri prenose informácií do zariadení UPnP“ je možné vypnúť, priečinok „Vymeniteľné médiá“ je možné odstrániť vo všetkých sekciách mediálnych zdrojov (Filmy, Hudba, Fotografie).
Navigáciu v adresároch mediálnych zdrojov v štruktúre ich uloženia na disku je možné vykonať cez priečinok „Sledovať priečinky“ (ruština je vypnutá), „Katalógy mediálnych zdrojov“ (vrátane ruštiny). Ak niektorý mediálny obsah nie je viditeľný na zariadení, ale je zdieľaný v programe, môže to byť spôsobené typom MIME prenášaným serverom pre tento mediálny zdroj. Typ mime je možné zmeniť v nastaveniach programu - tlačidlo Nastavenia - časť "Zdroje médií" - "Typy súborov" - voľba prípony súboru - tlačidlo Zmeniť.
Technológia AllShare bezdrôtovo synchronizuje počítače, prenosné počítače a mobilné telefóny Samsung s vaším televízorom, čo vám umožňuje streamovať obsah, prezerať karty a zobrazovať hovory a textové správy na obrazovke televízora.
Synchronizácia telefónu a SMART TV
Synchronizácia zariadení prebieha prostredníctvom vstavaného modulu Wi-Fi v telefóne a vstavaného alebo voliteľného modulu Wi-Fi v LED televízoroch. Dve zariadenia si tak môžu navzájom vymieňať informácie. Ak chcete synchronizovať zariadenia, musíte spustiť aplikáciu Všetko zdieľať bilaterálne. Názov telefónu sa zobrazí na televíznej obrazovke v zozname externých médií. Stlačením tlačidla "Enter" môžete funkciu zapnúť mediaplay s nasledujúcou sadou možností: „Video“, „Foto“, „Hudba“ a „Nahraté televízne relácie“. Zostáva len vybrať požadovaný súbor.
Telefón môžete použiť aj na prehrávanie mediálnych súborov na televíznej obrazovke umiestnenej na pevnom disku počítača. Ak to chcete urobiť, v ponuke AllShare vášho telefónu vyberte možnosť „Prehrať súbor zo servera na inom prehrávači“, čo vám umožní prístup k mediálnemu obsahu zdieľanému z počítača.
Spôsoby zdieľania multimediálneho obsahu z počítača do televízora
- inštalácia špeciálneho programu, ktorý otvorí Wi-Fi prístup k vašim multimediálnym súborom:
- pomocou prehrávača Windows Media Player v systéme Windows 7
Možnosti pripojenia TV a PC v domácej sieti
1. Počítač - TV(alebo iné mediálne zariadenie).
Na pripojenie je potrebné použiť prekrížený sieťový kábel.
2. Počítač - Switch (prepínač) - TV(alebo iné mediálne zariadenie).
3. Počítač - Router - TV(alebo iné mediálne zariadenie).
Na pripojenie zariadení je potrebné použiť sieťové káble krimpované rovným spôsobom.
Ako nastaviť Windows Media Player na prehrávanie obsahu z telefónu na obrazovke televízora
V prehrávači Windows Media Player musíte prejsť na Prietok a povoľte nasledujúce možnosti - Povoliť diaľkové ovládanie prehrávača A Automaticky povoliť zariadeniam prehrávať moje médiá, potom prejdite na Viac možností streamovania a povoliť prenos v sieti kliknutím na odkaz na požadovanom zariadení Naladiť a zvýrazniť Sprístupniť tomuto zariadeniu všetky položky knižnice. Ak chcete prenášať multimediálny obsah, musíte synchronizovať svoj počítač a telefón pomocou siete Wi-Fi, takže keď kliknete na telefón Prehrajte súbor zo servera na inom prehrávači, zobrazí sa názov PC, kliknutím naň sa otvorí obsah z knižnice Windows Media Player. Teraz je možné prehrávať a sťahovať mediálny obsah do telefónu.
Samsung Allshare vám umožňuje:
- ukladať alebo prenášať zdieľaný mediálny obsah do počítača alebo iných zariadení
- prehrávať zdieľaný mediálny obsah na počítači alebo iných zariadeniach
- zobraziť alebo prehrať zdieľaný mediálny obsah uložený v počítači z iného zariadenia
- prehliadať alebo vyhľadávať zdieľaný obsah uložený na pripojených zariadeniach
Pozor! Nezabudnite nakonfigurovať antivírus a bránu firewall tak, aby umožňovali prístup k médiám. Ak používate Samsung PC Share Manager, vytvorte preň pravidlo alebo ho pridajte k výnimkám.
Pripojenie televízora Samsung k počítaču (priame)
- Zapnite TV a PC
- Pripojte ich sieťovým káblom (krížený krimpovanie)
- Zapíšte si adresy počítača a televízora. Vo vlastnostiach lokálneho pripojenia k PC zadajte adresu: 192.168.1.1 a ďalej TV: 192.168.1.2 . Masku podsiete: 255.255.255.0 na oboch zariadeniach. Alternatívnym spôsobom pripojenia by bolo použitie prepínača pomocou sieťových káblov krimpovaných priamym (konvenčným) spôsobom.
- Spustite program Samsung PC Share Manager a postupujte podľa krokov v poradí:
- Nájdite priečinok obsahujúci obsah, ktorý chcete zdieľať
- Kliknite na tlačidlo v hornej časti (so zeleným začiarknutím), čím otvoríte prístup k tomuto priečinku do televízora
- Ďalej postupujte podľa ponuky: "Zdieľanie" - "Nastaviť politiku zariadenia". Nastavte zariadenie do stavu „akceptované“. Potom kliknite na „Nastaviť stav“ (zelená šípka), čím uložte zmeny.
- Teraz zostáva stlačiť tlačidlo „Prehrávač médií“ na diaľkovom ovládači a vybrať video súbor z počítača.
Pomocou programu Home Media Server

Vyhľadanie servera na zariadení používanom na prehrávanie obsahu
Vyhľadávanie sa musí vykonať podľa používateľskej príručky mediálneho zariadenia (napríklad vášho televízora). Ak sa server nenájde a všetky pripojenia sú vytvorené správne, potom v nastaveniach programu (v Server) skontrolujte, či je zoznam povolených klientskych zariadení prázdny alebo či je IP adresa zariadenia v zozname povolených zariadení. Pri používaní programu na ochranu siete (firewall, antivírus) skontrolujte jeho pravidlá pre modul hms.exe(ak server beží ako služba Windows, potom pre modul hmsvc.exe), ak je to možné, prepnite softvér brány firewall do režimu učenia, reštartujte softvér domáceho mediálneho servera (UPnP). A ak používate iné mediálne servery, vypnite ich pri nastavovaní programu Home Media Server.
Server sa na zariadení neotvorí na prehrávanie
Ak je server nájdený, ale nie je možné ho otvoriť v mediálnom zariadení, prejdite na nastavenia programu „Home media server (UPnP)“ v časti Zariadenie: "DLNA 1.0?" Server nastaviť konštantný port servera (od 1024 do 65535).
Navigácia v základni mediálnych prostriedkov na mediálnom zariadení
Ak zariadenie podporuje ruský jazyk, potom v nastaveniach programu (časť Zariadenie) zapnite režim "Ruské názvy hlavných priečinkov", ovplyvňuje to názvy hlavných priečinkov databázy mediálneho obsahu. Ak mediálne zariadenie nepodporuje ruský jazyk, potom na kódovanie ruských názvov vyberte režim „Prepis“, režim „Ruské názvy hlavných priečinkov“ sa zapne / vypne na žiadosť používateľa (ak je vypnutý , potom budú anglické názvy hlavných priečinkov mediálnych zdrojov).
Pomalá navigácia v databáze mediálneho obsahu môže byť spôsobená zvláštnosťami mediálneho zariadenia, zahrnutím režimu „Vylúčiť prázdne priečinky pri prenose informácií do zariadení UPnP“, prítomnosťou pomalých vymeniteľných médií v systéme, častými zmenami mediálneho zdroja. adresárov a zapnutý režim „Automatické skenovanie adresárov“, keď sa menia počas behu servera. Režim „Vylúčiť prázdne priečinky pri prenose informácií do zariadení UPnP“ je možné vypnúť, priečinok „Vymeniteľné médiá“ je možné odstrániť vo všetkých sekciách mediálnych zdrojov (Filmy, Hudba, Fotografie).
Navigáciu v adresároch mediálnych zdrojov v štruktúre ich uloženia na disku je možné vykonať cez priečinok „Sledovať priečinky“ (ruština je vypnutá), „Katalógy mediálnych zdrojov“ (vrátane ruštiny). Ak niektorý mediálny obsah nie je viditeľný na zariadení, ale je zdieľaný v programe, môže to byť spôsobené typom MIME prenášaným serverom pre tento mediálny zdroj. Typ mime je možné zmeniť v nastaveniach programu - tlačidlo Nastavenia - časť "Zdroje médií" - "Typy súborov" - voľba prípony súboru - tlačidlo Zmeniť.
Ak patríte medzi šťastných majiteľov týchto zariadení, ale celé nastavenie bezdrôtového kanála vám nezaberie veľa času.
Pozrime sa na návod na nastavenie zdieľania súborov krok za krokom.
Nastavíme váš smartfón.
Nastavenie na smartfóne Galaxy S3
Prvá vec, ktorú musíte skontrolovať, je pripojenie smartfónu a televízora k zdieľanej bezdrôtovej sieti Wi-Fi. A samozrejme synchronizácia. V opačnom prípade medzi nimi jednoducho nebudete môcť nadviazať spojenie a v dôsledku toho vysielať obsah.

- Prejdeme do hlavnej ponuky smartfónu.
- Vykonávame postupný prechod na karty „Nastavenia“ a „Ďalšie nastavenia“.
- Ďalej prejdite na „Dostupné zariadenia“.
- A ako posledné je potrebné aktivovať položku „Výmena dát“.
Zapneme aplikáciu AllShare, ktorá je vo všeobecnom zozname predinštalovaných programov. Ak je táto funkcia aktivovaná prvýkrát, budete vyzvaní, aby ste prešli jednoduchým registračným postupom, inými slovami, aby ste si vytvorili osobný účet. Ak ste túto aplikáciu už predtým používali, na prihlásenie stačí zadať prihlasovacie meno do špeciálnych polí, teda svoju e-mailovú adresu a podľa toho aj osobné heslo.
Nastavenie inteligentného televízora
Zariadenie zapneme pomocou príslušného tlačidla a aktivujeme špeciálnu službu s názvom Smart Hub, ktorá umožňuje spravovať rôzne typy multimediálnych aplikácií.
Nájdeme a aktivujeme aplikáciu s názvom AllShare Play. Pre prihlásenie je potrebné stlačiť červené tlačidlo umiestnené na diaľkovom ovládači a označené písmenom A. V zobrazenom okne zapíšeme všetky údaje, ktoré sú potrebné pre úspešné prihlásenie do vášho účtu.
Nastavte výmenu multimediálneho obsahu medzi dvoma zariadeniami.
Ďalšie akcie závisia od toho, ktoré zariadenie zvolíme ako základné.
Ako základné zariadenie používame Samsung SmartTV.
V tomto prípade smartfón zatiaľ odložíme bokom a pomocou rozhrania smart TV si prezrieme a vypočujeme všetok mediálny materiál, ktorý je uložený v jeho pamäti. Technológia použitá v domácej sieti „DLNA“ umožňuje prezerať a spravovať dáta z pamäte smartfónu pomocou diaľkového ovládača televízora.
Používateľ si musí vybrať iba jednu z navrhovaných kategórií (fotografia, video alebo hudba) a potom potvrdiť (vybrať) svoj smartfón v zozname dostupných zariadení. Ak je všetko vykonané správne, na obrazovke televízora sa zobrazia multimediálne súbory tejto kategórie.

Ak máte kvalitné bezdrôtové pripojenie, obsah sa bude vysielať do prijímacieho zariadenia, teda televízora, stabilne a rýchlo. Na prezeranie fotografií môže používateľ využiť funkciu sekvenčného rolovania alebo prednastavené funkcie televízora (prezentácia, otáčanie a dodatočné efekty).
Počas prehrávania hudobných skladieb sa na obrazovke objaví obal príslušného albumu, samotný program dokáže prehrať celý zoznam skladieb alebo len vybranú hudbu. Celá knižnica sa spravuje pomocou tlačidla Nástroje.
Základné zariadenie – smartfón
Táto metóda sa najčastejšie používa na prezeranie multimediálnych súborov na veľkej obrazovke. Ak chcete dosiahnuť stabilitu dátového spojenia, musíte sa najprv prihlásiť do svojho účtu na dvoch zariadeniach a dosiahnuť medzi nimi dobré Wi-Fi pripojenie.
Ak chcete odoslať obsah do SMART TV, musíte vo svojom smartfóne aktivovať konkrétny súbor. V pravom hornom rohu by sa mal objaviť špeciálny symbol – ikona monitora, ktorá by mala signalizovať, že vami vybraný súbor je možné preniesť do externého zariadenia – prijímača. Po kliknutí na ikonu sa automaticky spustí preklad súboru.
Počas sledovania obsahu môžete svoj smartfón použiť ako diaľkové ovládanie. Stojí za zmienku, že ak ešte nie ste hrdým majiteľom Samsung SmartTV, môžete využiť všetky funkcie bezdrôtového prenosu dát Galaxy do jednoduchého LCD televízora. Aby to bolo možné, musíte si zakúpiť špeciálny bezdrôtový adaptér AllShare Cas a jednoducho ho pripojiť k televízoru. Po úspešnom nastavení spojenia medzi oboma zariadeniami si budete môcť celý obsah prezerať na veľkej obrazovke.
Výkonovo sú moderné telefóny na rovnakej úrovni s nie najnovším počítačov. Vzhľadom na malý displej však môže byť ťažké odhaliť celý potenciál. V tomto prípade nám pomáha funkcia pripojenia telefónu k televízoru. Na ňom môžete prenášať obrázok z telefónu pri sledovaní obľúbených filmov, fotografií alebo dokonca len pri objavovaní webu alebo pri prehliadaní aplikácií. V tomto prípade musíte vedieť, ako správne pripojiť telefón k televízoru, o ktorom si dnes povieme.
HDMI konektor je náš najlepší priateľ
Najjednoduchší, no zároveň efektívny spôsob pripojenia je cez HDMI kábel. Na to, ako ste možno uhádli, nepotrebujete veľa, ani málo, príslušný konektor na vašom smartfóne a televízore, ako aj kábel HDMI. Samotné telefóny majú často konektor mini-HDMI alebo micro-HDMI, ktorý sa vykonáva výlučne na šetrenie voľného miesta a v žiadnom prípade sa nezobrazuje pri rýchlosti prenosu údajov. Proces synchronizácie vášho telefónu a televízora je jednoduchý až do nemožného a má množstvo výhod:
- Vypnite obe zariadenia, pripojte ich pomocou kábla HDMI a potom ich znova zapnite
- Pomocou zariadenia ponuky televízora vyberte zdroj zobrazenia signálu - HDMI (názvy sa môžu mierne líšiť v závislosti od značky výrobcu televízora)
- Výsledok nás baví!
V tomto prípade televízor zobrazí obraz aj zvuk. Ak máte k dispozícii dobrý audio systém, môžete si naplno vychutnať priestorový zvuk obľúbenej hudby z telefónu. A prehliadanie internetu ide na úplne novú úroveň, pretože, vidíte, žiadne 4, 5 alebo dokonca 6 palcov obrazovky telefónu sa nevyrovnajú uhlopriečke domáceho televízora.
Staré dobré USB
Každý pozná USB konektor... A tu by sa to bez neho nezaobišlo. Je však potrebné poznamenať, že ak použijete metódu pripojenia USB, váš telefón bude vykonávať banálnu funkciu flash disku. V tomto prípade je však sledovanie filmov na televízore oveľa pohodlnejšie ako na displeji telefónu. Proces pripojenia telefónu k televízoru cez USB sa príliš nelíši od HDMI. Jeden koniec špeciálneho kábla pripojíme k telefónu - druhý k televízoru. Odporúča sa tiež obe zariadenia vopred vypnúť. V takom prípade dôjde k automatickému nastaveniu a vy sa nemusíte osobne ponoriť do ponuky televízora.

Použitie bezdrôtovej technológie
Éra drôtov po stáročiach odchádza a nahrádzajú ich bezdrôtové technológie, ktoré ovplyvnili aj proces pripojenia telefónu k televízoru. Giganti domácich spotrebičov ako LG a Samsung vydali softvér, ktorý vám umožňuje synchronizovať ich mobilné produkty s televízormi, samozrejme, ak majú oba zabudované Wi-Fi. Ak to chcete urobiť, stačí pripojiť obe zariadenia k domácej sieti a spustiť potrebný program. Smart Share a AllShare pre LG a Samsung. Kto nemá to šťastie stať sa jedným z majiteľov produktov týchto značiek, nemal by hneď zúfať. Ak obe vaše zariadenia podporujú

Možnosť pripojenia smartfónu k televízoru je obrovským plusom, pretože v tomto prípade je radosť ho používať. Veľká obrazovka, hlasné reproduktory, užívateľsky prívetivé rozhranie. Samotný proces nie je a priori zložitý a po prečítaní tohto článku sa domnievame, že by ste nemali mať žiadne otázky o tom, ako pripojiť telefón k televízoru.
Ako zobraziť obraz z obrazovky smartfónu na monitore
Samsung AllShare možno nie je taký populárny a technicky vyspelý ako AirPlay od Apple, no vo veľkej miere sa používa na bezdrôtové zdieľanie multimediálneho obsahu medzi zariadeniami, ktoré na svojej doske hrdo nesú logo slávneho juhokórejského giganta.
Čo to je?
Pomocou tejto funkcie si môžete jednoducho prezerať videá alebo fotografie na veľkej televíznej obrazovke, ktoré boli nasnímané len pred pár minútami palubnou kamerou vášho smartfónu, ako aj počúvať svoje obľúbené hudobné skladby. A na to budete potrebovať veľmi málo úsilia: len niekoľko kliknutí na potrebné tlačidlá.

Táto funkcia vám potenciálne umožňuje vymieňať si súbory medzi stolnými počítačmi, telefónmi, televízormi a tabletmi, no najjednoduchším spôsobom je zabezpečiť komunikáciu medzi smartfónmi Galaxy (napríklad S II alebo S III) a značkovými Smart TV prijímačmi. Faktom je, že modul All Share je už zabudovaný v týchto zariadeniach, takže si medzi nimi môžete vymieňať mediálny obsah bez dodatočného nákupu hardvéru a inštalácie špeciálneho softvéru.
Ak patríte k tým šťastlivcom, nastavenie bezdrôtového pripojenia vám nezaberie veľa času, po ktorom si môžete užiť sledovanie rodinných fotografií alebo videí na obrovskej obrazovke v obývačke.
AllShare bezdrôtovo synchronizuje počítače, notebooky a mobilné telefóny Samsung s vaším televízorom na streamovanie obsahu, prehliadanie kariet, informácie o hovoroch,...
 Návod: Ako nastaviť hodinky Samsung Gear S3
Návod: Ako nastaviť hodinky Samsung Gear S3 Samsung Galaxy sa nezapne - obnovíme smartfón
Samsung Galaxy sa nezapne - obnovíme smartfón Samsung Allshare a ďalší softvér s podporou DLNA
Samsung Allshare a ďalší softvér s podporou DLNA Ako zmeniť tóninu hudby online
Ako zmeniť tóninu hudby online Ako spravovať nastavenia zvuku a vibrácií na zariadení so systémom Android
Ako spravovať nastavenia zvuku a vibrácií na zariadení so systémom Android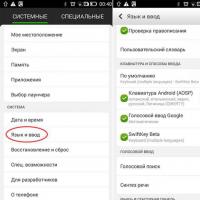 Nastavenia vibrácií v systéme Android: podrobný popis a video návod
Nastavenia vibrácií v systéme Android: podrobný popis a video návod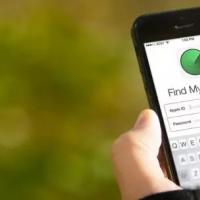 Ako odomknúť nájdený iPhone Ako nastaviť smartfón na príjem 4g
Ako odomknúť nájdený iPhone Ako nastaviť smartfón na príjem 4g