Hogyan teheti számítógépét a lehető legproduktívabbá. Egyszerű lépésekkel javítjuk számítógépünk teljesítményét. A frekvencia növelése szorzón keresztül
Hányszor vásárolt olyan új játékot, amely megnyerte a tetszését előzetesével vagy ismerősei ajánlásaival, a telepítésre várva elindítja a játékot. De minden lelassul, csökkenti a grafika minőségét és eltávolítja az animációt, de a számítógép még mindig "nem húz".
Ebben a cikkben elmondom, hogyan lehet többszörösére gyorsabbá tenni a számítógépet, hogyan lehet egy kicsit frissíteni a PC-n vagy teljesen kicserélni a hardvert minimális költséggel.
Hogyan lehet növelni a számítógép teljesítményét?
Kedves barátaim, ma szeretném elmondani, hogyan növelheti számítógépe teljesítményét, milyen funkciókra kell figyelnie, és milyen alkatrészeket kell vásárolnia az egyes célok eléréséhez.
Azok számára, akik még mindig nem tudják, hogyan működik a számítógép és mi van benne, javaslom, hogy alaposan tanulmányozzák át a cikket: A számítógép felépítése, ez lehetővé teszi, hogy fél óra alatt elképzelje a teljes munkafolyamatot, mitől függ Ezenkívül minden képpel ellátott példa lehetővé teszi, hogy még egy kezdő felhasználót is gyorsan megértsen.
De igyekszem nem megbántani a tapasztalt felhasználókat sem, és a közeljövőben írok neked egy cikket részletes műszaki leírásokkal, amelyekre általában csak a nagyon igényes felhasználóknak van szükségük.
Tehát kezdjük, az egész cikk kategorizálva van, válassza ki a kívánt paramétert, és olvassa el, hogyan javíthatja azt. Azt javaslom, hogy olvassa el teljesen, és emelje ki a legszükségesebbeket.
De már az elején meg kell érteni, hogy jó frissítés a számítógép a fő alkatrészek teljes cseréje, nem csak egy alkatrész cseréje. Egy alkatrész cseréjével előfordulhat, hogy egyszerűen nem éri el azt az eredményt, amelyet szeretne.
Gyorsítsa fel számítógépét
Ebben a részben nem arról fogunk beszélni, hogyan lehet „rakétarakétát” készíteni egy számítógépből, hanem arról, hogy többször javítsuk a munka sebességét, amelyet kap:
- - a számítógép gyors bekapcsolása;
- — a programok gyorsított reagálása;
- — a másolás, mozgatási sebesség javítása;
- - enyhe gyorsítás a játékokon belül.
A lista elég hosszú lehet, úgyhogy térjünk a dolgokra.
Egy ilyen fejlesztéshez RAM-ot kell hozzáadni - ezek kis kártyák a rendszeregységen belül. Az ilyen táblák cseréje nem igényel nagy kiadásokat, és körülbelül 5-10 percet vesz igénybe. Nem kell számítógépét szervizbe vinnie, ezt könnyedén megteheti saját maga.
Az ilyen kártyák tárolják a számítógép ideiglenes memóriáját. Minél nagyobb a tábla, annál jobb. Olvassa el, hogyan tudhatja meg, mennyi RAM-mal rendelkezik jelenleg, és hogyan cserélje ki külön szakasz operációs rendszernek szentelt.
PC teljesítménynövekedés, részleges.
A teljesítmény növeléséhez frissítenie kell számítógépe processzorát.
Többször mondtam, hogy a processzor a számítógép "agya". Felelős a számítógépén végzett összes számítási műveletért. Bizonyos, a gyártók által létrehozott algoritmusokat követve reprodukál konkrét műveleteket, és úgymond parancsokat ad ki az összes többi részletre.
Minél erősebb a processzor, annál erősebb a számítógép. A részletes tanulmányért olvassa el a cikket: miért van szüksége processzorra? Ebben elmondom, milyen funkciókra kell figyelnie, és milyen teljesítménytől függ.
Bár a legtöbb felhasználó számára a processzorok fejlődése vált szembetűnővé, csak a kétmagos, négymagos stb. koncepciók bevezetésével. És furcsa módon sokan ennek megszállottjává váltak, és most tévedésből olyan típusú processzorokat szereznek be, amelyekre valóban szükségük van.
Grafikai fejlesztések
Itt szerintem mindenki kitalálta, a név magáért beszél. Minden kép, gyönyörű átmenetek, filmek, játékok – egyetlen fogalom – grafika – alá gyűjthető.
Egy külön rész felelős a számítógép grafikájáért - a videó adapter (videokártya)
Ő felelős azért, hogy minden, ami a monitor képernyőjén történik, helyesen jelenjen meg. A videokártya az átlagfelhasználó számára érthetetlenül konvertál programozási kód azokon a gyönyörű képeken, amiket látsz.
A videokártya saját beépített processzorral rendelkezik, fő célja a maximális terhelés eltávolítása CPUés minden parancsot színekké, képpé, szemünk számára ismerős filmmé alakítson át.
Minél termelékenyebb a videokártya, annál több „nehéz” játékot futtathat jó grafikával a számítógépén. Egyébként a csere nem sok időt vesz igénybe, személyi számítógépekben ez egy diszkrét kártya, vagyis egy külön tábla, ami nem függ másoktól, könnyen eltávolítható, új, modern vásárolható és a helyére kerül .
Számítógép memória növelése
Szinte minden héten találkozom ezzel a problémával. Szokás szerint eljössz valakihez, hogy beállítson vagy rendezzen egy számítógépet, és azonnal felmerül a kérdés, tud-e még memóriát bővíteni? Természetesen megteheti, ha tudja, melyik alkatrészt kell cserélni.
De érte belső memória A számítógép egy merevlemeznek nevezett eszközzel válaszol, van, aki merevlemeznek hívja, és elvileg mindenkinek igaza van. De most erről egy kicsit bővebben.
Szeretnénk növelni a memóriát, ehhez először meg kell találnunk, hogy jelenleg mennyi memóriánk van általában, és kitaláljuk, mennyit szeretnénk hozzáadni. Megtudhatja, hogyan kell ezt megtenni, ha elolvas egy külön cikket a számítógép memóriájának növeléséről. Azt is elolvashatja, hogy milyen merevlemezre van szüksége - ez segít elkerülni a túlfizetést.
Általában nem javaslom, hogy nagy lemezeket helyezzen el a számítógépén - ez nemcsak a teljesítményt csökkentheti, hanem olyan helyzethez is vezethet, amelyben egyszerre elveszíti az összes információt a számítógépről.
Jó, ha rendszerhiba, és minden személyes adat átmásolható lesz. És ha egy merevlemez néhány terabájtnyira kiég, akkor ez egy nagy mennyiségű információ, amelyet nagy csalódás lesz elveszíteni, függetlenül attól, hogy a munkája vagy az üzleti projektjei mit nyújtanak ott.
Használjon külső merevlemezeket az Ön számára kedves információk másolására, vagy időnként a régi módon írhat közönséges lemezekre, meghibásodás esetén töltse fel újra.
Számítógép frissítés minden irányban egyszerre
És itt tartunk, bár lassan, de biztosan haladunk a cikk vége felé. Az egyidejű frissítés alatt olyan intézkedéscsomagot értettem, amely a számítógép összes paraméterének javítását célozza, és ha teljesen elolvasta a cikket, akkor már sejtette, hogy ehhez ki kell cserélnie az összes számítási, kódolási részletet. , grafika, sebesség, tárhely stb.
Valójában minden erő pontosan benne rejlik, így vagy úgy, az alkotórészeket egyenként cserélve, sok időt fog tölteni, és az eredmények fokozatosan tetszenek. Tegyük fel, hogy egy alkatrészt cserélt, és így tovább két évig az összes többit, de miközben mindezt frissítette, az első rész már újra elhasználódott, és frissítésre vagy cserére szorul.
Így folyamatosan frissíteni fogja a számítógép-alkatrészeket, ami nem mindig kényelmes. Ezért azt javaslom, hogy egyidejűleg frissítse a számítógépet - ez a lehető legnagyobb javulás, az összes paraméter többszörös növekedése.
Egy ilyen eseményhez jó összeget kell fektetnie. Az alábbiakban felsorolom a frissítésre szoruló részleteket, zárójelben kis jegyzeteket, magyarázatokat teszek. Ahol ez áll: "ha szükséges", a csere nem kötelező, de ajánlott.
Tehát milyen alkatrészeket kell megváltoztatni a számítógép javítása érdekében
- - alaplap (ha szükséges)
- - Tápellátás (ha szükséges)
- - Processzor (a cseréhez hőpasztára lesz szüksége)
- - Hűtő (ha szükséges)
- - Videokártya
- - RAM (vásároljon újat, vagy adjon hozzá egy másik sávot a régihez)
- — HDD(ha szükséges)
Az alábbi alkatrészeknél állítja be a csereprioritást:
- - Processzor
- - Videokártya
- - RAM
Sokan azt mondják, minek annyi mindent megváltoztatni, jobb, ha veszünk egy újat rendszer egységeés ne zavarjon. És az ilyen embereket meg lehet érteni, számukra az életmentés az idő elsődleges.
De a legtöbb barátom számára fontos megérteni, mi van benne, és minimális pénzt költeni. Inkább néhány órát töltenek az alkatrészek cseréjével, ugyanakkor több ezer rubelt takarítanak meg.
Én magam így gondolom: "Ha valamit jól akarsz csinálni, csináld magad..."
Remélem elhoztam az infót, ha kell videó valamelyik alkatrész cseréjéről, írd meg kommentben, szükség szerint kiegészítem.
Az anyagot a videó megtekintésével javítjuk
Sziasztok, a blogoldal kedves olvasói. Ma arról fogunk beszélni, hogyan lehet számítógépét teljes kapacitással működni. Bizonyára Ön is észrevette, hogy az idő múlásával vasbarátja lassabban kezd el műveleteket végezni, hosszabb ideig tart a betöltés, lefagy a látszólag egyszerű feladatoknál. Ez az összes Windows probléma. A legegyszerűbb megoldás az operációs rendszer újratelepítése. Úgy tűnik - mi lehet könnyebb? A probléma az, hogy a személyes adatok mentése időbe telik. Vagyis válassz fontos információ, másolja lemezre vagy USB flash meghajtóra. De ez még nem minden! Után a Windows újratelepítése, fél napba telik, ennyi szükséges programokatés teljesen személyre szabhatja a rendszert. Összesen – az egész napot az operációs rendszer újratelepítésével kapcsolatos összes munkával töltjük.
Ezért, mielőtt mindent formázna és újratelepítene, azt javaslom, hogy ismerkedjen meg a következő módszerekkel, amelyek segítenek növelni a számítógép sebességét.
1. Az első és a legtöbb hatékony mód- ezt a szükségtelen vagy ritkán használt programok eltávolítása. Furcsa módon, de leginkább lelassítja a rendszert számos telepített alkalmazás. Normál eltávolító varázsló Windows programok nem végzi jól a dolgát - utána sok a nem törölt fájl és rendszerleíró bejegyzés. Azt tanácsolom, hogy használja a segédprogramot.
2. A második, nem kevésbé fontos és nem kevésbé hatékony módszer az a ritkán használt programok eltávolítása az indításból. Itt írtam, hogyan kell ezt csinálni. Emiatt a sebesség Windows rendszerindítás sokszorosára nő.
3. Valószínűleg nélkülem is ismerte ezt a módszert, de ennek ellenére kötelességemnek tartom emlékeztetni rá. A lényege abban rejlik nem szabad futnia nagyszámú programokat egyszerre. Bármilyen alkalmazás szükséges rendszermemória, és ez jelentős hatással lehet a teljesítményre. Csak azokat a programokat hagyja nyitva, amelyekre adott időpontban szüksége van.
4. Egy vírus okozhatja a számítógép lassú vagy nem megfelelő teljesítményét. Kötelező (ha még nem telepítette), és tegye meg teljes számítógépes szkennelés.
5. Kész merevlemez töredezettségmentesítés. Ez általában meglehetősen hosszú időt vesz igénybe, ezért legyen türelmes, de továbbra is végezze el ezt az eljárást. A rendszer nagyon hálás lesz érte. Ehhez Windows 7 rendszerben kattintson a gombra Start/Minden program/Kellékek/Segédprogramok/Lemeztöredezettség-mentesítő. Ezután ki kell választania a lemezt, meg kell jelölnie egy pipával, és kattintson a gombra Lemez töredezettségmentesitő.
6. Frissítse a Windowst. Próbáld rendszeresen. A Microsoft szinte minden nap új javításokat ad ki, amelyek javítják a Windows biztonsági, használhatósági és megbízhatósági problémáit. Hála Istennek, a "hét" frissítési folyamata automatizált, így nincs szükség semmilyen lépésre. Az egyetlen dolog, ne felejtse el engedélyezni az automatikus frissítéseket a vezérlőpulton.
7. Illesztőprogram frissítés. Ha számítógépe korántsem új, és még soha nem frissítette az illesztőprogramokat, akkor feltétlenül kövesse ezt a lépést. Sőt, az új verziók gyakran megjelennek. Alaplap és videokártya - ezekhez az eszközökhöz mindenekelőtt új illesztőprogramokat telepítünk. Írtam arról, hogyan kell helyesen frissíteni őket, és honnan lehet letölteni.
8. Egy másik meglehetősen hatékony módszer az letiltja a vizuális effektusokat a Windows rendszerben. Tudniillik a „hét” az Aero felületet használja, ami remekül eszik rendszer erőforrások. Ha a számítógépében nincs elég RAM, akkor jobb, ha letiltja ezt az interfészt. Ehhez lépjen a következőre: Kezelőpanel (Start/Vezérlőpult), és a keresőbe írja be Teljesítményszámlálók és eszközök, majd kattintson az azonos nevű elemre.

A megjelenő ablakban kattintson a gombra Vizuális effektusok beállítása. Itt kiválasztjuk a „A legjobb teljesítmény biztosítása” elemet, és kattintsunk Alkalmaz.

Szerintem egyetértesz azzal, hogy jobb gyors számítógép mint necces és jóképű.
9. Rendszeresen csináld a számítógép újraindítása. Úgy tűnik, mi lehetne könnyebb? De nem mindenki követi ezt a szabályt, különösen a laptop-tulajdonosok. A munka befejezése után egyszerűen lecsukják a fedelet, ezáltal a számítógép alvó módba kerül. Az újraindítás törli a memóriát, és véget vet számos hibás folyamatnak, amelyek futottak, de nem fejeződtek be. Vannak helyzetek, amikor nehéz meghatározni a lassú számítógép okát. Az újraindítás is segít ilyen esetekben.
10. És végül használhatja a beépített Windows segédprogram, címmel "Lemez tisztítás". Megkeresi és eltávolítja felesleges fájlok amelyek lelassítják a számítógépet. Ide tartoznak az ideiglenes fájlok, a lomtár, a weboldallátogatások fájljai és mások. A program elindításához nyomja meg a gombot Rajt, a keresőmezőbe írja be Lemez tisztítás. Ezután válassza ki a tisztítani kívánt meghajtót. A megjelenő ablakban jelölje be a törölni kívánt fájltípusok jelölőnégyzeteit. Ezt követően megnyomjuk Fájlok törlése.
Ebben a cikkben nem írtam arról, hogy a RAM növelésével vagy a processzor cseréjével növelheti a számítógép sebességét, mert ehhez pénz kell. Szintén nem írtam mindenféle csodálatos programról, amelyek százszorosára növelik a teljesítményt egyetlen kattintással - nem igazán bízom bennük. A fent leírt módszerek egyszerűek és egyértelműen működnek, ellenőrizve.
Ez azt jelenti, hogy az eszköz milyen gyorsan hajtja végre a felhasználó által adott parancsokat. Ezt a paramétert gyakran a számítógép összetevői határozzák meg a legerősebben. Például két azonos processzorral, de eltérő mennyiségű RAM-mal rendelkező számítógép teljesítménye eltérő lesz.
A számítógép normál működése során előfordulhat, hogy a teljesítménybeli különbség nem túl észrevehető. Azonban meghatározó szerepe van azoknak, akik nagyszámú programmal dolgoznak, valamint különféle játékokban. Minél gyorsabban reagál a számítógép a műveletekre, annál kisebb a játék késése, annál ritkábban fagy le és annál gyorsabban indul el. Ez különösen fontos és észrevehető a többszereplős játékokban, amikor sokszor az ember és az eszköz reakciósebessége is kulcsszerepet játszik.
Szóval, hogyan lehet növelni a processzor teljesítményét? Először meg kell ismernie az aktuális értékét.
Hogyan ellenőrizhető a számítógép teljesítménye
Alapvetően ezt a paramétert valamilyen számmal mérik, minél nagyobb, annál jobb. Sokan vannak különböző módokon megtudhatja számítógépe teljesítményét. Használhat például olyan programokat, amelyek sok helyen léteznek az interneten. A műtőben is Windows rendszer láthatja a teljesítményindexet.
Ehhez lépjen a vezérlőpultra, és keresse meg ott a "Rendszer és biztonság" lapot. Ebben ki kell választania a "Rendszer" lehetőséget. Ezen a lapon megtudhatja a számítógép főbb paramétereit, amelyek a teljesítményindexet is tartalmazzák. Ellenőrizhető. Az eredmények mentésre kerülnek.
A rendszer mindig a legalacsonyabb pontszámot választja ki az összes komponens közül végső pontszámként. Az eszköz frissítése során tanácsos rendszeresen ellenőrizni ezt a jelzőt, hogy megtudja, hogyan reagál a számítógép egy adott műveletre.
Tehát a teljesítményadatok helyével minden világos. Milyen módszerekkel lehet növelni a processzor teljesítményét? Számos ilyen van, és érdemes mindegyiket részletesen megvizsgálni.
Hogyan lehet növelni a processzor teljesítményét laptopon és számítógépen
Számos módja van az eszköz teljesítményének javítására.
Először is ellenőriznie kell a rendszert vírusok szempontjából. Gyakran előfordul, hogy egy vírus leül valahol a sarokban, és egy kicsit "felfalja" a teljesítményt. Ehhez bármilyen jó vírusirtót használhat.
Ha ez nem segít, növelheti a teljesítményt a processzor túlhúzásával vagy a számítógép beállításaival, a RAM törlésével stb. Először is, mi az a túlhajtás? Ennek a koncepciónak a magyarázatához el kell mondani, hogy minden processzornak van egy bizonyos frekvenciája, amelyen működik. A frekvenciát hertzben mérik, és ez a processzor fő jellemzője. Néhány manipulációval növelheti a működési gyakoriságot. Rögtön meg kell jegyezni, hogy ez nem túl praktikus dolog: a PC teljesítménye legfeljebb 15%-kal nő. Ráadásul ha a processzor túllépi órajel frekvenciája a rendszer elveszti megbízhatóságát.
Sokan, miután hallottak a túlhajtásról, felteszik a kérdést: kiég a rendszer? Erre úgy válaszolhat, hogy csak az esetek 0,1%-ában nem javítható a kár. Amikor azonban a készülék túlhajtását tervezi, ne feledje, hogy lehet, hogy Ön nem szerencsés.
A processzor túlhajtása PC-n és laptopon
A processzor túlhajtása minden bizonnyal egyszerűbb asztali számítógépen, mint laptopon. Először is, mert a túlhajtás mindig több hő felszabadulásával jár, ezért erősebb hűtőrendszerre van szükség, amelyet PC-n sokkal könnyebb cserélni, mint laptopon.
Másodszor, a PC-komponensekkel általában könnyebben lehet dolgozni, mint a laptop-komponensekkel. Hogyan lehet növelni a processzor teljesítményét egy laptopon? Igen, csakúgy, mint egy számítógépen, csak gondosan figyelnie kell a processzor hőmérsékletét, és semmi esetre sem szabad megengednie, hogy túlmelegedjen. Fontolja meg több processzort és a túlhajtásuk módját.
AMD
Ahhoz, hogy az AMD processzor teljesítményét túlhúzással növelje, speciális programra lesz szüksége. Például az AMD OverDrive. Kiválóan alkalmas AMD típusú processzorokhoz. Ezenkívül szüksége lesz egy segédprogramra a folyamatos méréshez, például a Speed Fan. Mindkét program könnyen megtalálható az interneten. A világosabb példa kedvéért vegyünk egy adott processzort - AMD Athlon 64x2. Hogyan lehet növelni ennek a processzornak a teljesítményét?
Futtassa mindkét programot, és válassza ki az Advanced fület az AMD OverDrive-ban. Van egy Óra / Feszültség opció, melynek egyik sorát - Select All Cores ("Select all core") - ki kell pipálni. Ezen lépések után megkezdheti a processzor túlhajtását a frekvenciaszorzón keresztül. Sok informatikus szerint az AMD Athlon 64 X2 elég sokat használ az erőforrásaiból, így azonnal beállítható a 13-14. Néhány percnyi processzor ezen a frekvencián történő működése után meg kell mérnie a hőmérsékletét. Ha nem éri el a 70 ° C-ot, és a számítógép hiba nélkül működik, a szorzó 1-gyel növelhető.
A túlhajtás a BIOS-on keresztül is megoldható, de ezzel a processzorral egyszerűbb harmadik féltől származó segédprogram.
Intel
Az Intel nagyon népszerű PC-hardver-gyártó, és számos terméke van különféle eszközök, amelyhez különböző programokra és beállításokra lehet szükség. Mert ezt a példát vegye a processzort Intel Core i5. Hogyan lehet növelni a cég processzorának teljesítményét? Ön is használhatja a programot. Szüksége lesz egy hőmérsékletmérő segédprogramra és egy túlhúzó programra, például a CPU-Z-re. Az eljárás hasonló lesz az AMD túlhajtásához.
A második lehetőség a termelékenység növelése Intel processzor túlhúzásával - a BIOS segítségével. A belépéshez a számítógép indításakor meg kell várni, amíg a PC-komponensek BIOS-a inicializálódik, majd meg kell nyomni a Törlés (Del) gombot. Ezután lépjen a BIOS FUNKCIÓK lehetőségre, és keresse meg ott a Super Speed t. Ezen a fülön lesz egy Overlock rész, amelyben ki kell választani az Optimális referenciák részt. Lesz benne egy Manuális opció, amelyet be kell állítania. Ezen műveletek után a processzorral kapcsolatos összes adat megjelenik a képernyőn. Szükségünk van a frekvenciájára, a buszadatokra és a szorzójára. Ezután meg kell találnia a BSLK frekvencia elemet, ahol kissé növelnie kell a frekvenciát. Az optimális érték megtalálása után el kell mentenie a beállításokat, és ki kell lépnie a BIOS-ból a számítógép újraindításával.
Sokan érdeklődnek a termelékenység növelésében is konkrét eszközök vajon mit tegyen, hogy növelje például a Samsung 535U4C-S02 processzorának teljesítményét. Nos, a probléma megoldásához csak ismernie kell a számítógép összetevőit. BAN BEN ezt a laptopot költségeket AMD processzor Kétmagos A6-4455M APU, ezért a túlhajtási folyamata hasonló lesz az összes többi AMD-hez. Vagy használhatja az egyik módszert a teljesítmény növelésére a processzor befolyásolása nélkül - ezek univerzálisak minden eszközhöz.
Hogyan lehet növelni a processzor teljesítményét túlhajtás nélkül
A mítoszok ellenére, hogy a teljesítményt csak túlhajtással lehet növelni, ennek számos módja van a processzorral való interakció közvetlen megkerülésével:
- Az első helyes, vagyis a processzormagok pontos számának beállítása többre teljes használat potenciál, vizuális effektusok optimalizálása.
- A második a lemez töredezettségmentesítése.
- A harmadik a RAM rendszeres tisztítása és hibakeresése. A RAM-ban felhalmozódó szemét elavult és megváltozott engedélyek, régi hivatkozások, nem használt programok beállításai formájában nagymértékben lelassítja a munkáját, ami befolyásolja a számítógép általános teljesítményét.
- A negyedik a régi, használaton kívüli programok eltávolítása, háttérfolyamatok beállítása.
- Ötödször – automatikus betöltés hibakeresés.
A számítógép teljesítményének növelése az operációs rendszer beállításaival
Hogyan lehet növelni a processzor teljesítményét a Windows 7, 8, 10 rendszerben? A fő módszer az operációs rendszer beállításán alapul.
A tény az, hogy alapértelmezés szerint a Windows számos különféle effektust tartalmaz, amelyek gyönyörű képet adnak a felhasználónak. Átlátszó ablakok, sima átmenetek, tárgyak által vetett árnyékok. Ha a legjobb rendszerteljesítményt szeretné elérni, mindegyiket ki kell kapcsolnia.
Ahhoz, hogy belépjen a vezérlőpultra további elemekhez, be kell vezetnie a keresést: "Vizuális effektusok". A felhasználónak szüksége lesz a "Rendszer megjelenítésének és teljesítményének beállítása" fülre. Ebben meg kell találnia a vizuális effektusok vezérlőpultját. Alapértelmezés szerint szinte mindegyik engedélyezve van, és a teljesítmény javítása érdekében módosítania kell a jelölőnégyzetet „A legjobb teljesítmény biztosítása érdekében”.

A következő elem csak azok számára alkalmas, akik harmadik féltől származó víruskeresőt használnak. A Windowsnak saját beépítettsége van, amely ebben az esetben letiltható. Ehhez lépjen a vezérlőpultra, és keresse meg a "Windows tűzfal be- és kikapcsolása" lehetőséget. A bal oldali menüben válassza ki a "Windows tűzfal kikapcsolása" lehetőséget minden hálózattípushoz, majd kattintson az OK gombra.

Most magát a szolgáltatást kell leállítanunk. Ehhez vissza kell térnie a vezérlőpultra, válassza a "Felügyeleti eszközök" lehetőséget, és ott keresse meg a "Windows tűzfal" sort. A jobb egérgombbal kattintson a "Tulajdonságok" elemre, és állítsa le a szolgáltatást. Ezután az "Indítási típus" oszlopban válassza a "Letiltva" lehetőséget. Ezt követően nyugodtan megnyomhatja az "Alkalmaz" gombot.
A Windows 7, 8, 10 processzor teljesítményének növelésének másik módja a számítógép által használt processzormagok számának módosítása. Először is tudnia kell a számukat. A processzor nevének ismeretében ez könnyen megtalálható az interneten. A processzor neve a vezérlőpult "Rendszer" lapján található. Ezután meg kell nyomnia a Win + R billentyűkombinációt, és a megjelenő ablakban be kell írnia az msconfig parancsot. Ezután meg kell találnia a "Letöltés" lapot, és válassza a "Speciális letöltési beállítások" lehetőséget. A "Processzorok száma" elemet be kell jelölni, és válassza ki a magok számának megfelelő számot.
Általánosságban elmondható, hogy a lemeztöredezettség-mentesítés rendkívül szükséges lehetőség, amelyet a felhasználók soha nem használnak. Csak a Windows operációs rendszer fejlesztőinek köszönhetjük, hogy a heti töredezettségmentesítés az alapértelmezett beállításokban van. A helyzet az, hogy egy program törlésekor egy üres hely marad a lemezen, amelybe a rendszer nem tud mindig belezsúfolni új program méretkülönbség miatt. És még ha van is egy kis program, ami belefér az űrbe, nagy valószínűséggel lesz a közelben egy kis hely, amit nem lehet betölteni semmivel. A töredezettségmentesítés eltávolítja ezeket a "lyukakat".

Ahhoz, hogy bejusson erre a panelre, csak be kell vezetnie a "Lemeztöredezettség-mentesítőt" a rendszerkeresésbe. Itt sorra kell elemeznie az összes lemezt, majd ki kell választania egy olyan lemezt, amelynek töredezettsége nem egyenlő nullával, és el kell kezdenie a töredezettségmentesítést.
RAM törlése
A RAM nagyon fontos szerepet játszik a PC teljesítményében. Idővel azonban eltömődik különféle „szeméttel”. Az optimális működés érdekében időnként meg kell tisztítani.
Ehhez a rendszerkeresésben be kell vezetnie a "Számítógép RAM-problémák diagnosztikája" elemet. A felugró menüben ki kell választania az első módszert.

A számítógép újraindul, és elkezdi elemezni a RAM-ot. A folyamat sok időt vesz igénybe, ezért csak akkor érdemes megtenni, ha a felhasználó biztos abban, hogy most nem lesz szüksége PC-re. A vége után az eszköz újraindul, és teljes körű tájékoztatást ad a felhasználónak az elvégzett munkáról.
Programokkal való munkavégzés, háttérfolyamatok beállítása
Úgy tűnik, hogyan befolyásolják a felhasználó által hosszú ideig nem használt programok a számítógép működését? Ezek azonban helyet foglalnak a merevlemezen, lelassítják a RAM munkáját. A számítógép elindulása és leállítása is tovább tart, mert a rendszer kétségbeesetten keres egy helyet a mentési fájlok tárolására.

Ezért javasoljuk, hogy távolítson el minden régi és szükségtelen programot a számítógépről. Használhatja a vezérlőpultot, vagy harmadik féltől származó szoftver. Az egyik legjobb az Ön Unin-Staller. Ez a program, ellentétben a Windows rendszerrel, nem csak magát az alkalmazást távolítja el, hanem az összes ideiglenes és további fájlok.
A szükségtelen programok eltávolítása indításkor
Ez az elem csak a PC elindítását érinti, de továbbra is fontos. Az indítás egy Windows rendszer, amely azonnal elindítja a programokat, miután a felhasználó bejelentkezik a rendszerbe. Minél több program aktív az indításkor, annál tovább tart a számítógép elindítása.

Az indítási beállítások megadásához meg kell nyomnia a Win + R billentyűkombinációt. Megjelenik egy "Futtatás" nevű ablak, amelyben be kell írnia az msconfig sort. Megnyílik a rendszerkonfiguráció. Ebben meg kell találnia az „Indítás” lapot, és törölnie kell a nem szükséges elemek bejelölését.
Növelje a teljesítményt a játékon belüli beállításokkal
Az első dolog, amit használni kell, ha a játékos úgy látja, hogy a játék lelassul, az fps mérésére szolgáló segédprogram. Néhány játékban be van építve. Ami ezt a számot illeti: az fps a másodpercenkénti képkockák számát jelzi, tehát minél magasabb, annál jobb. Ha azonban alacsony marad, néhány dolgot meg kell tennie.
Először is, ha arra kíváncsi, hogyan növelheti a CPU teljesítményét játékok és csak játékok esetén, először a játékon belüli beállításokat kell megnéznie. A grafika szintjének csökkentésével, a megfelelő képernyőkiterjesztés kiválasztásával, az effektusok számának csökkentésével nagymértékben növelheti a rendszer teljesítményét anélkül, hogy aggódnia kellene a lemez túlhúzása vagy keresése miatt. kívánt beállításokat PC.
Másodszor, a videokártya beállítása segíthet, mert ez az eszköz felelős a grafikáért. A kalibrálás előtt érdemes frissíteni az illesztőprogramokat: néha előfordul, hogy elavult szoftver miatt történik a fékezés. Ha a probléma továbbra is fennáll, máris beléphet a videokártya beállításaiba. Ehhez kattintson a jobb gombbal az asztal egy üres helyére, és válassza a "Vezérlőpult (a videokártya gyártójának neve, például Nvidia)" lehetőséget. Itt a felhasználónak szüksége lesz a "3D paraméterek kezelése" fülre. Számos beállítás található itt, amelyek javítják a játékok grafikáját, és amelyek nagy sérülés nélkül teljesen eltávolíthatók. Például V-Sync (függőleges szinkron), hármas pufferelés, anizotróp szűrés.
Nem ritka, hogy a játékokban előforduló problémák idővel megjelennek, és szó szerint a semmiből bukkannak fel. Másképp történik - a számítógép fékezése még az elején, közvetlenül bármely alkalmazás telepítése után jelentkezik. Mindennek megvannak az okai, de ebben a két esetben van egy közös pont: zavarják az élvezetet. Windows felhasználó 7. Ennek kijavításához megpróbálhatja növelni számítógépe teljesítményét.
Miért lassulnak le a játékok Windows 7 rendszeren?
Először is, a felhasználónak figyelnie kell a játék beállításaira, különösen a grafikára. A lényeg az, hogy a játékosok megpróbálnak ilyen játékokat telepíteni és játszani, rendszerkövetelmények amelyek nem felelnek meg Műszaki adatok eszközöket. Ez a legegyszerűbb és nyilvánvaló probléma, amellyel minden PC vagy laptop tulajdonos találkozhat. Könnyen kijavíthatja ezt a problémát - módosítsa a használt alkalmazás grafikus beállításait, állítsa az összes értéket minimálisra.
A számítógép- és laptopfelhasználók gyakran egyszerűen elfelejtik követni a videokártya-illesztőprogramok és más rendszerelemek frissítéseit, ami természetesen negatívan befolyásolja a számítógép egészének optimalizálását, és problémákhoz vezet a játékokban.
A notebook-felhasználók a személyi számítógépeknél ülőkkel ellentétben problémákat tapasztalhatnak az eszköz túlzott felmelegedésével kapcsolatban. A laptopok esetében ez nagyon fontos, mivel legtöbbször nem úgy működnek, ahogy kellene. Bizony nem valószínű, hogy ha van ilyen készüléked, akkor ugyanúgy az asztalra tedd és hozzá ülj, mint egy álló PC-hez. Valószínűleg kényelmesebb helyzetben találja magát, például ha a kanapén vagy az ágyon fekszik, és maga tetejére helyezi a laptopját. Az ilyen eszközök legtöbb modelljében a hűtőrendszer alul vagy oldalt található. Ez azt jelenti, hogy a különböző puha felületeken végzett munka során a készülék „be tudja szívni” a port Nagy mennyiségű, és ez rendkívül káros a hűtőrendszerre és ennek következtében az egész készülékre nézve.
Az asztali számítógépek is túlmelegedhetnek, de általában más okok miatt van ez bennük - a központi processzor és más alkatrészek nagy teljesítménye, valamint a hatékony hűtőrendszer hiánya - egy olyan hűtő, amely egyszerűen nem képes fizikailag előállítani a CPU-ból származó összes hőt.
A számítógép optimalizálása: hogyan lehet növelni a teljesítményt
Az operációs rendszer optimalizálása korunkban nemcsak a magasan képzett mérnökök, hanem az abszolút hétköznapi felhasználók számára is elérhető. Lehetővé teszi a teljes rendszer egészének legjobb teljesítményét, és javítja a játékok teljesítményét mind asztali számítógépen, mind laptopon.
Munka a rendszerleíró adatbázissal
A rendszerleíró adatbázis minden számítógépen megtalálható. Ez egyfajta adatbázis, amely különféle konfigurációs információkat tartalmaz. személyi számítógép vagy laptop, a használt operációs rendszer beállításai, szoftverbeállítások. Teljesen természetes, hogy töredezett és zsúfolt rendszerleíró adatbázis hibákat okozhat a számítógépben, jelentősen romlik a számítógép teljesítménye. A rendszerleíró adatbázisba minden szoftver telepítésekor és eltávolításakor beíródnak az információk, így előfordulhat, hogy itt felesleges szemét marad. Problémákat találhat a rendszerleíró adatbázisban speciális programokkal, különösen a CCleanerrel:
 Problémák keresése a rendszerleíró adatbázisban
Problémák keresése a rendszerleíró adatbázisban
 Problémák javítása a rendszerleíró adatbázisban
Problémák javítása a rendszerleíró adatbázisban
 A szükségtelen adatok eltávolítása a rendszerleíró adatbázisból
A szükségtelen adatok eltávolítása a rendszerleíró adatbázisból
Ne feledje, hogy ennek az operációs rendszernek a rendszerleíró adatbázisa töredezett, ezért a Windows 7 rendszert futtató számítógépek teljesítménye rendszeresen romlik. A rendszerleíró segédprogramok sajnos nem tudnak hatékonyan együttműködni a rendszerleíró adatbázissal, ezért telepítenie kell egy további programot, például az Auslogics Registry Defrag.
Töredezettségmentesítse és tisztítsa meg a merevlemezt
A takarításhoz merevlemezés töredezettségmentesítéséhez nincs szükség további szoftverekre. Hagyományos rendszerrel minden megoldható Windows Eszközök 7. A töredezettségmentesítéshez hajtsa végre a következő műveleteket:
 "Számítógép" a start menüben
"Számítógép" a start menüben
 Válassza ki a lemez "Tulajdonságok" elemét
Válassza ki a lemez "Tulajdonságok" elemét
 Lemeztöredezettség-mentesítő az "Eszközök" lapon
Lemeztöredezettség-mentesítő az "Eszközök" lapon
 Töredezettségmentesítse a kiválasztott lemezt
Töredezettségmentesítse a kiválasztott lemezt
Ez az eljárás nemcsak a töredezettségmentesítést teszi lehetővé a teljesítmény javítása és a teljes rendszer optimalizálása érdekében, hanem a változtatásokat is fájlrendszer lemez (általában NTFS-t használnak).
A töredezettségmentesítési idő közvetlenül függ a kiválasztott lemez méretétől, a rajta lévő információ mennyiségétől és a fájlok töredezettségének mértékétől. Így a folyamat néhány perctől több óráig is eltarthat. Ebben az időben tanácsos abbahagyni a számítógép használatát, mivel ez a számítógép erős lelassulásához vezet.
A RAM tisztítása és felszabadítása a folyamatok felgyorsítása érdekében
A futó programok és alkalmazások száma jelentősen befolyásolja a teljesítményt. Mindegyik hatással van RAM számítógépet, ezért a rendszerigényes szoftverek elindítása előtt mindent be kell zárni.
Először be kell zárnia azokat a programokat, amelyekre jelenleg nincs szüksége. Általános szabály, hogy az összes aktív alkalmazás megjelenik a feladatkezelőben. Megnyithatja egy egyszerű Ctrl + Alt + Del billentyűkombinációval, vagy kattintson a tálcára alul, és válassza a "Feladatkezelő" lehetőséget.
 A Feladatkezelő indítása
A Feladatkezelő indítása
Egy ablak az összes listával futó alkalmazások. Jelölje ki azt, amelyre jelenleg nincs szüksége, és kattintson a „Feladat befejezése” gombra.
 A RAM-ot a felesleges alkalmazások letiltásával tisztítjuk
A RAM-ot a felesleges alkalmazások letiltásával tisztítjuk
Természetesen az aktív és látható alkalmazások mellett más alkalmazások is részt vesznek a számítógépben, úgynevezett háttérben dolgozva. Mindezek a programok ugyanabban a feladatkezelőben láthatók, ha a „Folyamatok” fülre lép.
 A memória felszabadításához tiltsa le a folyamatokat
A memória felszabadításához tiltsa le a folyamatokat
Általános szabály, hogy ezek egy része jelentős hatással lehet a PC teljesítményére, annak optimalizálására, de ne feledje, hogy az ismeretlen folyamatok letiltása adatvesztéshez vagy a számítógép károsodásához vezethet (főleg, ha leállítja a rendszerfolyamatot). Éppen ezért célszerű csak azokat a folyamatokat letiltani, amelyeket ismer.
Vizuális effektusok optimalizálása
A Windows 7 frissítést kapott GUI- Aero, amely lenyűgöző mennyiségű rendszererőforrást fogyaszt. Ennek megfelelően befolyásolhatja a rendszer optimalizálását, és letiltása éri el a legjobb teljesítményt. Ezzel a felülettel kapcsolatos problémák általában csak akkor fordulnak elő gyenge számítógépekés beépített vagy csak régi videokártyás laptopok. Minden más esetben a vizuális effektusok megváltoztatása szinte semmit sem változtat.
A rendszererőforrás-felhasználás csökkentése érdekében nem szükséges teljesen letiltani az Aero-t. Egyes beállításokat egy speciális menüben módosíthat:

 Nyissa meg a "Rendszer" opciót
Nyissa meg a "Rendszer" opciót
 Kattintson a "Speciális rendszerbeállítások" fülre
Kattintson a "Speciális rendszerbeállítások" fülre
 Sebesség beállítása
Sebesség beállítása
Tehát itt kerül bemutatásra teljes lista speciális vizuális effektusok. Ha nem szeretné teljesen letiltani az Aero felületet, akkor csak a következő elemek jelölését törölheti: Animált vezérlők, Fade, Drop Shadows, Show Shadows, Show Rectangular Selection.
 Letiltás vizuális effektek felület
Letiltás vizuális effektek felület
Ezen opciók letiltása optimalizálja a rendszert, és kellemes élményben lesz része. kinézet operációs rendszer interfész. Természetesen más beállításokat is kikapcsolhat, de ne feledje, hogy ebben az esetben a hatás sokkal észrevehetőbb lesz.
BIOS beállítások
A BIOS egy integrált környezet, amelyet a számítógép hardverbeállításainak megváltoztatására terveztek. A BIOS-beállítások használatával számítógépe vagy laptopja legjobb teljesítményét érheti el. A BIOS felvillantása vagy olyan paraméterek megváltoztatása, mint a processzorfrekvencia, buszsebesség stb., nem ajánlott, mert fennáll a veszélye, hogy a CPU egyszerűen kiég. Ezért figyelembe vesszük a legegyszerűbb, optimális lehetőségeket, még a hétköznapi felhasználók számára is.
Először is figyeljen a hűtőrendszer beállítására (BIOS verziótól függően az elemek nevei változhatnak). Ezért:
 Adja meg a BIOS beállításait
Adja meg a BIOS beállításait
 A hűtő beállítása a BIOS-ban
A hűtő beállítása a BIOS-ban
Másodszor, ha a készülékben két videokártya van (integrált és különálló), akkor az Advanced BIOS menüben módosíthatja a kapcsolható grafikus beállításokat. Ehhez válassza ki a VGA elemet Mód KIVÁLASZTÁSés a listában jelölje meg, mire van szüksége: dGPU mód - a beépített videokártya aktiválva van vagy Power Xpress Mode - a diszkrét videokártya aktiválva van.
 Átkapcsolható grafikus beállítások a BIOS-ban
Átkapcsolható grafikus beállítások a BIOS-ban
Swap fájl beállítása
A lapozófájl egyfajta kiegészítése a RAM-nak. Azt mondhatjuk, hogy ez egy virtuális memória, amelyet a felhasználó saját maga konfigurálhat. A lapozófájl a felhasználó által megadott méretű merevlemezről származik. Mint ismeretes, a merevlemez átviteli sebessége jóval alacsonyabb, mint a RAM-é, így nem lehet azt mondani, hogy a lapozófájl teljesen helyettesítheti a RAM-ot, de pozitív hatással van az általános optimalizálásra. A lapozófájl módosításához és konfigurálásához tegye a következőket:
 A "Vezérlőpult" megnyitása
A "Vezérlőpult" megnyitása
 Nyissa meg a "Rendszer" opciót
Nyissa meg a "Rendszer" opciót
 Sebesség beállítása
Sebesség beállítása
 Kattintson a "Módosítás" gombra a "Virtuális memória" részben
Kattintson a "Módosítás" gombra a "Virtuális memória" részben
Megjelenik egy beállítási ablak, ahol kiválasztja azt a lemezpartíciót, amelynek lapozófájlját módosítani szeretné, kattintson a "Méret megadása" gombra, és állítsa be. Ne feledje, hogy a swap fájl természeténél fogva a merevlemez egy meghatározott területét képviseli. Nem ajánlott nagy értéket beállítani, mert a rendszer automatikusan ebbe a fájlba helyezi el a programadatokat, és ezekhez való hozzáférés sokkal lassabb, mint a RAM-hoz, így a teljesítmény csökkenhet. Az optimális méret a RAM mennyiségének körülbelül 30%-a. Utolsó lépésként kattintson a "Beállítás" gombra, és indítsa újra a számítógépet, hogy a változtatások érvénybe lépjenek.
Videokártya beállítása
A Windows 7 teljesítményének romlása hozzájárulhat ehhez rossz beállítás grafikus adapter. Ez a probléma leginkább a laptopoknál jelentkezik, mivel beépített ill diszkrét grafikus kártyák. Nem lesz titok senki számára, hogy a modern gyártók nemcsak illesztőprogramokat, hanem meghajtókat is rendszeresen kiadnak rendszerbeállítások termékeiért. Például az Nvidia - Geforce Experience és a ATI grafikus kártyák Radeon – Catalyst Control Center. Ezzel a szoftverrel számos beállítást módosíthat, beleértve az eszköz egészének optimalizálását.
Tehát, ha diszkrét és integrált videokártyája van, akkor módosítania kell a használt szoftver beállításait. Nvidia grafikus kártyák esetén:
 Az Nvidia panel megnyitása
Az Nvidia panel megnyitása
 Nvidia grafikus kártya beállítása
Nvidia grafikus kártya beállítása
 Nvidia szoftverbeállítások
Nvidia szoftverbeállítások
Ily módon bármilyen alkalmazást konfigurálhat, és most, miután elindította, minden munka át lesz irányítva a megadott videokártyára.
Az ATI Radeon videokártyáinál minden egy kicsit más:
 Nyissa meg a Catalyst Control Centert
Nyissa meg a Catalyst Control Centert
 A Catalyst Control Center nézet módosítása
A Catalyst Control Center nézet módosítása
 Teljesítményhangolás a Catalyst Control Centerben
Teljesítményhangolás a Catalyst Control Centerben
Így a rendszer automatikusan elindítja a legerősebb grafikus adaptert egy bizonyos alkalmazás aktiválása után.
ReadyBoost funkció
Kevesen tudják, de a Windows 7 operációs rendszer lehetővé teszi a flash meghajtók további adatgyorsítótárként való használatát. Így a felhasználók jelentősen növelhetik az adatolvasási-írási funkciók sebességét, optimalizálhatják számítógépüket vagy laptopjukat, javíthatják a teljesítményt. A ReadyBoost a következő módon aktiválható:
 A ReadyBoost opció elindítása
A ReadyBoost opció elindítása
 A ReadyBoost opciók konfigurálása
A ReadyBoost opciók konfigurálása
Minden készen áll a használatra, a flash meghajtón egy speciális fájl jön létre, amelybe a programok és alkalmazások információi kerülnek. Ne feledje, hogy a flash meghajtót soha nem szabad kihúzni, legalábbis addig, amíg be nem fejezi a számítógéppel való munkát.
További szoftverek használata
A fenti manipulációk többsége speciális szoftverrel végezhető el. Ezenkívül az ilyen programok gyakran rendelkeznek további funkciókkal, speciális beállításokkal, amelyek lehetővé teszik a rendszer lehető legjobb optimalizálását.
Razer Game Booster
A Razer Game Booster az egyik legnépszerűbb alkalmazás nagy készlet lehetőségek a számítógépre telepített játékok és egyéb programok optimalizálására. A segédprogram ingyenes, és könnyen megtalálható az interneten. A munkához regisztrálni kell a fejlesztők weboldalán, ami senkinek sem lesz nehéz, majd a felhasználónévvel és jelszavaddal be kell lépned a program felületére.
A beállítás néhány kattintással megtörténik - csak adja meg a "Játék módot", amely után a rendszer erőforrásai csak a felhasználó által elindított játékhoz lesznek irányítva:
Természetesen minden rendben lenne, de a program ideálisan csak erős számítógépekkel működik. Ezért a régebbi számítógépeken jobb más optimalizáló segédprogramokat használni.
Ez a program már régen megjelent, és jó hírnevet szerzett. Mindenhol használják, mivel szép és áttekinthető felülettel rendelkezik, valamint minden szükséges funkcióval rendelkezik a rendszer optimalizálásához. A program terjesztése ingyenes. Ezért bármely felhasználó könnyen megtalálhatja a hálózaton, és letöltheti. A CCleaner lehetővé teszi a rendszer elemzését, beleértve az egyes alkalmazásokban esetleg rejtett információk megtalálását. Ez az információ a Cleanup funkció futtatása után tekinthető meg. Ezenkívül egy ilyen segédprogram segítségével átvizsgálhatja a rendszerleíró adatbázist, amelyet egy kicsit korábban említettünk, illetve ez a lap van kiválasztva. Ennek a programnak valójában kevés hátránya van, ezért sok PC-felhasználó folyamodik a használatához. Talán az egyetlen dolog, amit itt megjegyezhetünk, az a lehetőség, hogy töröljük a fontos adatokat a rendszerleíró adatbázisból, de a felhasználó még itt is azonnal értesítést kap a biztonsági másolat létrehozásáról.
GameGain
GameGain- szoftver, amely lehetővé teszi, hogy a legtöbbet hozza ki számítógépéből vagy laptopjából. Nagyon kellemes és érthető felülettel, minimális beállításokkal rendelkezik, ami azt jelenti, hogy szinte senkinek nem lesz nehézsége a GameGain-nel való együttműködésben. Ez a segédprogram is ingyenes, könnyen megtalálható a neten és letölthető. Az indítás után megjelenik egy ablak, amelyben meg kell adnia az operációs rendszert, valamint a processzor típusát. Az adatok megadása közben mozgassa a csúszkát, amíg a legjobb teljesítményt nem éri el. Azt kell mondani, hogy a számítógép működése a maximális „túlhúzási” paramétereken, és ennek a programnak az esetében pontosan „túlhúzás” lesz, a számítógép vagy laptop működési idejének csökkenéséhez vezet. Azt kockáztatja, hogy idő előtt elveszítheti "vasbarátját".
Rendszergondozás
A System Care egy olyan program, amely megtisztítja az operációs rendszer rendszerfájljait a különféle szemétektől. Sajnos a program fizetős, és nem is képes a nyelvet megváltoztatni, és egyes oroszul beszélő felhasználók számára ez akadályt jelenthet. Ezenkívül a System Care meglehetősen összetett felülettel rendelkezik, amely homályosan emlékeztet a CCleanerre, de ezzel a programmal ellentétben a felhasználóknak ki kell találniuk, mi és hol található itt. Sajnos ez a program nem használ. Vírusos, csalárd módon terjed, és a számítógép első ellenőrzése után, melynek során a vírusok ill nagy mennyiség felesleges szemetet, lehetőséget kap a vásárlásra.
driver erősítő
A Driver Booster egy olyan program, amely automatikusan megkeresi a legújabb illesztőprogramokat a személyi számítógép vagy laptop kulcsfontosságú elemeihez. Ez a segédprogram mindenki számára hasznos lesz, mivel rendszeresen frissítenie kell az illesztőprogramokat, de minden alkalommal nagyon unalmas feladat keresni őket az alkatrészmodellhez. Ez az ingyenes szoftver könnyen megtalálható az interneten és telepíthető a számítógépére. A Driver Booster áttekinthető és egyszerű felülettel rendelkezik, gyorsan és kényelmesen ellenőrzi a frissítéseket, és nem igényel állandó felhasználói ellenőrzést. Sajnos az illesztőprogramok kötegelt frissítése ezzel a segédprogrammal gyakran nagyon időigényes, és rendszeres újraindítást igényel. Ennek ellenére nagyon kényelmes és jó program.
Mi a teendő, hogy a játékok ne lassuljanak újra? Hogyan lehet rendben tartani a rendszert?
Annak érdekében, hogy a játékok ne lassuljanak, rendszeresen karban kell tartania számítógépét vagy laptopját jó állapot. Próbálja meg elkerülni a sok felesleges program telepítését, teljesen tisztítsa meg a rendszert a szoftverektől, és ne feledkezzen meg a rendszerleíró adatbázisról sem, amely még a törlés után is tartalmazhat maradék fájlokat és adatokat. Ehhez használja a CCleanert, és tegye a "legjobb barátod"-nak. Havonta egyszer defragmentálja és elemezze a rendszert, ekkor a számítógépen lévő játékok lelassulnak.
Ezen műveletek végrehajtása lehetővé teszi minden felhasználó számára, a személyi számítógép konfigurációjától függetlenül, hogy optimalizálja az eszköz működését, javítsa a teljesítményt mind az online, mind az egyes játékokban. Rendszeresen ellenőrizze a maradék adatokat, fájlokat, és törölje azokat, akkor a számítógép hatékonyan fog működni.
barátom számítógép
2014. április
Modern processzorok képesek teljesítményüket az elvégzett feladatokhoz igazítani. Igény szerint az órajel frekvenciájának dinamikus változása optimalizálható, régebbi processzorokhoz pedig a megfelelő funkció is hozzáadható.
A processzor a tesztpadra van telepítve AMD Phenom II X6. De legtöbbször alacsony, gazdaságos 800 MHz-en fut – nem gyorsabban, mint egy tizenkét éves Pentium III. Terhelés alatt mind a hat mag megnégyszerezi ezt a számot - 3,2 GHz-ig. A CPU minden új generációja javítja hatékonyságát és teljesítményét ezzel a dinamikus órajel-vezérléssel. Elmagyarázzuk, hogyan működik ez a technológia, és hogyan optimalizálható a laptop akkumulátorának élettartama vagy a számítógép teljesítményének javítása érdekében, valamint hogyan engedélyezhető a régebbi processzorokban.
Manapság az asztali számítógépek és laptopok hatékonyabban működnek a processzoraktivitási módok rugalmas rendszerének köszönhetően. Kezdetben ezt az elvet a laptopoknál használták. Kezdve ezzel Pentium processzor III for mobil platformok Az Intel bemutatta a SpeedStep energiatakarékos technológiát, amely akkumulátoros üzemmódban csökkenti a processzor órajelét, hogy hosszabb akkumulátor-élettartamot biztosítson a csökkent teljesítmény rovására.
SpeedStep: akkumulátorkímélő
A Pentium M 2003-as bevezetése óta a laptopok mindent megtettek annak érdekében, hogy hatékonyan kihasználják az akkumulátor élettartamát, és szükség esetén teljesítményt nyújtsanak. Elemezik a CPU terhelését, és csak akkor nyújtják teljes potenciáljukat, ha valóban szükség van rá. Ez lehetővé teszi, hogy jobban vigyázzon az akkumulátorra, és észrevehetően halkabban működik a hűtőrendszer.
Mivel a laptopgyártók fő célja az energiafogyasztás csökkentése és a hűtőrendszer hatékonyságának javítása, mobil számítógépek szinte nem hagy helyet a túlhajtásnak. Ezért kevesebb BIOS-beállítás érhető el egy laptopon, mint egy asztali számítógépen. A gyártók tuningprogramjai szintén ritkák. Vannak azonban biztonságos módszerek a dinamikus órajel optimalizálására – a Windows Vezérlőpultján található Energiagazdálkodási tervek használatával. Ilyen műveletekre akkor van szükség, ha például néhány perccel a processzor nagy terhelés alatti működése után hirtelen leesik a laptop teljesítménye, és a HD videó lassulni kezd.
Ennek oka lehet a ventilátor üzemmódok állandó váltása is. Ez azt jelenti, hogy a processzor teljes terhelés mellett arra kényszeríti a ventilátort, hogy a képességei határán dolgozzon, ami nem elegendő a CPU teljes hűtéséhez ebben az üzemmódban. Ennek eredményeként az utóbbi túlmelegszik, annak ellenére, hogy a ventilátor maximális fordulatszámon forog. Ennek eredményeként a processzor csökkenti az órajelet, ami után csökken a hőmérséklete és a ventilátorzaj. Amikor kellően lehűl, ismét növeli a frekvenciát, és minden újra megismétlődik. Ebben az esetben segít a processzor maximális teljesítményének korlátozása a Windows energiagazdálkodási tervével.
Energiagazdálkodási terv: Biztonságos optimalizálás
A laptop teljesítményének ingadozásainak kiküszöbölése érdekében lépjen be a Windows 7 Vezérlőpult "Energiagazdálkodási lehetőségek" szakaszába. Itt kiválaszthatja az energiasémák egyikét - a beállítások kiindulópontjaként a legjobb, ha megáll a "Balanced"-nál.
Ellenőrizze, és kattintson az "Energiagazdálkodási séma beállítása" hivatkozásra, majd a "Módosítás" gombra Extra lehetőségek táplálás". Bontsa ki a „Processzor energiagazdálkodás” elemét a listában, majd a „Maximális processzorállapot” alelemet. Két lehetőség van - „A hálózaton” és „Akkumulátoron” -, amelyek alapértelmezett értéke 100%. Most azt kell kiderítenünk, hogy a processzor milyen értéken tartja fenn a szükséges teljesítményt túlmelegedés nélkül. A 95%-os vagy 90%-os laptopok gyakran stabilabban működnek teljes terhelés mellett, és a teljesítményugrások hiánya miatt nem tart tovább a hosszú számítási feladatok elvégzése. Ha Önnek a legfontosabb az akkumulátor élettartama és az alacsony ventilátorzaj, állítsa az akkumulátor beállítását még alacsonyabbra.
Az energiasémák beállításainak megváltoztatása nem veszélyes, mivel azok a gyártó által megadott határokon belül vannak. Természetesen kerülni kell a „High Performance” energiaellenes tervet, amely csak a benchmarkok szempontjából hasznos. A processzor névleges teljesítményét állandó ütemben tartja, ami növeli az energiafogyasztást és a ventilátorzajt, következésképpen lerövidíti a számítógép élettartamát. Ez nem csak a mobil eszközökre vonatkozik, hanem asztali számítógépek, amelyek kiterjedtebb beavatkozást tesznek lehetővé a processzor órajelének szabályozásában.
Asztali: lebegő órajel
Az asztali számítógépek az órajelüket is az adott feladatnak megfelelően állítják be. Ennek során a hangsúly azon van optimális felhasználás processzor és teljesítmény fejlesztések. Ez Intel technológia hívott turbóés megjelent benne Core processzorok i5 és P. Eleinte csak a probléma megoldásáról volt szó, hogy sok program nem tudta teljes mértékben kihasználni a többmagos processzorok képességeit. Ennek eredményeként az egyik mag 100%-kal volt terhelve, a többi pedig üresjáratban volt. A Turbo Boost-kompatibilis processzorok szabad potenciált használnak fel a névleges órajel feletti terhelt mag túlhajtására. A magon található legújabb processzorok, amelyek ez év elején jelentek meg Homokos hid egy lépéssel előrébb léptek: rövid időre képesek túlhúzni az összes processzormagot, ami a túlmelegedés miatti hosszú használat esetén annak meghibásodásához vezetne.
De mivel ismert, hogy mennyi idő alatt a processzor és a hűtőborda felmelegszik, az első a túlmelegedési határ elérése előtt fokozatosan csökkenti az órajel frekvenciáját egy előre meghatározott szintre úgy, hogy a hőmérsékleti görbe megáll a hőmérsékleti görbe felső határánál. megengedett érték. Így a processzor akár 25 másodpercig is észrevehetően gyorsabb teljesítményt tud nyújtani – ez elég például a rendszerindításhoz, egy program elindításához vagy a Photoshop műveleteinek felgyorsításához. Az AMD hasonló, Turbo Core nevű technológiát kínál a kínálatában legújabb processzorok Phenom II, amelynek jelölésében egy T betű található.
BIOS beállítás: a frekvencia és a feszültség kezelése
A processzorbeállítások dinamikus változtatásával kapcsolatos mindkét cél elérése (a teljesítmény szükség szerinti javítása és az energiafogyasztás lehető legnagyobb mértékű csökkentése) két paraméteren – az órajel frekvencián és a processzor feszültségén – függ. Meg kell érteni ezek egymásra utaltságát, mielőtt olyan változtatásokat hajtanának végre, amelyek túllépik a gyártó korlátait és a garancia elvesztésével járnak.
Az órajel frekvencia határozza meg, hogy a tranzisztorok másodpercenként hányszor kapcsolnak át, vagyis hány számítási műveletet tud másodpercenként feldolgozni a processzor. Teljesítményének növelése érdekében az órajel frekvenciáját a névleges érték fölé kell emelni, hogy egyszerre több műveletet hajtson végre. A gyártási jellemzők miatt azonban a processzorban nem minden tranzisztor (és több millió van belőlük) képes ugyanazt a sebességet támogatni. Ez számítási hibákhoz, instabilitáshoz és rendszerhibákhoz vezet.
A megoldás a CPU feszültségének növelése a rendszer stabilizálása érdekében, lehetővé téve az összes tranzisztor gyorsabb kapcsolását. De ez a hőmérséklet emelkedését is okozza, ami vészleálláshoz vezethet. Ezenkívül túl magas hőmérsékleten az érzékeny tranzisztorok meghibásodhatnak vagy meghibásodhatnak. Ezért a processzor tápfeszültség növelésének határai nagyon szűkek.
Az energiatakarékosság érdekében mindenekelőtt csökkenteni kell a chip tápfeszültségét, mivel az energiafogyasztás négyzetes függőségben van ettől a mutatótól. Ez azt jelenti, hogy ha a feszültséget 20%-kal csökkentjük, az energiafogyasztás 36%-kal csökken. Ugyanakkor ismét problémák merülnek fel a tranzisztorok egyenetlen érzékenysége miatt: alacsony feszültségen néhányuk leáll, vagy nem elég gyorsan. Ez ritkán vezet rendszerösszeomláshoz, azonban számítási hibák előfordulhatnak, amelyek a számítógép instabil működésében nyilvánulhatnak meg, sérült fájlokés hibás számítási eredmények. Ezért a processzor feszültségének vagy órajel-frekvenciájának megváltoztatása után javasolt a Prime95 program futtatása, és legalább hat órán át terhelési teszt módban (Opciók | Torture Test) futni hagyni. Ha a program nem jelenít meg hibaüzeneteket, a rendszer megbízhatóan fog működni hosszú idő. A processzor órajel-frekvenciáját és feszültségét a BIOS-on keresztül vagy az alaplap gyártójának szoftverei segítségével módosíthatja.
Túlhúzás: maximális processzorteljesítmény
A számítógép bekapcsolása után azonnal beléphet a BIOS-ba az alaplap vagy laptop gyártójától függően a Del vagy az F2 billentyű megnyomásával. A processzor paramétereinek beállításával kapcsolatos információkért lásd a felhasználói kézikönyvet. Teszt számítógépünkön alaplappal ASUS tábla M4A89GTD ezek az Al Tweaker BIOS lapon találhatók. A legtöbb beállítás alapértelmezés szerint Automatikusra van állítva. Elülső kézi telepítés az órajelnek ki kell kapcsolnia a Turbo Boost vagy a Turbo Core funkciót. A processzorfrekvencia kívánt értéke helyett két paramétert kell megadni - az órajel frekvenciáját rendszerbusz, amely a teljes rendszer szinkronizálásának alapja, és a processzor szorzó. Ez a szorzó azt jelzi, hogy a chip mennyivel gyorsabb a rendszerbusz frekvenciájához képest. Tesztszámítógépünk utolsó beállítása 200 MHz és a Phenom IIX61090T-16 szorzó. Ez 3200 MHz-es órajelnek felel meg. A számítógép rendszerbusz órajele és processzorszorzója a CPU |-ban található A CPU-Z program órái.
A túlhajtási műveletek attól függenek, hogy a számítógép képes-e szabadon megváltoztatni a processzorszorzó értékét. Ez meglehetősen ritka - például a túlhúzók CPU-iban, amelyeket az Intel a jelölés végén lévő k betűvel ismerhet fel, például Core i5 2500k. Az AMD hozzáadja a Black Editiont az ilyen processzorok nevéhez. A szorzó értékének fokozatos növelésével a Prime95 Torture Test segítségével tesztelje, mennyire stabil és hibamentes a rendszer. Hiba vagy meghibásodás esetén óvatosan növelje meg a tápfeszültséget, és ismételje meg a tesztet.
Nehezebb, ha nem tudja beállítani a szorzót az előre beállított érték fölé, ami a legtöbb processzornál így van. Ekkor az egyetlen kiút a rendszerbusz órajel-frekvenciájának növelése. Egy kis növekedés, mint a teszt PC-n (200-ról 210 MHz-re), a legtöbb esetben nem okoz problémát. Ha sokkal magasabbra emeli a rendszerbusz frekvenciáját, akkor gondoskodnia kell a RAM túlhajtásáról. Ehhez manuálisan kell beállítani a frekvenciáját. Egyes modelleknél ez a BIOS memóriaelosztójának növelésével érhető el. A Windows operációs rendszerhez készült speciális programok lehetővé teszik a processzor beállítását a nagyobb teljesítmény vagy az alacsonyabb energiafogyasztás érdekében működés közben. Ezt legkényelmesebben az alaplapgyártók konfigurációs programjaival lehet megtenni. Például az ASUS biztosítja a TurboV Evo túlhajtási segédprogramot az Al Suite-ban, amely lehetővé teszi a fenti paraméterek módosítását. Ha olyan értékeket talál, amelyek a kívánt eredményt biztosítják, akkor elmenthetők profilként, és szükség szerint aktiválhatók – például az egyik profil az energiatakarékosság, a másik pedig a teljesítmény növelése érdekében. Ha az alaplap vagy a laptop gyártója nem biztosít hangolószoftvert, és a processzor már viszonylag régi, használja a RightMark CPU Clock Utility vagy a CrystalCPUID szoftvereszközöket a processzor órajelének vagy feszültségének módosításához a teljesítmény növelése vagy az energiafogyasztás csökkentése érdekében.
Grafikus kártya: teljesítmény vagy gazdaságosság?
A GPU órajel-frekvenciájának dinamikus beállításával jó eredményeket érhetünk el a teljes rendszer hatékonyságának javítása terén, mert fogyasztásukat tekintve a CPU-val összemérhetőek.
Például egy videokártya GeForce GTX Az NVIDIA 590 több mint 400 wattot fogyaszt az olyan modern játékokban, mint a Crysis, ami 2,5-szer több, mint egy teljes hatmagos PC teljes terhelés mellett. A hő eltávolításakor a ventilátorai szörnyű zajt adnak, több mint 8 son hangerővel. Ennél is fontosabb, hogy 2D módban a zajszint és az energiafogyasztás jelentősen csökken. A kártya jelentősen csökkenti az órajelet GPU, az energiafogyasztás 55 wattra csökken, bár a 3 fiú ventilátor zúgása meglehetősen hangos marad. Mivel a gyengébb teljesítményű grafikus kártyák is elég zajosak megnövekedett terhelés hatására, szinte minden modell dinamikus teljesítmény- és energiagazdálkodást alkalmaz, amely a processzorokhoz hasonlóan automatikusan történik.
CPU órajel beállítása
A CPU-hoz hasonlóan a grafikus chipek órajel-frekvenciája növelhető vagy csökkenthető a gyártó által megadott határokon belül. Az AMD videokártya illesztőprogram menüjében van egy OverDrive elem. A funkció aktiválásával módosíthatja a GPU és a kártya memóriájának órajelét - emelje fel a teljesítmény növelése érdekében, és csökkentse az energiafogyasztás csökkentése érdekében. Itt vezérelheti a hűtőrendszert is. Az NVIDIA grafikus kártyák órajelének megváltoztatásához az illesztőprogram frissítése mellett le kell töltenie a rendszereszközöket a videochip gyártójától.
Laptop: GPU letiltása
Több hatékony módszer mint az órajel frekvenciájának csökkentése videókártya, a teljes leállás. Az NVIDIA Optimus vagy AMD PowerXpress technológiájával felszerelt notebookok erőteljes diszkrét és költséghatékony beépített grafikát kínálnak. Legtöbbször az integrált chip működik, és amikor komolyabb problémák megoldására van szükség, akkor egy diszkrét jön szóba.
 Az Eraser Dream megdolgoztatja a trollokat – a radírokat ötben
Az Eraser Dream megdolgoztatja a trollokat – a radírokat ötben Hogyan szerezzünk troll radírokat a Pyaterochka Erasers trolls vonalkódok vásárlásához
Hogyan szerezzünk troll radírokat a Pyaterochka Erasers trolls vonalkódok vásárlásához Barkácsoló csoport és fogadóterem dekoráció az óvodában
Barkácsoló csoport és fogadóterem dekoráció az óvodában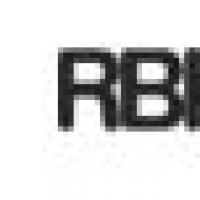 Fizetési rendszer RBK Money Többszintű biztonsági rendszer
Fizetési rendszer RBK Money Többszintű biztonsági rendszer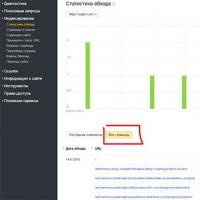 Gyors módszer az oldalindexelés ellenőrzésére a Yandexben és a Google-ban
Gyors módszer az oldalindexelés ellenőrzésére a Yandexben és a Google-ban A spam elleni védekezés főbb módjai Hogyan tisztítják meg a spamküldők az adatbázisokat az inaktív e-mail címektől
A spam elleni védekezés főbb módjai Hogyan tisztítják meg a spamküldők az adatbázisokat az inaktív e-mail címektől Hogyan lehet bekapcsolni az „Ok Google Androidon” funkciót – indítsa el a hangasszisztenst az Ok google digitális óriástól, mire valók a rovarok?
Hogyan lehet bekapcsolni az „Ok Google Androidon” funkciót – indítsa el a hangasszisztenst az Ok google digitális óriástól, mire valók a rovarok?