Új Nexus. Új Nexus firmware google nexus 7
A rendszerbetöltő feloldása (aka bootloader, más néven boot). Szükséges művelet a funkcionális egyéni helyreállítás és egyéni ROM-ok telepítéséhez, root jogok beszerzéséhez stb. A táblagépen lévő összes adat törlődik.
1. Töltse le és csomagolja ki az archívumot a C: meghajtóhoz (a C:\ meghajtó a kényelem kedvéért, bármelyik meghajtóra kicsomagolhatja). Az eredmény a következő legyen: c:\android\tools
2. Nyissa meg a cmd - (parancssort. Ehhez kattintson a „Start” gombra, írja be a cmd parancsot a keresősávba, és futtassa a talált cmd fájlt. A WinXP felhasználók a „Futtatás” sorba írják be a cmd parancsot, majd nyomják meg az Entert.)
3. Menjen a könyvtárba a fastboot.exe segédprogrammal, ehhez írja be a cmd-t
cd c:\android\tools
4. Kapcsolja ki a táblagépet, és váltson gyorsindításra (a gyorsindítási módba való indításhoz tartsa lenyomva a hangerőszabályzó gombokat (mindkettőt) és a bekapcsológombot, vagy csökkentse a hangerőt és a bekapcsológombot.)
5. A táblagép megfelelő csatlakoztatásának ellenőrzéséhez írja be a parancsot a parancssorba
fastboot eszközök

Ha a táblagép sorozatszáma megjelenik, lépjen tovább. Ha semmi sem jelenik meg, akkor a számítógép nem látja a táblagépet. Próbálja meg újratelepíteni az illesztőprogramokat, csatlakozni egy másik USB-porthoz és/vagy másik USB-kábel használatával.
6. Írja be a parancssorba (vagy másolja/beilleszti)
fastboot oem feloldás
A következő üzenetnek kell megjelennie a táblagépen:

Cselekvéseinket a hangerő-/bekapcsológombok használatával erősítjük meg. A következő újraindításkor a képernyő alján megjelenik a „zár kissé nyitva” szimbólum, ami azt jelenti, hogy a rendszerindítás Fastboot módban is fel van oldva, a Lock state sornak feloldott állapotnak kell lennie.
Ezzel befejeződik a rendszerbetöltő feloldása.
Ha vissza kell tiltania a rendszerbetöltőt, írja be a következő parancsot:
fastboot oem zár
1. Másolja át az archívumot a táblagépre.
2. kapcsolja ki a táblagépet, és váltson gyorsindításra (a gyorsindítási módba való indításhoz tartsa lenyomva a hangerőszabályzó gombokat (mindkettőt) és a bekapcsológombot, vagy csökkentse a hangerőt és a bekapcsológombot.)
3. Menjen a helyreállításhoz, hogy root jogokat szerezzen, telepítenie kell az egyéni helyreállítást (görgessen a hangerő gombokkal, erősítse meg a kiválasztást a bekapcsoló gombbal)
4. A helyreállítás során válassza a zip telepítése az sdcardról lehetőséget - zip fájl telepítése memóriakártyáról
5. Ezután válassza ki a chooze zip from sdcard - a memóriakártyán válassza ki a CWM-SuperSU-v0.**.zip fájlt, és erősítse meg a telepítést az Igen gombra kattintva.
6. Ennyi, indítsa újra a rendszert a Rendszer újraindítása lehetőségre kattintva, és ellenőrizze a root jogokat.
2012. június 27-én, az éves Google I/O konferencián bemutatták a Google és az Asus új készülékét - az Asus Nexus 7 táblagépet. Ez már hagyomány. Ezen a konferencián a Google bemutatja új kütyüjét (néha többet is), és bemutatja az Android új verzióját is. És természetesen az első dolguk, hogy a frissített droidot egy új táblagépre rakják. Általában nézzük meg, milyen táblagépet gyártott valójában a globális vállalat.
Kinézet
Nexus 7. Elöl, hátul, oldalnézet
A Nexus 7 azonnal megragadja a tekintetét, ha meglátja a táblagépek polcán egy boltban. És nem azért, mert divatos, csak a mérete jobban megfelel az okostelefon típusának. Ez még a nadrág egy tágas zsebébe is elfér. Egyébként a Nexus 7 tablet semmi különös: puha tapintású műanyag, 7’ IPS képernyő (1200x800), egy előlapi kamera stb.
Gombok, csatlakozók stb.
Egy ilyen kis eszközben minden megtalálható, amire szüksége van, de nincs microSD-nyílás, így nincs lehetőség 32 GB-os modell nélkül. Ezenkívül 3G-s és 3G nélküli verziókra is fel vannak osztva. Nos, kinek van szüksége csak Wi-Fi-vel rendelkező készülékre? Tehát a Nexus 7-et fogom fontolóra venni 32 gigásszal és 3G-vel.
A rendkívül fontos SIM-kártya mellett természetesen vannak más kezelőszervek is. Az alsó szélén 2 csatlakozó található (mikro-USB és 3,5 mm-es fejhallgató-csatlakozó). A jobb oldalon 2 barátságos gomb található - a hangerő és a bekapcsoló gomb. Ne feledkezzünk meg a hangszóróról és a kameráról sem, ezek különböző síkon vannak. A szem csak 1,2 MP, de a hangszóró nem rossz a többi tablethez képest.
Megjegyzés: A Nexus 7 dobozában táblagépen, pár papírdarabon, USB-kábelen és töltőn kívül mást nem találsz.
Hardver adatok
Az Asus Nexus 7 32 GB-os táblagépe a többi hasonló kütyühöz képest kicsi. Azt hiszem, van egy bizonyos határvonal a Google elvárásai és a technológia jelenlegi lehetőségei között. Tehát térjünk rá a tényekre.
Az alap

Nvidia Tegra logó
Itt, a központban egy négymagos Nvidia Tegra 3 (1,2 GHz) processzor található. Alapértelmezés szerint grafikonnal érkezik. NVIDIA GeForce ULP gyorsító, ami a Mali 400-al és az adreno 225-tel egyenrangú. A táblagép 1 gigabájt RAM-mal és 32 beépített memóriával is rendelkezik (a 16 GB-os változatot jelenleg nem vesszük figyelembe). Természetesen figyelembe vesszük, hogy az Android 4.2 „eszik” 4,5 GB-ot, így körülbelül 27,5 GB marad
Egyéb
Van egy szabványos modul- és kütyükészletünk az alaplapra forrasztva (Wi-Fi, Bluetooth 3.0, 3G, fényérzékelő, gyorsulásmérő), de az alap után valószínűleg az akkumulátor a fő. Az Asus Nexus 7 táblagép töltése akár 10 óra aktív használathoz is elegendő. Nem tudom hogyan, de elférnek itt egy hangszóró, egy mikrofon és egy kamera, amiről már beszéltünk, de akkor is.
Megjegyzés: ha érdekelnek a legújabb, nemrégiben megjelent Nexus 7 modell paraméterei, lásd a cikk végét.
Firmware
Ma a TWRP 2.6.0.0 érintés-helyreállítását fogjuk flashelni, de előtte „Biztonsági mentést” kell készítenünk, és fel kell oldanunk a rendszerbetöltőt.

Menü fejlesztőknek
Menjen a fejlesztői beállításokhoz. Ha nem rendelkezik ilyenekkel, lépjen az „A táblaszámítógépről” oldalra, és ott kattintson a „Build Number” lehetőségre hétszer, és megjelenik egy menü. Ebben be kell jelölnie az „USB hibakeresési mód engedélyezése” négyzetet.
- USB-kábellel csatlakoztassa Nexus 7 táblagépét számítógépéhez vagy laptopjához.
- Most le kell töltenie és telepítenie kell az eszköz illesztőprogramját, hogy a Windows felismerje azt (természetesen, ha az illesztőprogram nincs automatikusan telepítve (csak Windows felhasználóknál működik)). Letöltés az irodában. Asus webhely: http://ru.asus.com/Tablet/Nexus/Nexus_7/#download. Letöltés után ki kell csomagolnia. Most megyünk a diszpécserhez, az ikon alatt felkiáltójellel vagy kérdőjellel keressük meg a készülékünket. Most kattintson duplán az ikonra, és kövesse a következő sorrendet: Illesztőprogram frissítése => Illesztőprogramok keresése ezen a számítógépen => Illesztőprogramok kiválasztása a telepített illesztőprogramok listájából. => Telepítse lemezről, és most válassza ki a kicsomagolt illesztőprogramunkat.
- A képen látható módon a Windows parancssorába lépünk. Ehhez tartsa lenyomva a Shift billentyűt, és kattintson a jobb gombbal.

A parancssor gyors megnyitásának módja
- Ezután írja be a következőt: „adb backup” - maga a parancs, -noapk, -nosystem, -all - mode (lehetőleg -all, de több biztonsági másolatot is készíthet, ennek megfelelően válassza ki az összes módot (még jobb)), majd -f szóköz, célhely és fájlnév alapján, például C:\backup20111230.ab(.ab – kötelező!).
- A Google Nexus 7 táblagépen megjelenik egy üzenet. Adja meg jelszavát, és erősítse meg a biztonsági másolat mentését.
Készülj vissza! A rajta keresztüli helyreállítás szinte ugyanaz, mint a létrehozás. Csak az elején kell visszaállítania a korábban telepített alkalmazásokat a Google Playen keresztül. Ezenkívül a cmd.exe korábbi parancsa helyett tegye az „adb restore c:\backup20111230.ab” parancsot. Ellenkező esetben az eljárás ugyanaz.
Rendszerbetöltő(k) feloldása
Erre a villogáshoz is szükségünk lesz.
Figyelem: a táblagépen lévő összes adat törlődik. Ezért csináltuk a Back up-ot. De nincs meg minden, amire szüksége van az .ab fájlban; előre vigye át manuálisan a táblagépről.

- Most beírjuk a legfontosabb parancsot - „fastboot oem unlock”. Ezt követően a táblagépnek meg kell erősítenie a feloldást, válassza az „igen” lehetőséget (a gyorsindítási módban a vezérlőgombok a hangerőszabályzó és a bekapcsológomb).
- Most már feltételezhetjük, hogy sikeresen feloldottuk Google nexus 7 táblagépünket.
Felépülés
Telepítjük a TWRP 2.6.0.0 érintés-helyreállítást, a Nexus 7-hez bármilyen más elérhető, a technológia nem változik.
- Először is töltse le a szükséges helyreállítást. Az eszközök mappába kell helyezni, ami viszont a fastboot mappában található.
- Most elindítjuk a parancssort, és csatlakoztassuk a táblagépet, mint a „Rendszertöltő(k) feloldása” című fejezet 2-4.
- Írja be a „fastboot flash recovery” parancsot, majd írja be a helyreállítás nevét, és a végén „.img” legyen, például „fastboot flash recovery openrecovery-twrp-2.6.0.0-tilapia.img”
- Az eszköz gyorsindítási módjában, anélkül, hogy kikapcsolná vagy újraindítaná, lépjen a helyreállításhoz
- Válassza ki a Rendszer újraindítása elemet (a firmware folyamat befejezése után), erősítse meg a választást.
Minden. Tehát telepítettük a szükséges helyreállítást.
Tanács: kísérletezzen a firmware-rel a garanciaidő lejárta után, ha nincs rá igazán szüksége
Root jogok
Mivel a nexus 7 3g táblagépen van helyreállítási TWRP, root telepítést fogunk telepíteni rá. Az eljárás hasonló a többi helyreállításhoz is.
- Töltse le a szuperfelhasználói jogok fájlját: http://download.chainfire.eu/342/SuperSU/UPDATE-SuperSU-v1.43.zip
- Bedobjuk a készülék gyökerébe.
- Gyorsindítás módba helyeztük az eszközt.
- Bemegyünk a helyreállításba, és kiválasztjuk a „zip telepítése az sdcard-ról”, majd a „zip kiválasztása az sdcard-ról”, és most az archívumunk „UPDATE-SuperSU-v1.43” lehetőséget.
- Kattintson a „Be” gombra, és a folyamat elindul. Ha végzett, újra kell indítania a táblagépet a Rendszer újraindítása lehetőség kiválasztásával.
Ennyi, megnézheted az asus nexus 7 3g tabletedet, most már root jogokkal rendelkezik.
3G beállítás
Most fontolgatjuk a 3G-s verziót, így nem fogunk bajlódni a 3G modemekkel. Mindössze annyit kell tennie, hogy konfigurálja a harmadik generációt (3G).

Megyünk a beállításokhoz, a „továbbiak”, „mobilhálózathoz”, és a hozzáférési pontokban újat kell létrehoznia, ha nem létezik. Ennek a pontnak a beállításai pedig a jobb felső sarokban találhatók.
Név: MTC (Beeline helyett üzemeltetőtől függően: BeeLine Internet, gdata (Beeline és Megafon)).
APM: internet.mtc.ru(internet.beeline.ru, internet);
Jelszó: mtc(beeline, gdata);
MCC: 250 (Fehéroroszországnak 257, Ukrajnának 255);
MNC: 01 (vagy egy másik 02, valamint minden operátorhoz külön ötjegyű szám);
APN protokoll:
Ezeket a beállításokat elmentjük, és a 3G-nket használjuk.
Mit kell telepíteni?
Vegyünk egy példát néhány érdekes alkalmazásra a nexus 7 32 GB-os táblagépen.

Az Android Lost egy nélkülözhetetlen alkalmazás az elveszett emberek számára.
AnTuTu Benchmark. Ki ne szeretné kipróbálni, ha egy ilyen klassz dolgot vett? Talán ez a teszt a legnépszerűbb és talán a legjobb.
A File Expert egy fájlkezelő az Android számára. Ha valamiért nem vagy megelégedve az explorerrel, vagy elégedett vele, de valami jobbat akarsz, akkor szerintem tetszeni fog a File Expert.
A Comodo Mobile Security egy egyszerű, funkcionális és kényelmes víruskereső program. A Root használatával megakadályozhatja, hogy az alkalmazások hozzáférjenek a hálózathoz.
És természetesen telepítsen néhány játékot, amelyhez hardver kell, például a GTA Vice City. Miért? Igen, csak azért, hogy teljes mértékben megtapasztalhassuk ebben a kis kütyüben rejlő lehetőségeket.
Problémák és megoldásaik
Az asus nexus 7 32 GB-os táblagép, bár a Google fejlesztette, nem ideális. Bár gyakrabban előfordulnak hibák maguk a tulajdonosok hibájából.
P: Nem tudok külső USB flash meghajtót csatlakoztatni OTG-n keresztül.
V: Nem elég flash meghajtót csatlakoztatni. Itt további kiegészítőkre lesz szüksége. Szoftver: Nexus Media Importer vagy StickMount (root szükséges).
P: Hogyan telepítsem az Adobe flash playert?
V: Először is, a 3G verzióhoz le kell töltenie a 11.1.115.** vagy újabb verziót (Android ICS). Letöltheti innen, a hivatalos webhelyről, teljesen ingyenesen: http://www.adobe.com/devnet/flashplayer.html. Telepítse a Firefoxot https://play.google.com/store/apps/details?id=org.mozilla.firefox_beta, engedélyezze a telepítést ismeretlen forrásból a biztonsági beállításoknál. Az új böngészőben a beállításokban is engedélyezzük a bővítmények használatát.
P: Az érzékelők nem működnek megfelelően, szó szerint megőrültek.
V: Ha ez az elején kiderült, akkor ez egy házasság. Volt egy egész tétel ilyen hibás tabletta. Ha például hat hónap elteltével, akkor ezek közé beszámítható. a központot megjavítják.
Rövid, világos áttekintés a Nexus 7-ről. Megszokott, de nem ingyenes:
Új firmware-t kell telepítenie Nexus okostelefon vagy táblagép vagy hirtelen téglává változtatta a kütyüt? Ez a cikk részletesen elmondja, hogyan kell telepíteni a hivatalos firmware-t Nexus eszközökre.
Mi kell a firmware-hez?
- Számítógép vagy laptop (Windows OS);
- Eredeti, sértetlen MicroUSB kábel;
- Töltse fel Nexus eszközét legalább 30%-ra;
- Töltse le a hivatalos firmware-t Nexus eszközéhez;
- Töltse le a Nexus illesztőprogramjait, majd telepítse azokat (ha nincs telepítve);
- Az „USB-hibakeresés” engedélyezése Androidon;
- Töltse le a webhely saját programját - ADB RUN és telepítse;
- Ha nincs egynél több archiváló telepítve a számítógépére, telepítse a 7-zip-et.
Útmutató a hivatalos firmware flash frissítéséhez
Nexus eszközök
1. Állítsa Nexusát Bootloader módba
1.opció
a) Kapcsolja ki a készüléket
b) Szorító gombokat egyszerre LehalkítÉs Táplálás
2. lehetőség
a) Futtassa a programot Adb RUN(csak akkor működik, ha az „USB hibakeresés” engedélyezve van, ha korábban még nem tette meg)
b) Csatlakoztassa a Nexust a számítógépéhez USB-n keresztül
c) Válassza az ADB RUN menüt Indítsa újra -> Indítsa újra a Bootloadert
2. Csomagolja ki a letöltött firmware-t (a firmware két archívumban van) 
3. A programban ADB RUN menj a menübe Futtassa a SCRIPT-ot
4. Helyezze át a firmware fájlokat a megnyíló Intéző ablakba, majd zárja be az ablakot
5. Nyomja meg az Enter gombot, és elindul a firmware (a firmware alatt ne húzza ki az USB-kábelt)
Videós utasítás
Ha nem tudod villogni? (A rendszerbetöltő feloldása)
Egyes Nexus-frissítési szkriptek nem tartalmaznak utasításokat a Bootloader feloldásához, ezért ezt magának kell megtennie! Az eljárást egyszer hajtják végre, és nem kell megismételni.
1. Csatlakoztassa a Nexust a számítógéphez
2. Indítsa el a programot ADB RUN
3. Ezután át kell váltanod a Bootloader Nexus módba, ehhez ADB RUN menj a menübe Eszközök újraindítása -> Bootloader újraindítása 
4. Miután az eszköz speciális módban újraindult, oldja fel a Bootloader Nexus zárolását, ehhez térjen vissza a főmenübe. ADB RUNés lépjen a menübe Kézi parancs -> Bootloader feloldása és zárolása (Nexus) -> Bootloader feloldása
Nexuson a rendszer megkérdezi, hogy fel akarja-e oldani a rendszerbetöltőt (hangerő fel/le gombok, tápellátás kiválasztása), válassza az IGEN lehetőséget.
A Nexus 7 egy meglehetősen népszerű táblagép a Google-tól, amely a jó kijelző és az optimális teljesítmény kombinációjával ragadta meg a felhasználókat. Az eszköz figyelemre méltó, hogy könnyen flashelhető a szoftver egyedi verziójával, vagy visszakerülhet a hivatalos Android rendszerbe.
A Google Nexus 7 egy nagyon népszerű táblagép-modell, amelyet megfizethetősége, teljesítménye és stabil működése miatt szeretnek a felhasználók.
Maga a villogási folyamat egyszerű, logikus és következetes, így minden felhasználó könnyen megértheti. Nézzük meg, hogyan kell helyesen módosítani a Nexus 7 firmware-t, mi szükséges ehhez, és milyen kötelező műveletek szükségesek a táblagéppel való helyes működéshez.
Felkészülés a firmware-re
A Nexus 7-et két szakaszra osztjuk - előkészítésre, vagyis a szükséges szoftver telepítésére a táblagépre, és valójában az új héj letöltésének lépéseire.
Mielőtt új rendszert telepítene a készülékére, a következőkre van szüksége:
- Telepítse a táblagép illesztőprogramjait.
- Oldja fel a rendszerbetöltőt az eszköz újraindításához.
- , lehetővé téve a rendszerfolyamatok megzavarását.
- Töltse be a Helyreállítás menüt, amelyen keresztül az új szoftver telepítése történik.
Az illesztőprogramok telepítéséhez kövesse az alábbi lépéseket:
- Nyissa meg a modul beállításait, és a „Fejlesztőknek” részben aktiválja az USB-hibakeresési funkciót. Ha hirtelen nincs ilyen sor, lépjen az „A táblagépről” menübe, és kattintson a „Build number” sorra egymás után 7-8-szor, amíg meg nem jelenik az „Ön most fejlesztő!” üzenet.
- Szüksége lesz az „A táblagépről” szakaszra is a modell buildszámának megtekintéséhez. Írd le, mert később jól fog jönni.
- Töltsd le az internetről a Nexus Root Toolkit programot, mivel anélkül nem lehet villogni a készüléket.
- Csomagolja ki és futtassa a programot, válassza ki a „Full Drive Installation Drive – Automatic + Manual” menüpontot a menüből.
- Ezután kattintson az „Automatikus illesztőprogram-konfiguráció” elemre a rendszer hetedik verziójához
- Ha másikat használ, vagy az illesztőprogramokat nem saját maga telepítette, manuálisan kell letöltenie őket az alábbiak szerint:
- Nyissa meg a számítógépe eszközkezelőjét, és keresse meg ott a táblagépét.
- A helyi menüben kattintson az illesztőprogram frissítésére.
- Adja meg a fájlok elérési útját: meg kell találnia a data/drivers mappát, amely a program Root Toolkit részében található.

Most fel kell oldania a rendszerbetöltőt a Nexus 7-en. Ehhez a következőket kell tennie:
- Ugyanezen Root Toolkit főmenüjében kattintson a Módosítás gombra, és adja meg a korábban felírt modell build számát.
- Ezután válassza ki a Feloldás lehetőséget, és amikor a táblagép képernyője megkérdezi, hogy fel szeretné-e oldani, fogadja el.
- Ezt követően előfordulhat, hogy a készülék többször újraindul, majd ismét megjeleníti a kezdeti beállítási menüt. Itt engedélyezze újra az USB hibakeresést.
- Amikor a feloldás elindul, kattintson az OK gombra a számítógépén található programban.
Jegyzet. Ha el kell vinnie táblagépét egy szervizközpontba, de nem akarja, hogy értesüljenek a firmware-szel végzett műveleteiről, mert ezzel elveszti a garanciát, akkor nem csak az eredeti verziót kell telepítenie. rendszert, hanem blokkolja a rendszerbetöltőt is. Ezt megteheti ugyanabban a Root Toolkitben.
Térjünk át a harmadik feladatra - rendszergazdai jogok megszerzésére. Aktiválásukhoz a Root Toolkitben a „Root”-ra kell kattintani, de előbb célszerű eldönteni, hogy melyiket telepítjük a készülékünkre.
Ha a Clockworkmodot fogja használni, jelölje be a „Permanent CWM” opciót. De javasoljuk egy másik TWRP nevű program használatát - ez kényelmesebb és könnyebben használható. Ebben az esetben jelölje be a „Ne villogjon...” opciót.
A kiválasztás után kattintson magára a Root kulcsra, hogy az eszköz újrainduljon, ami után rendszergazdai jogosultságokat kap. Ha úgy dönt, hogy a TWRP menüt használja, telepítse ezt az alkalmazást, amely után a villogás előtti előkészítő munka befejezettnek tekinthető.
Mellesleg, egy hasonló menü, a Clockworkmod vagy a TWRP, a rendszeradatok biztonsági másolatainak létrehozására, a gyorsítótár és egyéb információk törlésére is szolgál; általában meglehetősen multifunkcionális, és hasznos lesz a későbbi használat során.
Firmware vagy villogó Nexus 7
Hogyan lehet flashelni a Nexus 7-et? Folytassuk közvetlenül az új rendszer telepítésével, amelyhez a következőket tesszük:
- Új firmware-t kell választania. Sok van belőlük, és a szoftver különböző verziói megtalálhatók a világháló számos globális hálózati erőforrásán, archív formátumban.
- A letöltés után helyezze a Nexus 7 archívumát egy Önnek megfelelő mappába.
- Most be kell lépnie a Helyreállítás menübe - tanácsos kikapcsolni az eszközt, egyszerre 10-15 másodpercig lenyomva tartani a bekapcsológombot és a hangerőnövelő gombot.
- Ezután a menüből ki kell választania a Helyreállítási módot (a navigáció a hangerőszabályzó gombokkal történik).
- Az összes eszközadatot vissza kell állítania - ehhez válassza a „törlés”, majd a „gyári beállítások visszaállítása” lehetőséget.
- A kütyü tisztítása után célszerű visszatérni a menübe, és megkeresni a Telepítés sort.
- Most már csak meg kell adnia a firmware fájl elérési útját, és ki kell választania, majd telepíteni kell.
- Ha a firmware további dokumentumokat tartalmaz, akkor azokat a fő archív fájl után telepítheti.
- Ezután újra kell indítania a Nexust
Vegye figyelembe, hogy a bekapcsolás egy kicsit tovább tarthat – ez normális folyamat, mivel a táblagép először használja az új rendszert.
Valószínűleg minden felhasználó újra akarta frissíteni a készülékét a készlet firmware bosszantósága miatt. Ma elmesélem, hogyan kell frissíteni a Nexus 7 2013-at. Kérem, a vágás alatt!
Először is meg kell értenie, hogy szüksége van-e erre, és miért villogtatja eszközét – ebben a helyzetben a Nexus 7. Mindig emlékezzen arra, hogy az eszköz villogásával téglává alakíthatja. Ha mindent jól csinálsz, minden sikerülni fog! De ne feledd, mindig van kockázat!
Ekkor a felhasználó szeretné tudni, hogy lejár-e a garancia? Természetesen! Ha súlyos hibát követett el a készülék villogtatása közben, és elvitte a szervizbe, akkor az emberek azonnal észreveszik, hogy valahol elrontott. A bűncselekmény nyomai azonban elfedhetők, az alábbiakban elmondom, hogyan.
1)
Flashezzük át a helyreállításon (vagyis egyéni firmware-rel)
Ha úgy dönt, hogy frissíti a Nexust, akkor ellenőrizze az illesztőprogramok elérhetőségét, a szükséges szoftvereket, és hogy az eszköz USB-n keresztül csatlakozik-e.
Elérhetőség TWRP.Általában a Nexusra telepítve a Nexus Root Toolkit segítségével.
Ezután ki kell választania a firmware-t. Általában a firmware a .zip kiterjesztésben található. Rengeteg firmware érhető el a Nexus 7 2013-hoz, így van választása.) A legnépszerűbb firmware-webhely az xda-developers.com. Általában a fejlesztő utasításokat ad a firmware-hez és annak funkcióihoz. Sokkal több firmware van a 4pda-n. Egyes firmware-ek további .zip fájlokat tartalmaznak. Például a CyanogenMod firmware-ben van egy gapps telepítőcsomag, amely a rendszer egyes részeit és a Google szolgáltatásait tartalmazza, ezek a fájlok ugyanúgy telepítve vannak, mint a firmware.
Ezután fel kell töltenie a firmware fájlokat a memóriakártya gyökerébe. Ezután be kell merülnünk a TWRP-be, ahol újraindítjuk a fájlokat. (Fastboot-ba lépünk, majd Recovery Mode-ra kattintunk. Utána TWRP-be kerültünk) Ezután törölnünk kell a régi firmware adatait, vagy inkább egy teljes reset-et kell csinálni. A beállítások visszaállításához kattintsunk a TWRP-ben a Wipe csempére, ott válassza a Gyári beállítások visszaállítása lehetőséget, kattintson, fogadja el, és lépjen vissza a menübe
TWRP.
Most találkoztunk a firmware-rel. Kattintson a Telepítés csempére, és telepítse a firmware fájljainkat (ha hiányosságok vannak, akkor telepítsen további hiányosságokat) Erősítse meg választását, és várja meg, amíg a telepítés befejeződik. Ezután csinálunk egy reset-et. Minden készen áll!
2) Felvillantjuk a hivatalos firmware teljes képét az ADB-n keresztül.
Először telepítenie kell az illesztőprogramokat a Nexus Root Toolkit segítségével. Nyissa meg a vezérlőpultot, lépjen az Eszközkezelő fülre, keresse meg Nexus készülékünket, majd kattintson a jobb gombbal az Illesztőprogramok frissítése. Adja meg a data\drivers mappát, amely a Nexus Root Toolkit program mappájában található.
Ezután meg kell nyitnia a rendszerbetöltőt. Meg kell adnia az eszköz és a firmware verzióját. nyomja meg a gombot
Módosítás, kattintson a Feloldás gombra. A táblagépnek újra kell indulnia. Amikor a „Bootloader feloldása?” kérdés megjelenik a táblagép kijelzőjén, válassza az „Igen” lehetőséget a bekapcsológomb megnyomásával (a táblagépen).
A táblagép többször is újraindulhat. Ne essen pánikba – ez normális. Végül előbb-utóbb a Nexus kezdeti beállítási menüjébe kerül. A kezdeti beállítások után lépjen újra a táblagép beállítások menüjébe, és a fejlesztői részben jelölje be az „USB hibakeresés” jelölőnégyzetet.
A feloldási folyamat megkezdése után megnyíló Nexus Root Toolkit program ablakában kattintson az „OK” gombra.
Ezután le kell töltenie a hivatalos firmware-képet. Megnyitjuk normál archívumként és látjuk a mappát, ki kell bontani a Nexus Root Toolkit/data/Factory_Images mappába, és még ne hagyjuk el. Kikapcsoljuk a készülékünket és belépünk a bootloader módba (Fastboot-ban) Csatlakoztassuk a PC-hez és térjünk vissza abba a mappába. Meglátjuk ott a flash-all.bat fájlt, és rákattintunk. Minden villogás befejeződött, várja meg, amíg befejeződik, és nyomja meg a kilépés gombot. FONTOS! Amikor a firmware-t flash-all.bat futtatásával frissítjük, minden adat törlődik, de ez elkerülhető, ha a flash-all.bat fájlt a jegyzettömb segítségével megnyitja, és az utolsó parancsból eltávolítja a -w, Mentés parancsot.
Hogyan kaphatom vissza a garanciámat?
- Állítsa vissza az eredeti firmware-t a Nexus Root Toolkit segítségével.
- Bootloader blokkolása
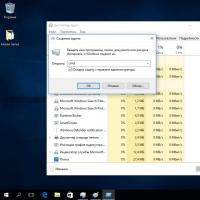 Futtassa a parancssort (cmd) rendszergazdai jogokkal
Futtassa a parancssort (cmd) rendszergazdai jogokkal MTS opció „Nulla határok nélkül”: a tarifák és az árak részletes leírása
MTS opció „Nulla határok nélkül”: a tarifák és az árak részletes leírása A vallás mint az információs hadviselés eszköze
A vallás mint az információs hadviselés eszköze Hogyan határozzuk meg a hangszóró paramétereit?
Hogyan határozzuk meg a hangszóró paramétereit? CrystalDiskInfo mi ez a program és szükség van rá?
CrystalDiskInfo mi ez a program és szükség van rá? Lépésről lépésre jelentéskészítés
Lépésről lépésre jelentéskészítés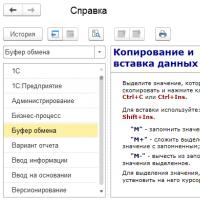 1c billentyűkombináció a kódban
1c billentyűkombináció a kódban