1c billentyűkombináció a kódban. Gyorsbillentyűk. "Gyorsbillentyűk a közös műveletekhez
Gyorsbillentyűk: globális akciók
A globális műveletek olyan műveletek, amelyeket bármilyen programállapotban végrehajthat. Nem számít, hogy jelenleg mi van nyitva az 1C:Enterprise-ben. A lényeg az, hogy az alkalmazás ne legyen elfoglalva semmilyen feladat végrehajtásával.
A globális műveletek olyan műveletek, amelyek a futó 1C:Enterprise 8 platformon bárhol meghívhatók. Függetlenül attól, hogy pontosan mi történik a futó konfigurációban, a globális műveletek jelentése nem változik (például a Ctrl+N billentyűkombináció lenyomásával mindig megjelenik az új dokumentum létrehozására szolgáló párbeszédpanel).
Asztal 1
Gyorsbillentyűk globális műveletekhez
Akció |
Gyorsbillentyűket |
Hogyan működik a program |
Hozzon létre egy új dokumentumot |
Megnyit egy ablakot, amelyben kiválasztja a különböző formátumokban létrehozandó új dokumentum típusát – például szöveg, táblázat vagy HTML |
|
Nyisson meg egy meglévő dokumentumot |
Megnyitja a szabványos „Megnyitás” párbeszédpanelt, amely a „Fájl/Megnyitás…” menün keresztül érhető el |
|
A keresőmező aktiválása a parancssorban |
Ebbe a mezőbe helyezi a kurzort |
|
Nyissa meg a számológépet |
Megnyitja a számológépet |
|
Tulajdonságok megjelenítése |
Alt+Enter |
Attól függően, hogy a kurzor mire van helyezve, megnyitja az objektum vagy elem megfelelő tulajdonságpalettáját. Hasznos táblázatokkal, szöveggel, HTML-lel stb. |
Nyissa meg az üzenet ablakot |
Lehetővé teszi egy korábban bezárt üzenetablak megnyitását. Gyakran hasznos, ha egy ablak véletlenül becsukódik, és üzenetre van szüksége tőle. Figyelem: mindaddig, amíg a rendszer nem ír be semmit az üzenetablakba, a régi üzenetek az ablak bezárása esetén is megmaradnak. |
|
Zárja be az üzenet ablakot |
Ctrl + Shift + Z |
Bezárja az üzenetablakot, ha már nincs rá szükség. Figyelem: a kombináció úgy van megválasztva, hogy egy kézzel is könnyen megnyomható legyen |
Nyissa meg az eredménytáblát |
Megnyitja az eredménytáblát |
|
Nyissa meg a súgót |
Megnyitja a súgót |
|
Hívja fel a súgó indexet |
Shift + Alt + F1 |
Meghívja a súgó indexet |
Gyorsbillentyűk: általános műveletek
Általános intézkedések- olyan műveletek, amelyeknek ugyanaz a jelentése a különböző konfigurációs objektumokban, de az 1C:Enterprise 8 platform viselkedése attól függően változik, hogy pontosan hol használja ezt vagy azt az általános műveletet. Például a "Del" gomb megnyomásával az aktuális könyvtárelem törlésre kerül, ha a könyvtárelemek listája ablakban van. Vagy törli a táblázatdokumentum aktuális cellájának tartalmát, ha szerkeszti azt.
2. táblázat
Gyorsbillentyűk a gyakori műveletekhez
Akció |
Gyorsbillentyűket |
Hogyan működik a program |
Törli a kurzor alatti elemet (aktuális elem) vagy a kiválasztott elemcsoportot |
||
Hozzáadás |
Lehetővé teszi új elem hozzáadását |
|
Menti az aktív dokumentumot |
||
Nyomtassa ki az aktív dokumentumot |
Meghívja az aktív dokumentum nyomtatási párbeszédablakát |
|
Nyomtatás az aktuális nyomtatóra |
Ctrl + Shift + P |
Elindítja az aktív dokumentum közvetlen nyomtatását a rendszerben hozzárendelt alapértelmezett nyomtatóra (a nyomtatási párbeszédpanel megnyitása nélkül) |
Másolja a vágólapra |
Ctrl+C |
A kívánt elemet vagy elemcsoportot a Windows vágólapjára másolja |
Vágás vágólapra |
Ctrl+X |
Kivágja a kívánt elemet vagy elemcsoportot a Windows vágólapjára. Abban különbözik a másolástól, hogy a másolt elem vagy csoport a pufferbe való belépés után törlődik |
Beillesztés a vágólapról |
Ctrl+V |
Beilleszti a meglévő adatokat a Windows vágólapjáról a kurzorral megjelölt helyre. |
Hozzáadás a vágólaphoz számként |
Shift + Num + (*) |
Számértékekhez használatos |
Hozzáadás a vágólaphoz |
Shift + Num + (+) |
Számértékekhez használatos. Összeadás művelet a vágólapon lévő adatokkal |
Kivonás a vágólapról |
Shift + Num + (-) |
Számértékekhez használatos. Kivonási művelet adatokkal a vágólapon |
Mindet kiválaszt |
||
Az utolsó művelet visszavonása |
Ctrl+Z |
|
A visszavont művelet visszaállítása |
Ctrl+Y |
|
Keresse meg a következőt |
||
Következő kiemelt keresés |
||
Keresse meg az előzőt |
||
Keresse meg az előző kijelölést |
Ctrl + Shift + F3 |
|
Cserélje ki |
||
Ctrl + Num + (-) |
||
Mindet kiválaszt |
Kijelöli az összes elérhető elemet az aktív dokumentumban |
|
Az utolsó művelet visszavonása |
Ctrl+Z |
Visszavonja az utolsó műveletet |
A visszavont művelet visszaállítása |
Ctrl+Y |
Lehetővé teszi a „Ctrl + Z” billentyűkombináció visszavonását, más szóval – annak visszaállítását, amit az utolsó művelet visszavonása előtt tett. |
Megnyit egy párbeszédablakot az aktív konfigurációs objektum keresési paramétereinek beállításához és a keresés végrehajtásához |
||
Keresse meg a következőt |
Megkeresi a következő elemet, amely megfelel a keresési beállításokban megadott paramétereknek |
|
Következő kiemelt keresés |
Megkeresi a következő elemet, amely megfelel a kiválasztottnak (például a kurzor helyére) |
|
Keresse meg az előzőt |
Megkeresi az előző elemet, amely megfelel a keresési beállításokban megadott paramétereknek |
|
Keresse meg az előző kijelölést |
Ctrl + Shift + F3 |
Megkeresi az előző elemet, amely megfelel a kiválasztottnak |
Cserélje ki |
Megnyitja az Értékek keresése és cseréje párbeszédpanelt (ahol megengedett) |
|
Összecsukás (fa csomópont, táblázatos dokumentumcsoport, modulcsoportosítás) |
Ctrl + Num + (-) |
Ott használatos, ahol a „+” vagy „-” jellel jelölt fa csomópontok elérhetők |
Összecsukás (fa csomópont, táblázatos dokumentumcsoport, modulcsoportosítás) és az összes alárendelt |
Ctrl + Alt + Num + (-) |
|
Összecsukás (összes fa csomópont, táblázatos dokumentumcsoportok, modulcsoportok) |
Ctrl + Shift + Num + (-) |
|
Kibontás (fa csomópont, táblázatos dokumentumcsoport, modulcsoport) |
Ctrl + Num + (+) |
|
Kibontás (fa csomópont, táblázatos dokumentumcsoport, modulcsoportosítás) és az összes alárendelt |
Ctrl + Alt + Num + (+) |
|
Kibontás (összes fa csomópont, táblázatos dokumentumcsoportok, modulcsoportok) |
Ctrl + Shift + Num + (+) |
|
Következő oldal |
Ctrl + Oldal le |
Gyorsan görgetheti az aktív dokumentumot |
Előző oldal |
Ctrl + Page Up |
|
Zsírtartalom engedélyezése/letiltása |
Ott használatos, ahol a szöveg formázása támogatott és lehetséges |
|
A dőlt betű engedélyezése/letiltása |
||
Az aláhúzás engedélyezése/letiltása |
||
Ugrás az előző weboldalra/súgó fejezetre |
HTML dokumentumokban használatos |
|
Ugrás a következő weboldalra/súgó fejezetre |
||
Az adatösszetétel rendszerjelentés végrehajtásának megszakítása |
Gyorsbillentyűk: ablakkezelés
Ez a szakasz az 1C:Enterprise platform összes ablakára és formájára jellemző gyorsbillentyűket egyesíti.
3. táblázat
Gyorsbillentyűk az ablakok kezeléséhez
Akció |
Gyorsbillentyűket |
Hogyan működik a program |
Zárjon be egy aktív ingyenes ablakot, modális párbeszédablakot vagy alkalmazást |
Ez a kombináció gyorsan befejezheti a teljes konfigurációt az 1C:Enterprise platformon, ezért óvatosan használja |
|
Zárja be az aktív normál ablakot |
Bezárja az aktuális normál ablakot |
|
Az aktív ablak bezárása |
Bezárja az éppen aktív ablakot |
|
Aktiválja a következő normál ablakot |
Ctrl+Tab |
Lehetővé teszi a következő ablak aktiválását a konfiguráción belül megnyitottak közül. A Ctrl billentyű lenyomva tartása közbeni lenyomásával a nyitott ablakok között görgethet „előre” |
Az előző normál ablak aktiválása |
Ctrl + Shift + Tab |
Lehetővé teszi az előző ablak aktiválását a konfiguráción belül megnyitottak közül. A Ctrl billentyű lenyomva tartása közbeni lenyomásával a nyitott ablakok között görgethet "vissza" |
Aktiválja az ablak következő részét |
Aktiválja az aktuális ablak következő szakaszát |
|
Az előző ablakszakasz aktiválása |
Aktiválja az aktuális ablak előző szakaszát |
|
Hívja be egy alkalmazás vagy modális párbeszédpanel rendszermenüjét |
Lehetővé teszi a műveletek rendszermenüjének megtekintését (kicsinyítés, áthelyezés, bezárás stb.) a programablak felett vagy a modális párbeszédpanel megnyitása |
|
Hívja be az ablakrendszer menüjét (kivéve a modális párbeszédpaneleket) |
Alt + kötőjel + (-) |
Lehetővé teszi a műveletek rendszermenüjének megtekintését (kicsinyítés, áthelyezés, bezárás stb.) az aktív ablak felett |
Hívja a főmenüt |
Aktiválja a fő panelt az aktuális ablak gombjaival. Így az egér használata nélkül választhat műveleteket |
|
Hívja a helyi menüt |
Helyi menüt jelenít meg az aktuálisan aktív elem felett. Ugyanaz, mint a jobb kattintás |
|
A tevékenység visszaállítása a normál ablakba |
A helyi menüvel végzett munka után visszaállítja a tevékenységet a normál ablakba. Figyelem! Minden más esetben az Esc elindítja az aktív ablak bezárását |
Gyorsbillentyűk: űrlapkezelés
Itt vannak összegyűjtve a "gyors" kulcsok, amelyek egyszerűsítik és felgyorsítják a munkát a különféle űrlapokkal, amelyeket az 1C: Enterprise platformon írt konfigurációkban hoztak létre.
4. táblázat
Gyorsbillentyűk az űrlapok kezeléséhez
Akció |
Gyorsbillentyűket |
Hogyan működik a program |
Ugrás a következő vezérlő/hívás alapértelmezett gombra |
Váltás a vezérlők között az "előre" űrlapon (lásd a lapot) |
|
Az alapértelmezett gomb hívása |
Általános szabály, hogy a különböző űrlapokhoz alapértelmezett gomb van hozzárendelve (ez különbözik a többitől - például félkövérrel van kiemelve). Ezzel a billentyűkombinációval bárhonnan aktiválhatja az alapértelmezett gombot egy nyitott formában |
|
Ugrás a következő vezérlőre |
Navigáljon a vezérlők között egy előremenő űrlapon |
|
Ugrás az előző vezérlőre |
Mozgás a vezérlők között a "vissza" űrlapon |
|
Aktiválja az aktív vezérlőelemhez/űrlaphoz társított parancssort |
Aktiválja a fő panelt az aktuális űrlap gombjaival. Így az egér használata nélkül választhat műveleteket |
|
Navigáljon a csoportosított vezérlők között |
Fel |
A kurzorbillentyűk segítségével gyorsan mozoghat a csoportosított vezérlők között |
Űrlap bezárása |
Bezárja az aktuális űrlap ablakot |
|
Az ablak helyzetének visszaállítása |
Ha egyes űrlapablak-paraméterek elvesznek, ez a kombináció lehetővé teszi, hogy mindent visszaadjon |
Gyorsbillentyűk: listákkal és fákkal való munka
Az ebben a szakaszban található gyorsbillentyűk segítenek az egér használata nélkül hatékonyan dolgozni számos listában és fában, amelyeket az 1C:Enterprise 8 platform különféle konfigurációs objektumaiban aktívan használnak.
5. táblázat
Gyorsbillentyűk listákkal és fákkal való munkához
Akció |
Gyorsbillentyűket |
Hogyan működik a program |
Megnyitja azt az elemet, amelyre a kurzor kerül szerkesztésre. A billentyű hasonló a szabványos űrlapgombsor „Szerkesztés” műveletéhez |
||
Frissítés |
Ctrl + Shift + R |
Frissíti az adatokat egy listában vagy fában. Ez különösen igaz a dinamikus listákra (például egy dokumentumlistára), amikor az automatikus frissítés nincs engedélyezve náluk |
Másolat |
Új listaelemet hoz létre az aktuális elem használatával sablonként. Hasonló a "Hozzáadás másolással" gombhoz |
|
Egy új csoport |
Új csoportot hoz létre. Hasonló a "Csoport hozzáadása" gombhoz |
|
Töröljön egy sort |
Az aktuális elem közvetlen törlése. Figyelem! Ezt a kombinációt nagy körültekintéssel használja a dinamikus listákban, mivel a törlés nem vonható vissza |
|
Mozgás egy sort feljebb |
Ctrl + Shift + fel |
Azokon a listákon, ahol engedélyezett a sorok sorrendje, lehetővé teszi az aktuális sor felfelé mozgatását. Hasonló a "Move Up" gombhoz |
Mozgás egy sorral lejjebb |
Ctrl + Shift + le |
Azokban a listákban, ahol engedélyezett a sorrendezés, lehetővé teszi az aktuális sor lefelé mozgatását. Hasonló a "Move Down" gombhoz |
Elem áthelyezése másik csoportba |
Ctrl + Shift + M |
Lehetővé teszi az aktuális elem (például egy könyvtár) gyors áthelyezését egy másik csoportba |
Menj egy szinttel lejjebb, miközben bővíted a csoportot |
Abba a mappába lép, ahová a kurzort helyezték |
|
Menj egy szinttel feljebb (a "szülőhöz") |
A mappa tetejére lép, amelyben éppen volt |
|
Fejezze be a szerkesztést |
Befejezi egy listaelem szerkesztését, és elmenti a változtatásokat. |
|
Hagyd abba a keresést |
Megszakítja a keresést |
|
Fa csomópont kibontása |
Ott használatos, ahol a „+” vagy „-” jellel jelölt fa csomópontok elérhetők |
|
Zárja be a fa csomópontját |
||
Bontsa ki az összes fa csomópontját |
||
Jelölőnégyzet módosítása |
Megfordítja az aktuális elem jelölőnégyzetének értékét (be- vagy kikapcsolja) |
Gyorsbillentyűk: beviteli mező
Belépés mező- konfigurációs formákban sok helyen aktívan használt vezérlőelem. A beviteli mezők gyorsbillentyűi lehetővé teszik a gyakran használt műveletek gyors végrehajtását. Különösen hasznos ezeknek a billentyűknek a használata, ha a konfigurációfejlesztő nem biztosította a szükséges beviteli mezővezérlő gombokat.
6. táblázat
Gyorsbillentyűk a beviteli mezőhöz
Akció |
Gyorsbillentyűket |
Hogyan működik a program |
A normál szöveg szerkesztésénél tapasztalt viselkedéshez hasonlóan lehetővé teszi, hogy beíráskor vagy új karaktereket adjon a régi karakterekhez, vagy felülírja a régieket újakkal |
||
Kiválasztás gomb |
A beviteli mezőhöz tartozó megfelelő objektum kiválasztása (például a kívánt dokumentum kiválasztása egy listából). Hasonló a "Kiválasztás" beviteli mező gombjához |
|
Nyitás gomb |
Ctrl + Shift + F4 |
Megnyitja a kiválasztott objektum formáját az aktuális beviteli mezőben. Ugyanaz, mint a "Megnyitás" beviteli mező gombjára kattintva |
Tiszta mező |
Egy beviteli mező törlése az aktuális értékéből |
|
Begépelt szöveg beviteli mezőben való munkavégzése |
||
Ctrl + BackSpace |
||
Menjen a sor elejére |
||
Menjen a sor végére |
||
Kattintson az egérmutatóra a Fel gombon a beállítási gombhoz |
Használja a beállítást, ha engedélyezve van a beviteli mezőben. Például a dátumok, számlálók stb. módosítása. Hasonlóan a beviteli mező szabályozó "fel" gombjának megnyomásához |
|
Az egérmutató lefelé kattintása egy beállítógombon |
Használja a beállítást, ha engedélyezve van a beviteli mezőben. Például a dátumok, számlálók stb. módosítása. Hasonlóan a beviteli mező szabályozó "le" gombjának megnyomásához |
Gyorsbillentyűk: képmező
Képmező- ez az 1C:Enterprise 8 platform szabványos eleme a grafikus képek megjelenítésére. A gyorsbillentyűk segítenek például a képmezőben található kép kényelmes megtekintésében.
7. táblázat
Gyorsbillentyűk a képmezőhöz
Akció |
Gyorsbillentyűket |
Hogyan működik a program |
Nagyítás |
Méretezi a képet |
|
Kicsinyítés |
||
Tekercs |
Fel |
Mozgás a képen |
Görgessen felfelé az ablak méretében |
||
Görgessen lefelé az ablak mérete |
||
Görgesse az ablak méretét balra |
||
Görgessen egy ablakméretet jobbra |
Gyorsbillentyűk: Táblázat-dokumentumszerkesztő
Ez a szakasz gyorsbillentyűket tartalmaz számos táblázatkezelő dokumentumhoz. Nagyon hasznosak lehetnek, ha gyakran szerkeszti az adatokat az ilyen dokumentumokban.
8. táblázat
Gyorsbillentyűk a táblázatszerkesztőhöz
Akció |
Gyorsbillentyűket |
Hogyan működik a program |
Ugrás a cellába |
Megnyit egy párbeszédpanelt az oszlop/sor koordinátákkal rendelkező cellára lépéshez |
|
Mozgás a sejtekben |
Fel |
Mozgatja a kurzort a táblázat cellái között |
Ugrás a cellák között a következő kitöltött vagy üresre |
Ctrl + (fel, le, balra, jobbra) |
A kurzort a kitöltött táblázatcellák között mozgatja |
Cellák kiválasztása |
Shift + (fel, le, balra, jobbra) |
Kijelöl egy cellaterületet az aktuálistól kezdődően |
Görgessen fel az oldalon |
Lapozgat egy táblázatos dokumentumot |
|
Görgessen le az oldalon |
||
Görgessen balra egy oldalt |
||
Görgessen jobbra egy oldalt |
||
Lépjen a cellatartalom szerkesztéséhez |
Engedélyezi a cellatartalom-szerkesztési módot |
|
Szerkesztési/beviteli mód váltása egy cellában |
||
Menjen a sor elejére |
A kurzort a sor elejére mozgatja |
|
Menjen a sor végére |
A kurzort a sor végére mozgatja |
|
Ugrás a szöveg elejére |
||
Ugrás a szöveg végére |
||
Az aktuális terület nevének beállítása |
Ctrl + Shift + N |
Beállítja az aktuális cellaterület nevét |
Gyorsbillentyűk: szöveges dokumentumszerkesztő
A szöveges területek és dokumentumok szövegszerkesztéséhez használt gyorsbillentyűk jelentősen felgyorsíthatják és leegyszerűsíthetik a folyamatot.
9. táblázat
Gyorsbillentyűk a szöveges dokumentumszerkesztőhöz
Akció |
Gyorsbillentyűket |
Hogyan működik a program |
Beszúrás/csere mód váltása |
Lehetővé teszi, hogy belépéskor új karaktereket adjon a régi karakterekhez, vagy felülírja a régieket újakkal |
|
Menjen a sor elejére |
A kurzort az aktuális sor elejére mozgatja |
|
Menjen a sor végére |
A kurzort az aktuális sor végére mozgatja |
|
Válassza ki a sor elejéhez |
Szöveg kijelölése a sor elejére |
|
Válassza ki a sor végéig |
Szöveg kijelölése a sor végére |
|
Ugrás a szöveg elejére |
A kurzort a szöveg elejére mozgatja |
|
Ugrás a szöveg végére |
A kurzort a szöveg végére mozgatja |
|
Válassza a szöveg kezdetéhez |
Ctrl + Shift + Home |
A kurzortól a szöveg elejéig választ |
Válassza a szöveg végére |
Ctrl + Shift + End |
A kurzortól a szöveg végéig választ |
Görgessen egy sort feljebb |
Szöveges dokumentum lapozása |
|
Görgessen le egy sort |
||
Ugrás az előző szó elejére |
||
Ugrás a következő szó elejére |
||
Válassza ki az előző szót |
Ctrl + Shift + Bal |
Szó gyors kiemelése (a karakterek szóközzel elválasztva) |
Válassza ki a következő szót |
Ctrl + Shift + Jobb |
|
Görgessen fel az oldalon |
Szöveges dokumentum lapozása |
|
Görgessen le az oldalon |
||
Válassza ki a szöveg előző oldalát |
A szöveget oldalanként kiemeli |
|
Válassza ki a következő szövegoldalt |
Shift + Page Down |
|
Kijelölés eltávolítása |
Eltávolítja a kijelölést |
|
Menj a sorhoz |
A kurzort a sorszámra mozgatja |
|
Törölje a kurzortól balra lévő karaktert |
Törli a kurzortól balra lévő karaktert |
|
Törölje a kurzortól jobbra lévő karaktert |
Törli a kurzortól jobbra lévő karaktert |
|
Törölje a kurzortól balra lévő szót |
Ctrl + BackSpace |
Törli a kurzortól balra lévő szót |
Törölje a kurzortól jobbra lévő szót |
Törli a kurzortól jobbra lévő szót |
|
Könyvjelző beállítása/eltávolítása |
Kijelöli a kívánt sort |
|
Következő könyvjelző |
Mozgatja a kurzort a könyvjelzővel ellátott sorok között |
|
Előző könyvjelző |
||
Az aktuális sor törlése |
Törli az aktuális sort |
|
Mozgassa a blokkot jobbra |
A kijelölt szövegblokkot jobbra mozgatja |
|
Mozgassa a blokkot balra |
A kijelölt szövegblokkot balra tolja |
A kód írása, megtekintése, szerkesztése, az 1C menüpontok közötti navigáció során a billentyűleütések bizonyos kombinációi, az úgynevezett „Gyorsbillentyűk” jelentősen felgyorsíthatják ezeket a folyamatokat. Azonnal mondom, hogy a lista hiányos lesz. Csak azokat, amelyeket a munkám során használok. Ezért a cikk elolvasása után hasznos lenne az 1C súgóját használni a lista bővítéséhez. A lista a funkcionális célnak megfelelően megfelelő szakaszokra lesz felosztva. Elsősorban az 1C konfigurátor módban használható kombinációkat fogjuk figyelembe venni.
A billentyűparancsok megadásakor latin karakterek kerülnek felhasználásra, bár természetesen nem kell a billentyűzetet angolra váltani használat közben. Tehát kezdjük.
Navigáció
F12— ha a kurzort arra a helyre viszi, ahol az eljárást vagy függvényt hívják, akkor ezzel a gombbal közvetlenül az eljárásra vagy függvényre léphet;
Ctrl + ]- lehetővé teszi, hogy egy logikai konstrukció elejétől a végéig haladjon. A logikai konstrukciók a következők: If... EndIf, For... Cycle... EndCycle, Function... EndFunction, Procedure... EndProcedure. Vagyis ha a kurzorunk az „If” operátoron áll, akkor a kombináció alkalmazása után az „EndIf” operátorra kerül. Nagyon kényelmes olyan helyzetekben, amikor nagy kódblokkokat kell elemeznie;
Ctrl + [- lehetővé teszi, hogy egy logikai struktúra végétől az elejére lépjünk;
Ctrl+T— kód szerkesztésekor ez a billentyűkombináció lehetővé teszi, hogy a konfigurációs metaadat-fára lépjen, és azon az objektumon helyezkedjen el, amelynek kódját éppen szerkeszti;
Alt+F2— Címkét állít be egy kódsorra (később áttérhet erre a címkére). Kék körként jelenik meg a vonal bal oldalán. A címkenév nincs beállítva. Lehetőség van a címkék szekvenciális bejárására az aktuális kódablakon belül;
F2— Ugrás a következő címkére „előre” irányban az aktuális kódablakban;
Shift + F2— Ugrás a következő címkére „vissza” irányban az aktuális kódablakban;
Ctrl+F— szöveges keresés;
F3— keresse meg a következő szövegrészt;
Shift + F3— keresse meg az előző szövegrészletet;
Ctrl + Home— mozgassa a kurzort a szöveg elejére;
Ctrl+End— mozgassa a kurzort a szöveg végére;
itthon— mozgassa a kurzort az aktuális sor elejére;
Vége— mozgassa a kurzort az aktuális sor végére;
Ctrl + "jobbra nyíl"— mozgassa a kurzort egy szóval jobbra;
Ctrl + balra nyíl— mozgassa a kurzort egy szóval balra;
Munka Windows rendszerrel
Alt+Enter- nyissa meg a tulajdonságok ablakát. Az ablakban a gomb lenyomása előtt kiválasztott elemre vonatkozó információk jelennek meg. Ez lehet például egy konfigurációs objektum, egy táblázatos dokumentumcella stb.;
Alt + Shift + Enter— nyissa meg a további tulajdonságok ablakot. A konfigurációs objektumok további tulajdonságainak megtekintéséhez;
Shift + Ctrl + T— megnyit egy ablakot szövegsablonokkal;
Shift + Ctrl + Z— bezárja a szervizüzenetek ablakot;
Szöveg szerkesztése
Ctrl + / (a numerikus billentyűzeten)— kommentálja a kiválasztott szövegblokkot;
Shift + Ctrl + / (a numerikus billentyűzeten)— törölje a kijelölt szövegblokk megjegyzését;
Ctrl+C— másolja a kiválasztott szöveget a vágólapra;
Ctrl+V— paszta a pufferből;
Ctrl+C— vágja a kijelölt szöveget a pufferbe;
Szöveg kiválasztása
Ctrl+A- mindet kiválaszt;
Shift + Ctrl + Home— a kurzor aktuális pozíciójától kezdődően és a szöveg eleje előtt válasszon szöveget;
Shift + Ctrl + End— szöveg kiválasztása az aktuális kurzorpozíciótól a szöveg végéig;
Shift + Home— szöveg kiválasztása a kurzor aktuális pozíciójától kezdve a sor elejéig;
Shift + End— szöveg kiválasztása a kurzor aktuális pozíciójától a sor végéig;
Shift + Ctrl + "jobbra nyíl"— jelölje ki a kurzortól jobbra lévő szót. Ha lenyomva tartja a Shift és a Ctrl billentyűket, és egymás után megnyomja a nyilat, egyszerre több szót is kiválaszthat;
Shift + Ctrl + balra nyíl— jelölje ki a kurzortól balra lévő szót;
Shift + lefelé mutató nyíl— válasszon ki egy sort a kurzorral egy sorral lefelé tolva. Kényelmes használat több sor kiválasztásakor;
Shift + felfelé mutató nyíl— válasszon egy sort a kurzorral egy sorral feljebb eltolva;
Hibakeresés
F7— frissítse a konfigurációt;
F5— frissíti a konfigurációt, új ablakot nyit meg vállalati módban, és bekapcsolja a hibakeresési módot a megnyitott ablakhoz;
Ctrl+F5— új ablakot nyit meg vállalati módban, és engedélyezi a megnyitott ablak hibakeresési módját a konfiguráció frissítése nélkül;
F9— töréspontot állít be az aktuális kódsoron a konfigurátorban;
Alt+F9— megnyit egy ablakot az összes konfigurációs töréspont listájával. Ebből az ablakból bármelyikre léphet;
Alább láthatók a töréspont végrehajtása utáni hibakeresés során használt billentyűparancsok.
Sift+F9— megnyit egy ablakot, amelyben megtekintheti egy változó értékét vagy a függvény számításának eredményét. Egy változó vagy függvény előre lefoglalható;
F11- lépésről lépésre hibakeresés. Minden kattintás egy kódsort hajt végre;
Shift + F11— az aktuális eljárást vagy függvényt a végéig végrehajtja, kilép belőle, és a hibakereső kurzort az azt követő sorba állítja, amelyből ezt az eljárást (függvényt) meghívták;
Shift + F10— a kód a kurzor aktuális pozíciójáig fut le;
A vita lezárult.
Helló!
Amikor elkezdünk dolgozni, amikor tapasztalatot szerezünk, kialakulnak bizonyos szokásaink, a használat szokása Gyorsbillentyűk megkönnyíti a használatot és a sebességet. Ezért olyan fontos a billentyűkódok használata, amikor még csak most kezdi a tanulást. A gyorsbillentyűk használata jelentősen felgyorsítja a munkát, és növeli a billentyűzet használatával végrehajtható műveletek számát. Beszélni fogunk a gyorsbillentyűk használatáról a konfigurátorban.
Kódolás.
Írás közben időt takaríthat meg a következő billentyűkódok használatával:
Ctrl + szóköz
— kontextuális tipp vagy automatikus kiegészítés meghívása.
Ctrl+Q
— egy sablon meghívása jelentősen felgyorsítja a kódírást.
Alt-Shift-F
— formázza meg a kód egy részét úgy, hogy az olvashatóvá váljon.
Ctrl-F1
— keressen a szintaktikai asszisztensben, vigye a kurzort a platformfüggvényre vagy kulcsszóra, és kattintson.
Kódkutatás.
Ha nagy kódrészleteket tanulmányozunk, nehéz megtenni a következő billentyűparancsok nélkül.
Alt+F2– állítsa be, törölje a könyvjelzők közül az aktuális sort.
F2– lépjen a következő könyvjelzőre.
Shift+F2— lépjen az előző könyvjelzőre.
F-12– vigye a kurzort egy eljárásra vagy függvényre, és lépjen tovább az eljárás vagy függvények meghatározására.
Ctrl - (mínusz)— visszalép arra a modulra, amelyre az F12-vel ugrott.
Ctrl-T- találtak egy fán. Ha egy modulban van, akkor az objektum, amelynek modulja, ki lesz emelve a konfigurációs fában.
Ctrl+F— keressen meg egy metaadat objektumot vagy annak attribútumait a metaadatfában.
Gyors mozgás a szerkezetek ágai mentén Ha... ElseIf... Különben.... és között
a ciklus kezdete és vége.
Ctrl-[- menjen vissza.
Ctrl-]- menj tovább.
Ctrl-G— egy meghatározott kódsorra való áttérés.
Hibakeresési kód.
A kód hibakeresése egy nagyon fontos művelet, amely nélkül a kód írása és valaki más kódjának kutatása nélkülözhetetlen.
F5- kezdje el a hibakeresést.
F9– töréspont beállítása, eltávolítása.
F10- átlépni, i.e. ne menjen bele eljárásokba és függvényekbe, hanem hajtsa végre a következő kódsort.
F11- lépj be, azaz. végrehajtja a következő kódsort, eljárásokat és függvényeket ír be.
Shift-F9— kiszámítja a kifejezést.
Ctrl+Shift+F9- töréspont letiltása.
Szervizüzenetek ablak.
A hibák, keresési eredmények stb. a szervizüzenet ablakban jelennek meg. A következő gyorsbillentyűk hasznosak az üzenetablak használatához:
Ctrl-Alt-Z— törölje az üzenet ablakot.
Ctrl-Shift-Z— törölje és zárja be az üzenetablakot.
Billentyűzetkiosztás 1C programozóknak
Amikor az 1C konfigurátorban dolgozik a & | beírásához< >‘ ! és más karakterek esetén az elrendezést oroszról angolra kell váltania.
De kollégánk, Pavel Chistov egy speciális elrendezést dolgozott ki, amely kiküszöböli a szükségtelen váltásokat.
Töltse le a billentyűzetkiosztást az 1C programozók számára
Következtetés.
Itt összegyűjtöttem a leggyakrabban használt billentyűparancsokat, valójában sokkal több van. A gyorsbillentyűk megtekintéséhez a konfigurátorban lépjen a Súgó menü - Súgó tartalma - Billentyűparancsok (Configurator) menüpontra.
A fájl több mint 150 billentyűkombinációt tartalmaz az 1C-ben történő munkavégzéshez, ha nem szeretne a súgóban nézni.
Szokjon rá a gyorsbillentyűk használatára; jobban emlékszik rá, amikor használja, nem pedig amikor megtanulja.
P.S.
Vállalati módban gyakran használom a billentyűparancsot: Alt + Shift + R - Ablak átméretezése. Nagyon hasznos, ha a felhasználó sokat változtatott az űrlapon, és néhány részlet „eltűnt” róla. Felhív, te Alt+Shift+R billentyűkombinációt használsz, meglepetten nézi, hogyan csináltad
", sokféle funkcióval rendelkeznek. Ezért minden felhasználó számára kétségtelenül előnyös lesz az olyan univerzális technikák ismerete, amelyek bármilyen szoftverkonfigurációhoz alkalmasak.
Felhasználva az ún A „hot” gombok, amelyek lehetővé teszik, hogy a billentyűzet használatával bizonyos esetekben gyorsabban hajtson végre műveleteket, mint az egér és a menüelemek használata, az egyik legfontosabb módja annak, hogy az 1C-vel még hatékonyabbá és kényelmesebbé tegye a munkát. A „gyorsgombok” használata segít leegyszerűsíteni a rendszeresen végrehajtott műveletek végrehajtását.
Gyorsbillentyűk használata globális műveletek végrehajtásakor
Alatt globális fellépés Szoftver használatakor szokás megérteni az alkalmazás bármely állapotában végrehajtható műveleteket, és nem mindegy, hogy éppen mi van nyitva éppen az Enterprise 8-ban: fontos, hogy a program ne legyen elfoglalva a hozzárendelt feladat végrehajtásával. azt.
Azok. A globális akciók az 1C platform működésének bármely szakaszában hívhatók, függetlenül attól, hogy mi történik a futó szoftverben: mindenesetre a globális műveletek jelentése nem változik.
Gyorsgombok a globális műveletekhez
- Új dokumentum - Ctrl + N
- Dokumentum megnyitása - Ctrl + O
- Objektum vagy elem tulajdonságai - Alt + Enter vagy Ctrl + E
- Az üzenetablak megnyitása - Ctrl + Alt + O
- Az üzenetablak bezárása - Ctrl + Shift + Z
- A keresőmező aktiválása a parancspanelen - Ctrl + D
- Nyissa meg a Súgót - F1
- Hívjon segítséget - Shift + F1
- Indexének meghívása - Shift + Alt + F1
- A számológép megnyitása - Ctrl + F2
- Az eredménytábla kibontása - Ctrl + Alt + W
"Gyorsbillentyűk a közös műveletekhez
Alatt közös akciók olyan műveletekre utal, amelyeknek ugyanaz a jelentése a különböző programobjektumokban, de válasza attól függően változik, hogy egy bizonyos általános műveletet hol alkalmaznak.
Gyorsgombok a gyakori műveletekhez
- Mentse el a használt dokumentumot - Ctrl + S
- Törlés - Del
- Kiegészítés - Ins
- Beillesztés a vágólapról - Ctrl + V vagy Shift + Ins
- Másolás a vágólapra - Ctrl + C vagy Ctrl + Ins
- Vágás a vágólapra - Ctrl + X vagy Shift + Del
- Dokumentum nyomtatása - Ctrl + P
- Nyomtatás alapértelmezett nyomtatóval - Ctrl + Shift + P
Gyorsbillentyűk az ablakok megjelenítéséhez
Itt biztosítjuk a közöseket bármilyen formát és ablakot platform „Enterprise8” billentyűparancsai.
Gyorsgombok az ablakok kezeléséhez
- Aktív szabad ablak, alkalmazás, párbeszédablak bezárása - Alt + F4
- A normál ablaktevékenység folytatása - Esc
- Az aktív ablak bezárása - Shift + Esc
- Normál aktív ablak bezárása - Ctrl + F4
- A helyi menü hívása - Shift + F10
- Egy alkalmazás vagy párbeszédpanel rendszermenüjének meghívása - Alt + szóköz
- Hívja a főmenüt - Alt + F10
- Aktiválja a következő ablakot - Ctrl + Tab vagy Ctrl + F6
- Az előző ablak aktiválása - Ctrl + Shift + Tab vagy Ctrl + Shift + F6
- Az ablak következő szakaszának aktiválása - F6
- Az előző szakasz aktiválása az ablakban - Shift + F6
12.03.2018
Gyorsbillentyűkombinációk a kényelem növelése és a munka felgyorsítása érdekében az 1C:Enterprise programokban.
Hasonló cikkek a témában:
- Hogyan lehet csatlakoztatni az 1C Accounting Online szolgáltatást az interneten keresztüli működéshez felhő módban a SaaS-modell segítségével?
- Útmutató a szabványos 1C:Enterprise rendszerkonfigurációk alapverzióinak telepítéséhez
- A PIN kód karakterek számával kapcsolatos probléma megoldása az 1C:Enterprise programok aktiválásakor
- Az 1C:Enterprise 8 program alapverziójának átvitele egyik számítógépről a másikra
A „gyorsbillentyűk” használata az egyik eszköz az 1C:Enterprise programokkal való munka hatékonyságának növelésére.
A billentyűparancsot használó műveletek általában gyorsabbak, mint az egérrel végrehajtott menük.
A gyorsbillentyűk elsajátításával leegyszerűsíti és jelentősen felgyorsítja a gyakran ismétlődő műveletek végrehajtását.
A gyorsbillentyűkombináció leírása közvetlenül előhívható az 1C programban a "Shift + F1" megnyomásával.
Kérjük, vegye figyelembe, hogy ugyanazok a gyorsbillentyű-kombinációk működhetnek bizonyos konfigurációkban (például a hagyományos űrlapok régebbi konfigurációiban), míg másokban nem (például a felügyelt űrlapok új konfigurációiban), és fordítva.
Ugyanazok a gyorsbillentyű-kombinációk különböző műveleteket okozhatnak (vagy egyáltalán nem működnek) attól függően, hogy hol használják őket (például táblázatban, szöveges dokumentum szerkesztésekor vagy beviteli mezőben), így ugyanaz a gyorsbillentyű-kombináció használható többször megjelennek a táblázatban.
| Billentyűparancs | Leírás |
|---|---|
| 1C globális gyorsbillentyűk
A globális műveletek olyan műveletek, amelyek a futó 1C:Enterprise 8 platformon bárhol meghívhatók, függetlenül attól, hogy éppen mi van nyitva a programban (könyvtár, dokumentum, jelentés stb.), a globális műveletek jelentése attól függ, hogy ez nem változás. |
|
| F1 | Nyissa meg a Súgót |
| Shift + F1 | Nyissa meg a "Súgó tartalmat" |
| Alt+F1 | Nyissa meg a "Keresés a súgóban" |
| Shift + Alt + F1 | Nyissa meg a "Súgó indexet"
|
| Ctrl + N |
Hozzon létre egy új dokumentumot Ez a billentyűparancs megnyit egy ablakot, amelyben meg kell adnia a különböző formátumokban létrehozandó új dokumentum típusát – például szöveg, táblázat vagy HTML.
|
| Ctrl+O | Nyissa meg a dokumentumot A billentyűparancs megnyit egy szabványos "Megnyitás" párbeszédpanelt, hasonlóan a "Fájl" > "Megnyitás..." menüben végrehajtott művelethez.
|
| Ctrl+F2 | Nyissa meg az 1C:Enterprise rendszer beépített „Számológépét”.
|
| Ctrl+D | Add hozzá a kedvencekhez" |
| Ctrl + Shift + B | Nyissa meg a "Kedvencek" elemet
|
| Ctrl + Shift + H | Nyissa meg az "Előzmények" elemet
|
| Ctrl+F11 | Szerezd meg a linket
|
| Shift + F11 | Kövesse a linket
|
| Ctrl + Shift + (~) Ctrl + Shift + Yo | "Partition Panel" elrejtése/megjelenítése (új konfigurációkban a "Taxi" felülettel) Ha szükséges, lehetővé teszi a nyitott űrlap gyors kiterjesztését a képernyő teljes szélességére a szakaszsáv eltávolításával, és gyorsan visszaküldheti. |
| Ctrl + Shift + Z | Nyissa meg/zárja be a „Szolgáltatási üzeneteket”. Ezekkel a billentyűkombinációkkal egy korábban bezárt üzenetablakot nyithat meg. Hasznos lehet, ha egy ablakot véletlenül bezárnak, de üzenetre van szüksége tőle. Kérjük, vegye figyelembe, hogy mindaddig, amíg a rendszer nem ír be semmit az üzenetablakba, a régi üzenetek az ablak bezárása esetén is megmaradnak.
|
| Alt+Enter Ctrl+E | Tulajdonságok megjelenítése Megnyitja egy objektum vagy elem megfelelő tulajdonságait. Hasznos táblázatokkal, szöveggel, HTML-lel stb.
|
| 1C általános művelet gyorsbillentyűi
Az általános műveletek olyan műveletek, amelyeknek ugyanaz a jelentése a különböző konfigurációs objektumokban, de az 1C:Enterprise 8 platform viselkedése attól függően változik, hogy pontosan hol használja ezt vagy azt az általános műveletet. Például a "Del" gomb megnyomásával az aktuális könyvtárelem törlésre kerül, ha a könyvtárelemek listája ablakban van. Vagy törli a táblázatdokumentum aktuális cellájának tartalmát, ha szerkeszti azt. |
|
| Del | Törlés parancs Törli az aktuális elemet (a kurzorral kiválasztott) vagy a kiválasztott elemcsoportot |
| Ins | Parancs hozzáadása Új elem hozzáadása (új dokumentum, könyvtárelem, lista, egy dokumentum táblázatos része stb.) |
| Ctrl+S | Az aktív dokumentum mentése |
| Ctrl+P | Kinyomtatja az aktív dokumentumot. Meghívja az aktív dokumentum nyomtatási párbeszédablakát |
| Ctrl + Shift + P | Az aktív dokumentum közvetlen nyomtatása a rendszerben hozzárendelt alapértelmezett nyomtatóra (a nyomtatási párbeszédpanel megnyitása nélkül) |
| Ctrl+C Ctrl + Ins | Másolja a vágólapra A kívánt elemet vagy elemcsoportot a Windows vágólapjára másolja |
| Ctrl+X Shift + Del | Vágás vágólapra Kivágja a kívánt elemet vagy elemcsoportot a Windows vágólapjára. Abban különbözik a másolástól, hogy a másolandó elem vagy csoport eltávolításra kerül |
| Ctrl+V Shift + Ins | Beillesztés a vágólapról Beilleszti az adatokat a Windows vágólapjáról a kurzorral megjelölt helyre. |
| Shift + Num + (*) | Hozzáadás a vágólaphoz számként Számértékekhez használatos |
| Shift + Num + (+) | Hozzáadás a vágólaphoz Számértékekhez használatos. Összeadás művelet a vágólapon lévő adatokkal |
| Shift + Num + (-) | Kivonás a vágólapról Számértékekhez használatos. Kivonási művelet adatokkal a vágólapon |
| Ctrl+A | Mindet kiválaszt Kijelöli az összes elérhető elemet az aktív dokumentumban |
| Ctrl+Z Alt+BackSpace | Az utolsó művelet visszavonása Visszavonja az utolsó műveletet |
| Ctrl+Y Shift + Alt + BackSpace | A visszavont művelet visszaállítása Lehetővé teszi a „Ctrl + Z” billentyűkombináció visszavonását, más szóval – annak visszaállítását, amit az utolsó művelet visszavonása előtt tett. |
| Ctrl+F | megtalálja Megnyit egy párbeszédablakot az aktív konfigurációs objektum keresési paramétereinek beállításához és a keresés végrehajtásához
|
| F3 | Keresse meg a következőt Megkeresi a következő elemet, amely megfelel a keresési beállításokban megadott paramétereknek |
| Ctrl+F3 | Következő kiemelt keresés Megkeresi a következő elemet, amely megfelel a kiválasztottnak (például a kurzor helyére) |
| Shift + F3 | Keresse meg az előzőt Megkeresi az előző elemet, amely megfelel a keresési beállításokban megadott paramétereknek |
| Ctrl + Shift + F3 | Keresse meg az előző kijelölést Megkeresi az előző elemet, amely megfelel a kiválasztottnak |
| Ctrl+H | Cserélje ki Megnyitja az Értékek keresése és cseréje párbeszédpanelt (ahol megengedett)
|
| Ctrl + Num + (-) | Összecsukás (fa csomópont, táblázatos dokumentumcsoport, modulcsoportosítás) |
| Ctrl + Num + (+) | Kibontás (fa csomópont, táblázatos dokumentumcsoport, modulcsoport) |
| Ctrl + Alt + Num + (-) | Összecsukás (fa csomópont, táblázatos dokumentumcsoport, modulcsoportosítás) és az összes alárendelt |
|
Ctrl + Alt + Num + (+) | Kibontás (fa csomópont, táblázatos dokumentumcsoport, modulcsoportosítás) és az összes alárendelt |
| Ctrl + Shift + Num + (-) | Összecsukás (összes fa csomópont, táblázatos dokumentumcsoportok, modulcsoportok) |
| Ctrl + Shift + Num + (+) | Kibontás (összes fa csomópont, táblázatos dokumentumcsoportok, modulcsoportok) |
| Ctrl + Oldal le Ctrl + Alt + F |
Következő oldalak. |
| Ctrl + Page Up Ctrl + Alt + B |
Előző oldal |
| Alt+Bal | Ugrás az előző weboldalra/súgó fejezetre |
| Alt + Jobb | Ugrás a következő weboldalra/súgó fejezetre |
| Ctrl+Break | Az adatösszetétel rendszerjelentés végrehajtásának megszakítása |
| 1C ablakkezelő gyorsbillentyűk
Az 1C ablakkezelő gyorsbillentyűk segítségével hatékonyan dolgozhat az ablakokkal egér használata nélkül. |
|
| Alt+F4 | Zárjon be egy aktív ingyenes ablakot, modális párbeszédablakot vagy alkalmazást. Ez a kombináció gyorsan befejezheti a teljes konfigurációt az 1C:Enterprise platformon, ezért óvatosan használja |
| Ctrl+F4 | Zárja be az aktív normál ablakot Bezárja az aktuális normál ablakot |
| Shift+Esc | Az aktív ablak bezárása Bezárja az éppen aktív ablakot |
| Ctrl+Tab Ctrl+F6 |
Aktiválja egy munkamenet következő szokásos ablakát, vagy lépjen a következő könyvjelzőre (a "Könyvjelzővel ellátott" ablakmegnyitási módban) |
| Ctrl + Shift + Tab Ctrl + Shift + F6 | Aktiválja egy munkamenet előző normál ablakát, vagy lépjen az előző könyvjelzőre (a „Könyvjelzővel ellátott” ablakmegnyitási módban) Lehetővé teszi az előző ablak aktiválását a konfiguráción belül megnyitottak közül. A Ctrl billentyű lenyomva tartása közbeni lenyomásával a nyitott ablakok között görgethet "vissza" |
| F6 | Aktiválja az ablak következő részét Aktiválja az aktuális ablak következő szakaszát |
| Shift + F6 | Az előző ablakszakasz aktiválása Aktiválja az aktuális ablak előző szakaszát |
| Alt + szóköz | Meghívja a rendszer műveleti menüjét (összecsukás, kibontás, áthelyezés, bezárás stb.) a programablak vagy a modális párbeszédablak megnyitása felett
|
| Alt+F10 | Hívja a főmenüt Aktiválja a fő panelt az aktuális ablak gombjaival. Így az egér használata nélkül választhat műveleteket |
| Shift + F10 | Hívja a helyi menüt Helyi menüt jelenít meg az aktuálisan aktív elem felett. Ugyanaz, mint a jobb kattintás
|
| Kilépés | Az aktív ablak bezárása |
| 1C űrlapkezelési gyorsbillentyűk
Az 1C űrlapkezelés gyorsbillentyűi jelentősen felgyorsíthatják és leegyszerűsíthetik az 1C programok különböző űrlapjaival végzett munkát. |
|
| Belép | Ugrás a következő űrlapelemre/az alapértelmezett gombművelet végrehajtása |
| Ctrl + Enter | Végezze el az alapértelmezett gombműveletet Általános szabály, hogy a különböző űrlapokhoz alapértelmezett gomb van hozzárendelve (ez különbözik a többitől - például félkövérrel van kiemelve). Ezzel a billentyűkombinációval bárhonnan aktiválhatja az alapértelmezett gombot egy nyitott formában |
| Tab | Ugrás a következő űrlapelemre Előrelépés az űrlap vezérlői között |
| Shift + Tab | Visszatérés az előző űrlapelemhez Navigáljon vissza az űrlap vezérlői között |
| Fel le balra jobbra | Mozgás az egy csoportba egyesített elemek között A kurzorbillentyűk segítségével gyorsan mozoghat a csoportosított vezérlők között |
| Shift + Alt + R | Az ablak helyzetének visszaállítása Ha egyes űrlapablak-paraméterek elvesznek, ez a kombináció lehetővé teszi, hogy mindent visszaadjon |
| 1C gyorsbillentyűk a listákkal és fákkal való munkához
A listákkal való munkavégzéshez szükséges gyorsbillentyűk segítségével hatékonyan, egér használata nélkül dolgozhat számos listában és fában |
|
| F2 | Nyisd ki Megnyitja azt az elemet, amelyre a kurzor kerül szerkesztésre. A billentyű hasonló a szabványos űrlapgombsor „Szerkesztés” műveletéhez |
| F5 Ctrl + Shift + R | Frissítés Frissíti az adatokat egy listában vagy fában. Ez különösen igaz a dinamikus listákra (például egy dokumentumlistára), amikor az automatikus frissítés nincs engedélyezve náluk |
| F9 | Másolat Új listaelemet hoz létre, sablonként az aktuális vagy kiválasztott elemet használva. A művelet hasonló a "Hozzáadás másolással" gombhoz |
| Ctrl+F9 | Egy új csoport Új csoportot hoz létre. A művelet hasonló a "Csoport hozzáadása" gombhoz
|
| Shift + Del | Sor törlése Az aktuális elem közvetlen törlése. Figyelem! Ezt a kombinációt nagy körültekintéssel használja a dinamikus listákban, mivel a törlés nem vonható vissza! |
| Ctrl + Shift + fel | Mozgás egy sort feljebb Azokban a listákban, ahol megengedett a sorok sorrendjének módosítása (például egy dokumentum táblázatos részében), lehetővé teszi az aktuális sor felfelé mozgatását. A művelet hasonló a "Move up" gombhoz |
| Ctrl + Shift + le | Mozgás egy sorral lejjebb Azokban a listákban, ahol megengedett a sorok sorrendjének módosítása (például egy dokumentum táblázatos részében), lehetővé teszi az aktuális sor lefelé mozgatását. A művelet hasonló a "Move Down" gombhoz |
| Ctrl + Shift + M Ctrl+F5 | Elem áthelyezése másik csoportba Lehetővé teszi az aktuális elem (például egy könyvtár) gyors áthelyezését egy másik csoportba
|
| Ctrl+Le | Menj egy szinttel lejjebb, miközben bővíted a csoportot Abba a mappába lép, ahová a kurzort helyezték |
| Ctrl+Fel | Menj egy szinttel feljebb (a "szülőhöz") A mappa tetejére lép, amelyben éppen volt |
| Shift + F2 | Fejezze be a szerkesztést Befejezi a szerkesztést és elmenti a listaelem módosításait |
| Ctrl+F | Adatok keresése egy listában
|
| Ctrl+Q Ctrl+Break | Lista keresés megszakítása |
| Szám + (+) Ctrl + Alt + Num + | Bontsa ki a fa csomópontját |
| Szám + (-) Shift + Alt + Num- | Összeomlik a facsomót Csak ott használatos, ahol a "+" vagy "-" jellel jelölt fa csomópontok elérhetők |
| Szám + (*) Ctrl + Alt + Num + | Bontsa ki a fa csomópontját és az összes alárendeltjét Csak ott használatos, ahol a "+" vagy "-" jellel jelölt fa csomópontok elérhetők |
| Ctrl + Alt + Num- | Összecsukja a fa csomópontját és az összes alárendeltjét Csak ott használatos, ahol a "+" vagy "-" jellel jelölt fa csomópontok elérhetők |
| Ctrl + Shift + Alt + Num + | Az összes fa csomópont kibontása (a fa bárhol végrehajtható) Csak ott használatos, ahol a "+" vagy "-" jellel jelölt fa csomópontok elérhetők |
| Ctrl + Shift + Alt + Num- | Az összes fa csomópont összecsukása (a fa bárhol végrehajtva) Csak ott használatos, ahol a "+" vagy "-" jellel jelölt fa csomópontok elérhetők |
| Hely | Jelölőnégyzet módosítása Megfordítja az aktuális elem jelölőnégyzetének értékét (be- vagy kikapcsolja) |
| Ctrl+A | Az összes sor kijelölése (többszörös kijelölési készlet) |
| Shift + Home | Az összes sor kijelölése az aktuálistól a lista első soráig (több kijelölés van beállítva) |
| Shift + End | Az összes sor kijelölése az aktuálistól a lista utolsó soráig (többszörös kijelölés van beállítva) |
| 1C gyorsbillentyűk táblázatos dokumentumok szerkesztéséhez | |
| Fel le balra jobbra | Mozgás a sejtekben Mozgatja a kurzort a táblázat cellái között |
| Ctrl + (fel, le, balra, jobbra) | Ugrás a cellák között a következő kitöltött vagy üresre A kurzort a kitöltött táblázatcellák között mozgatja |
| Shift + (fel, le, balra, jobbra) | Cellák kiválasztása Kijelöl egy cellaterületet az aktuálistól kezdődően |
| Ctrl+G | Ugrás a cellába Megnyit egy párbeszédpanelt, ahol egy oszlop- és sorszámmal rendelkező cellára léphet
|
| Belép |
Lépjen a cellatartalom szerkesztéséhez |
| Oldal fel | Görgessen fel az oldalon |
| Görgessen le az oldalon | |
| Alt + Page Up | Görgessen balra egy oldalt |
| Alt + Page Down | Görgessen jobbra egy oldalt |
| itthon | Menjen a sor elejére A kurzort a sor elejére mozgatja |
| Vége |
Menjen a sor végére |
| Ctrl + Home | Ugrás a szöveg elejére |
| Ctrl+End | Ugrás a szöveg végére |
| Ctrl + Num + (+) | Csoport bővítése |
| Ctrl + Num + (-) | Csoport összecsukása |
| Ctrl + Alt + Num + (+) | A csoport és az összes beosztott kibontása |
| Ctrl + Alt + Num + (-) | Csoport és az összes beosztott összecsukása |
| Ctrl + Shift + N | Az aktuális terület nevének beállítása
|
| 1C gyorsbillentyűk szöveg kiválasztásához és szerkesztéséhez
A gyorsbillentyűk használata szöveges területeken és dokumentumokban jelentősen felgyorsíthatja és leegyszerűsítheti a szerkesztési folyamatot. |
|
| Ins | Az üzemmódváltás lehetővé teszi, hogy belépéskor vagy új karaktereket adjon a régi karakterekhez, vagy felülírja a régieket újakkal |
| itthon | Menjen a sor elejére A kurzort az aktuális sor elejére mozgatja |
| Vége | Menjen a sor végére A kurzort az aktuális sor végére mozgatja |
| Ctrl + Home | Ugrás a szöveg elejére A kurzort a szöveg elejére mozgatja |
| Ugrás a szöveg végére A kurzort a szöveg végére mozgatja |
|
| Shift + Home |
Válassza ki a szöveget a kurzortól a sor elejéig
|
| Válassza ki a szöveget a kurzortól a sor végéig
|
|
| Ctrl + Shift + Home | Válassza ki a szöveget a kurzortól a szöveg elejéig
|
| Ctrl + Shift + End | Szöveg kiválasztása a kurzortól a szöveg végéig
|
| Ctrl+Fel | Lépjen feljebb egy sorral |
| Ctrl+Le | Mozgás egy sorral lejjebb |
| Ctrl+Bal | Ugrás az előző szó elejére |
| Ctrl + Jobb | Ugrás a következő szó elejére |
| Ctrl+W | Válasszon ki egy szót
|
| Ctrl + Shift + Bal | Válassza ki az előző szót |
| Ctrl + Shift + Jobb | Válassza ki a következő szót Gyorsan válasszon ki egy szót (szóközökkel elválasztott karaktercsoport) |
| Oldal fel | Görgessen fel az oldalon |
| Lapozás lefelé | Görgessen le az oldalon |
| Shift + Page Up | Válassza ki a szöveg előző oldalát |
| Shift + Page Down | Válassza ki a következő szövegoldalt |
| Kilépés | Törölje a kijelölést |
| Ctrl+G | Lépjen a megadott számsorra |
| Del | |
| Ctrl+Del | |
| BackSpace | |
| Ctrl + BackSpace | |
| Alt+F2 | Könyvjelző beállítása/eltávolítása Kijelöli a gyors navigációhoz szükséges vonalat |
| F2 | Következő könyvjelző A kurzort a következő könyvjelzővel ellátott sorra mozgatja |
| Shift + F2 | Előző könyvjelző A kurzort az előző könyvjelzővel jelölt sorra mozgatja |
| Ctrl+L | Az aktuális sor törlése |
| Tab | A kijelölt szövegblokkot mozgassa jobbra |
| Shift + Tab | Mozgassa a kijelölt szövegblokkot balra |
| Shift + Enter | Sortörés beszúrása |
| Alt + Backspace Ctrl+Z | Az utolsó művelet visszavonása |
| Alt + Shift + Backspace, Ctrl+Y | Az utolsó művelet visszaállítása |
| Ctrl+C Ctrl + Ins | A kijelölt szöveg másolása a vágólapra |
| Shift+Delete Ctrl+X |
A kijelölt szöveg kivágása a vágólapra |
| Shift + Ins Ctrl+V | Szöveg beillesztése a vágólapról a kurzor után |
| Szöveg formázása | |
| Ctrl+B | Félkövér betűtípus engedélyezése/letiltása
|
| Ctrl + I | A dőlt betű engedélyezése/letiltása
|
| Ctrl+U | Az aláhúzás engedélyezése/letiltása
|
| Ctrl+Num+, Ctrl + Shift + Num + | Betűméret növelése |
| Ctrl + Num-, Ctrl + Shift + Num- | Csökkentse a betűméretet |
| Ctrl + szóköz | Tiszta formázás |
| Ctrl+F3 | Változtassa meg a kis- és nagybetűket |
| Ctrl+L | A bekezdések balra igazítása |
| Ctrl+R | Igazítsa a bekezdéseket jobbra |
| Ctrl+E | Bekezdések központosítása |
| Ctrl+J | Bekezdések szélességhez igazítása |
| 1C gyorsbillentyűk a beviteli mezők kezeléséhez
A beviteli mező sok helyen aktívan használt vezérlőelem a konfigurációs űrlapokon. A beviteli mezők gyorsbillentyűi lehetővé teszik a gyakran használt műveletek gyors végrehajtását. Különösen hasznos ezeknek a billentyűknek a használata, ha a konfigurációfejlesztő nem biztosította a szükséges beviteli mezővezérlő gombokat. |
|
| Ins | Beszúrás/csere mód váltása A művelet hasonló a normál szöveg szerkesztésénél tapasztalható viselkedéshez, lehetővé teszi, hogy beíráskor új karaktereket adjon a régiekhez, vagy felülírja a régieket újakkal |
| F4 | Választ A beviteli mezőhöz tartozó megfelelő objektum kiválasztása (például a kívánt dokumentum kiválasztása egy listából). A művelet hasonló a "Kiválasztás" beviteli mező gombjához |
| Shift + F4 | Egy beviteli mező törlése az aktuális értékéből |
| Ctrl + Shift + F4 | Nyisd ki Megnyitja a kiválasztott objektum formáját az aktuális beviteli mezőben. A művelet hasonló a "Megnyitás" beviteli mező gombra kattintáshoz |
| Ctrl+W | Válassza ki az aktuális szót |
| Del | Törölje a kurzortól jobbra lévő karaktert |
| Ctrl+Del | Törölje a kurzortól jobbra lévő szót |
| BackSpace | Törölje a kurzortól balra lévő karaktert |
| Ctrl + BackSpace | Törölje a kurzortól balra lévő szót |
| itthon | Menjen a sor elejére |
| Vége |
Menjen a sor végére |
| 1C gyorsbillentyűk a képekkel való munkavégzéshez
Segítenek kényelmesen dolgozni a grafikus kijelzőelemekkel. |
|
| Szám + (+) | Nagyítás |
| Szám + (-) | Kicsinyítés |
| Fel le balra jobbra | Tekercs |
| Oldal fel | Görgessen felfelé az ablak méretében |
| Lapozás lefelé | Görgessen lefelé az ablak mérete |
| Alt + Page Up |
Görgesse az ablak méretét balra |
| Alt + Page Down | Görgessen egy ablakméretet jobbra |
| 1C gyorsbillentyűk a grafikus diagram mezőivel való munkavégzéshez | |
| Tab, (jobbra, lefelé) | Ugrás a diagram következő elemére (ha az elem ki van jelölve) |
| Shift + Tab, (balra, fel) | Ugrás a diagram előző elemére (ha az elem ki van jelölve) |
| Balra, Fel, PgUp | Görgessen felfelé (ha nincs kiválasztva elem) |
| Jobbra, Le, PgDn | Görgessen le (ha nincs kiválasztva elem) |
Ha ez az információ hasznos volt az Ön számára, akkor lájkolja a cikket a közösségi hálózatokon, és ossza meg a linket kedvenc fórumain))).
(c) Online Társaság, 2018.
A webhely anyagok másolásakor az eredeti forrásra mutató hivatkozás szükséges.
Gyorsbillentyűk az 1C-ben: Számvitel, Gyorsbillentyű-kombinációk használata az 1C: Vállalati rendszerprogramokban, Hogyan lehet a billentyűkombinációkat felgyorsítani az 1C: Enterprise programokkal, A munka felgyorsítása az 1C: Trade Management programban billentyűkombináció használatakor, Hogyan gyorsbillentyűk használata az 1C:Vállalati munka felgyorsításához, Gyorsbillentyűkombinációk az 1C:Vállalati programokban az információk gyors beviteléhez
Címkék: Gyorsbillentyűk az 1C-ben: Számvitel, Gyorsbillentyű-kombinációk használata az 1C:Vállalati rendszerprogramokban, Hogyan használjunk billentyűparancsot az 1C:Enterprise programokkal való munka felgyorsítására, Gyorsbillentyűk az 1C:Trade Management alkalmazásban



























 Lépésről lépésre jelentéskészítés
Lépésről lépésre jelentéskészítés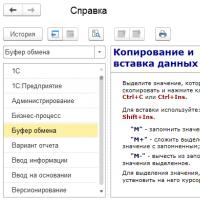 1c billentyűkombináció a kódban
1c billentyűkombináció a kódban A nyitóoldal műszaki adatai
A nyitóoldal műszaki adatai Explay GPS-navigátor firmware
Explay GPS-navigátor firmware Hat hasznos hangbeállítás Android és iOS rendszerben Hogyan lehet kikapcsolni a gombok hangját Androidon
Hat hasznos hangbeállítás Android és iOS rendszerben Hogyan lehet kikapcsolni a gombok hangját Androidon Ezek a gyerekek: fejlődéslélektan, gyermekek fejlesztése és nevelése Schulte Squares
Ezek a gyerekek: fejlődéslélektan, gyermekek fejlesztése és nevelése Schulte Squares Függőleges csíkok a képernyőn
Függőleges csíkok a képernyőn