Ideális megoldás az otthoni hangrögzítéshez professzionális berendezések nélkül. Hang rögzítése számítógépen Hang rögzítése webkameráról
- Ha zeneszámokat szeretne felvenni a CD-lejátszóról a számítógépére, állítsa be a számítógépet, hogy a mikrofonbemenet helyett a vonalbemenetet ismerje fel:
- Nyisd ki Audio vezérlőpult a menü gombra kattintva Rajtés kiválasztva Kezelőpanel. Írja be a „hang” kifejezést a keresősávba, majd kattintson a gombra Hang a keresési eredmények között.
- Menjen a lapra Rekord.
- Kattintson Line In(Line In), és válassza ki Alapértelmezett
- Kattintson a gombra Tulajdonságok, lépjen a lapra Szintekés húzza jobbra a hangerő csúszkát a felvétel hangerejének növeléséhez, majd érintse meg a lehetőséget rendben.
- A párbeszédpanelen Hang kattintson rendben.
- Jól csináltad!
- A Hangrögzítő programban többféleképpen is átlépheti a 60 másodperces korlátot. Az első a másolás és beillesztés módszer.
- Rögzítsen legfeljebb 60 másodpercnyi csendet. A menün Szerkesztés válassza ki Másolatés akkor -- Beszúrás. Ezzel a felvételi idő 120 másodpercre nő. Mostantól 60 másodpercet adhat hozzá egyszerre, vagy másolhat és illeszthet be, hogy megduplázza ezt az időt. Ezekkel a lépésekkel gyorsan megnövelheti a felvételi időt: 60 + 60 = 120 + 120 = 240 + 240 = 480 + 480 = 960 stb. Mindössze négy másolás-beillesztési eljárással 16 percnyi felvétel áll rendelkezésére!
- A 60 másodperces korlát leküzdésének második módja a parancssor használata szükséges.
- Nyissa meg a parancssort a menü gombra kattintva Rajt. A keresősávba írja be a "parancssor" kifejezést, és válassza ki a keresési eredmények közül.
- A parancssorba írja be a következőt ahol fájl név a hangfelvétel neve (fájlnév), és fájltípus- fájlkiterjesztés:
SoundRecorder/FILE fájlnév.fájltípus /IDŐTARTAM hhh:mm:ss
Például, ha egy "FunkyBunky" nevű wma felvételt szeretne készíteni, amely 3 perc és 20 másodperc hosszú, írja be a következőt
SoundRecorder/FILE FunkyBunky.wma/DURATION 0000:03:20
- Nyomja meg az Enter billentyűt, és a „Hangrögzítő” ikonként megnyílik az értesítési területen.
- Készítse el a felvételt az ütemezett időtartamra, majd a C:\Felhasználók\FELHASZNÁLÓNÉV mappába menti "FunkyBunky" néven.
- Ha nem találja a Hangrögzítőt a számítógépén, előfordulhat, hogy eltávolította (talán régen, amikor próbált helyet felszabadítani a merevlemezén). Ebben az esetben könnyen letöltheti bármely megbízható webhelyről.
- Gitár felvételéhez vonalbemenettel rendelkező hangkártyára lesz szüksége. Nézze meg a számítógép hátulját, oldalát és elejét, három csatlakozót kell látnia: rózsaszín, kék és zöld. Rózsaszínben csatlakoztatja a mikrofont. A kék csatlakozót vonalbemenetként használja, például CD-lejátszó csatlakoztatásához. A zöld hangszórók és fejhallgatók csatlakoztatására szolgál. A gitár csatlakoztatásához tegye a következőket:
- Csatlakoztassa a kábel egyik oldalát a gitárhoz, a másikat a 6,3–3,5 mm-es adapterhez, majd a mikrofoncsatlakozóhoz. Működni fog.
- Ha azonban igazán jó minőségű hangot szeretne, fontolja meg USB audio interfész vagy más aktív (tápellátással ellátott) interfész vásárlását a számítógép és a gitár között.
- Az USB-mikrofonok és audio interfészek kiváló és pénztárcabarát eszközök a számítógépen történő hangkezeléshez. Vannak kiváló USB mikrofonok nagyon jó hangminőséggel.
Az utóbbi időben a mikrofonos rögzítés egyre népszerűbb az audio rajongók körében. A közhiedelemmel ellentétben, miszerint drága felszerelés nélkül lehetetlen otthon tisztességes felvételt készíteni, ez nem igaz. Számos orosz nyelvű program létezik, amelyek lehetővé teszik hangok és hangszerek kényelmes rögzítését. Például ez az AudioMASTER audioszerkesztő az AMS Software-től.
Ez a cikk megvitatja, hogyan lehet gyorsan és hatékonyan rögzíteni hangot otthoni mikrofonról. Néhány egyszerű lépés segítségével önállóan elsajátíthatja az AudioMASTER-t.
1. LÉPÉS A PROGRAM TELEPÍTÉSE
Először is szüksége van az „AudioMASTER”-re - a fő munkaeszközre. A disztribúció mérete 50 MB, ami jó internetkapcsolati sebesség mellett teljesen elfogadható. Miután letöltötte a telepítőfájlt, kattintson duplán a megnyitásához. Használja a mellékelt utasításokat Telepítési varázsló, és folytassa a következő lépéssel.
2. LÉPÉS. HANG RÖGZÍTÉSE
Hangfelvétel mikrofonról egyáltalán nem nehéz. Ehhez a program főablakában válassza a lehetőséget „Hang rögzítése mikrofonról”. A megjelenő párbeszédpanelen válassza ki a rögzítőeszközt, és kattintson a gombra "Új bejegyzés indítása". A felvételi folyamat pontosan 3 másodperc múlva kezdődik, ezért előre készüljön fel rá. Ha valami elromlik, bármikor megnyomhatja a szünetet vagy a megszakítást. A kívánt hang vagy hang rögzítése után kattintson a gombra "Megment".
3. LÉPÉS. A FÁJL SZERKESZTÉSE

A felvett hangfájl megnyílik magában a programban. Most már meghallgathatja, szerkesztheti és azt is. Ha feldolgozásra vagy javításra van szükség, használjon egy vagy több funkciót.
Invert. Ha egy fájl lejátszása közben olyan idegen zajt hall, amely nem volt jelen a felvétel során, ennek oka lehet a berendezés meghibásodása. Ebben a tekintetben célszerű az inverziós funkciót használni - megváltoztatni az audiojel fázisát. Ehhez a műveletsorban válassza a lehetőséget "Invert", és akkor - "Alkalmaz".
Equalizer beállításai. Egy hangszínszabályzóra van szükség a hangfelvétel hangminőségének javításához a frekvenciák beállításával. Kattintson a gombra "Kiegyenlítő" az akciósávban található. Tekintse meg a kész beállításokat, és döntse el, melyikre van szüksége. Ha egy hangszert rosszul rögzítettek, javasoljuk, hogy használja a parancsot "Zajcsökkentés". Egy bizonyos frekvencia szintjének csökkentésével ebben az előbeállításban könnyen kiküszöbölheti a hanghibákat. A beszéd érthetőbbé tételéhez válasszon egy beállítást "Érthető beszéd". A módosításokat a gombbal mentheti el "Alkalmaz".
Hangváltás. Ennek a funkciónak a lényege az eredeti hatás létrehozása. Ha saját hangja hangzásával szeretne kísérletezni egy rögzített hangsávban, kattintson a műveletsávon "Változtasd meg a hangot". A rendelkezésre álló beállítások közül válassza ki a kívántat. Ezenkívül módosíthatja a tempót, a visszhang hangerejét stb. A módosítások előnézetét a gombbal tekintheti meg "Hallgat", majd alkalmazza - a gombbal "Alkalmaz".
4. LÉPÉS A FELVÉTEL MENTÉSE

A program lehetővé teszi a hangfelvételek MP3, WAV, WMA stb. formátumú mentését. Kattintson Fájl > Mentés másként a főmenüben, és látni fogja az elérhető bővítmények listáját. Ha szükséges, bármelyikről olvashat információt – csak kattintson egyszer. Most kattintson "Megment". Nagyszerű lehetősége van arra is, hogy hangfájlt mentsen csengőhangként mobileszközére. Ehhez a főmenüből kell kiválasztani Fájl > Mentés csengőhangként. Ezután állítsa be a kívánt töredék vágásának idejét, és kattintson "Megment".
Kompatibilitás
A program támogatja:
Windows 7, XP, Vista, 8, 8.1, 10

A rengeteg torrentkövetőnek és egyéb ingyenes forrásoknak köszönhetően szinte bármilyen multimédiás tartalmat megtalálhat és letölthet számítógépére. Azonban itt is vannak kivételek. Mi a teendő például, ha az adás streaming módban történik, és hol van a garancia arra, hogy az online hangközvetítés, amelynek felvételét szeretné PC-jén látni, felkerül az internetre? Ilyen esetekben jobb, ha nem a véletlenre hagyatkozik, hanem saját maga veszi és rögzíti a hangot a számítógépről.
Nincs ebben semmi bonyolult, nincs is szükség speciális programokra, de ezek használata előnyösebb lenne. Először nézzük meg, hogyan lehet hangot rögzíteni egy számítógépről a rendszer segítségével. A Windows népszerű verziói rendelkezik egy olyan hasznos eszközzel, mint a „Hangrögzítő”, amely lehetővé teszi audio adatfolyam rögzítését mikrofonról és hangkártyáról egyaránt. Mielőtt azonban elkezdené, ellenőriznie kell, hogy van-e megfelelő rögzítőeszköz a számítógépén.
Hang rögzítése Windows rendszerű számítógépen
Kattintson a jobb gombbal a hang ikonra a tálcán, és válassza ki a „Rögzítőeszközök” (vagy „Hangeszközök”) menüpontot a menüből.
Valószínűleg a „Rögzítés” fülön megnyíló ablakban csak egy mikrofont fog találni, ami azonban nem jelenti azt, hogy más felvevő eszközök nem elérhetők. Kattintson a jobb gombbal egy üres helyre az ablakban, és válassza ki a „Letiltott eszközök megjelenítése” menüpontot a menüből. Ha a listában megjelenik a „Stereo Mixer” vagy a „What U Hear”, nagyszerű, ezt fogjuk használni a hang rögzítéséhez. Kattintson rá jobb gombbal, a menüben válassza először az „Engedélyezés”, majd a „Beállítás alapértelmezettként” lehetőséget.


A beállítások mentése után indítsa el a normál „Hangrögzítő” vagy „Hangrögzítő” alkalmazást (Windows 10 esetén) a Start menüből.


Úgy gondoljuk, hogy nincs szükség magyarázatra, hogyan kell használni, itt minden munka egyetlen gomb megnyomására múlik. A hang a hangszórókból kerül rögzítésre, de ha a „Hang” ablak beállításaiban a sztereó keverő helyett mikrofonról kell hangot rögzíteni a számítógépre, akkor alapértelmezés szerint a mikrofont kell kiválasztania. Természetesen az utóbbit számítógéphez kell csatlakoztatni.
Programok hang rögzítésére mikrofonról és hangkártyáról
A fenti módszer egyszerű és kényelmes, de sajnos nem mindenki számára megfelelő. A helyzet az, hogy a „Stereo Mixer” eszközt vagy nem hajtják végre a meghajtó szintjén, vagy a hangkártya gyártója blokkolja. A hangkártya hangja azonban továbbra is rögzíthető, de ehhez harmadik féltől származó programokat kell használnia. Sok ilyen program létezik, fizetős és ingyenes is. Az egyik az Vakmerőség egy egyszerű, de hatékony program hang rögzítésére és digitális hang szerkesztésére.
A program hangot rögzíthet külső és beépített mikrofonról, keverőről és Line In csatornáról. Egyes hangkártya-modelleknél lehetőség van streaming internetes rádióadások rögzítésére, vagyis az alkalmazás segítségével hangot rögzíthetünk az internetről a számítógépre. Az Audacitynek számos egyéb funkciója is van, de ebben az esetben a hangfelvétel érdekel minket. Az eljárás a következő. Indítsa el a programot, jelforrásként válassza ki a Windows WASAPI-t, hangforrásként pedig a szükséges eszközt, azaz mikrofont vagy hangkártyát.

Sajnos az Audacityben valamiért összevissza jelennek meg az elérhető készülékek nevei, de ez nem akkora probléma, a végén mindkét kimenetről lehet tesztfelvételeket készíteni, kiválasztani a legjobbat, és tovább kell választani. Hangfolyam rögzítéséhez nyomja meg a piros kerek gombot, a leállításhoz pedig a fekete négyzetet. A rögzített adatok fájlba mentéséhez lépjen a menübe Fájl – Exportálásés válassza ki a kívánt formátumot.


A felvétel MP3 formátumba mentéséhez telepítenie kell a lame_enc.dll könyvtárat
Az Audacity jó alternatívája egy egyszerű program a hangok számítógépről történő rögzítésére. A VoiceRecorder lehetővé teszi, hogy hangkártyáról, mikrofonról és hangkártyáról/mikrofonról egyszerre rögzítsen hangot; a kívánt módot a legördülő menüből választhatja ki. A program támogatja az MP3 és WAV formátumú rögzítést, a csend kiiktatását és a kimeneti fájl minőségének kiválasztását. A hangfelvétel a „Rögzítés” gomb megnyomásával történik, és a „Stop” gomb megnyomásával menthető.

A fizetős alkalmazások közül ajánlhatjuk a programot AudioMaster, különösen akkor, ha hangot kell rögzítenie a számítógépére mikrofonról. Ehhez kattintson a menüben a „Hang rögzítése mikrofonból” lehetőségre, a megnyíló ablakban válasszon ki, ha szükséges, egy hangrögzítő eszközt, majd kattintson az „Új felvétel indítása” gombra.


A felvétel befejezése után az AudioMaster felajánlja a szerkesztést - a hangparaméterek módosítását, a hangerő növelését, effektusok hozzáadását stb. A rögzített hangot azonban előzetes szerkesztés nélkül is elmentheti. Kattintson az eszköztáron található mentés ikonra, és válassza ki a megfelelő formátumot a varázsló ablakában.


Hang rögzítése online szolgáltatások segítségével
És végül megvizsgáljuk a harmadik lehetőséget, nevezetesen, hogyan lehet hangot rögzíteni a számítógépre mikrofonon keresztül speciális online szolgáltatások segítségével. A felhasználók széles köre számára készültek, egyszerűségük és a beállítások hiánya jellemzi őket. A mikrofonról történő hangrögzítés legnépszerűbb szolgáltatásai közé tartozik az OnlineVoiceRecorder, a VoiceRecorder, a Vocalremover és a Dictaphone.
OnlineVoiceRecorder lehetővé teszi, hogy hangot rögzítsen a beépített és külső mikrofonról, majd mentse MP3 fájlba. Az eszköz ingyenes, gyakorlatilag nincsenek beállításai, egyszerű, intuitív felülettel rendelkezik, és támogatja a felvétel előnézetét és kivágását.

Egy másik ingyenes szolgáltatás hasonló funkciókat kínál. Ez az online hangrögzítő képes adatokat rögzíteni egy mikrofonból és WAV fájlba menteni (minőségromlás nélkül).

– egy jó online hangrögzítő, amely lehetővé teszi a mikrofonról történő felvételt, majd az alapvető szerkesztést és mentést MP3, WAV és OGG formátumban, amelyek közül választhat. Felvétel után a hang hallgatható, az effektekből a hangszín és a „terem” méret változásai érhetők el.

A Vocalremover analógja egy ingyenes szolgáltatás, amely lehetővé teszi a hang rögzítését mikrofonról. A korábbi erőforrásoktól abban különbözik, hogy képes átfedni a hangsávokat és menteni a felvételeket a szerverre. Ezenkívül az online alkalmazás támogatja a felvételen való mozgást az egér használatával, valamint a műveletek visszavonását és újbóli végrehajtását. A felvétel fájlba mentésekor csak egy formátum érhető el - MP3.

Valószínűleg ennyi. Ezek voltak a hangszórók és a mikrofonok számítógépre történő rögzítésének fő módjai; döntse el, melyik a jobb. Véleményünk szerint univerzálisabb a külső gyártók asztali programjainak használata, amelyekkel akkor is lehet hangot rögzíteni, ha a keverő nem elérhető.Az online szolgáltatásoknál ezek képességei korlátozottak, ráadásul a megfelelő működéshez szükség lehet a Flash engedélyezésére is. technológia, amelynek használata ma már nem biztonságos.
Online VoiceRecorder: online-voice-recorder.com/ru
tools.diktorov.net/voice-recorder.htmlvocalremover.ru/online-voice-recorderdiktafon.audio/enHangfelvétel készítéséhez mikrofont kell csatlakoztatnia és konfigurálnia, további szoftvereket kell telepítenie, vagy használja a beépített Windows segédprogramot. Miután a berendezést csatlakoztatta és konfigurálta, közvetlenül folytathatja a rögzítést. Ezt különböző módon lehet megtenni.
1. módszer: Audacity
Az Audacity alkalmas hangfájlok rögzítésére és alapvető utófeldolgozására. Teljesen lefordítva oroszra, és lehetővé teszi effektusok alkalmazását és bővítmények hozzáadását.
- Indítsa el a programot, és válassza ki a kívánt illesztőprogramot, mikrofont, csatornákat (mono, sztereó) és lejátszóeszközt a legördülő listából.
- Nyomja meg a gombot R a billentyűzeten ill "Rekord" az eszköztárban a pálya létrehozásának megkezdéséhez. A folyamat a képernyő alján jelenik meg.
- Több szám létrehozásához kattintson a menüre "Számok"és válassza ki "Újat készíteni". A meglévő alatt fog megjelenni.
- Kattintson a gombra "Szóló" hogy a mikrofonjelet csak a megadott sávra mentse. Ha szükséges, állítsa be a csatorna hangerejét (jobbra, balra).
- Ha a kimeneti hang túl halk vagy hangos, használjon erősítést. Ehhez mozgassa a csúszkát a kívánt pozícióba (alapértelmezés szerint a csúszka középen van).
- Az eredmény meghallgatásához kattintson a gombra "Hely" a billentyűzeten, vagy kattintson az ikonra "Elveszít".
- Hang mentéséhez kattintson "Fájl" - "Export"és válassza ki a kívánt formátumot. Adja meg azt a helyet a számítógépen, ahová a fájl elküldi, a nevét, a további paramétereket (bitsebesség mód, minőség), majd kattintson "Megment".
- Ha több felvételt készített különböző sávokról, akkor az exportálás után azok automatikusan egyesülnek. Ezért ne felejtse el törölni a szükségtelen zeneszámokat. Az eredményt ajánlott MP3 vagy WAV formátumban menteni.







2. módszer: Ingyenes hangrögzítő
A Free Audio Recorder automatikusan felismeri a számítógépéhez csatlakoztatott összes bemeneti és kimeneti eszközt. Minimális beállítási számmal rendelkezik, és hangrögzítő helyett használható.
Hang rögzítése mikrofonról a Free Audio Recorder segítségével:

A Free Audio Recorder a szabványos Audio Recorder segédprogram helyettesítőjeként használható. A program nem támogatja az orosz nyelvet, de intuitív felületének köszönhetően minden felhasználó használhatja.
3. módszer: Hangfelvétel
A segédprogram olyan esetekre alkalmas, amikor sürgősen hangot kell rögzítenie. Gyorsan elindul, és nem teszi lehetővé további paraméterek konfigurálását vagy audio bemeneti/kimeneti eszközök kiválasztását. A Windows Hangrögzítővel történő rögzítéshez kövesse az alábbi lépéseket:

A program lehetővé teszi, hogy a kész hangot csak WMA formátumban mentse el. Az eredmény lejátszható a Windows Media Playeren vagy bármely más lejátszón keresztül, vagy elküldhető barátainak.
Ha hangkártyája támogatja az ASIO-t, töltse le a legújabb ASIO4All illesztőprogramot. Ingyenesen letölthető a hivatalos webhelyről.
A felsorolt programok alkalmasak hang- és egyéb jelek mikrofonos rögzítésére. Az Audacity lehetővé teszi az utószerkesztést, a kész számok levágását és az effektek alkalmazását, így félprofi hangrögzítő szoftvernek tekinthető. Egy egyszerű felvétel szerkesztés nélküli végrehajtásához használhatja a cikkben javasolt egyéb lehetőségeket.
A mindennapi számítógépen megoldandó feladatokon kívül időről időre felbukkan néhány szokatlan is. Az egyik ilyen feladat a hang rögzítése számítógépen. Kevesen tudják, hogy mindez nagyon egyszerűen és csak néhány percet vesz igénybe. Ebben a cikkben közelebbről megvizsgáljuk, hogyan rögzítheti hangját számítógépen. Találjuk ki. Megy!
Kétféleképpen rögzíthet hangot a Windows operációs rendszert futtató számítógépen: a rendszer beépített eszközeivel és harmadik féltől származó programok használatával.
A Windows rendelkezik egy speciális „Hangrögzítő” segédprogrammal. Az operációs rendszer minden verziójában telepítve van, új és régi egyaránt. Ez a program természetesen nem alkalmas bizonyos összetett problémák megoldására, de otthoni használatra elegendő például rögzíteni, szerkeszteni, töredékeket ragasztani, zenei kíséretet beszúrni, megjegyzéseket tenni. Ezt a programot a következőképpen találhatja meg:
- Nyissa meg a Windows keresőt.
- A megfelelő mezőbe írja be (idézőjelek nélkül) „Hangfelvétel”.
- Ezután válassza ki az azonos nevű elemet a talált lehetőségek listájából.

Kérjük, vegye figyelembe, hogy ha a számítógépe nem rendelkezik mikrofonnal, a segédprogram nem indul el. Minden laptop rendelkezik beépített mikrofonnal, de az asztali számítógépek tulajdonosainak meg kell vásárolniuk ezt az eszközt. Akkor is érdemes mikrofont vásárolni, ha nem elégedett a beépített minőségével.
A segédprogram nagyon könnyen használható. Csak kattintson a „Rögzítés indítása” gombra, hogy a program elindítsa a hang vagy beszéd rögzítését. Ha végzett, nyomja meg a négyzet alakú gombot a folyamat leállításához. Ezután mentse a fájlt. Alapértelmezés szerint egy hangfájl maximális időtartama egy perc, de ne rohanjon idegeskedni, ha nem volt elég, akkor töltse le az alkalmazást az internetről.
Számos program lehetővé teszi hangírást. Mindkettő van fizetős - komoly hangos munkához, és egyszerű ingyenes otthoni használatra. Szinte az összes alkalmazásnak nincs korlátozása a felvétel időtartamára vonatkozóan, és különféle további hangbeállításokkal, keverőkkel és hangeffektusokkal rendelkezik, amelyek jobbá és jobb minőségűvé teszik a hangfelvételt. Meg kell értenie azonban, hogy többé-kevésbé jó minőségű mikrofon nélkül egyetlen program sem segít jó minőségű hangfelvétel készítésében. Kiválaszthatja a hangfájl formátumot is, ami határozott plusz, mivel a „.wav” nem jó minőségű. A nagyszámú hasonló alkalmazás közül érdemes odafigyelni a következőkre:
- Sony Sound Forge;
- WaveLab;
- GoldWave;
- Vakmerőség.

Ezek az alkalmazások széles funkcionalitással rendelkeznek, és meglehetősen lenyűgöző képességeket kínálnak a felhasználónak, azonban csak komoly célokra alkalmasak. Ezek a programok bonyolultságuk és körülményességük miatt nem alkalmasak otthoni használatra.
Így saját maga rögzítheti hangját a számítógépén. Amint látja, ez nagyon egyszerűen és gyorsan megtörténik. Válassza ki az optimálisabb módszert a feladatok megoldására. Írja meg a megjegyzésekben, hogy ez a cikk hasznos volt-e az Ön számára, és tegye fel kérdéseit a tárgyalt témával kapcsolatban.
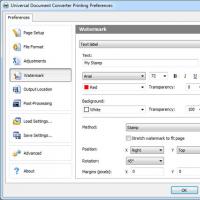 Hogyan lehet megnyitni a CHM-et. Fájl kiterjesztéssel. Technikai információk a CHM fájlokról
Hogyan lehet megnyitni a CHM-et. Fájl kiterjesztéssel. Technikai információk a CHM fájlokról Hang rögzítése számítógépen Hang rögzítése webkameráról
Hang rögzítése számítógépen Hang rögzítése webkameráról Hozzon létre vagy töröljön formázott szöveges mezőt
Hozzon létre vagy töröljön formázott szöveges mezőt Függőleges csíkok a képernyőn
Függőleges csíkok a képernyőn Hogyan nyithatom meg a DMG kiterjesztést (fájlt) a Windows rendszerben
Hogyan nyithatom meg a DMG kiterjesztést (fájlt) a Windows rendszerben A Rust Experimental játék főbb problémáinak megoldása
A Rust Experimental játék főbb problémáinak megoldása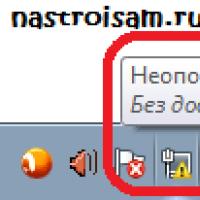 Azonosítatlan hálózat internet-hozzáférés nélkül – megoldás
Azonosítatlan hálózat internet-hozzáférés nélkül – megoldás