Mi a teendő, ha az internet azonosítatlan hálózatot ír. Azonosítatlan hálózat internet-hozzáférés nélkül – megoldás
Talán minden felhasználó legalább egyszer látta a monitor képernyőjén a feliratot - egy azonosítatlan hálózatot internet-hozzáférés nélkül: „A hálózatot nem ismeri fel. Nincs internet hozzáférés."
A Windows új verziójának felhasználói egy kicsit másképp látják ezt a problémát, de a megoldás változatlan marad. Egy ilyen hiba megjelenése a hálózati kapcsolattal kapcsolatos problémákra utal.
Sőt, ha ilyen vagy olyan okból nincs kapcsolat, egyáltalán nem mindegy, hogy milyen eszközt használsz - legyen az asztali számítógép, laptop vagy táblagép.
Ez a hiba akkor fordulhat elő, ha Wi-Fi-n keresztül, valamint útválasztón vagy hálózati kábelen keresztül csatlakozik. Mindkét esetben sárga felkiáltójel jelenik meg az információs panelen található Hálózati kapcsolat ikon mellett.
Hálózati kapcsolatok esetén a hozzáférést biztosító adapter mellett megjelenik egy értesítés, hogy a hálózat nem ismerhető fel. Nézzük meg, hogyan is néz ki mindez a valóságban.
Azonosítatlan hálózat kábeles internet-hozzáférés nélkül (Ethernet)
Ha ezt a problémát tapasztalja, amikor kábelen keresztül csatlakozik az internethez, akkor hiba jelenik meg a kapcsolat állapota ablakában "Ismeretlen hálózat. Nincs internet kapcsolat". Nos, van egy sárga ikon az internetkapcsolat ikonja mellett. És az adapter közelében "Ethernet" Azonosítatlan hálózatról is üzenet jelenik meg.

Azonosítatlan hálózat, ha Wi-Fi-n keresztül csatlakozik
Ebben az esetben a hibaértesítés így fog kinézni: „Nincs internetkapcsolat. Védett." A vezeték nélküli adapterhez egy azonosítatlan hálózat állapota lesz hozzárendelve. És a „Wi-Fi” ikon mellett egy sárga felkiáltójel látható.

A Hálózati és megosztási központba lépve láthatja, hogy a kapcsolat a hálózathoz való hozzáférés nélkül jött létre. 
Ha ilyen problémával találkozik, az alábbiakban ismertetett ajánlások biztosan segítenek Önnek. Kezdjük a legegyszerűbb megoldásokkal. Az alábbi tippek mindkét esetben hasznosak lesznek, nevezetesen:
- Ha Wi-Fi routeren keresztül csatlakozik, beleértve a kábelt is.
- Ha a csatlakozás közvetlenül a számítógéphez az internetszolgáltató által biztosított hálózati kábelen keresztül történik.
Egyébként észrevették, hogy gyakran ez a hiba pontosan akkor fordul elő, ha hálózati kábelen keresztül csatlakozik.
Egyszerű megoldások az azonosítatlan hálózati problémára a Windows 10 rendszerben
Először is a legegyszerűbb megoldások érdemelnek figyelmet. Valószínűleg az alábbi tippek segítenek megoldani az internet-hozzáféréssel kapcsolatos problémát, és nem kell kifinomultabb megoldásokhoz folyamodnia.
A diagnosztika eredménye alapján megjelenhet egy hibaüzenet vagy valamilyen más hibaüzenet, amely már lehetőséget ad arra, hogy a meglévő problémára megoldást keressünk.
- Ha az internet router nélkül csatlakozik közvetlenül az eszközhöz, érdemes felvenni a kapcsolatot az internetszolgáltató műszaki támogatási képviselőivel, és leírni a felmerült problémát. Nagyon valószínű, hogy problémák merültek fel a szolgáltatóval, ezért az internethez való hozzáférése korlátozott.
A hálózati beállítások visszaállítása
Ennek a módszernek köszönhetően gyakran megszabadulhat a különféle csatlakozási problémáktól. A Windows 10 rendszerben a visszaállítás végrehajtása nem nehéz. A „Beállítások” részben, az „Internet és hálózat” alszakaszban van egy speciális elem. Csak ki kell választania a „Hálózatok visszaállítása”, majd ezt követően a „Visszaállítás most” lehetőséget, és a végén meg kell erősítenie.
Lehetséges, hogy a számítógép újraindításával az internet újra működni fog.
Érdemes megjegyezni, hogy a visszaállítás parancssoron keresztül is elvégezhető, azonban ha Windows 10-ről beszélünk, akkor a fenti módszer a legoptimálisabb.
Ellenőrizze a TCP/IP beállításokat
Az azonosítatlan hálózati hiba önmagában azt jelzi, hogy a rendszer nem tudott IP-címet szerezni az útválasztótól. A probléma valószínűleg az IPv4 protokoll IP-beállításaiban van a kapcsolat tulajdonságainál. Ha bizonyos paramétereket megadtak ott, akkor lehet, hogy rosszul lettek beállítva. Használhatja az automatikus IP-szerzés beállítását vagy a statikus beállítások megadását.
Ezt a hibát az útválasztón lévő DHCP-kiszolgáló működésével kapcsolatos problémák is okozhatják. Ezért újra kell indítania az útválasztót.
Bizonyára Ön is észrevette, hogy csak a kábel leválasztásával és ismételt bekapcsolásával, vagy a Wi-Fi hálózathoz való újracsatlakozással a kapcsolat elég hosszú ideig „Azonosítás” állapotú. Ez csak egy kísérlet a csatlakozáshoz szükséges IP-cím megszerzésére.
Nyissa meg a „Hálózati és megosztási központot”, majd válassza az „Adapterbeállítások módosítása” lehetőséget.

Ezután ki kell választania annak az adapternek a tulajdonságait, amelyen keresztül csatlakozni kíván.
- Ha a kapcsolat Wi-Fi-n keresztül történik, meg kell nyitnia a „Vezeték nélküli hálózatok” adapter tulajdonságait.
- Ha hálózati kábelen keresztül, akkor jobb az „Ethernet” lehetőséget választani.
A problémás adapter mellett valószínűleg megjelenik a „Hálózat nem ismerhető fel” kifejezés. Kattintson a jobb gombbal rá, és válassza a „Tulajdonságok” lehetőséget.

Ki kell választani az „IP-verzió 4 (TCP/IPv4)” elemet, majd kattintson a „Tulajdonságok” gombra. Megnyílik egy további ablak, amelyben beállíthatja a kapcsolat szükséges paramétereit:
Ha a számítógép újraindítása után ennek nincs hatása, jobb, ha azonnal visszaállítja a cím automatikus fogadását. Vagy regisztrálja az eredetileg megadott címeket.
Távolítsa el az adaptert, frissítse az Ethernet illesztőprogramot és a Wi-Fi adaptert
És bár a valóságban az adapter illesztőprogramja a bűnös a hálózati kapcsolat hiányában, ez a lehetőség nem kizárt. Ezért először magát az adaptert kell eltávolítani, hogy újra lehessen telepíteni a rendszerbe.
Ehhez az eszközkezelő részben csak jobb gombbal kell kattintania az adapterre, amikor megpróbál csatlakozni, amelyen keresztül hibaüzenet jelenik meg, és válassza a „Törlés” lehetőséget. Ha problémái vannak a Wi-Fi kapcsolattal, akkor el kell távolítania azt az illesztőprogramot, amelynek nevében a „Wi-Fi” szerepel.

Ezután újra kell indítania a számítógépet. A rendszer elméletileg újra észleli és telepíti az általunk eltávolított illesztőprogramot. Megpróbálhatja újratelepíteni a probléma által érintett illesztőprogramot is. Le kell töltenie az eszközmodellnek megfelelő illesztőprogramot, majd csak el kell kezdenie a telepítési folyamatot.
Sok személyi számítógép-felhasználónak gyakran problémái lehetnek a hálózati kapcsolat helyes azonosításával. Ebben az esetben a készülék értesíti a tulajdonost a felmerült problémákról. 2 értesítés lehet: egy piros kereszt a Windows hálózat ikonján (ha nincs kapcsolat az eszközzel) és egy felkiáltójel (ismeretlen Windows hálózat internet hozzáférés nélkül). Ez a cikk azt tárgyalja, hogy miért merülnek fel problémák a riasztások második lehetőségével, és hogyan lehet ezeket megoldani. 
Problémák a szolgáltatói oldalon
Ha nem változtatta meg a rendszerbeállításokat vagy a Wi-Fi útválasztót, nem cserélte ki az alaplapot és a hálózati kártyát, vagy nem telepítette újra a Windows-t, nem valószínű, hogy bármilyen probléma adódna az Ön oldalán.
Könnyen előfordulhat, hogy minden rendben van a számítógéppel és az útválasztóval, a hálózat megvan és megfelelően működik, de a szolgáltató jelenleg nem biztosítja az internetet.
Először is, talán egyszerűen nem fizetett a szolgáltatásért - ebben az esetben megjelenik az „azonosítatlan hálózat internet-hozzáférés nélkül” értesítés is. Próbálja meg felvenni a kapcsolatot a szolgáltató műszaki támogatásával, és kérdezze meg, hogy a szolgáltatást felfüggesztették-e, és hogy jelenleg történik-e tervezett vagy nem tervezett karbantartás.
Talán van egy egyszerű módja a probléma megoldásának, és a kezelő elmondja ezt. Ellenkező esetben kérést hagyhat a vonal integritásának ellenőrzésére.
IP-cím megszerzése
Az „azonosítatlan hálózat internet-hozzáférés nélkül” hiba másik oka az IP-cím megszerzésének ütközése. Gyakran jelen van az új Windows operációs rendszereken, vagy az otthoni útválasztó újrakonfigurálása után jelenik meg.
Nézzük meg a fő lehetséges okokat, amelyek ennek okai lehetnek:
- A Wi-Fi Router dinamikus IP-címeket oszt el, de egy statikus címet telepít a számítógépre.
- A router nem rendelkezik DHCP szerverrel, így nem tud dinamikus címet rendelni a számítógéphez, és ez a vételi típus a rendszerben van megadva.
- A kiszolgáló vagy az útválasztó biztonsági rendszerekkel rendelkezik, és nem ellenőrzöttként blokkolják az Ön IP-címét. Ez gyakori jelenség, amikor Wi-Fi-n keresztül csatlakozik nagy cégeknél és irodákban. Ebben az esetben kapcsolatba kell lépnie a rendszergazdával.
- A Windowsban kiválasztott IP-cím megegyezik egy másik, a hálózaton már aktív IP-címmel, vagy az útválasztó által támogatott területen kívül esik.
Windows hálózati beállítások
A hálózati ütközések feloldásához menjen a Windows beállításaihoz. Ehhez kövesse az alábbi utasításokat:

A Wi-Fi útválasztó beállításaitól függően vagy be kell jelölnie az „IP automatikus beszerzése” és az „Automatikus DNS beszerzése” melletti négyzeteket, vagy be kell írnia a megfelelő statikus címeket. 
A következő beállítások működnek a legtöbb útválasztónál:
- IP – „192.168.0.*” vagy „192.168.1.*”, ahol a „*” tetszőleges szám 2-től 254-ig.
- Maszk – „255.255.255.0”.
- Az alapértelmezett átjáró a Wi-Fi útválasztó címe. A készülék testére ragasztott címkén található. Ez általában "192.168.1.1" vagy "192.168.0.1".
- DNS – ebben a mezőben meg kell adnia az útválasztót is.
- Alternatív DNS - hagyhatja üresen, vagy írja be a Google népszerű DNS-kiszolgálóját - „8.8.8.8”.
Ezt követően térjen vissza a helyi hálózat tulajdonságaihoz, és kattintson a „Kapcsolat bontása” gombra. Ezt követően az „Adapterbeállítások” részben kattintson duplán az Internet ikonra a visszakapcsoláshoz. A számítógéphez csatlakozó patch kábelt is leválaszthatja és csatlakoztathatja.
Problémák a DHCP szerverrel
Ha az útválasztó automatikusan elosztja a címeket Wi-Fi-n vagy vezetékes kapcsolaton keresztül, akkor valami probléma lehet a DCCP-kiszolgálóval. Ebben az esetben a kiszolgáló konfigurációjának visszaállítása és frissítése segít. Ehhez nyissa meg a Windows konzolt rendszergazda módban, és írja be egymás után 2 parancsot: „ipconfig /release” és „ipconfig /renew”. 
Nagyon gyakran előfordulhatnak problémák az internet beállításakor. Az egyik ilyen probléma egy azonosítatlan hálózat, amely nem fér hozzá az internethez.
Ebben az esetben először meg kell találnia a probléma okát. És sok lehet belőlük.
A legelső tényező, amely befolyásolja azt a tényt, hogy az Ön hálózata nem azonosítható, és nem fér hozzá az internethez, az Ön számára internetes szolgáltatásokat nyújtó szolgáltató hibája. És érdemes megjegyezni, hogy ez az ok nagyon gyakori.
A következő egyszerű lépések végrehajtásával megtudhatja, hogy ez az ok a hálózat azonosítatlanságának a következménye. Csak csatlakoztassa az internetkábelt egy másik számítógéphez, és ellenőrizze az internetkapcsolat működőképességét. Ha minden ugyanaz, akkor az ok a szolgáltató.
Az is nyugodtan kijelenthető, hogy az azonosítatlan hálózat oka a szolgáltatóban rejlik, ha például reggel minden működött, este pedig a hálózatod azonosítatlanná vált, és nem volt elérhető a hálózat.
Ebben az esetben a probléma megoldásának egyetlen módja van: hívja internetszolgáltatóját.
Ezenkívül előfordulhat, hogy a hálózat nem azonosítható, és nem rendelkezik hálózati hozzáféréssel, ha helytelenül konfigurálta a helyi hálózati kapcsolat beállításait. Pontosabban, a helyi kapcsolat IPv4-protokolljai helytelen adatokat tartalmaznak.
Érdemes megjegyezni, hogy ez akkor is megtörténhet, ha Ön nem avatkozik be a hálózati beállításokba. Különféle vírusprogramok változásokat okozhatnak az IPv4 protokollok rekordjaiban.
A probléma ellenőrzéséhez és szükség esetén kijavításához először lépjen a következő helyre: "Kezelőpanel". A vezérlőpulton keresse meg az elemet "Hálózat- és megosztáskezelés". Menjen be, és itt találja meg az elemet "Adapter beállításainak módosítása".
Mindezen lépések után megnyílik egy ablak a hálózati paraméterekkel, és itt ki kell választania az elemet "Háló". Ezen a ponton keresse meg az IPv4 protokollt, és kattintson a tulajdonságaira. 
A hálózati protokoll tulajdonságainak megismerésével ellenőrizze, hogy az IP-címet és a DNS-kiszolgálót automatikusan megkapja-e. Ha nincs ilyen, akkor tedd ki az egészet. 
Mentse el a változtatásokat, és ellenőrizze, hogy az azonosítatlan hálózattal kapcsolatos probléma megszűnt-e.
Ha ez nem segít, akkor a probléma a Windows 7 helytelen internetprotokoll-beállításaiban rejlik. Itt vissza kell állítania a TCP/IP protokoll beállításait.
Ehhez lépjen a parancssorba rendszergazdaként, és írja be a következőket: "netsh int ip reset resetlog.txt". Ezután nyomja meg a billentyűzet billentyűjét "Belép" indítsa újra a számítógépet.
Ezzel az eljárással átírja a Windows 7 rendszerleíró kulcsait, ami után eltűnhet a számítógép azonosítatlan hálózatával kapcsolatos probléma.
Ezenkívül egy azonosítatlan hálózat is megjelenhet a számítógépén, ha nem rendelkezik illesztőprogramokkal a hálózati kártyához. Ebben az esetben egyszerűen telepítse a szükséges illesztőprogramokat. Célszerű letölteni őket a hivatalos webhelyekről.
Nos, egy azonosítatlan hálózat jelenhet meg számítógépén, ha először csatlakoztatja az internetkábelt a készülékbe. Ebben az esetben új internetkapcsolatot kell beállítania. Érdemes megjegyezni, hogy a mai szolgáltatók az internetkapcsolat létrehozására vonatkozó utasításokat tartalmazzák az Ön szerződésében.
Sok Windows-felhasználó találkozik az „Internet-hozzáférés nélküli azonosítatlan hálózat” hibával, amely megakadályozza, hogy hozzáférjenek bármely webhelyhez. Miért jelenik meg és hogyan lehet eltávolítani?
Miért jelenik meg az „Azonosítatlan hálózat internet-hozzáférés nélkül” hibaüzenet?
A tálcán található hálózati kapcsolat ikonján felkiáltójel jelenhet meg. Ha rákattint, megjelenik egy üzenet, miszerint a korábban használt hálózat azonosítatlanná vált, és elvesztette az internet-hozzáférést. Ugyanez lesz írva a Hálózati és megosztási központban.
Amikor legközelebb bekapcsolja a számítógépet, a felhasználó problémába ütközhet a hálózathoz való csatlakozáskor: megjelenik az „Azonosítatlan hálózat internet-hozzáférés nélkül” hibaüzenet és egy felkiáltójel a hálózat ikonján.
Az ilyen típusú hibák megjelenése a Windows különböző verzióiban a következőképpen magyarázható:
- Problémák a szolgáltató oldalán. Ez az ok főleg vezetékes kapcsolatra jellemző (amikor a kábel nem az útválasztóhoz, hanem közvetlenül a számítógéphez csatlakozik).
- Az IPv4 vagy a TCP/IP protokoll beállítása sikertelen.
- A DCHP hibás működése, egy hálózati protokoll, amely felelős az IP-cím és egyéb adatok automatikus megszerzéséért a számítógépen.
- Frissítetlen hálózati adapter illesztőprogram.
- A router beállítási hibája.
- Nem megfelelően csatlakoztatott berendezés (router és kábel vagy PC és kábel) vagy fizikai meghibásodása.
Hogyan lehet megoldani a problémát egy azonosítatlan hálózattal, internet-hozzáférés nélkül
A megoldás a hiba okától függ. Ha nem tudja, miért fordult elő a hiba, próbálja meg mindegyik lépést egyesével.
Indítsa újra a számítógépet és az útválasztót, és ellenőrizze a fizikai kapcsolatokat
Minden eszköz időnként lefagy. A probléma az újraindítással megoldható:

Ha a probléma továbbra is fennáll, a kábel a következő lehet:
- helytelenül csatlakozik az útválasztóhoz. A vezetéknek szorosan illeszkednie kell a router aljzatába. Vegye ki, és kattanásig dugja vissza a WAN-csatlakozóba;
- sérült. Vizsgálja meg a kábelt, hogy nincs-e rajta sérülés vagy hajlítás. A hibát a vezeték erős meghajlása okozhatta.
Videó: hogyan lehet újraindítani az útválasztót a beállításain keresztül, példaként a TP-Link használatával
Problémák a szolgáltatói oldalon
Győződjön meg arról, hogy az internet fizetős. Ha ezt nem teszi meg időben, a szolgáltató korlátozza a hálózathoz való hozzáférést. Próbálja meg csatlakoztatni a kábelt egy másik eszközhöz vagy útválasztóhoz, ha van ilyen. Ha a hálózat azonosítatlan marad, akkor a probléma a szolgáltatóval van. Hívja a támogatási szolgálatot.
Forduljon internetszolgáltatójához, hogy megtudja, hogy az internet hiánya az ő oldalukon jelentkező problémáknak köszönhető-e.
Az üzemeltetőnek be kell jelentenie, hogy az ő oldalán vannak-e problémák az internettel, és azt mennyi időn belül oldják meg. Ez karbantartási munkálatokat vagy a távvezeték sérülését okozhatja. Ha a szolgáltató oldalán minden rendben van, és a probléma az Ön berendezésével van, akkor a kezelő javaslatokat ad a probléma saját maga megoldására.
A router újrakonfigurálása
Nagyon egyszerű meggyőződni arról, hogy a probléma az útválasztóban van: csatlakoztassa a kábelt közvetlenül a számítógéphez. Ha megjelenik az internet, akkor a probléma az útválasztóban van. Valószínűleg elrontották a beállításait. Ebben az esetben konfigurálja újra.
Ha nem emlékszik az útválasztó fiókjába való bejelentkezéshez használt jelszóra, állítsa vissza az összes paramétert az eljárás előtt. Nézzük meg az eljárást a népszerű TP-Link útválasztó példájával:
- Az eszköz hátlapján, ahol a csatlakozók találhatók, keresse meg a Reset szót. Ez a gomb belül található, nem a felületen. Megnyomásához kis, keskeny és hosszú tárgyat (tűt, gyufát stb.) kell venni, és be kell nyomni a lyukba. Tartsa lenyomva a gombot néhány másodpercig. Ezzel visszaállítja a router összes korábbi beállítását.
Egy tűvel, tűvel vagy más tárggyal nyomja meg a belső Reset gombot, és tartsa lenyomva néhány másodpercig
- Próbáljon meg újra csatlakozni a hálózathoz, és újra beállítani az útválasztó beállításait. Ehhez nyissa meg bármelyik böngészőt, és illessze be a 192.168.0.1 vagy a 192.168.1.1 számot a címsorába.
- Megnyílik egy bejelentkezési oldal. Bejelentkezésként és jelszavaként írja be az admin szót. Megnyílik az eszközbeállításokat tartalmazó oldal.
Jelszóként írja be az admin szót
- Kattintson a „Hálózat” blokkra a bal oldali listában. Válassza ki a „Dinamikus IP”-t kapcsolattípusként. Az alábbi beállítások („Alapértelmezett átjáró”, „IP-cím” és „Alhálózati maszk”) automatikusan megjelenítik az értékeket. Kattintson a "Mentés" gombra.
A „Hálózat” lapon állítsa be a „Dinamikus IP-cím” lehetőséget a legördülő menüben
- Lépjen a Vezeték nélküli beállításokhoz. Állítsa a vezeték nélküli hálózatot "Engedélyezés" értékre. A név mezőben adjon meg bármilyen hálózatnevet, ha szükséges. A "Mode" legördülő menüben válassza a "11bgn mix" lehetőséget. A csatornához és szélességéhez állítsa az „Auto” értéket, hogy az útválasztó önállóan keresse meg, majd használja a legkevésbé terhelt adatátviteli csatornát. Jelölje be az SSID Broadcast engedélyezése melletti négyzetet. Az összes beállítás után kattintson a „Mentés” gombra.
Adjon meg egy hálózatnevet, ha szükséges, és állítsa a Csatorna és a Csatorna szélessége értéket Auto értékre
- A hálózat illetéktelen hozzáféréstől való védelméhez váltson át a „Vezeték nélküli biztonság” szakaszra. Válassza ki a "WPA-Personal/WPA2-Personal (Recommended)" titkosítási módszert. Adja meg a hálózat jelszavát, amely a beállítások visszaállítása előtt volt, vagy írjon egy újat. Minél összetettebb és hosszabb a jelszó, annál jobb a hálózat biztonsága. Feltétlenül emlékezzen rá, vagy ami még jobb, írja le, hogy ne felejtse el. A csoportkulcs-frissítési időszak mezőbe nem kell semmit beírnia. Kattintson a „Mentés” gombra.
Állítsa be a „WPA-Personal/WPA2-Personal (ajánlott)” opciót, és írja be a hálózat jelszavát
- Nyissa meg a „Védelem” blokkot. Ebben aktiválja az SPI tűzfalat. Az összes többi beállítást állítsa "Letiltás"-ra.
Engedélyezze az SPI tűzfalat és tiltsa le az összes többi védelmet
- Az első szakasz „Rendszereszközök” lapján állítsa be a dátumot, az időt és az időzónát, ha szükséges, ha a rendszer helytelenül észlelte azokat. Ne felejtse el menteni az összes módosítást.
Ha szükséges, állítsa be a dátumot és az időt, majd kattintson a "Mentés" gombra.
- A „Jelszó” részben módosítsa a fiókadatokat úgy, hogy a hálózat egyik felhasználója se tudja megadni az útválasztó beállításait és megváltoztatni azokat az Ön tudta nélkül. Kattintson a "Mentés" gombra.
Írja be az útválasztó fiókjához tartozó jelszót
- Lépjen a „Biztonsági mentés és visszaállítás” blokkra. Javasoljuk, hogy mentse el az összes változtatást, hogy a jövőben azonnal alkalmazhassa azokat, ahelyett, hogy újra beállítaná őket. Kattintson a „Biztonsági mentés” gombra. A böngésző azonnal letölti a másolatfájlt - mentse el egy kényelmes helyre a számítógépén.
- A beállításokat később ugyanabban a blokkban állíthatja vissza: kattintson a „Fájl kiválasztása” gombra, keresse meg a „Windows Intézőben”, nyissa meg, kattintson a „Visszaállítás” gombra.
Keresse meg az útválasztó beállításainak biztonsági másolatát abban a könyvtárban, ahová korábban mentette, és kattintson a „Megnyitás” gombra.
Videó: hogyan kell gyorsan beállítani egy útválasztót
Beépített Windows hálózati hibaelhárító
A Windows rendszer beépített speciális eszközzel rendelkezik, amely lehetővé teszi az internetes problémák gyors megoldását:
- A tálcán keresse meg a hálózat ikont, és kattintson rá jobb gombbal. Válassza a "Problémák diagnosztizálása" vagy a "Hibaelhárítás" lehetőséget a Windows verziójától függően. Megnyílik egy eszközablak, amely azonnal megkezdi a problémák keresését.
- Az ellenőrzés befejezése után az eszköz megpróbálja magát a helyzetet kijavítani. Ha az eszköz azt mondja, hogy elérhető az internet, válassza a „Más problémám van” lehetőséget.
Válassza a "Más problémám van" lehetőséget
- Kattintson az "Adott hálózati adapter használata" lehetőségre.
Kattintson az „Adott adapter használata” kérdésre
- Válassza ki az adaptert a listából. Tekintsük tovább a teendőket egy vezetékes Ethernet adapter példáján keresztül.
Válassza ki az adaptert a megjelenő listából
- Várjon, amíg a rendszer információkat gyűjt az adapterről, és megpróbálja megoldani a problémát.
Várja meg, amíg az adapter befejezi az adatgyűjtést
- Az eszköz kérheti, hogy csatlakoztasson kábelt a számítógéphez. Ha már csatlakoztatva van, húzza ki, és kattanásig nyomja vissza. Ezután kattintson az „Ellenőrizze, hogy a probléma megoldódott-e” gombra.
Csatlakoztassa újra a kábelt a számítógéphez, és kattintson az „Ellenőrizze, hogy a probléma megoldódott-e” gombra.
- Az eszköz újra megpróbálja megoldani a problémát. Az eredményekről egy rövid beszámolóból tájékozódhat. Ha a kísérlet ezúttal sikeres, akkor internet-hozzáférést kapunk. Egy üzenet is megjelenhet, amely jelzi, hogy az eszköz nem tudta kijavítani a hibákat. Ebben az esetben a varázsló értesíti, hogy az Ethernet-kábel nem megfelelően van csatlakoztatva vagy sérült. Ha biztos abban, hogy megfelelően csatlakoztatta a kábelt, akkor valószínűleg ki kell cserélni a kábelt. Lehet, hogy az ok máshol van, ezért próbáljon más módon megoldani a problémát.
Kattintson a „Bezárás” gombra
IPv4 hálózati beállítások
Ha az IPv4 protokoll beállításai valamilyen okból elvesznek, állítsa vissza azokat. A Beállítások megnyitásához kövesse az alábbi lépéseket:
- az első tízben.

- "hét" vagy "nyolc" nyelvben:

- bármely operációs rendszerben:

A hálózati beállítások visszaállítása:
- Keresse meg a kapcsolatot, és kattintson rá jobb gombbal. A menüben kattintson az utolsó „Tulajdonságok” lehetőségre.
A kapcsolatok listájában kattintson jobb gombbal arra, amelyiknél a hiba történt, majd a menüben kattintson a „Tulajdonságok” elemre.
- Az első „Hálózat” lapon keresse meg az „IP-verzió 4” sort az összetevők listájában. Válassza ki a bal gombbal, majd kattintson a „Tulajdonságok” gombra a lista alatt.
A listában válassza ki az „IP-verziók” lehetőséget, és kattintson a „Tulajdonságok” gombra
- Az „Általános” részben általában automatikusan beszerezhet egy IP-címet és DNS-kiszolgálót. Jelölje be a második elem bal oldalán található négyzetet: „A következő IP-cím használata”. A második paraméter értéke automatikusan megváltozik.
Kattintson a „A következő IP-cím használata” lehetőségre a paraméterértékek kézi megadásához
- Most vegye fel a szerződést a szolgáltatóval, és keresse meg az ablakban feltüntetett adatokat. Kérjük, gondosan írja be ezeket a megfelelő mezőkbe. Ezután kattintson az „OK” gombra az összes módosítás mentéséhez. Próbáljon meg csatlakozni a hálózathoz. Ha nem működik, próbálkozzon újra a számítógép újraindítása után. Ha ez nem működik, lépjen más megoldásokra.
Adja meg az IP-címhez és a DNS-kiszolgálóhoz tartozó adatokat, amelyek a szolgáltatóval kötött megállapodásban szerepelnek
A TCP/IP protokoll paramétereinek visszaállítása
Fontolja meg a TCP/IP protokoll beállításainak kézi visszaállítását:
- Indítsa el a Command Prompt konzolt rendszergazdaként. Ha ez a Windows 7, nyissa meg a „Start” menüt, keresse meg a „Kellékek” könyvtárat az „Összes program” alatt, és abban - a „Parancssor” elemet. Kattintson rá a jobb gombbal a lehetőségek listájának megjelenítéséhez. Ebben válassza a „Futtatás rendszergazdaként” lehetőséget.
Indítsa el a Parancssor parancsot a Windows 7 rendszerben a Start menüből
- Ha "nyolc" van, írja be a cmd-t a keresésbe. Az eredmények között kattintson a jobb gombbal az asztali alkalmazásra, és válassza a Futtatás rendszergazdaként lehetőséget.
A Windows 8 Start képernyőjén keressen rá a cmd kifejezésre, majd nyissa meg az alkalmazást rendszergazdaként
- "Tízben" a következőképpen nyithatja meg a konzolt: kattintson a "Tálca" nagyító ikonjára. A keresősávba írja be a cmd-t vagy az alkalmazás nevét. Indítsa el ugyanazzal a helyi menüvel.
A Keresésbe írja be a cmd parancsot, és nyissa meg a Windows 10 asztali alkalmazást rendszergazdaként
- Ha a rendszer kéri, hogy adjon engedélyt a Parancssornak az eszköz módosításához, kattintson az „Igen” gombra.
Engedélyezze a Parancssornak, hogy módosítsa az eszközt
- A konzolszerkesztőben írja ki a következő parancsot: netsh int ip reset resetlog.txt vagy netsh int ip reset c:\resetlog.txt. A legjobb, ha a kódot a Ctrl + C billentyűkombinációval másolja, majd a Ctrl + V billentyűkombinációval beilleszti a szerkesztő ablakba, így nem fog hibázni. Ezután nyomja meg az Enter billentyűt a billentyűzeten, és várja meg, amíg a protokollparaméterek visszaállítása befejeződik.
A "Parancssorban" írja be a kívánt kódot, és kattintson az "OK" gombra.
- Indítsa újra a számítógépet, és ellenőrizze, hogy a probléma megoldódott-e.
Automatikus hibaelhárító segédprogram
A TCP/IP-beállításokat nem csak manuálisan, hanem automatikusan is visszaállíthatja egy speciális, a Microsoft által kifejlesztett segédprogrammal. Ez a módszer azoknak a kezdőknek megfelelő, akik még nem tudnak önállóan végrehajtani semmilyen műveletet a számítógépen.
- Látogasson el a cég hivatalos weboldalára. Görgessen le az oldalon, és kattintson a két Letöltés gomb egyikére a Windows verziójától függően.
Töltse le a varázsló végrehajtható fájlját a Microsoft hivatalos webhelyéről
- Ha egy másik számítógépen azonosítatlan hálózattal kapcsolatos hiba lép fel, egyszerűen vigye át a letöltött fájlt a kívánt eszközre bármely tárolóeszköz (flash drive) segítségével. Futtassa a fájlt. A Hibaelhárító varázsló nem igényel telepítést, így közvetlenül egy ablakba kerül a diagnosztika futtatásához. Kattintson a „Tovább” gombra, hogy a program először azonosítsa a problémát, majd javítsa.
- Várja meg, amíg a hibaelhárítási folyamat befejeződik.
Várja meg, amíg a varázsló befejezi a problémák keresését
- Ha bármilyen problémát észlel, az alkalmazás hiba esetén visszaállítási pontot hoz létre a javítás előtt. Ne csinálj semmit, várj.
A problémák észlelése után az eszköz megpróbálja kijavítani azokat.
- Az összes javítás után a program kérni fogja az eszköz újraindítását. Kattintson a "Tovább" gombra.
- A technikus megpróbál további problémákat keresni. Ha nincsenek ott, egy előrehaladási jelentés jelenik meg. Kattintson a „Bezárás” gombra, és indítsa újra a számítógépet. Ellenőrizze, hogy a probléma megoldódott-e.
Indítsa újra a számítógépet, hogy minden módosítás érvénybe lépjen
Állítsa vissza és frissítse a DHCP konfigurációt
A problémákat a nem megfelelő DHCP-protokoll paraméterek okozhatják. A konfiguráció visszaállítása és frissítése segít. A módszer vezetékes internetre alkalmas. A paraméterek visszaállítási eljárása előtt meg kell győződnie arról, hogy az „Azonosítatlan hálózat” hiba oka pontosan ez a protokoll:
- A Command Prompt konzolt a cikk előző részében ismertetett lehetőségek valamelyikével indítjuk el, attól függően, hogy milyen Windows-verzióval rendelkezik.
- A rövid ipconfig parancsot beillesztjük vagy beírjuk a szerkesztőbe, majd az Enter lenyomásával azonnal végrehajtjuk. Ezek után nézzük az eredményeket. Ha a „169.254.[bármely szám].[bármely szám]” szöveg az „Alapértelmezett átjáró” utolsó elem jobb oldalán található, a probléma nagy valószínûséggel a DHCP protokollban van.
Tekintse meg az Alapértelmezett átjáró beállítást, és győződjön meg arról, hogy a probléma a protokollban van
- A hiba kijavításához először meg kell nyitnia az Eszközkezelőt. A „tízben” ez a legegyszerűbb és leggyorsabb módja ennek: kattintson a jobb gombbal a „Start” gombra a „Tálcán” egy nagy menü megnyitásához. Ebben egyszerűen válassza ki az „Eszközkezelő” elemet.
Válassza az "Eszközkezelő" lehetőséget a Start helyi menüben, ha rendelkezik "Tíz"
- Ha „hét”, indítsa el a „Start” menüt, és azon keresztül nyissa meg a „Vezérlőpultot”. Már az ablakában a keresősávba beírjuk az „Eszközkezelő” kérést. A találatok között a tételre kattintva hívja elő a diszpécser ablakot. Windows 8 rendszerben használhatja a Start képernyőn a keresést, hasonlóan a Parancssor indításához, amelyet a cikk előző részeiben ismertettünk.
Írja be az "Eszközkezelő" kifejezést a "Tálca" keresősávba
- A kezelőben megtaláljuk a „Hálózati adapterek” sort, kattintson rá egyszer a bal gombbal az adapterek listájának bővítéséhez. Ebben megtaláljuk a szükséges adaptert. A vezetékes kapcsolat általában egy olyan elemnek felel meg, amelynek a név végén a Family Controller kifejezés szerepel. Kattintson rá jobb gombbal, és válassza ki a „Tulajdonságok” menüpontot a menüből.
Az adapter helyi menüjében válassza a „Tulajdonságok” lehetőséget
- A további ablakban váltson a „Speciális” blokkra. A listában keresse meg a „Hálózati cím” elemet. A lista jobb oldalán található „Érték” mezőbe írjon be tetszőleges számú 12 karaktert 16 bites számokkal és nagy latin betűkkel, például: 123456789ABC.
Az „Érték” sorba írjon be tetszőleges számú 12 számjegyet (betűket is hozzáadhat)
- Mentse el a változtatásokat az „OK” gombra kattintva.
- Indítsa el újra a Parancssor konzolt rendszergazdaként. Ebben először írja be az ipconfig /release parancsot, és nyomja meg az Enter billentyűt. A parancs sikeres végrehajtása után írjon egy másikat - ipconfig /renew - és nyomja meg ismét az Enter billentyűt.
A konzolon írjon be két parancsot: ipconfig /release és ipconfig /renew.
- Indítsa újra a számítógépet, és ellenőrizze, hogy a hiba eltűnik-e.
Hálózati adapter illesztőprogram frissítés
Számos internetes probléma megoldható a hálózati illesztőprogramok egyszerű frissítésével. Ehhez azonban internet kell. Keressen egy lehetőséget egy másik hálózathoz való csatlakozásra a frissítés letöltéséhez és telepítéséhez, ha elérhető.
- Indítsa el az „Eszközkezelőt” a képernyőn (használja az előző részben leírt utasításokat). Keresse meg a „Hálózati adapterek” elemet, és nyissa meg egy egérkattintással.
- A listából válassza ki a kapcsolatának megfelelő adaptert. Ha az internet vezeték nélküli (útválasztóval), válassza ki azt a sort, amelynek címében a Wi-Fi vagy a Wireless szó szerepel. Kattintson a jobb gombbal az elemre, és válassza az „Illesztőprogram frissítése” lehetőséget a rendelkezésre álló lehetőségek listájából.
Ha nem található frissítés a hálózaton, a diszpécser ezt jelenti
Ha egyik módszer sem segít, valószínűleg szakember segítségére lesz szüksége. Ebben az esetben újra fel kell hívnia a szolgáltatót, és haza kell hívnia.
Számos módszer létezik az „Azonosítatlan hálózat internet-hozzáférés nélkül” probléma megoldására. Indítsa újra az összes berendezést, és csatlakoztassa újra a kábeleket, hogy elkerülje az egyszerű elszigetelt meghibásodást. Hívja fel szolgáltatóját, és győződjön meg arról, hogy a probléma nem az ő oldalán van. Ha az ok az útválasztóban van, konfigurálja újra. Használjon hibaelhárítót, állítsa vissza a hálózati protokollokat, vagy frissítse a hálózati adapter illesztőprogramját.
 Függőleges csíkok a képernyőn
Függőleges csíkok a képernyőn Hogyan nyithatom meg a DMG kiterjesztést (fájlt) a Windows rendszerben
Hogyan nyithatom meg a DMG kiterjesztést (fájlt) a Windows rendszerben A Rust Experimental játék főbb problémáinak megoldása
A Rust Experimental játék főbb problémáinak megoldása A legjobb Bluetooth fejhallgatók telefonjához
A legjobb Bluetooth fejhallgatók telefonjához A Level One szolgáltatás a művészetről, építészetről és klasszikus zenéről szóló előadások kiválasztására szolgál
A Level One szolgáltatás a művészetről, építészetről és klasszikus zenéről szóló előadások kiválasztására szolgál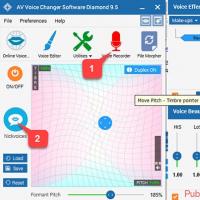 A legjobb programok hangfelvételhez mikrofonról
A legjobb programok hangfelvételhez mikrofonról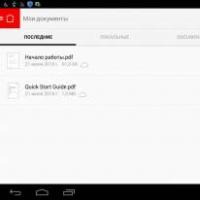 Az Android irodai programcsomagjainak áttekintése: a legjobb Office-alkalmazás kiválasztása Androidra
Az Android irodai programcsomagjainak áttekintése: a legjobb Office-alkalmazás kiválasztása Androidra