Hogyan lehet megnyitni a dmg-t. Hogyan lehet megnyitni a DMG kiterjesztést (fájlt) a Windows rendszerben. Mi az a dmg formátum
A Windows operációs rendszer egyetlen verziója sem támogatja a DMG fájlformátumot. Ezért azoknak, akik már letöltöttek .dmg kiterjesztésű fájlokat, és meg akarják nyitni őket, telepítenie kell az egyik programot a számítógépére vagy laptopjára, amelyről ebben a cikkben lesz szó.
Nézzünk meg három ingyenes eszközt a DMG megnyitásához a Windows 7 és 8 rendszerben.
DMG elszívó
A DMG Extractor valószínűleg az első és egyetlen eszköz, amelyet kizárólag DMG fájlok Windows rendszeren való megnyitására terveztek. Ennek a programnak a használata lehetővé teszi, hogy elkerülje a .dmg fájlok más formátumba konvertálását.A DMG Extractor ingyenes verziójának egyetlen bökkenője az, hogy csak 4 GB-nál nem nagyobb DMG fájlokat képes megnyitni, de ez a legtöbb felhasználó számára nem jelenthet problémát.
A DMG Extractor használata nagyon egyszerű. Először töltse le (a fájl ebben a cikkben egy kicsit lejjebb található), és telepítse a számítógépére. Ezután kattintson a jobb gombbal a DMG fájlra, és válassza a „ A megnyitáshoz» → « DMG elszívó».
Töltse le ingyen a DMG Extractor programot
HFSExplorer
A második ingyenes program DMG fájlok megnyitásához. Kevésbé népszerű, mert működés előtt telepíteni kell a Java SE Runtime Environment 5.0 vagy újabb verzióját is. Ez pedig már extra időpocsékolás.Ezenkívül a HFSExplorer nem támogatja a DMG formátum összes típusát. Hogy konkrétan melyeket, azt sajnos nem tudom tisztázni. Ennek a programnak azonban megvan a maga előnye is - a DMG Extractorral ellentétben nincs korlátozása a lemezképformátumok memóriamennyiségére.
A felhasználók időről időre találkoznak DMG formátumú fájlokkal, de nem értik, hogyan kell megnyitni a DMG-t és megtudni egy adott dokumentum tartalmát.
Sőt, ezek lehetnek különféle filmek, játékok, zenék vagy fényképek – amikor a felhasználó letölti az egyiket, rájön, hogy a letöltött fájl DMG kiterjesztéssel rendelkezik.
Természetesen a legtöbb felhasználó először találkozik ezzel, és először nem tudja, mit kezdjen vele.
Az interneten még azzal a véleménnyel is találkozhatunk, hogy a DMG formátumú fájl valamiféle vírus, amivel jobb nem foglalkozni. Valójában ez csak egy mítosz.
Ezért hasznos lenne átgondolni, hogyan kell kinyitni a DMG-t, és hogy ez olyan nehéz-e, mint amilyennek első pillantásra tűnik.
Mielőtt kitalálná, hogyan kell megnyitni ezeket a fájlokat, először meg kell értenie, hogy valójában mik is azok. Bármely DMG-fájl lemezkép.
Ez azt jelenti, hogy az információk úgy vannak írva, mintha egy normál CD-re vagy DVD-re lennének, de maga a lemez nélkül.
Csak nem Windowsban, hanem Mac OS X-ben használják. A Windows ilyen képeinek ISO kiterjesztése van.
Valószínűleg most már világosabbá vált a hétköznapi felhasználók számára, hogy mi ez a DMG formátum, de az a kérdés, hogyan lehet megnyitni egy dokumentumot ebben a formátumban, nyitva marad.
Hogyan kell dolgozni a DMG-vel
Mac OS X rendszerben bármely ilyen formátumú fájl megnyitható az egér dupla kattintásával. De a Windowsban, amelyet mindannyian ismerünk, minden valamivel bonyolultabb. Itt a következő módok egyikével nyithatja meg:
- Az egyik ingyenes segédprogram a DMG megnyitásához.
Nézzük meg részletesebben mindegyik módszert.
7-zip archiváló
Valójában az archiváló egy szinte univerzális eszköz, amely képes felismerni és megnyitni a különféle bővítményeket, nemcsak olvasáshoz, hanem teljes körű munkához is - másoláshoz, törléshez, tartalom módosításához és egyéb manipulációkhoz.
Ugyanez vonatkozik a DMG-re is. Maga a megnyitási folyamat teljesen szabványos, és abból áll, hogy a főablakban a „Fájl” gombra kattintunk (az 1. ábrán kiemelve), majd a legördülő menüből kiválasztjuk az „Open” parancsot.
Az alábbi képek bemutatják, hogyan történik mindez.

Mi a teendő, ha ilyen archiváló nincs telepítve a számítógépére? Nincs mit! Néhány percen belül letölthető és telepíthető.
Ez a hivatalos weboldal. Ezen az oldalon két lehetőség közül kell választanunk – a 32 biteshez vagy a 64 biteshez. A bitkapacitástól függően különböző rendszerekhez tervezték.
Ha Windows 7 vagy újabb rendszert használ, válassza a 64 bites verziót.
A letöltési oldalon kattintson a kívánt dokumentum melletti „Letöltés” gombra, amely után elindul a letöltés.

Az archiváló telepítéséhez csak futtassa, és kövesse az összes utasítást.
Ennek a módszernek az a hátránya, hogy egy fájl szerkesztéséhez ki kell bontani a képből.
Ez azt jelenti, hogy nem szerkeszthet valamit, és nem hagyhatja a képen módosított formában. Elvileg ugyanez vonatkozik a következő módszerekre is.
Ingyenes közművek
Valójában egy DMG formátumú fájl megnyitásához több speciális program is létezik. De a paradoxon az, hogy mindegyik pontosan ugyanúgy működik, mint a fent említett 7-zip archiváló.
Nem használhatók a kép tartalmának megváltoztatására sem. Bármely fájl szerkeszthető, de a képen az eredeti formájában megmarad.
De a felhasználó minden szükséges információt megkaphat.
Az egyik legnépszerűbb program ebben a kategóriában a DMG Extractor.
Ez a program meglehetősen szabványosnak tűnik. Sőt, a felülete nagyon hasonlít a legáltalánosabb archiválóhoz.
Igaz, van egy „Kivonat”, azaz „Kivonat” gomb, amely valójában lehetővé teszi a kép tartalmának felvételét és felhasználását saját belátása szerint.
A DMG Extractor interfésze a 4. ábrán látható módon néz ki.

Mint látható, a gombokat számok jelzik az ábrán. Jelentésük a következő:
- Fájl megnyitása. Erre a gombra kattintva megjelenik a már megszokott párbeszédablak a fájl helyének kiválasztásához, melynek formátuma DMG.
- Fájl kibontása. A funkció használatához csak kattintson a képen látható fájlra, majd kattintson erre a gombra. Ezt követően három lehetőség lesz elérhető:
- minden fájl az utolsó helyre;
- minden fájl a ...-ban (feltételezi, hogy a felhasználó választja ki a helyét);
- kiválasztott fájlok a...
- Írj az alkotóknak.
- Segítség.
Általában nincs itt semmi bonyolult, és amint látjuk, ez a szörnyű formátum meglehetősen alkalmas a megtekintésre és a szerkesztésre.
A főoldalon található egy nagy gomb "Ingyenes kiadás letöltése most", azaz "Töltse le az ingyenes verziót most".
Létezik fizetős kiadás is, az ingyenesnek az a hátránya, hogy nem fogja tudni feldolgozni a 4 GB-nál nagyobb tömegű képeket.

Ez a Mac OS operációs rendszer formátuma. Az operációs rendszert Apple eszközökön használják. Ez egy lemezkép. A szoftverek meghatározott eszközökre történő telepítésére szolgál. A dmg fájl megnyitása az Apple rendszerrel rendelkező eszközökön nem nehéz. Ezt az adattípust hozzá hozták létre, és szabványos eszközökkel nyitják meg. Maga az archívum gyakran tömörített szoftver (segédprogramok, irodai alkalmazások, játékok stb.), amely Mac OS operációs rendszer alatt fut. Ennek megfelelően nem Windows-programként települ, és nem fog működni. Ebben az esetben először telepítenie kell az Apple OS emulátorok egyikét .
A dmg fájlt azonban nem csak Apple-alkalmazások használják
Windows rendszeren ez a tárhely használható:
- adatok archiválása;
- lemezképként.
Leggyakrabban a Windows-felhasználók szoftver telepítésekor találkoznak ezzel a formátummal. A legtöbb kép az interneten közzétett, ilyen vagy olyan okból készült ilyen formában.
Mi a teendő Windows rendszeren
Elég sok program van a Windows környezetben, amely felismeri ezt a formátumot és képes vele dolgozni (nyissa meg a dmg fájlt).
A dmg fájl megnyitása Windows 8 rendszeren pontosan ugyanaz, mint a dmg fájl megnyitása Windows 7 rendszeren, ugyanaz, mint a Windows korábbi verzióiban. A probléma nem az operációs rendszer módosításában van, hanem a rá telepített alkalmazásokban. A szabványos Windows-eszközök nem ismerik fel, számukra ez ismeretlen információ. A dmg Windows rendszeren való megnyitásához harmadik féltől származó szoftverre lesz szüksége.
Használj 7-Zip-et
A 7-Zip számos formátummal működik: 7z, zip, tar, rar, arj, cab, iso, lzh stb. Az archiválóval könnyű dolgozni. Az operációs rendszer a 7-Zip programmal társítja a neveket a szükséges kiterjesztésekkel. Az archivált adatokkal való munkavégzéshez szükséges elemek hozzáadódnak a helyi menühöz (jobb egérgomb).
Most, hogy az alkalmazást az Intézőben használja, keresse meg a megfelelő nevet, és kattintson rá a jobb gombbal. Válassza a 7-Zip lehetőséget, majd a kívánt almenüpontot. Az alábbiak közül választhat:
- Csomagolja ki. A számítógép kérni fogja, hogy adja meg a kibontás elérési útvonalát;
- Csomagolja ki itt. Az adatok kicsomagolásra kerülnek az aktuális mappába;
- Csomagolja ki a "név"-be.
Ezen felül kicsomagolás nélkül is megtekinthető a forrás tartalma.
2. ábra. Ehhez válasszon engem – Archívum megnyitásaAz alkalmazás lehetővé teszi az integritás tesztelését is (menüpont – Teszt).
Átalakítás ISO-ba
Egy másik lehetőség a dmg konvertálása iso-ra. Ez akkor releváns, ha van egy lemezkép Windows-alkalmazással, és a szoftver telepítéséhez fel kell csatolnia azt. A konvertálás legegyszerűbb módja az UltraIso program.
- Indítsa el az UltraIso programot.
- Következő az Eszközök menü Konvertálás almenüje.
- Megkeressük a kívánt nevet, az utat, ahová a végeredményt elhelyezhetjük.
- És kattintson a Konvertálás gombra.
egyéb módszerek
Sok más program is megnyitja a dmg kiterjesztést.
A Windows-felhasználóknak, akik úgy döntenek, hogy kipróbálják az Apple nemrégiben népszerű számítógépes technológiáját, elkerülhetetlenül olyan dolgokkal kell megküzdeniük, amelyek szokatlanok számukra. Az egyik ilyen dolog a további programok telepítése, ami első pillantásra meglehetősen szokatlannak tűnik. Végül is a MacOS X nem rendelkezik a szokásos .exe fájlokkal, amelyek elindították a szoftver telepítését a Windows rendszerben. Ehelyett leggyakrabban „homályos” .dmg fájlok állnak rendelkezésre
Valójában semmi szokatlan a programok Apple számítógépekre történő telepítésében, kivéve egy árnyalatot, amelyet később tárgyalunk. A .dmg fájlok a MacOS X operációs rendszerben lévő lemezek vagy mappák képei, Windowsban pedig megfelelőik az .iso kiterjesztésű képek.
Hogyan lehet megnyitni egy .dmg fájlt MacOS rendszeren
„Natív” környezetükben a .dmg fájlok nagyon könnyen megnyílnak.
- Miután kapott egy .dmg kiterjesztésű fájlt az internetről vagy más forrásból, kattintson rá duplán a bal egérgombbal, vagy végezzen hasonló műveletet az érintőpadon. Ez a művelet elindítja a Lemez segédprogramot, amely felcsatolja a képet a számítógépére.
- Indítsa el a Findert, és keresse meg az újonnan csatlakoztatott meghajtót az eszközök listájának bal oszlopában. Írja be.
- Ha a lemezen nincs olyan readme fájl, amely leírná a további lépéseket, egyszerűen húzza át a lemezen található fájlt a programok mappába. Ezt követően futtathatja a programot a számítógépén.
.dmg fájl megnyitása Windows rendszerben
Annak ellenére, hogy a .dmg fájlok nem a Windows számára készültek, a következő módszerek valamelyikével megnyithatja őket benne.
- Nyissa meg a .dmg képet a 7-Zip archiváló segítségével. Ez az ingyenes archiváló többek között meg tudja tekinteni és kibontani a dmg-képek tartalmát. Igaz, itt ér véget képességei ezen a téren. Nem fogja tudni felcsatolni a lemezt a képből, vagy semmit sem tud hozzátenni.
- Konvertálja a DMG-t ISO-ra. Ezt közvetlenül a Windows terminálban lehet megtenni a következő paranccsal:
hdiutil convert image-path.dmg -format UDTO -o image-path.iso
- Ha nem szereti a parancssorral való munkavégzés lehetőségét, használhat speciális segédprogramokat a DMG ISO formátumba konvertálására, például az UltraISO-t, a Magic ISO Maker-t vagy a .dmg fájl tartalmának kibontására szolgáló segédprogramot, a DMG Extractor programot.
Néha olyan fájlokkal találkozik, amelyek formátuma a hétköznapi felhasználók számára ismeretlen. Mit tartalmaznak? Hogyan lehet megnyitni? A dmg formátumot ritkán használják. Az egyes operációs rendszerekre jellemző programok nyitják meg.
Mi az a dmg formátum?
A dmg kiterjesztésű fájlok a Mac OS X operációs rendszerben jöttek létre, és lemezadatokat jelenítenek meg. A képbe csomagolt fájlok használatához fel kell csatolnia azt egy virtuális eszközre. Ezt a bővítményt a telepítőprogramok használják az internetről történő letöltéskor. Korábban az Apple az img formátumot használta, de az operációs rendszer 9-nél régebbi verzióiban elkezdték használni a dmg-t. Mac OS rendszerű eszközökön a rendszerhez mellékelt szabványos Apple Disk Utility programmal nyithatók meg.
A Windows-tulajdonosoknak további szoftvereket kell telepíteniük a dmg megnyitásához vagy az operációs rendszer által támogatott iso formátumba konvertálásához.
Programok a dmg használatához
Az Apple Disk Utility egy szabványos program a Mac OS operációs rendszerhez. Ez a fő eszköz, amely kezeli az Apple eszközökön lévő összes adatot. Helye: /Applications/Utilities/Disk Utility.
Mac OS X felhasználóknak egyszerűen kattintson duplán a kívánt fájlra, és az automatikusan megnyílik az Apple Disk Utility alkalmazásban.
Apple Disk Utility Mac OS X rendszeren
A Windows-felhasználók hozzászoktak ahhoz, hogy az UltraISO programot használják iso fájlokkal való munkavégzéshez, de más kiterjesztésekhez is alkalmas, beleértve a dmg-t is. Fő feladata különféle képek létrehozása, szerkesztése és konvertálása, lemezek írása és emulálása. A program jellemzői:
- képek hozzáadásának, létrehozásának és szerkesztésének képessége;
- képszerkezet optimalizálás;
- különböző nyelvek támogatása;
- A program fizetős, de a próbahasználat megengedett.
A program használata:

Fájl megnyitva UltraISO-ban
Videó: hogyan lehet megnyitni egy dmg fájlt UltraISO-n keresztül
7-Zip
Az ingyenes 7-zip archiváló segít a dmg kiterjesztésű fájlok megnyitásában. A funkcionalitása korlátozott, ezeket csak a képből tudod kinyerni. Nem telepíthet újat, és nem módosíthatja azt. De ha az a feladat, hogy megnézzük, mit tartalmaz a dmg, akkor a 7-zip kezeli. Csak annyit kell tennie, hogy megnyitja a programon keresztül.
Fájl megnyitása 7-zip-pel
Ennek a segédprogramnak az a fő előnye, hogy minden operációs rendszerhez alkalmas: Windows, Mac OS, Linux. A HFSExplorer HFS+ formátumú lemezek olvasására készült, de a program lehetővé teszi a dmg tartalmak megtekintését is, és az Explorerhez hasonló felülettel rendelkezik. Ingyenesen terjesztik, de van egy hátránya - telepítenie kell a Java Runtime-ot a számítógépére.
A munkához meg kell nyitnia a programot, kattintson a „Fájl”, majd a „Megnyitás” elemre, és válassza ki a kívánt fájlt.
A HFSExplorer könnyen és gyorsan megnyitja a szükséges fájlt
Ennek a programnak két változata van: fizetős és ingyenes. Az ingyenes esetében csak egy korlátozás vonatkozik a 4 GB-os dmg méretre. Ez a verzió elegendő kisméretű fájlokhoz.
DMG Extractor működés közben
A dmg megnyitása után a DMG Extractor programmal látjuk az összes tartalmat. A munka megkezdéséhez kattintson a „Kicsomagolás” gombra, hogy kicsomagolja a számítógép merevlemezére. Kiválaszthat mindent vagy egyes elemeket. Az ingyenes verzióban egyszerre csak öt fájlt lehet kibontani, így nagyobb kötetek esetén meg kell ismételnie az eljárást.
Kivonat a számítógép merevlemezére
A BitZipper egy Windows segédprogram, amely könnyen bemásolja az archívumokat. Bármilyen tömörített vagy kódolt fájlt megnyit, amellyel valaha találkozott. Ilyen formátumú fájlokat is létrehoz. Működik Windows XP, Vista, 7, 8, 10 és az operációs rendszer szerververzióin.
A program intuitív felülettel rendelkezik, de csak angol nyelven. A funkció lehetővé teszi, hogy elkerülje a további szoftverek telepítését más formátumokhoz. A dmg megnyitásához kattintson a „Megnyitás” gombra a BitZipper főmenüjében, a kicsomagolásához pedig az „Extract” gombra.
BitZipper interfész
Teljesítmény ISO
A PowerISO meg tudja nyitni vagy kibontani a dmg fájlt egy Windows számítógépre, kiírja CD-re/DVD-re, vagy konvertálja iso formátumba. A műveletek sorrendje a fájl megnyitásához:
- Nyissa meg a programot. A menüben válassza az „Opciók”, majd a „Konfiguráció” lehetőséget, az „Általános” lapon ellenőrizze, hogy a dmg formátum be van-e jelölve, majd kattintson az „Ok” gombra.
- Kattintson a „Megnyitás” gombra, és válassza ki a kívánt fájlt.
Videó: fájl megnyitása PowerISO segítségével
Átalakítás ISO-ba
A kevéssé ismert dmg formátumból egy széles körben használt iso iso formálható. Windows operációs rendszeren ez a következőkkel történik:
- ingyenes konzolprogram dmg2img;
- Magic ISO Maker;
- AnyToISO.
Az Apple operációs rendszerben ez a terminálban történik egy egyszerű paranccsal: "hdiutil convert /path/iguides.dmg -format UDTO -o /path/iguides.iso".
Linuxon a dmg2img segédprogramot használjuk a parancssorban két paranccsal:
- „sudo apt-get install dmg2img” – a segédprogram telepítéséhez;
- "dmg2img obraz.dmg obraz.iso."
A dmg kiterjesztésű fájlok tömörített adatokat tartalmazó képek. Ritkán használják őket, általában az Apple-termékek tulajdonosai teszik, de ez a formátum más operációs rendszerekben is megnyitható a rendelkezésre álló programok segítségével.
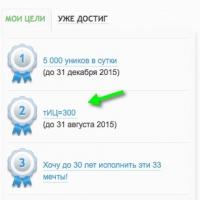 Hogyan emeld fel a melleidet Hogyan növeld a melleidet
Hogyan emeld fel a melleidet Hogyan növeld a melleidet Csíkok és hullámok jelentek meg a táblagép képernyőjén – mit tegyek?
Csíkok és hullámok jelentek meg a táblagép képernyőjén – mit tegyek? Explay GPS-navigátor firmware
Explay GPS-navigátor firmware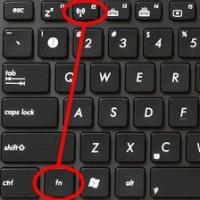 WiFi engedélyezése különböző modellek laptopjain WiFi csatlakoztatása Windows 10 rendszerhez
WiFi engedélyezése különböző modellek laptopjain WiFi csatlakoztatása Windows 10 rendszerhez Adattípusok konvertálása JavaScriptben
Adattípusok konvertálása JavaScriptben Hogyan frissíthet a Search Console legnépszerűbb fizetős CMS-rendszereinek új verziójára
Hogyan frissíthet a Search Console legnépszerűbb fizetős CMS-rendszereinek új verziójára További információk Tunéziáról
További információk Tunéziáról