Keret betűk a szóban. Keret készítése egy dokumentumhoz Wordben. Gyors módja annak, hogy keretet rajzoljon a szöveg köré
A legtöbben olyan nélkülözhetetlen programmal dolgozunk, mint a Microsoft Word. Pótolhatatlan, mivel korlátlan képzelőrepülést biztosít számunkra a dokumentumtervezésben: rajzok, táblázatok, betűtípusok, diagramok, SmartArt - minden, amire a szíve vágyik. Úgy tűnik, hogy már régóta megtanultunk ebben a szerkesztőben dolgozni, de néha szembesülünk azzal a ténnyel, hogy a tudatlanság miatt nem tudjuk megvalósítani azt, amit végül el akarunk érni. Például sokan még mindig nem tudják hogyan készítsünk keretet szöveg vagy oldal köré a Wordben. Nincs ezzel semmi gond, főleg, hogy ilyen könnyen javítható! Olvassa el a cikket, és emlékezzen.
Talán hasznosnak találod:
- , a másodiktól kezdve (címlap nélkül)
- , ha nincs törölve
Hogyan készítsünk keretet a szöveg köré a Wordben?
Vannak, akiknek sikerül keretbe foglalniuk a szöveget egy cellából álló táblázat segítségével. Úgy tűnik, az eredmény ugyanaz, de maga az elv továbbra is helytelen. A táblázatból szöveg körüli keret létrehozásának fő hátránya, hogy a felhasználót megfosztják attól a lehetőségtől, hogy megválassza a keret mintáját és színét, és ez a legfontosabb. Pontosan ez adja a dokumentum szépségét. Ezért ahhoz, hogy gondolatai szerint keretet készítsen a Wordben a szöveg köré, elég néhány kattintás:
- Következő „Oldalszegélyek”
- A megjelenő ablakban válassza a „Szegély” fület. Testreszabása ízlés szerint.
- Alkalmazás a bekezdésre
- Megment
Van egy másik lehetőség is, amely lehetővé teszi egy ablak megnyitását, amelyben keretet is készíthet a szöveg köré a Wordben. Ez még egyszerűbb. Általánosságban elmondható, hogy a működési elv nem változik, csak az általános oktatáshoz meg lehet jeleníteni: a „Kezdőlap” fülön kattintson a szimbolikus „Határok és kitöltések” fülre. És akkor minden ugyanaz, mint fentebb.

Hogyan készítsünk keretet egy oldal szélei köré Wordben?
Ahhoz, hogy a Wordben egy keretet készítsen az oldal szélei körül, egy perc elegendő. Csakúgy, mint amikor keretet hozunk létre a szöveg körül, előhívjuk az „Oldalszegélyek” beállítási ablakot:
- Válassza ki a bekeretezni kívánt szöveget
- Kattintson az „Oldalelrendezés” fülre
- Következő „Oldalszegélyek”
- A megjelenő ablakban válassza ki a központi „Oldal” fület.
- Testreszabása saját belátása szerint
- Igénytől függően alkalmazzuk: a teljes dokumentumra (akkor a dokumentum összes oldala keretbe kerül) vagy egy oldalra. Kísérlet.
- Mentés az „OK” gombra kattintva

Hogyan készítsünk gyönyörű keretet a Wordben?
Ugyanilyen sikerrel a klasszikus keretek mellett szebb, érdekesebb keretlehetőségeket is használhatunk a Wordben. Grafikának nevezik őket az oldalt bekeretező kis rajzok miatt. Természetesen az ilyen keretek nem hivatalos dokumentumokhoz valók, de tematikus esetekhez tökéletesek. Ahhoz, hogy a Wordben szép keretet készítsünk, az „Oldalszegélyek” paraméterekhez is megyünk, a megjelenő ablakban az „Oldal” fülön maradunk. Alul lesz egy „Rajz”, ahol a megfelelő mezőben válassza ki a kívánt keretet.
A Microsoft Word egy olyan program, amely a PC-felhasználók túlnyomó többsége körében keresett. Ma a különböző szakmák, valamint a diákok szerves asszisztense. És ez nem meglepő – a Word-dokumentumok, akárcsak az Office szoftvercsomag többi része, kényelmes és egyszerű felülettel, valamint gazdag funkcionalitással rendelkeznek, amely lehetővé teszi a dokumentum igényeihez igazítását. A program által biztosított egyik funkció olyan keretek létrehozása, amelyek keretbe foglalnak egy dokumentumot, szakaszt, bekezdést vagy csak egy szövegrészletet. Ez lehetővé teszi a szöveg vizuálisabbá tételét. A cikk megvizsgálja, hogyan lehet keretet készíteni a Word különböző verzióiban (2007, 2010, 2013 és 2016).
A program mindkét verziója ugyanazt a felületet tartalmazza, így a keret létrehozásának módja mind a Word 2007, mind a 2010-es módosítás esetében releváns.
Tehát a keret elkészítéséhez több lépést kell végrehajtanunk:


Szegély beállítása a Microsoft Word 2013-ban és 2016-ban
Ha keretet szeretne készíteni a Word ezen verzióiban, a következőkre van szüksége:
- Kattintson a program menüsorában található „Design” fülre;
- A jobb oldalon található az „Oldal háttere” blokk, amelyben ki kell választanunk az „Oldalszegélyeket”;
 Itt minden hasonló a Word 2007/2010-es verzióihoz, kivéve, hogy az „Oldalszegélyek” lap most a „Tervezés” részben található.
Itt minden hasonló a Word 2007/2010-es verzióihoz, kivéve, hogy az „Oldalszegélyek” lap most a „Tervezés” részben található. Megnyílik egy ismerős ablak, ugyanazzal a felülettel és beállításokkal, mint a Word 2007-es és 2010-es verziójában.
Hogyan lehet azonnal keretbe foglalni egy adott szövegrészt

Hogyan lehet eltávolítani egy keretet a Wordben

Hogyan készítsünk keretet a Wordben a GOST szerint
Tanfolyami, okleveles és egyéb munkák elkészítésekor gyakran van szükség bélyegzővel ellátott keretre, amelynek elkészítése általában problémákat okoz a szöveg „kongresszusával” és a helytelen behúzással kapcsolatban. De nem minden olyan bonyolult, mint amilyennek első pillantásra tűnik. A GOST szerinti keret telepítéséhez a Wordben a következőkre van szüksége:

A bélyegző keret megismétlődésének elkerülése érdekében a teljes dokumentumban lépjen a „Beszúrás” blokkra, válassza ki a „Lábléc” elemet, a legördülő ablakban aktiváljuk a „Lábléc módosítása” opciót, majd deaktiváljuk az „Ugyanaz, mint a előző szakasz” opciót a kijelölt szövegterületekhez.

Most térjünk át magának a keretnek a létrehozására, ehhez:


Kész - a Wordben egy keretet kaptunk, amely megfelel a GOST-nak.
Következtetés
Most már tudja, hogyan kell dolgozni a Microsoft Word különböző típusú kereteivel. Remélem, hogy a cikk segít mélyebbre lépni ennek a nem a legegyszerűbb, de érdekes programnak a tanulmányozásában.
Ahhoz, hogy keretet készítsen a Word 2003-ban, szüksége van Kiemel oldalra kattintva.
Megjelenik egy azonos nevű ablak. Ebben a második lapra lépünk, " oldal", ahol kiválasztjuk a szükségeset lehetőségek a kerethez. 
Itt lehet beállítani színÉs vastagság vonalak. A jobb oldali gombok jelzik, hogy a lap mely oldalára kerüljön a keret. A listában" típus"választhat forma vonalak – kettős, folytonos vagy pontozott. " Rajz» lehetővé teszi a keret beállítását az egyik ismétlődő sablonmintával.
A keretnek a lap széleihez viszonyított mozgatásához kattintson a " gombra Lehetőségek"V jobb alsó sarok. 
Keretek a Word 2007-ben, 10, 13
A 2007-es verzió óta a program felülete jelentősen megváltozott. Most egy keret létrehozásához meg kell találnia a "" részt Oldal elrendezés" és kattintson a " Oldalszegélyek». 
A 2013-as verziótól kezdve ez a gomb a „ Tervezés».
A megjelenő ablak nem különbözik a korábbi verzióktól. Mindent megmutat Elérhető opciók: a vonal típusa, színe és szélessége, ismétlődő mintával történő tervezés lehetősége, valamint a keret megjelenítési oldalai. 
Gyönyörű keret egy képről
A dokumentum keretezése nem csak közvetlenül az erre szánt eszközökkel, hanem képekkel is történhet, ami lehetővé teszi a dokumentum kialakításának jelentős változatosságát.
Ehhez le kell töltenie a kívánt képet megfelelő formátumban. Minél nagyobb a kép, annál tisztább és szebb lesz kinyomtatva.
Következő kell betét letöltött kép a lapra. Ezt a menüben lehet megtenni" Beszúrás", az elem kiválasztása" Rajz"vagy egyszerűen húzással fájlt a program ablakába. 
Ezek után szüksége lesz Kiemel kattintson a képre, jobb gombbal kattintson rá, és válassza a „ Méret és pozíció» a helyi menüből. 
A felugró ablakban lépjen a „ Szöveg tördelése"és válassza ki az elemet" a szöveg mögött». 
Most a kép nem fedi át a beírt szöveget, és bekapcsolva marad a háttérben. Ezenkívül nincs kötve a lap széleihez, és szabadon mozoghat a szélekig.
Ha a kép mérete nem megfelelő, megteheti nyújtózkodni a megjelenő „sarkokért”. A sarkokban lévő pontok méretét változtatják az arányok megtartása mellett, az oldalsó pontok pedig függőlegesen vagy vízszintesen megnyúlnak.
A kreatív munkák elkészítésekor igyekszünk kerettel díszíteni dokumentumainkat.
A Word különböző verzióiban lehetőség van egy vagy több oldalra kép formájú keretek létrehozására.
Ha nem tudja, hogyan készítsen gyönyörű kereteket a Wordben, akkor ma megvizsgáljuk ezt a kérdést, hogy ne maradjon ismeretlen pont.
Kész? Akkor olvassunk.
Keretek beillesztése
1. Nyissa meg az „Oldalszegélyek” ablakot.
1.1. A Word 2013-ban lépjen a Tervezés lapra, és kattintson az Oldalszegélyek gombra.

A - Design fülre kattintva kattintson az - Oldalelrendezés gombra
(1. kép)
1.2. A Word 2010-ben lépjen az „Oldalelrendezés” fülre, és kattintson az „Oldalszegélyek” gombra.

Itt a lap - Tervezés helyett kattintson az Oldalelrendezés fülre
(2. ábra)
1.3. A Word 2003-ban nyisson meg egy Word-dokumentumot, akár üresen, akár már kinyomtatott szöveggel.
Kattintson a „Formátum” - „Szegélyek és kitöltés” lehetőségre, ha ez a felirat nem található, kattintson a dupla idézőjelekre a teljes lista kibontásához.

(3. ábra)
2. Térjünk át a határok megválasztására
2.1. A „Szegélyek és árnyékolás” ablakban váltson át az „Oldal” fülre, ez azért szükséges, hogy keretet készítsen az oldal körül, és nem a szöveg körül.
2.2. Kattintson a fekete háromszögre, és válassza ki a kívánt mintát a legördülő listából.

(4. ábra)
2.3. Azt is kiválaszthatja, hogy a keret mely oldalakon jelenjen meg, az összesen vagy csak az elsőn.

(5. ábra)
2.4. Tintasugaras nyomtatókon a keret alsó szegélye nem nyomtatódik ki teljesen.
Az „Opciók” gombra kattintva (5-ös szám) behúzásokat készíthet az oldal széléről, amivel a keret alsó szegélyét a szokásosnál jobban kinyomtathatja.

(6. ábra)

(7. ábra)
következtetéseket
Ha nem teljesen, hanem csak a lap három oldalára szeretne keretet készíteni, akkor a „Szegélyek és kitöltés” ablakban kattintson a megfelelő gombokra.

(8. ábra)
Így gyorsan és egyszerűen díszíthet bármilyen dokumentumot.
Felhívjuk figyelmét, hogy az üzleti dokumentumokat szigorúbb keretek között kell elkészíteni.
A Microsoft Word szövegszerkesztővel való munkám során annyit kellett tanulnom, hogy szükség esetén telefonon konzultálok anélkül, hogy a monitor képernyőjét nézném.
Feltételezem, hogy Ön is könnyen elsajátítja a keretek beillesztésének képességét, és máris megkeresi segítségért.
Köszönöm a figyelmet.
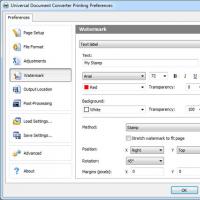 Hogyan lehet megnyitni a CHM-et. Fájl kiterjesztéssel. Technikai információk a CHM fájlokról
Hogyan lehet megnyitni a CHM-et. Fájl kiterjesztéssel. Technikai információk a CHM fájlokról Hang rögzítése számítógépen Hang rögzítése webkameráról
Hang rögzítése számítógépen Hang rögzítése webkameráról Hozzon létre vagy töröljön formázott szöveges mezőt
Hozzon létre vagy töröljön formázott szöveges mezőt Függőleges csíkok a képernyőn
Függőleges csíkok a képernyőn Hogyan nyithatom meg a DMG kiterjesztést (fájlt) a Windows rendszerben
Hogyan nyithatom meg a DMG kiterjesztést (fájlt) a Windows rendszerben A Rust Experimental játék főbb problémáinak megoldása
A Rust Experimental játék főbb problémáinak megoldása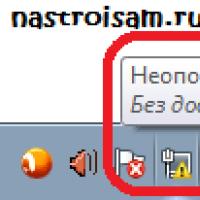 Azonosítatlan hálózat internet-hozzáférés nélkül – megoldás
Azonosítatlan hálózat internet-hozzáférés nélkül – megoldás