Nyissa meg a nagy rtf dokumentumot a sablon mappából. Hozzon létre vagy töröljön formázott szöveges mezőt. Engedélyezze a formázott szöveget az űrlap- és jelentésvezérlőkhöz
| Szöveges információk feldolgozása. Gyakorlati munka 7. sz. "Szöveg szerkesztése"
19. lecke
Szöveges információk feldolgozása.
Gyakorlati munka 7. sz
"Szöveg szerkesztése"
Szövegfeldolgozás
 |
 |
|
 |
 |
 |
A számítógép a szövegkészítés fő eszköze
 |
 |
 |
Szöveg szerkesztő
Szöveg szerkesztése.
A szerkesztés a dokumentum számítógépen történő előkészítésének következő szakasza. Szöveg szerkesztésekor ellenőrizze, hogy minden helyes-e, kijavíthatja a talált hibákat (például a helyesírási hibákat), és szükség szerint módosíthatja.
Ha a szöveg nagy, akkor csak egy része lesz látható a képernyőn, és az egészet a számítógép memóriájában tárolja.
A →, , ←, ↓ nyilak segítségével mozgathatja a kurzort a teljes képernyőn, és bármely karakterre mozgathatja. Különleges billentyűk vagy billentyűkombinációk állnak rendelkezésre a dokumentumban való navigáláshoz (lásd a referenciaanyagokat).
Ezenkívül van egy görgetési mód, amely lehetővé teszi a szöveg képernyőn kívüli részei gyors megjelenítését.
Szerkesztéskor nemcsak egyes karakterekkel, hanem teljes szövegtöredékekkel is dolgozhat. Először a töredéket kell kiválasztani. Ehhez az egérmutatót a kívánt töredék elejére kell helyezni, és az egérgombot lenyomva tartva húzza a mutatót a végére.
A szöveg kontrasztos színnel van kiemelve
A töredék kiválasztása az ablak munkaterületén bárhol megszakítható.
A kiválasztott töredék eltávolítható a szövegből és törölhető a memóriából, vagy törölhető a szövegből, de elhelyezhető egy speciális memóriarészben, amelyet puffernek nevezünk. Ebben az esetben a törölt töredék visszahelyezhető az eredeti helyére, vagy elhelyezhető a szövegben egy másik, alkalmasabb helyre.

Néha olyan szövegeket kell beírni, amelyekben az egyes sorok vagy akár sorcsoportok többször is megismétlődnek (emlékezzünk S. Marshak „Baggage” című versére vagy valamilyen kórusos dalra). Az ismétlődő töredéket csak egyszer írják be, majd egy speciális gomb segítségével kiválasztják és másolják - maga a töredék marad az eredeti helyén, és a pontos másolata a pufferbe kerül. Ezután folytatja a gépelést, és miután elérte azt a helyet, ahol az ismétlődő töredéknek lennie kell, illessze be a pufferből. Ez az eljárás többször is megismételhető.
A szövegszerkesztők lehetővé teszik, hogy megtalálja az adott szó helyét a szövegben, és szükség esetén automatikusan lecserélje az egyik szót egy másikra a szövegben.
A modern szövegszerkesztők feladata a helyesírási hibák felderítése és kijavítása is.

Gyakorlati munka 7. sz
"Szöveg szerkesztése"
1. Feladat
1. Nyissa meg a programot Munkaasztal.
2. Nyisson meg egy dokumentumot Insert.rtf
3. Minden szóba szúrjon be egy betűt így. új szót alkotni.
Insert1.rtf.
2. feladat
1. Nyisson meg egy dokumentumot Törlés.rtf(Okmányaim\ 5. osztály\ Előkészületek)
2. Távolítson el egy mássalhangzót minden szóból, hogy új szót kapjon.
3. Mentse el a személyi forrasztás változásait tartalmazó dokumentumot név alatt Törlés1.rtf.
3. feladat
1. Nyisson meg egy dokumentumot Replacement.rtf(Okmányaim\ 5. osztály\ Előkészületek)
2. Zárolja a nagybetűs beviteli módot. Cserélj ki egy-egy betűt a megadott szavakban, hogy megkapd a városok, folyók nevét és az új szavakat.
Csere1.rtf.
4. feladat
1. Nyisson meg egy dokumentumot Jelentés.rtf(Okmányaim\ 5. osztály\ Előkészületek)
2. Zárolja a nagybetűs beviteli módot.
3. Lépjen be a csere módba (INSERT kulcs).
4. Olvassa el figyelmesen az egyes sorok szavait! A zárójelek előtti minden szóhoz keresse meg a két legfontosabb szót a zárójelben, amelyek megmagyarázzák a jelentését. Írd nagybetűvel a talált szavakat.
5. Lépjen ki a csere módból.
6. Mentse el a módosításokat tartalmazó dokumentumot egy személyes mappába név alatt Jelentés1.rtf.
5. feladat
1. Nyisson meg egy dokumentumot Letter.rtf(Okmányaim\ 5. osztály\ Előkészületek)
2. Olvasd el figyelmesen a szöveget, és a jelentés szerint oszd mondatokra, pontokat rakva a megfelelő helyre!
3. Ahol szükséges, cserélje ki a kisbetűket nagybetűkre.
4. Mentse el a dokumentumot a változtatásokkal egy személyes mappába név alatt Letter1.rtf.
6. feladat
1. Nyisson meg egy dokumentumot Példabeszédek.rtf(Okmányaim\ 5. osztály\ Előkészületek)
2. Szerkessze meg a fájl tartalmát úgy, hogy minden közmondás csak egy sort foglaljon el.
Ezért:
ha két közmondás van egy sorban, akkor vágja el ezt a sort, helyezze a kurzort az első közmondás végére, és nyomja meg a gombot "Belép";
ha egy közmondás két sort foglal el, akkor ragasszuk össze, helyezzük a kurzort az első sor végére és nyomjuk meg a gombot "Töröl"(a kurzort a második sor elejére helyezheti, és megnyomhatja Backspace).
3. Mentse el a módosításokat tartalmazó dokumentumot egy személyes mappába név alatt Példabeszédek1.rtf.
7. feladat
1. Nyisson meg egy dokumentumot Big.rtf(Okmányaim\ 5. osztály\ Előkészületek)
2. Nyomja meg a gombot Vége
3. Nyomja meg a gombot itthonés figyelje a kurzor mozgását.
4. Nyomja meg a billentyűkombinációt Ctrl +-› és figyelje a kurzor mozgását.
5. Nyomja meg a billentyűkombinációt Ctrl +‹- és figyelje a kurzor mozgását.
6. Nyomja meg a gombot Oldal felés figyelje a kurzor mozgását.
7. Nyomja meg a gombot Lapozás lefeléés figyelje a kurzor mozgását.
8. Nyomja meg a billentyűkombinációt Ctrl + Page Upés figyelje a kurzor mozgását.
9. Nyomja meg a billentyűkombinációt Ctrl + Oldal leés figyelje a kurzor mozgását.
10. Nyomja meg a billentyűkombinációt Ctrl + Homeés figyelje a kurzor mozgását.
11. Nyomja meg a billentyűkombinációt Ctrl+Endés figyelje a kurzor mozgását.
12. Készítsen megfelelő megjegyzéseket a munkafüzetébe.
13. Lépjen ki a programból az eredeti dokumentum módosításainak mentése nélkül.
1. Nyisson meg egy szövegszerkesztőt.
2. Nyissa meg az Insertion.rtf dokumentumot az Üresek mappából:
3. Szúrjon be egy betűt minden szóba új szó létrehozásához.
4. Mentse el a módosításokat tartalmazó dokumentumot egy Insert1 nevű személyes mappába.
2. feladat
1. Nyissa meg a Removal.rtf dokumentumot az Előkészületek mappából:
2. Távolítson el egy mássalhangzót minden szóból, hogy új szót kapjon.
3. Mentse el a módosításokat tartalmazó dokumentumot egy Törlés1 nevű személyes mappába.
3. feladat
1. Nyissa meg a 3amena.rtf dokumentumot az Üresek mappából:
2. Zárolja a nagybetűk beviteli módját (Caps Lock billentyű). Cserélj ki egy-egy betűt a megadott szavakban, hogy megkapd a városok, folyók nevét és az új szavakat.
3. Mentse el a módosításokat tartalmazó dokumentumot egy személyes mappába Csere1 néven.
4. feladat
1. Nyissa meg az Smysl.rtf dokumentumot az Üresek mappából:
2. Zárolja a nagybetűk beviteli módját (Caps Lock billentyű).
3. Lépjen csere módba (Insert key).
4. Olvassa el figyelmesen az egyes sorok szavait! A zárójelek előtti minden szóhoz keresse meg a két legfontosabb szót a zárójelben, amelyek megmagyarázzák a jelentését. Írja be újra a talált szavakat nagybetűkkel.
5. Lépjen ki a csere módból (Insert key).
6. Mentse el a módosításokat tartalmazó dokumentumot egy személyes mappába Jelentés.rtf néven.
5. feladat
1. Nyissa meg a Letter.rtf dokumentumot az Üresek mappából:
2. Olvassa el figyelmesen a szöveget, és ossza fel mondatokra a jelentése szerint, a pontokat a megfelelő helyre rakva!
3. Ahol szükséges, cserélje ki a kisbetűket nagybetűkre.
4. Mentse el a módosításokat tartalmazó dokumentumot egy személyes mappába Letter1 néven.
6. feladat
1. Nyissa meg a Proverbs.rtf dokumentumot az Előkészületek mappából:

2. Szerkessze meg a fájl tartalmát úgy, hogy minden közmondás csak egy sort foglaljon el. Ezért:
- ha két közmondás van egy sorban, akkor vágja le ezt a sort - helyezze a kurzort az első közmondás végére, és nyomja meg az Enter billentyűt
- ha egy közmondás két sort foglal el, akkor ragassza össze őket - helyezze a kurzort az első sor végére, és nyomja meg a Törlés gombot (a kurzort a második sor elejére helyezheti, és megnyomhatja a Backspace billentyűt).
3. Mentse el a módosításokat tartalmazó dokumentumot egy személyes mappába Példabeszédek1 néven.
7. feladat
1. Nyissa meg a Big.rtf dokumentumot az Üresek mappából.
2. Nyomja meg a Vége gombot, és figyelje a kurzor mozgását.
3. Nyomja meg a Kezdőlap gombot, és figyelje a kurzor mozgását.
4. Nyomja meg a Ctrl + → billentyűkombinációt, majd kövesse és figyelje a kurzor mozgását.
5. Nyomja meg a Ctrl + ← billentyűkombinációt, majd kövesse és figyelje a kurzor mozgását.
6. Nyomja meg a Page Up gombot, és figyelje a kurzor mozgását.
7. Nyomja meg a Page Down gombot, és figyelje a kurzor mozgását.
8. Nyomja meg a Ctrl + Page Up billentyűkombinációt, és figyelje a kurzor mozgását.
9. Nyomja meg a Ctrl + Page Down billentyűkombinációt, és figyelje a kurzor mozgását.
10. Nyomja meg a Ctrl + Home billentyűkombinációt, és figyelje a kurzor mozgását.
11. Nyomja meg a Ctrl + End billentyűkombinációt, és figyelje a kurzor mozgását.
12. Lépjen ki a programból az eredeti dokumentum módosításainak mentése nélkül.
Most már tudod, hogyan
- és illessze be a hiányzó betűket;
- és távolítsa el a felesleges betűket;
- és cserélje ki az egyik betűt egy másikra;
- írja be a kis- és nagybetűket;
- vágási és ragasztási vonalak;
- gyorsan mozgassa a kurzort a dokumentumon a billentyűparancsok segítségével.
Az Access-adatbázisban formázott szöveget tárolhat egy hosszú szövegmező (más néven Megjegyzés) használatával és a tulajdonság beállításával TextFormat mezők értéke gazdag szöveg. Például félkövér vagy aláhúzott szöveget állíthat be, különböző betűtípusokat alkalmazhat az egyes szavakra vagy karakterekre, és megváltoztathatja a szöveg színét. Alkalmazhatja a formázást egy mező tartalmának egészére vagy egy részére, amikor az adatlap nézetben jelenik meg, és a mezőt egy űrlapon vagy jelentésben egy kapcsolódó vezérlővel szerkeszti.
Ebben a cikkben
Mi az a rich text?
A formázott szöveg olyan szöveg, amelynek általános formázási lehetőségei vannak (például félkövér vagy dőlt), amelyek normál szöveg esetén nem érhetők el. Az adatok formázásához használjon általános formázási eszközöket, például a Szalagot és a Mini eszköztárat. Amikor ezt megteszi, az Access HTML formázási kódot alkalmaz az adatokra. Az Access HTML-kódot használ, mert nagyobb kompatibilitást biztosít a SharePoint-listákban tárolt formázott szöveges mezőkkel.
Az Access a formázott szöveget a Hosszú szöveg adattípus használatával tárolja, amely az egyetlen adattípus, amely beépített támogatja a formázott szöveget. A formázott szöveg tárolására szolgáló mező létrehozásához hozzon létre egy hosszú szövegmezőt, majd állítsa be a tulajdonságot TextFormat ezt a mezőértéket gazdag szöveg. Két lehetséges érték van:
Gazdag szöveg Engedélyezze a formázott szöveget, mentse el és értelmezze rich HTML jelölésként.
Formázott Egyszerű szöveget tartalmaz, és egyszerű szövegként értelmezhető.
Ön állítja be a tulajdonságot TextFormat módban a "hosszú szövegmező" mezőhöz táblázatokÉs tervező. Miután elmentette a formázott szöveget egy hosszú szövegmezőbe, egy szövegmező-vezérlő segítségével megjelenítheti azt űrlapon vagy jelentésben. A szövegdoboz-vezérlő tartalmazza a tulajdonságot TextFormat, amely az ingatlan kezdeti értékét örökli TextFormat szövegmező "hosszú szövegmező". Azonban az ingatlan TextFormat a szövegdoboz vezérlőjében módosítható.
Az alábbi táblázat a támogatott formázott szöveg formázási beállításokat mutatja be.
Ikon | Paraméter | Leírás |
|---|---|---|
|
Betűtípus neve |
Másik betűtípus kiválasztása. |
|
|
Betűméret |
A betűméret kiválasztása. |
|
|
Bátor |
A kijelölt szöveget félkövérre alakítja. Ha a szöveg már félkövér, akkor eltávolítja a félkövért. |
|
|
A kijelölt szöveg dőltté alakítása. Ha a szöveg már dőlt, akkor eltávolítja a dőlt betűt. |
||
|
Alkalmazza az aláhúzást |
Aláhúzottá teszi a szöveget. Ha a szöveg már alá van húzva, az aláhúzás törlődik. |
|
|
Balra igazítás |
A szöveget balra igazítja. |
|
|
Középre igazítás |
A szöveget a mező közepéhez igazítja. |
|
|
Jobb igazítás |
Igazítsa a szöveget jobbra. |
|
|
Számozás |
A bekezdés számozásának eleje. Minden bekezdés előtt egy szám jelenik meg. |
|
|
Minden bekezdés elé jelölőt kezd el helyezni. |
||
|
Betű szín |
Válassza ki a betűtípus előtér színét. |
|
|
Szöveg kiemelési színe |
A szöveg úgy jelenik meg, ahogy a jelölőtollal megjelölték. |
|
|
A behúzás csökkentése |
Bekezdés behúzásának csökkentése. |
|
|
Növekvő bemélyedés |
Bekezdés behúzásának növelése. |
|
|
Balról jobbra |
Balról jobbra tölti ki a vezérlőelemet. |
|
|
Jobbról balra |
A vezérlőt jobbról balra tölti ki. |
Hozzon létre egy formázott szöveges mezőt
Táblázat nézetben ill tervező rich text mezőt hozhat létre.
BAN BEN táblázat mód
Nyissa ki az asztalt táblázat mód.
Válassza ki elem hozzáadásához kattintson, majd válassza ki a listából hosszú szöveg .
Kattintson duplán a mező címére, és adjon meg egy értelmes nevet az új mezőnek.
Mentse el a változtatásokat.
BAN BEN tervezési mód
Nyissa ki az asztalt tervező.
A táblázat űrlapon keresse meg az első üres sort. Aztán az oszlopban mező neveírjon be egy mezőnevet.
Az oszlopban adattípus tárgy kiválasztása hosszú szöveg.
fejezetben A mező tulajdonságai nyissa meg a lapot Gyakoriak.
Kattintson a mezőbe Szövegformátumés válassza ki formázott szöveg.
Mentse el a változtatásokat.
Mező konvertálása formázott szöveggé
tervezési mód.
fejezetben A mező tulajdonságai nyissa meg a lapot Gyakoriak.
Kattintson a mezőre Szövegformátumés válassza ki formázott szöveg.
Mentse el a változtatásokat.
A formázott szöveges mező átalakítása egyszerű szöveggé
Fontos! Amikor egy mezőt formázott szövegről egyszerű szövegre módosít, figyelmeztetést kap, hogy minden formázás el lesz távolítva. Miután végrehajtotta a módosítást az egyszerű szövegen, és elmentette a táblázatot, a módosítások nem vonhatók vissza.
Nyissa meg a mezőt tartalmazó táblázatot tervezési mód.
A táblázat elrendezésében kattintson arra a formázott szöveg mezőre, amelyet formázott szöveggé szeretne konvertálni.
fejezetben A mező tulajdonságai nyissa meg a lapot Gyakoriak.
Kattintson a mezőre TextFormatés válassza ki egyszerű szöveg.
Mentse el a változtatásokat.
A csak hozzáfűzés tulajdonság törlése
Ha formázott szöveget szeretne beilleszteni egy mezőbe, győződjön meg arról, hogy a " csak add hozzá mezőhöz" le van tiltva. Ellenkező esetben, ha a kurzort ebbe a mezőbe vagy a mezőhöz kötött űrlap- vagy jelentésvezérlőre helyezi, az Access elrejti a szöveget.
Az Append tulajdonság letiltása
Nyissa ki az asztalt tervező.
Jelölje ki a módosítani kívánt hosszú szövegmezőt és a Táblázattervező lap alján Gyakoriak nyomja meg, görgessen le a tulajdonságokhoz csak hozzátéve .
Kattintson a tulajdonság melletti négyzetre, és válassza ki Nem a listán.
Mentse el a változtatásokat.
Engedélyezze a formázott szöveget az űrlap- és jelentésvezérlőkhöz
Ha a " lapon lévő parancsokat használja Teremtés" űrlap vagy jelentés létrehozásához, és szerkeszti a fő szövegmezőben szereplő szöveget, az eredmény örökli a tulajdonságot" szöveg" van megadva egy hosszú szövegmezőhöz. Ha egy táblázat hosszú szövegmezőjében adatok vannak, akkor ezek az adatok az űrlap vagy a jelentés szöveges vezérlőjében jelennek meg. Az Access azonban nem engedélyezi a formázott szöveg szerkesztését, amikor hozzáadja a vezérlőt az űrlaphoz vagy manuálisan készítsen jelentést, még akkor is, ha később a vezérlőt egy formázott szöveget tartalmazó hosszú szövegmezőhöz köti.
Nyissa meg az űrlapot tervezési mód.
A lapon Konstruktőr csoportban Vezérlők kattintson Terület.
Az űrlap üres területén kattintson és húzza az egérmutatót egy vezérlőelem megrajzolásához.
Kattintson az új vezérlőelem szövegterületére, kattintson a jobb gombbal a vezérlőelem szövegterületére (de ne a címkére), és válassza ki Tulajdonságok.
Az új vezérlő tulajdonságai oldalon nyissa meg a Minden .
Kattintson a tulajdonság mezőre, és válassza ki a szövegmezőt a listából.
Alapértelmezés szerint a lista az űrlaphoz tartozó táblázatmezőket jeleníti meg. Ha a hosszú szövegmező egy másik táblázatban található, használja a következő kifejezés-szintaxist a vezérlő összekapcsolásához: = [ táblázat neve ]! [ mező neve ] . Használjon szögletes zárójelet és felkiáltójelet pontosan az ábrán látható módon. A kifejezés első részébe írja be a táblázat nevét, a második részbe pedig a hosszú szövegmező nevét. Például, ha van egy megjegyzésnek nevezett táblázata hosszú "üdvözöljük" szövegmezővel, írja be ezt a karakterláncot a tulajdonságok mezőbe. Vezérlés forrása : =!
A tulajdonság oldalon a kiemelt füllel Minden továbbra is keresse meg és válassza ki a tulajdonságok mezőt Szövegformátum majd válassza a formázott lehetőséget szöveg a listáról.
Mentse el a változtatásokat.
Gyakorlati munka 7. sz
"Szöveg szerkesztése"
1. Feladat
1. Nyissa meg a programotMunkaasztal .
2. Nyisson meg egy dokumentumot
3. Minden szóba szúrjon be egy betűt így. új szót alkotni.
Insert1.rtf .
2. feladat
1. Nyisson meg egy dokumentumot (Okmányaim\ 5. osztály\ Előkészületek)
2. Távolítson el egy mássalhangzót minden szóból, hogy új szót kapjon.
3. Mentse el a személyi forrasztás változásait tartalmazó dokumentumot név alattTörlés1.rtf.
3. feladat
1. Nyisson meg egy dokumentumot (Okmányaim\ 5. osztály\ Előkészületek)
2. Zárolja a nagybetűs beviteli módot. Cserélj ki egy-egy betűt a megadott szavakban, így megkapod a városok, folyók nevét és az új szavakat.3. Mentse el a dokumentumot a változtatásokkal egy személyes mappába a név alattCsere1.rtf.
4. feladat
1. Nyisson meg egy dokumentumot (Okmányaim\ 5. osztály\ Előkészületek)
2. Zárolja a nagybetűs beviteli módot.
3. Lépjen be a csere módba(INSERT kulcs) .
4. Olvassa el figyelmesen az egyes sorok szavait! A zárójelek előtti minden szóhoz keresse meg a két legfontosabb szót a zárójelben, amelyek megmagyarázzák a jelentését. Írd nagybetűvel a talált szavakat.
5. Lépjen ki a csere módból.
6. Mentse el a módosításokat tartalmazó dokumentumot egy személyes mappába név alattJelentés1.rtf.
5. feladat
1. Nyisson meg egy dokumentumot (Okmányaim\ 5. osztály\ Előkészületek)
2. Olvasd el figyelmesen a szöveget, és a jelentés szerint oszd mondatokra, pontokat rakva a megfelelő helyre!
3. Ahol szükséges, cserélje ki a kisbetűket nagybetűkre.
4. Mentse el a dokumentumot a változtatásokkal egy személyes mappába név alattLetter1.rtf.
6. feladat
1. Nyisson meg egy dokumentumot (Okmányaim\ 5. osztály\ Előkészületek)
2. Szerkessze meg a fájl tartalmát úgy, hogy minden közmondás csak egy sort foglaljon el.
Ezért:
ha két közmondás van egy sorban, akkor vágja el ezt a sort, helyezze a kurzort az első közmondás végére, és nyomja meg a gombot"Belép"
;
ha egy közmondás két sort foglal el, akkor ragasszuk össze, helyezzük a kurzort az első sor végére és nyomjuk meg a gombot"Töröl"
(a kurzort a második sor elejére helyezheti, és megnyomhatjaBackspace
).
3. Mentse el a módosításokat tartalmazó dokumentumot egy személyes mappába név alattPéldabeszédek1.rtf.
7. feladat
1. Nyisson meg egy dokumentumot (Okmányaim\ 5. osztály\ Előkészületek)
2. Nyomja meg a gombotVége
3. Nyomja meg a gombotitthon és figyelje a kurzor mozgását.
4. Nyomja meg a billentyűkombinációtCtrl + -› és figyelje a kurzor mozgását.
5. Nyomja meg a billentyűkombinációtCtrl + ‹- és figyelje a kurzor mozgását.
6. Nyomja meg a gombotOldal fel és figyelje a kurzor mozgását.
7. Nyomja meg a gombotLapozás lefelé és figyelje a kurzor mozgását.
8. Nyomja meg a billentyűkombinációtCtrl + Page Up és figyelje a kurzor mozgását.
9. Nyomja meg a billentyűkombinációtCtrl + Oldal le és figyelje a kurzor mozgását.
10. Nyomja meg a billentyűkombinációtCtrl + Home és figyelje a kurzor mozgását.
11. Nyomja meg a billentyűkombinációtCtrl+End és figyelje a kurzor mozgását.
12. Készítsen megfelelő megjegyzéseket a munkafüzetébe.
13. Lépjen ki a programból az eredeti dokumentum módosításainak mentése nélkül.
Sok kezdő számítógép-felhasználó, aki ismeretlen formátumú fájlokkal találkozott, beleértve az RTF-et is, nem tudja, hogyan kell megnyitni azokat.
Mi az RTF fájl? Rich Text Format, angolról „rich text formátumként” fordítva a Microsofttól, amelyet az operációs rendszerek és szövegszerkesztők számos verziója támogat. Ezek olyan szöveges dokumentumok, amelyeket népszerű számítógépes szövegszerkesztő alkalmazásokkal hoznak létre, nyitnak meg, szerkesztenek és módosítanak. Ez a formátum szöveg beírására, mentésére és más operációs rendszerekre való másolására szolgál. Csak szöveges adatok tartalma jellemzi. Sőt, bármilyen más formátumban is beírhatók, de a végső mentés az RTF bővítményben történik. Szöveganyagának átvitele egyik programból a másikba (Microsoft Office) teljesen egyszerű. Ugyanez vonatkozik az operációs rendszer verzióira is.
Miért van szükségünk RTF fájlokra?
Lehetővé teszik a szöveg formázását, dőlt vagy félkövér betűtípussal kiemelve részeit, valamint egyes elemek kiemelését. A nyomtatott szimbólumok különböző betűtípusokkal és színekkel választhatók ki. Az RTF fájlformátum segítségével könnyen beállítható a sorok közötti távolság és a szöveges anyag behúzása a lapok széléhez képest. Nagy kereslet van rá a számítógép-felhasználók körében.RTF fájl megnyitása programok és szolgáltatások segítségével

Ez a formátum sokoldalú, ami tagadhatatlan előnye. A programot RTF-fájlokhoz az MS Office csomagban található Word alkalmazással nyithatja meg. Ez a vállalat által kínált legsikeresebb termék, amelyet szabványként használnak a szövegszerkesztés területén. Vonzó felülettel rendelkezik bemutatott funkciókkal. A Microsoft Office programcsomag része a Project, a Visio, az InfoPath, a Designer, a PowerPoint, a SharePoint, az Excel, az Access, az Outlook. Érdemes megjegyezni, hogy a Word a legjobb a szövegszerkesztők között.
A könyvek RTF-fájlban való megnyitásához használhatja a Kingsoft Office irodai csomagjában található Kingsoft Writer alkalmazást. Ez egy ingyenes szövegszerkesztő. Ugyanazokkal a funkciókkal rendelkezik, mint a fent leírt Word program. Az alkalmazás telepíthető akár a teljes csomaggal együtt, akár önálló dokumentumként. Klasszikus felülettel rendelkezik, hasonlóan a többi szövegszerkesztőhöz. Szöveges anyagok létrehozására és formázására szolgál képletek, diagramok, grafikonok, képek és háromdimenziós szimbólumok bevezetésével. A Word-hez hasonlóan a Kingsoft Writer is rendelkezik egy külön ablakkal, ahol számos olyan karaktert szúrhat be, amelyek nincsenek a billentyűzeten. Lehetővé teszi, hogy az anyagokat azonnal PDF-fájllá alakítsa anélkül, hogy további eszközöket kellene igénybe vennie. A lap stílusú felület lehetővé teszi több fájl futtatását egy ablakban.
Az RTF formátum megnyitásához használja az OpenOffice.org programot – egy többfunkciós alkalmazáscsomagot az irodai munkához, többnyelvű támogatással. Az összes fő operációs rendszer kezeli. A program lehetővé teszi az összes adat tárolását saját nyílt ODF formátumban. Megkapta az ISO szabványosítási nemzetközi szervezet jóváhagyását. Az egyik legjobb szolgáltatás a szöveg exportálása PDF fájlba egyetlen kattintással. Itt a Flash technológia támogatott. A program felülete meglehetősen világos és kényelmes.
Jegyzet. Az OpenOffice.org telepítéséhez nincs szükség licencre, ami viszont lehetővé teszi, hogy minden felhasználó telepítse a számítógépére.A Notepad2 alkalmazás támogatja az RTF formátummal való munkát is. Ez egy kicsi, de meglehetősen gyors szövegszerkesztő szintaktikai kiemeléssel. A felület egyszerű és vonzó. A program nem igényel telepítést.
Ezt a problémát az AbiWord segítségével oldhatja meg, amely egy szöveges dokumentumokat feldolgozó eszköz. Képes nyomtatni, szerkeszteni, különféle anyagokat készíteni, valamint leveleket és üzeneteket feldolgozni.
Hogyan lehet megnyitni az RTF-et számítógépen
A Start menüben található szabványos WordPad alkalmazás segít megnyitni a fájlt a számítógépen. Miután elindította, aktiválnia kell a főmenü gombot az egérrel, és válassza ki a „Megnyitás” lehetőséget, és adja meg a megnyitni kívánt dokumentum elérési útját. Az alkalmazás megjeleníti a támogatott formátumok teljes katalógusát, az RTF kivételével.Ezenkívül a helyi menü lehetővé teszi a kívánt fájl megnyitását a jobb gombbal a dokumentum ikonjára kattintva. A megnyíló menüben megjelenik az összes megtekinthető program.
Hogyan lehet megnyitni az RTF-et Androidon
A táblagépre vagy más mobileszközre letöltött Smart Office program segít az RTF megnyitásában Androidon.A Cool Reader program elég jól támogatja ezt a formátumot ebben az operációs rendszerben. Jó a tartalomjegyzék, címsor, kép megjelenítése, ami a táblázatokról nem mondható el.
Hogyan lehet megnyitni az RTF-et online
Az RTF online megnyitásához és módosításához használhatja a népszerű operációs rendszerek (Mac OS, Windows) szinte összes szövegszerkesztőjét és számos ingyenes irodai programot. Ezért az ilyen formátumú dokumentumok e-mailben történő elküldésével nem kétséges, hogy a címzett könnyedén megnyitja és online tanulmányozza azokat, még akkor is, ha nincs telepítve az Office a számítógépére.A fájl online megnyitása egyszerű a Google Dokumentumokban. Miután elérte a címüket, kattintson a „Megnyitás” fülre. A jobb alsó sarokban a „Dokumentum létrehozása” ablak aktiválódik. A megnyíló menüben válassza a „Megnyitás” lehetőséget. A „Letöltés” lapon használja az egeret a „Megnyitás” aktiválásához, és válassza ki ennek a kiterjesztésnek a fájlját a számítógépen.
Hogyan hozhat létre saját maga RTF fájlt

Ha saját kezűleg szeretne RTF fájlt létrehozni, nincs szüksége különösebb készségekre, csak le kell töltenie és telepítenie kell az ingyenes Microsoft Office Excel Viewer for Windows programot. A felülete meglehetősen egyszerű. Mac operációs rendszerhez az Apple TextEdit megfelelő. Ez a program a fő program ebben az operációs rendszerben. A szöveges dokumentum létrehozása után mentéskor válassza ki a kívánt formátumot.
Átalakító RTF fájlokhoz
A dokumentumok egyik formátumból a másikba konvertálása RTF fájlkonvertáló segítségével lehetséges. Számos szolgáltatás kínálja szolgáltatásait ebben az irányban. Néhányan nem is igényelnek speciális telepítést a számítógépre. A felhasználónak fel kell töltenie a fájlt egy lemezről vagy más internetes forrásból egy speciális területre a konvertáláshoz. Ezután erősítse meg tevékenységét. Ennek eredményeként kiváló minőségű dokumentumot kap a szükséges formátumban.Dokumentum mentése RTF formátumban: videó
A videó számos választ ad az RTF-dokumentum mentésének kérdésére:
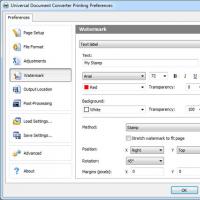 Hogyan lehet megnyitni a CHM-et. Fájl kiterjesztéssel. Technikai információk a CHM fájlokról
Hogyan lehet megnyitni a CHM-et. Fájl kiterjesztéssel. Technikai információk a CHM fájlokról Hang rögzítése számítógépen Hang rögzítése webkameráról
Hang rögzítése számítógépen Hang rögzítése webkameráról Hozzon létre vagy töröljön formázott szöveges mezőt
Hozzon létre vagy töröljön formázott szöveges mezőt Függőleges csíkok a képernyőn
Függőleges csíkok a képernyőn Hogyan nyithatom meg a DMG kiterjesztést (fájlt) a Windows rendszerben
Hogyan nyithatom meg a DMG kiterjesztést (fájlt) a Windows rendszerben A Rust Experimental játék főbb problémáinak megoldása
A Rust Experimental játék főbb problémáinak megoldása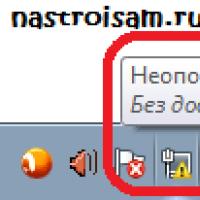 Azonosítatlan hálózat internet-hozzáférés nélkül – megoldás
Azonosítatlan hálózat internet-hozzáférés nélkül – megoldás