Hogyan lehet megnyitni a cmd-t rendszergazdai jogokkal. Futtassa a parancssort (cmd) rendszergazdai jogokkal
A Command Prompt (cmd) egy nagyon hatékony eszköz, amellyel nemcsak az operációs rendszer néhány dokumentálatlan funkcióját használhatja, hanem számos hiba kijavítását is lehetővé teszi, ha a Windows összeomlik, vagy akár nem indul el. Bizonyos műveletek végrehajtásához azonban a konzolt kizárólag rendszergazdai jogokkal kell elindítani. Később megvitatjuk, hogyan kell futtatni a cmd-t rendszergazdai jogokkal. Számos módszer áll rendelkezésre az áttekintésre, amelyek mindegyike a maga módján kényelmes a különböző helyzetekben.
CMD: futtassa rendszergazdaként a klasszikus módszerrel
A legtöbb Windows-felhasználó hozzászokott, hogy a parancskonzolt a jól ismert módszerrel indítsa el, azaz először hívja meg a „Futtatás” menüt (Win + R), majd írja be a kívánt cmd rövidítést a mezőjébe. De ez egy normális indítás, és nem rendszergazdai jogokkal, bár a Windows egyes buildjeiben a „Futtatás” konzolon közvetlenül a parancsok beviteli mezője alatt látható a rendszergazdai jogokkal rendelkező start elem.
Indítsa el a Shell-t a Start menüből
A start menü elvileg különböző rendszerekben használható. Ehhez ki kell választania a szokásos programokat a Start menüben, és meg kell nyitnia a parancssort RMB-n keresztül, kiválasztva a kívánt indítási típust.
A Windows 10 rendszerben a cmd rendszergazdaként való futtatása még egyszerűbb. Általános szabály, hogy a „tiszta” rendszerekben közvetlenül a telepítés után az RMB menüben a „Start” gombon két cmd indítósor található: normál és rendszergazdai jogokkal, amit használni kell.
Feladatkezelő használata
Ugyanilyen gyakori, bár időigényesebb módszer a cmd rendszergazdaként történő elindítása a szabványos „Feladatkezelőből”, amely háromujjas kombinációkkal vagy a „Futtatás” konzolból a taskmgr paranccsal hívható meg.

A kezelőablakban a fájl menün keresztül be kell állítania egy új feladat létrehozását, a végrehajtási mezőbe írja be a cmd parancsot, és jelölje be a rendszergazdai jogosultságokkal rendelkező létrehozás négyzetet.
Futtassa a cmd-t keresőn keresztül (Windows 10)
A Windows operációs rendszer tizedik verziója bizonyos értelemben egyedülálló abban a tekintetben, hogy leegyszerűsíti a hozzáférést egyes rendszereszközökhöz, bár nem mentes az előre nem látható nehézségektől.
Azonban a Windows ezen módosításában a cmd a keresőn keresztül is elindítható. Ehhez az RMB-t kell használnia a „Start” gombon, válassza ki a keresést, írja be a „Command Line” parancsot a mezőbe (természetesen idézőjelek nélkül), és a megjelenő eredménynél ismét az RMB-n keresztül válassza a Start as administrator lehetőséget. .
Indítsa el az Explorerből
De ezek olyan módszerek voltak, amelyek nagyjából megkettőzték egymást. Most nézzük meg, mit lehet tenni a szabványos Explorer használatával. Először meg kell nyitnia a "Fájl" menüt.

Azonnal tartalmazni fog egy konzolindító sort egy további menüre való átállással, amelyben – akárcsak a Windows 10 „Start” részében – lesz egy normál indítás és rendszergazdai jogokkal való indítás is.
Közvetlenül a konzol hívása a rendszerkönyvtárból
Ha valaki nem tudja, a „Futtatás” menüt eredetileg úgy tervezték, hogy elindítsa a System32 rendszerkönyvtárában található futtatható fájlokat.

Így a cmd rendszergazdaként való futtatása RMB-n keresztül elvégezhető a kívánt cmd.exe fájlon, pontosan ebből a mappából (a Windows gyökérkönyvtárában található). Paradox módon a 64 bites rendszereken a System32 mappa szinte minden összetevője duplikálva van a SysWOW64 könyvtárban. Vagyis itt pontosan ugyanaz a fájl található, amely a parancssor elindításáért felelős, és az indítási lépések teljesen azonosak lesznek.
Amíg a rendszermappában van, és kiválasztja a keresett fájlt, használhat alkalmazási eszközöket. A „Kezelés” hivatkozásra kattintás után egy további panel nyílik meg, amely egy adminisztrátori jogokkal rendelkező start gombot tartalmaz.
A hozzáférés felgyorsítása
Kitaláltuk a parancssor indításának alapvető módjait. Most pedig nézzük meg, hogyan egyszerűsíthetjük le magunknak a feladatot és gyorsíthatjuk fel annak elindítását. Itt be kell lépnie a System32 rendszermappába, és a cmd.exe fájl RMB-jén keresztül válassza ki a parancsikon elküldését az „Asztalra” (azonnal választhatja a parancsikon létrehozását közvetlenül az „Asztalon”, megadva a kívánt fájlt mint a tárgy).
Most, az RMB használatával a létrehozott parancsikonon, ki kell választania az objektum tulajdonságait, a parancsikon lapon kattintson a „Speciális” gombra, és jelölje be az állandó futtatás rendszergazdaként négyzetet. Ha szükséges, az „Asztal” parancsikonja áthelyezhető a gyorsindító panelre, vagy RMB-n keresztül használhatja a tálcán lévő gombostűt. Ez a technika az optimális megoldás, ha a felhasználónak nagyon gyakran kell dolgoznia a parancskonzollal.
Totális helyett
Valójában ez minden, ami a parancssor rendszergazdai jogokkal való indítását érinti. Természetesen itt csak a legegyszerűbb és leggyakrabban használt módszerek kerültek ismertetésre. Nem vették figyelembe azokat az eseteket, amikor egyes menük a parancssor helyett a Windows PowerShellre mutató hivatkozást tartalmaznak. Lényegében ez egy nagyon hasonló eszköz a parancskonzolhoz, de összetettebb az átlagfelhasználók számára, és még néhány funkcióval rendelkezik.
A Windows 8 rendszerben, akárcsak a Windows korábbi verzióiban, számos rendszeradminisztrációs és -felügyeleti feladat a parancssori felületen keresztül történik ( cmd.exe). A Windows korábbi verzióihoz hasonlóan azonban számos hasonló feladathoz rendszergazdai jogok szükségesek. Ebben a cikkben arról fogunk beszélni, hogyan nyissa meg a parancssort ezzel. Tekintettel arra, hogy a Microsoft kissé átalakította ennek az operációs rendszernek a felületét, ez az eljárás kissé eltér a Windows 7-ben megszokottól (nincs menü Rajt). A probléma az, hogy amikor a Metro kezdőképernyőjén jobb gombbal kattint egy program parancsikonjára, a menü " Fussmintadminisztrátor" nem jelenik meg.
Windows 8 rendszerben a Parancssort többféleképpen is elindíthatja rendszergazdai jogokkal:
- A kezdőképernyőről
- Az Intéző menüből
- Feladatkezelő használata
- A Win+X menü használatával
Ismertesse meg részletesebben a Win8 rendszergazdai jogokkal rendelkező parancssor megnyitásának mindegyikét.
Nyissa meg a parancssort a Metro UI felületéről
A Windows 8 Metro UI felületének „Keresés” sorában be kell írnia “cmd" (vagy "parancs gyors ”) , Ennek eredményeként a talált alkalmazás megjelenik a bal oldali panelen. Ezután jobb gombbal kell kattintania a megjelenő parancsikonra, és a képernyő alján megjelenik egy sor további indítási lehetőségekkel. Válassza ki "Futtatás rendszergazdaként"
Ugyanezt megtehetjük a talált alkalmazás kiemelésével és a billentyűzeten a kombináció megnyomásával Ctrl + Shift + Enter.

Futtassa a Parancssort az Explorerből
Nyissa meg a Windows Intéző ablakát a billentyűparancs megnyomásával Win+E. A bal oldali ablakban válasszon ki egy elemet A számítógépem, a jobb oldalon pedig egy lemez C:\. Ezután a felső menüből válassza ki Fájl->Nyisd kiparancsprompt ->Nyisd kiparancsgyorsmintadminisztrátor (Nyissa meg a parancssort rendszergazdaként).

Futtassa a Parancssort a Feladatkezelőből
Nyissa meg a Windows 8 Feladatkezelőt a billentyűparancs megnyomásával Ctrl + Shift + Esc. Ezután a menüpont kiválasztásával új feladatot kell létrehozni "Fájl -> Új feladat futtatása"("Fájl -> Új feladat (Futtatás)"), írja be a megjelenő ablakba cmd, jelölje be a négyzetet « Futtasson egy feladatot rendszergazdai jogosultságokkal "("Hozza létre ezt a feladatot rendszergazdai jogosultságokkal."), majd kattintson az OK gombra.

Indítsa el a Win+X helyi menüből
Megemelt Parancssor ablakot is megnyithat a Gyorsindító menü használatával, a Start képernyőre kattintva. Win+x. A megjelenő menüben válassza a „Parancssor (Rendszergazda)” lehetőséget.

Íme néhány módszer a parancssor rendszergazdai jogokkal történő elindítására a Windows 8 rendszerben, amelyeket sikerült felfedeznünk. Javasoljátok a lehetőségeket kommentben :)
A parancssor futtatása rendszergazdaként Windows rendszeren emelt módban nem nehéz feladat. Néhány hasznos parancs végrehajtását ilyen jogosultságokkal kell végrehajtani. Ha normál módon nyitja meg őket, akkor valószínűleg hibaüzenetet fog látni.
Javasoljuk, hogy rendelkezzen adminisztrátori hozzáféréssel a Windowshoz, vagy ismerje a rendszergazdai jelszót. Amikor korlátozott jogokkal rendelkező felhasználóként megpróbálja meghívni a cmd-t, megnyílik egy UAC ablak. Itt meg kell adni az adminisztrátori jelszót az űrlapon, ha helyesen adta meg, akkor elindít egy parancssort adminisztrátori lehetőségekkel.
Honnan tudhatom meg, hogy milyen módban van nyitva a konzol? Nézze meg az ablak címét, ha azt írja, hogy „Adminisztrátor”, akkor mindent helyesen csinált, és nyugodtan elkezdheti a parancsok írását.
A konzol rendszergazdaként történő elindítására sokféleképpen van lehetőség, és ezek szinte azonosak a Windows különböző verzióiban. Minden módszer egyformán használható.
Nyisson meg egy parancssort rendszergazdai jogosultságokkal a Windows 7 rendszeren
Ismerkedjen meg a parancssor meghívásának folyamatával a Windows 7 rendszerben, és válassza ki a cmd indításának kényelmes módját. Vegyük például a parancsikont:
1. Kattintson a "Start" gombra.
2. Helyezze be a „parancssort” a keresésbe.
3. Várja meg, amíg a lista elkészül. Vigye az egérmutatót a legelső objektumra, és kattintson a jobb gombbal.
4. Megnyílik egy menü, amelyben válassza ki a „Futtatás rendszergazdaként” sort.
5. Ha a Felhasználói fiókok felügyelete opció engedélyezve van, kattintson az Igen gombra.

Megjegyzés: Írja be az adminisztrátori jelszót, ha beviteli mezőt lát, majd kattintson az „igen” gombra.
Futtassa a cmd-t Windows 8 rendszeren rendszergazdai jogokkal
1. Nyomja meg a "Start" gombot.
2. Menjen jobbra teljesen.
3. Kattintson a nagyító ikonra.

4. Az űrlapba írja be a cmd parancsot.
5. Kattintson jobb gombbal a „parancssor” objektumra.
6. A menüben kattintson a Futtatás rendszergazdaként elemre, mint a képernyőképen.

7. A Felhasználói fiókok felügyelete ablakban kattintson az „igen” gombra.
Mint minden modern operációs rendszer, az XP is rendelkezik ezzel a funkcióval. Kövesse a fenti hivatkozásokban és ajánlásokban található lépéseket.
Amint látja, nem sok lépést kell tennie a parancssor rendszergazdaként történő elindításához. Ezekkel a jogokkal bármilyen írott parancsot végrehajthat a cmd-ben. Ez lehetővé teszi például a Windows.old mappa és egyebek egyszerű és gyors törlését.
Öt utasítás a Parancssor Windows 10 rendszerben történő megnyitásához. Leírja, hogyan kell megnyitni a parancssort rendszergazdaként. A cmd hívása a megadott módszerekkel a Windows korábbi verzióiban is lehetséges
A Windows parancssor egy fontos eszköz, amelyet a rendszergazdák rendszeresen használnak az operációs rendszer beállításainak konfigurálására. Rajta keresztül teljes mértékben vezérelheti a Windows rendszert, ha ismeri a rendszer által támogatott parancsokat. A parancssornak nincs grafikus felülete, de azon keresztül lehetőség nyílik különféle műveletek végrehajtására a rendszeralkalmazásokban. Ennek az utasításnak a részeként azt javasoljuk, hogy kitaláljuk, hogyan lehet megnyitni a parancssort a Windows 10 rendszerben? Az alábbiakban 5 különböző módot mutatunk be a Parancssor elindítására, és ezek többsége nem csak Windows 10-en, hanem az operációs rendszer korábbi verzióin is működik.
Tartalomjegyzék:Hogyan lehet megnyitni a parancssort a Windows 10 rendszerben?

A Windows operációs rendszer parancssora normál jogokkal vagy számítógépes rendszergazdaként indítható. A Windows 10 és korábbi verzióiban bizonyos beállítások csak ellenőrzött rendszergazdai jogosultságokkal módosíthatók a parancssorban. A parancssor indításának nem minden módja teszi lehetővé, hogy úgy adja meg, hogy Ön rendszergazdaként azonosítja magát, és ezt az alábbi utasításokban külön jelezzük.
Parancssor rendszergazdaként a Windows 10 rendszerben
Nyissa meg a Parancssort a Start menüből
A Parancssor elindításának legegyszerűbb módja a Start menüből való elérése. A megnyitáshoz kattintson a bal gombbal a képernyő bal alsó sarkában található Start ikonra. Ezután válassza az „Összes alkalmazás” lehetőséget a számítógépen elérhető programok és alkalmazások listájának megnyitásához. A megnyíló menüben keresse meg a „Szolgáltatás” alpontot, amely a parancssori parancsikont tartalmazza. 
Ha rendszergazdaként szeretné futtatni a Windows 10 rendszerben, kattintson a jobb gombbal a parancsikonra, és válassza ki a megfelelő elemet
A Windows 10 operációs rendszer kényelmesen valósítja meg a keresést, amely képes megtalálni a számítógépen a szükséges alkalmazásokat, fájlokat. A parancssor azon keresztül történő elindításához kattintson a keresés ikonra a Windows 10 képernyő bal alsó sarkában, és írja be a cmd betűket. Ezt követően a rendszer megtalálja a parancssort, amelyet szükség esetén rendszergazdaként futtathat. 
Figyelem: Széles keresési lehetőségei ellenére nem képes megérteni egyes felhasználói lekérdezéseket, különösen az orosz lokalizációban. Éppen ezért a parancssort csak cmd kéréssel találhatja meg.
Nyissa meg a Parancssort a Windows 10 rendszerben a Windows + X kombinációval
A Windows 10 operációs rendszer egy kényelmes parancsikont tartalmaz a gyakran használt funkciók eléréséhez. Ha megnyomja a Windows + X billentyűkombinációt a billentyűzeten, a Start menü ikonja mellett megnyílik egy menü, amelyen keresztül elindíthatja a parancssort jelenlegi felhasználóként vagy számítógép-rendszergazdaként. 
Mint minden végrehajtható folyamat, a parancssor olyan fájlok halmaza, amelyek parancsikont tartalmaznak. Könnyen megtalálhatja a Windows mappában, és közvetlenül azon keresztül indíthatja el a parancssort. Ehhez a következő címre kell mennie: Rendszerlemez->Windows->System32->cmd.exe.
Ha rendszergazdaként kell futtatnia a Parancssort, kattintson a jobb gombbal a parancsikonra, és válassza ki a megfelelő elemet.
Az egyetlen mód, amely nem teszi lehetővé a Parancssor rendszergazdaként való futtatását, a Futtatás parancs használata. A parancssor aktív felhasználóként történő elindításához a Futtatás ablakon keresztül nyomja meg a Windows + R kombinációt a billentyűzeten, és a megnyíló sorba írja be a cmd parancsot, amely után megnyílik a parancssor. 
A Windows operációs rendszerben bizonyos helyzetekben az eszközöket emelt szintű jogosultságokkal kell használni. Erre azért van szükség, mert a rendszerszintű változásokhoz vezető műveletek, és a hétköznapi felhasználóknak (nem a rendszergazdáknak) nincs erre szükségük. A cikkben erről fogok beszélni bármely alkalmazás rendszergazdájaként futhat a számítógépen.
Amikor emelt szintű jogokkal indít programokat, megjelenik egy ablak, amelyben meg kell erősítenie az indítást -. Egyes felhasználók teljesen letiltják ezt a funkciót. Így a számítógép biztonsága sérül. Hiszen ha nem jelenik meg az UAC figyelmeztető ablak, akkor rendszergazdaként bármilyen rosszindulatú fertőzés elindulhat a számítógépéről. „Rossz” kód és sok szerencsét.
Annak érdekében, hogy a felhasználók könnyebben tudják futtatni a programokat rendszergazdaként, elkészítettem néhány módszert.
Futtassa rendszergazdaként a helyi menü használatával
A helyi menüt a jobb egérgombbal hívja elő. Kattintson bármelyik programra az egérrel, majd a helyi menüben kattintson az opcióra. Ez megnyitja a parancssort és más olyan programokat, amelyekhez emelt szintű jogosultságokra van szükség.
A Ctrl+Shift+Enter kombináció használata kereséskor
Ha nincs eszköz az asztalon vagy a Start menüben, akkor a kereséshez fordulunk. A Windows bármely verziója fel van szerelve vele, és a tizedikben a legkényelmesebb. Írjon valamilyen parancsot, például cmd - parancssor. Az eredmény kiválasztása után egyszerre nyomja meg a kombinációt Ctrl+Shift+Enter. Egyszerű módszer, nem?

További parancsikon tulajdonságai
Tegyük fel, hogy érdekel a kérdés... Az ikon már az asztalon található parancsikonként, de nem akarja állandóan elindítani a helyi menüt. Ez a probléma megoldható.
Menjen a parancsikon tulajdonságaihoz (jobb egérgomb és Tulajdonságok), és lépjen a szakaszra "ráadásul".

További lehetőségek nyílnak meg. Ott jelölje be a négyzetet "Futtatás rendszergazdaként". Most, amikor normálisan futtatja a programot, mindig emelt jogokkal fog megnyílni.

Ráadásul! A "Kompatibilitás" lap tulajdonságainál van egy "Futtassa ezt a programot rendszergazdaként" opciót. Szintén hasznos dolog.

Rendszergazdaként futtatható programok
A következő programok állnak rendelkezésre: RunAs, AdmiLink, ExecAS.
RunAs eszköz
A Windows része, így használhatja. A futtatásához nyissa meg a parancssort, és írja be a következő parancsot:
Valószínűleg meg kell adnia egy jelszót. Feltétlenül írja be.

Hozzon létre egy parancsikont az asztalon. Kattintson a jobb gombbal egy üres területre, és válassza a „Parancsikon” lehetőséget. Ugyanazt a parancsot írjuk ki, mint a hely:
runas /user:PCName\UserName msconfig.exe
Adjon nevet a parancsikonnak, és mentse el.
A parancsikon elindítása után megnyílik egy parancssor, ahol meg kell adnia a fiók jelszavát. A helyes adatok megadása után az msconfig vagy a kiválasztott segédprogram azonnal elindul.
Ebben a helyzetben Önnek vagy a számítógéphez hozzáféréssel rendelkező személyeknek minden alkalommal jelszót kell megadniuk. Ezt a pontot úgy lehet megoldani, hogy a parancshoz hozzáadjuk a /savecred paramétert, ekkor a parancs a következő lesz:
runas /savecred /user:PCName\UserName msconfig.exe
Ha a biztonságra gondol, akkor jobb, ha nem használja az ilyen parancsikonokat ezzel az opcióval. Jobb, ha minden alkalommal megadja jelszavát, és nem kell aggódnia, hogy néhány szemtelen ember jelszó nélkül használja a Windows-eszközöket, hogy saját magának és az Ön kárára használja.
Az ExecAS eszköz használatával
A rendszergazdaként való futtatás az ExecAS programmal lehetséges. Az indítás után megjelenik egy ablak, amelyben meg kell adnia a fiókadatokat (bejelentkezési név és jelszó), valamint a program nevét és elérési útját. Az adatok megadása után kattintson a gombra "Rekord".

Az ExecAS ablakban megjelent a tengerimalacunk, zárja be a programot és nyissa meg újra. Azonnal megnyílik az ExecAS-ben megadott program. További alkalmazás hozzáadásához írja be a parancssorba az ExecAS.exe /S fájlt. (Ebben az esetben a segédprogrammal rendelkező könyvtárban kell lennie, például C:\ExecAS).

Az ExecAS elindítása után hozzáadunk egy másik programot. Zárja be az eszközt, és indítsa újra. Ugyanaz az ablak jelenik meg. De ez nem kényelmes számunkra, ezért folytassuk a parancsikonok létrehozását:
Két parancsikont készítünk a következő parancsokkal:
- C:\ExecAS\ExecAS.exe 1
- C:\ExecAS\ExecAS.exe 2
Az 1 és 2 számok az ExecAS programszámának felelnek meg.
A parancsikonok elindítása után azt látjuk, hogy rendszergazdaként lettek megnyitva.
Az AdmiLink segédprogram használata
A címben megadott segédprogram egy konzol segédprogram, és telepítés után a Windows könyvtárában lesz.
Elindítjuk az eszközt, és egy nagyon kényelmes ablakot látunk orosz felülettel, így könnyű lesz kitalálni.
- Az első mezőben adja meg a futtatni kívánt fájl elérési útját;
- A második mezőben a parancssori paraméterek nem kötelezőek;
- A harmadik sort önállóan tölti ki, ha nem, írja be a C:\windows\system32
- Ablak megjelenítési mód. A 4. sornak 2 paramétere van:
- SHOW – szabványos szoftverindítás látható ablakkal;
- HIDE – a szoftver a háttérben fut;
Paraméterek konfigurálása a lapon fiók:
- A domain névhez írja be a számítógépe vagy a NetBios és a test.lan nevét;
- Felhasználónév – a három ponttal ellátott gombra kattintva választható ki;
- Fiók jelszava és erősítse meg.
- Az összes adat megadása után kattintson a gombra "Teszt".
A segédprogram ellenőrzi az általunk megadott információk működőképességét. Nyomja meg bármelyik gombot a CMD-ben.
Sikeres teszt után nyomja meg a gombot „AdmiRun indítókulcs generálása”. Ha ezt nem teszi meg, semmi sem fog működni.
- Lépjen a „Link” fülre, és tegye a következőket:
- Parancsikon neve- bármilyen néven hívni;
- Katalógus– jelezze, hol található a parancsikon;
- Kép– válasszon egy képet a parancsikonhoz;
- nyomja meg a gombot "Parancssor generálása".
- Most nyomja meg a nagy gombot „Parancsikon létrehozása most!”.
Az ikon azonnal megjelenik a megadott asztalon vagy könyvtárban.
Próbáljuk meg elindítani a parancsikont. Ha minden jól ment és a program rendszergazdaként indult, akkor gratulálunk. Ellenkező esetben a műveleteket egy bizonyos lépésben helytelenül hajtották végre.
Ha a parancsikon tulajdonságaira lép, és az „Objektum” mezőben lévő programot egy másikra módosítja, egyszerűen nem indul el. Ez egy kis védelem a rosszindulatú programok ellen.

Feladat ütemező
Futtassa a programot rendszergazdaként, csak használja az eszközt "Feladat ütemező". Itt van egy árnyalat - ha nem vagy rendszergazda, akkor nem fogja tudni használni.
Csak két szót írjon be a keresésbe: „Feladatütemező”, és nyissa meg az eredményt.A jobb oldali ablakban válassza ki az elemet "Feladat létrehozása".
Nevezzük megfelelő néven, tegyük fel, hogy elindítjuk a parancssort, majd hívhatjuk CMD-nek. Jelölje be a négyzetet is "Fuss a legmagasabb jogokkal".
A "Műveletek" lapon kattintson a gombra "Teremt".
Válasszon ki egy műveletet (esetünkben indítsa el a programot).Kattintson a Tallózás gombra, és válassza ki az indítani kívánt segédprogramot.Ha futtatja a parancssort, az elérési út a következő lesz: C:\Windows\System32\cmd.exe.Most kattintson az OK gombra.
Új sor jelent meg a „Műveletek” lapon. Remek, kattintson az OK gombra.
Parancsikon létrehozási szakasz
Hozzon létre egy parancsikont az asztalon, és írja be a következő parancsot:
schtasks /run /tn feladat_neve az ütemezőben
ütemező_feladat_neve az a név, amelyet a feladat létrehozási folyamatának legelején adott.
Hurrá, megtettük a parancsikont, de ez még nem minden. Menjen a tulajdonságaihoz.
A Parancsikon lapon módosítsa az ikont. Természetesen ezt nem kell megtenned.
Kiegészítés a feladatütemező módszerhez
Ehhez használhatja az Elevated Shortcut segédprogramot. Elővesz egy parancsikont vagy végrehajtható fájlt, és ráhúzza az Elevated Shortcut ikonra.
Programok futtatása parancssorból
Ha a fenti módszerekkel adminisztrátorként nyitja meg a parancssort, akkor az összes programot a CMD-ről elindítva emelt jogokkal is megnyithatja azokat. Hogyan vigyünk át egy fiókot egy másik számítógépre
következtetéseket
Megvizsgáltunk egy csomó módot a programok rendszergazdaként való futtatására. Vannak olyan lehetőségek, ahol meg kell adni a jelszót – ez az egyik legbiztonságosabb megoldás, mert minden alkalommal, amikor beírunk egy jelszót, nem kell túl sokat aggódnunk az adatok elvesztése miatt. A vírusprogramok sem tudják majd így elindítani a Windows-eszközöket.
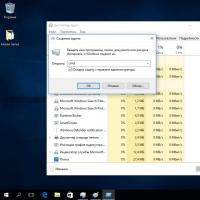 Futtassa a parancssort (cmd) rendszergazdai jogokkal
Futtassa a parancssort (cmd) rendszergazdai jogokkal MTS opció „Nulla határok nélkül”: a tarifák és az árak részletes leírása
MTS opció „Nulla határok nélkül”: a tarifák és az árak részletes leírása A vallás mint az információs hadviselés eszköze
A vallás mint az információs hadviselés eszköze Hogyan határozzuk meg a hangszóró paramétereit?
Hogyan határozzuk meg a hangszóró paramétereit? CrystalDiskInfo mi ez a program és szükség van rá?
CrystalDiskInfo mi ez a program és szükség van rá? Lépésről lépésre jelentéskészítés
Lépésről lépésre jelentéskészítés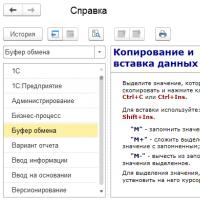 1c billentyűkombináció a kódban
1c billentyűkombináció a kódban