CrystalDiskInfo: Ellenőrzi a merevlemezen található hibákat. CrystalDiskInfo mi ez a program és szükség van rá? Crystaldiskinfo leírása
Mint tudják, a számítógépekbe telepített bármely hardver elöregedhet vagy elhasználódhat. És ők sem kivételek. A látszólagos fizikai természetű problémák ellenére meglehetősen gyakran találkozhatunk bizonyos típusú szoftverhibákkal, amelyek eredményeként úgynevezett javíthatatlan szektorhibák jelennek meg a lemezeken (a CrystalDiskInfo - a merevlemezek tesztelésére szolgáló segédprogram - megjelöli azokat az ID listában, a „C6” érték hozzárendelése). Még akkor is, ha a merevlemez felületén tesztsorozatot hajtanak végre, a hibák kifejezetten fizikai sérülésnek tulajdoníthatók, bár valójában ez nem így van. Egyszerűen, ha az ilyen területek rögzítése vagy tesztelése lehetetlen, a programok hibásnak jelölik meg őket. Az ilyen problémák azonban természetesen csak azzal a feltétellel javíthatók, ha a merevlemez valóban nem kezdett „morzsolódni”, vagy nem volt kitéve fizikai behatásoknak (ütés, leesés, por és nedvesség, túlmelegedés stb.).
Mik azok a nem javítható merevlemez-szektorbeli hibák?
Kezdetben néhány elméleti információt kell adnunk az ilyen berendezések meghibásodásával kapcsolatos lehetséges helyzetekről. Egyelőre nem foglalkozunk a javíthatatlan szektorhibák merevlemezeken való megjelenésének fizikai természetével, hanem arra összpontosítunk, hogy megértsük, hogyan ismerik fel és értelmezik az ellenőrző eszközök az ilyen hibákat. Elvileg, ha nem vesszük figyelembe a felületi sérüléseket, akkor azzal érvelhetünk, hogy minden nagyobb hiba a merevlemezek logikai szerkezetének, az úgynevezett fájlrendszernek a megsértésével jár. Valójában az ellenőrző programok azonosítják a hibás területeket a rossz szektorokkal, és csak azért adnak hibaértesítést, mert nem tudják elolvasni azokat. Amint valószínűleg már világos, ez nem feltétlenül a lemezek fizikai sérülése. Leggyakrabban ez a helyzet akkor fordulhat elő, ha például hirtelen áramszünet vagy a számítógép helytelen leállítása történik.
Egy kis elmélet a rossz szektorokról
Ami magukat a lemezen lévő javíthatatlan szektorhibákat illeti, nem lehet különösebb ok a pánikra, amikor azonosítják őket. De itt különbséget kell tenni az instabil szektorok és az állítólagos végzetes hibák között.
Mint már említettük, a fenti alkalmazásban a második paraméter a „C6”-nak felel meg. De az elsők „C5”-nek vannak jelölve. Ha csak a második érték növekszik a mennyiség növekedésével, akkor nem tény, hogy a merevlemez elkezdett „morzsolódni”. Ha a „C6” paraméter vagy mindkettő értéke egyidejűleg növekszik, sürgősen intézkedni kell, és először meg kell próbálni legalább biztonsági másolatot készíteni a szükséges fájlokról, vagy ha lehetséges, átmásolni őket cserélhető adathordozóra.
Emellett érdemes odafigyelni arra is, hogy sok merevlemezgyártó az ilyen helyzetek elkerülése érdekében előzetesen speciális tartalékterületeket hoz létre a merevlemezeken. Ha javíthatatlan szektorhibákat észlel a merevlemezen, a kezelés abból áll, hogy a rossz memóriacella címét újra hozzárendeljük, és hozzárendeljük az egyik fenntartott értékhez.
A HDD-hibák tünetei
De nem minden felhasználó figyeli merevlemeze állapotát, és rendszeresen ellenőrzi, hogy nincs-e rajta hiba. A legtöbb esetben már a legszélsőségesebb helyzetekben is aktív cselekvésre kerül sor. Ezért először érdemes figyelni a HDD működésére. De hogyan állapíthatja meg, hogy hibák és hibák lehetnek a lemezen?

A meghibásodásokat leggyakrabban az állandó lefagyás vagy a teljesítmény csökkenése, a gyakori spontán újraindítások és a halál kék képernyőinek megjelenése, a számítógép bekapcsolásakor vagy újraindításakor történő rendszerindítás képtelensége határozhatja meg, stb.
Az inaktív logikai partíció legegyszerűbb ellenőrzése
Most nézzük meg a felmerült problémák kiküszöbölésének főbb módszereit. A legprimitívebb megoldás az instabil szektorok és a nem javítható szektorhibák ellenőrzése a logikai partíciókkal kapcsolatban, mivel ezek nem virtuálisak, hanem a fő adathordozón jönnek létre (csak a lemez egy másik területén).

Ehhez használhatja a szabványos lemezellenőrzést, amelyet az Intéző tulajdonságai szakaszából hívunk meg. A Windows hetedik és korábbi verzióiban manuálisan kell megadnia a hibás szektorok automatikus javítását, vagy felületi tesztet kell végrehajtania. Ez a magasabb verziókban nem szükséges.
Hogyan ellenőrizhető a rendszerpartíció?
Ami a rendszerpartíciót illeti, minden nem olyan egyszerű. A javíthatatlan szektorhibákat a fenti módszerrel nem lehet észlelni (a rendszer egyszerűen értesítést küld, hogy az éppen aktív kötet átvizsgálása lehetetlen). További figyelmeztetésként azonban előfordulhat, hogy a számítógép következő bekapcsolásakor vizsgálatot kell végezni. Célszerű ezzel egyetérteni és újraindítani. Újraindításkor a tesztelés felhasználói beavatkozás nélkül aktiválódik. De az ellenőrzést újraindítás nélkül is elvégezheti.

Ehhez meg kell hívni a (rendszergazdaként szükséges) parancssort, és be kell állítani benne a chkdsk /x/f/r parancsot, amelyben az „/x” attribútum felelős az aktív kötet előzetes letiltásáért, és a másik kettő a kritikus hibák és a sérült szektorok helyreállításának kudarcainak megtalálására és kiküszöbölésére szolgál. Ismételten, ha az ellenőrzés lehetetlennek bizonyul, és újraindításkor felkérik, hogy hajtsa végre, akkor el kell fogadnia.
Hogyan lehet javítani a nem javítható szektorhibákat a Victoria HDD-n?
A rendszer saját eszközei azonban, ahogy jogosan gondolják, messze nem tökéletesek, ezért a leghatékonyabb eredmény elérése érdekében harmadik féltől származó szoftvereket kell használni, amelyek között a vezető (minden szakértő által elismert) a Victoria HDD alkalmazás. , amely Windows alatt és DOS módban is működhet, ami előnyösebb.

Magában a segédprogramban a javíthatatlan szektorhibák, valamint az instabil területek keresése négy teszten alapul:
- Ignore (előzetes ellenőrzés a sikertelen vagy figyelmen kívül hagyott szektorok jelenlétére olvasáskor);
- Remap (cím-újra hozzárendelés az azonosított cellákhoz);
- Törlés (a sérült szektorok hibás címeinek törlése vagy nullára állítása);
- Visszaállítás (helyreállítás).
Megjegyzés: A nullázási tesztet csak a legszélsőségesebb esetekben szabad használni, mivel az ilyen szektorokba való további írás lehetetlenné válik.

Magától értetődik, hogy más szoftvertermékeket is használhat, mint például az Ashampoo HDD Control, a HDDScan, a Data LifeGuard Diagnostic és mások. De a fenti első program messze a legjobb (erről nem beszélünk).
Merevlemez visszaállítása: lehetséges?
Végül a merevlemez helyreállításával kapcsolatos kérdések teljesen természetesnek tűnnek, de nem fizikai javítással, hanem szoftveres módszerekkel. Egészen a közelmúltig ezek nem léteztek. A HDD Regenerator nevű kis program megjelenésével azonban minden megváltozott.

Úgy gondolják, hogy ez a speciális segédprogram képes végrehajtani a merevlemez felületének úgynevezett mágnesezési megfordítását, amely lehetővé teszi nemcsak a HDD funkcionalitásának visszaállítását, hanem a rajta tárolt összes információt is. Természetesen a használatával kapcsolatos szkeptikusok sok ellenérvet említenek, ez azonban nem akadályozza meg sokakat a használatában, és azt kell mondanom, hogy meglehetősen sikeresen. Az alkalmazás kizárólag DOS módban fut, és csak angol nyelvű felülettel rendelkezik (ez a program két fő hátránya). Másrészt Windows környezetben a merevlemez-ellenőrzés futtatása általában egyáltalán nem ajánlott, másrészt minimális angoltudás mellett sem lesz különösebben nehéz megérteni a segédprogramot (főleg, hogy alapvetően minden művelet a lehető legautomatizáltabb).

Végül, ha minden más nem sikerül, megpróbálhatja végrehajtani az alacsony szintű formázást a HDD Low Level Format programmal, de ez teljesen megsemmisíti az összes adatot, és újra kell telepítenie az operációs rendszert, bár ha a merevlemez valóban kezd „omlani”, ennek nincs sok értelme.
mi az eredmény?
Amint az a fentiekből levonható, még a felület sérülése sem jelent különösebb problémát, hiszen a modern számítástechnika elérte azt a szintet, hogy a merevlemez helyreállítása teljesen elemi. Ami a preferált eszközöket illeti, természetesen a legjobb a Victoria HDD programot előnyben részesíteni (ha szoftverhibák vannak). Ha az alkalmazása, amikor a merevlemez nem működik, nem ad eredményt, akkor a HDD Regenerator alkalmazáson kívül semmi más nem segít (és ez attól függ, hogy az azonosított problémák mennyire súlyosak).
A CrystalDiskInfo program az egyik szűk profilú Windows-eszköz a számítógép-összetevők diagnosztizálására. És, ahogy a neve is sugallja, információtároló eszközökre specializálódott - SSD és HDD (belső és külső). A program háttérinformációkat ad a számítógép merevlemezeiről és azok műszaki állapotáról. A CrystalDiskInfo segít a problémák korai felismerésében és a felhasználói adatok elvesztésének megakadályozásában. A használt számítástechnikai eszközöket vásárlók számára pedig a program világos képet ad a piacon kínált eszközök információtárolási állapotáról.
Nézzünk meg az alábbiakban részletesebben a CrystalDiskInfo néhány funkcióját.
1. A CrystalDiskInfo verziói és kiadásai
A CrystalDiskInfo egy ingyenes program, és letölthető a fejlesztő hivatalos webhelyéről. A program elérhető normál verzióban, amely telepítve van a rendszerre, és hordozható verzióban, telepítés nélkül. A CrystalDiskInfonak több kiadása is van: A Standard Edition egy normál témájú kiadás. A Shizuku kiadásban a programfelület a japán anime stílusában díszített. A funkcionalitás tekintetében a kiadások nem különböznek egymástól. A rendszerre telepítendő verzió kiválasztásakor gondosan figyelemmel kell kísérnie a telepítési folyamatot, hogy törölje a kísérőprogramok telepítésének jelölését.
2. Segítség a merevlemezzel kapcsolatban
A program indítása után annak ablakában segítséget fogunk látni a merevlemezről, amelyre a Windows telepítve van. Más merevlemezek is megnyílnak ugyanabban a CrystalDiskInfo súgóablakban, amikor az ablak tetején vált rájuk.
Minden merevlemezre vonatkozóan megtekintheti az alábbi adatokat: általános állapot, aktuális hőmérséklet, partíciók száma és betűi, támogatott technológiák ("Lehetőségek" tétel), csatlakozási felület ("Standard" elem), stb. A táblázat jobb oldali oszlopa Az ablak közepén a tesztelők számára hasznos lesz a megvásárolni kívánt eszköz: ez az oszlop mutatja az adatpuffert (más néven cache), az orsó sebességét, az indítások számát és a merevlemez teljes működési idejét.
A CrystalDiskInfo ablak alján egyedi műszaki adatok jelennek meg, amelyek mutatói átfogó értékelést adnak a merevlemez állapotáról:
- „Jó”, ha a mutatók normálisak;
- „Rossz”, ha vannak kritikus mutatók;
- „Riasztás”, ha bizonyos pontokra figyelni kell.

Ha a merevlemezre vonatkozó adatokat kommunikációs csatornákon nem képernyőkép, hanem szöveges formátumban kell továbbítani, a CrystalDiskInfo a „Szerkesztés” menüben a megfelelő másolási lehetőséggel rendelkezik.

A merevlemezek állapotának egyedi jelzései grafikus ábrázolással ("Eszközök" menü, "Grafikon" elem) nyomon követhetők. A grafikon különösen a merevlemez egy bizonyos időszakon belüli hőmérsékletére vonatkozó adatok beszerzésére használható.

3. Hőmérséklet követése
A CrystalDiskInfo lehetővé teszi a merevlemez hőmérséklet-jelzőinek aktiválását a tálcán. A hőmérséklet-jelzők a „Szerviz” menüben, az „Indítószer” menüpontban aktiválhatók. Ha szükséges, a CrystalDiskInfo beállítható úgy, hogy a Windows rendszerrel automatikusan elinduljon.


A CrystalDiskInfo segítségével módosíthatja a kritikus hőmérsékleti értéket - azt a küszöböt, amelynél a számítógépnek ki kell kapcsolnia, hogy elkerülje a merevlemez teljes meghibásodását és az adatvesztést. A programban ez a mutató alapértelmezés szerint 50ºС. Csökkenthető, vagy fordítva, növelhető. A tálcán a CrystalDiskInfo ikonon meg kell hívnia a helyi menüt, válassza ki az „Általános beállítások”, majd a „Riasztás: hőmérséklet” lehetőséget. És válassza ki a kívántat a hőmérsékleti skálán.

4. Zajcsökkentés
Az AAM (Automatic Acoustic Management) - zajcsökkentő technológiát támogató modern HDD-k esetében a CrystalDiskInfo program lehetővé teszi ennek alkalmazását. A merevlemez zajának csökkentése érdekében meg kell nyitnia az „Eszközök” menüt, majd a „Speciális”, majd az „AAM/APM-kezelés” menüpontot.

A technológiakezelés ablakban válassza ki a kívánt lemezt, ha nem az egyetlen. És használja az alábbi csúszkát a zajszint beállításához. Minél közelebb van a csúszka a „Csendes” értékhez, annál csendesebb és kevésbé hatékony a merevlemez. Ha a csúszkát a „Fast” érték felé húzza, akkor a meghajtó sebessége és zajszintje is megnő. A beállítások elvégzése után nyomja meg a „Be” gombot.

Ha a zajcsökkentési technológia aktív, a CrystalDiskInfonak a Windows rendszerrel kell kezdődnie.
5. Értesítés postafiókban
Alapértelmezés szerint a CrystalDiskInfo hangjelzéssel értesíti Önt, ha a merevlemez állapota romlik. De ha szükséges, a program képes lesz értesítést küldeni a megadott postafiókba. Ehhez a „Szolgáltatás” menü „Értesítési funkciók” menüpontjában aktiválni kell az „E-mail értesítést”. Az értesítések küldésére szolgáló postafiók konfigurálása az alábbi opció – „Levelezési beállítások” – segítségével történik.

Nem titok, hogy a merevlemez az összes program és dokumentum tárolási helye. Nagyon nehéz visszaállítani a merevlemezt súlyos otthoni meghibásodás esetén, és bizonyos esetekben egyszerűen lehetetlen; ehhez el kell mennie egy szervizközpontba. És mint minden technikai elem, a merevlemez is idővel elhasználódik. Ezért a rendkívül kellemetlen adatvesztés elkerülése érdekében rendszeresen ellenőrizni kell a merevlemez állapotát. Ebben a cikkben két kis programról fogunk beszélni, amelyek a merevlemezek diagnosztizálására szolgálnak.
"CrystalDiskInfo" program.
CrystalDiskInfo lehetővé teszi a merevlemez állapotának meghatározását.
A CrystalDiskInfo letölthető a hivatalos webhelyről ezen a hivatkozáson keresztül.
Program telepítés
A program telepítése meglehetősen egyszerű: a telepítővarázsló utasításait követve kattintson a " Következő", majd olvassa el és fogadja el a licencszerződés feltételeit (" elfogadom a megállapodást") és nyomja meg a " Következő", válassza ki a mappát a program telepítéséhez, és kattintson a " Következő", ezután ki kell választania egy mappát a parancsikonok tárolására, kattintson a " Következő", akkor a rendszer arra kéri, hogy hozzon létre egy ikont az asztalon (" Asztali ikon létrehozása") és a Gyorsindító panelen (" Hozzon létre egy gyorsindító ikont"), jelölje be a szükséges négyzeteket, és kattintson a " Következő", akkor a rendszer felkéri a Real Player telepítésére.
Igazi játékos egy nagy teljesítményű médialejátszó, amely számos formátumot támogat. Ez egy kiegészítő program, és nem kapcsolódik közvetlenül a CrystalDiskInfohoz. kattintson a " Következő" Ezt követően kattintson a " Telepítés" és a CrystalDiskInfo telepítve lesz a számítógépére. A telepítés befejezése után a program felkéri a program futtatására (“ Indítsa el a CrystalDiskInfo programot"), és olvassa el az erről szóló tanúsítványt (" Súgófájl megjelenítése»).
Munka a programmal
A program főablakát az 1. ábra mutatja
Felül a programmenü található. A CrystalDiskInfo legtöbb funkciója a menü lapon található " Szolgáltatás" Bekezdés " Referencia» angol nyelvű információkat tartalmaz a programról.
A fő paraméterek, amelyekre figyelni kell, a műszaki állapot és a hőmérséklet. Ha minden rendben van, akkor ezek az értékek kék háttéren jelennek meg. Ezeknek a paramétereknek 4 értéke lehet: " Jó» - « Bírság», « Vigyázat» - « Gondosan», « Rossz» - « Rosszul" Ha a CrystalDiskInfo nem tudja meghatározni a merevlemez állapotát, akkor a " Ismeretlen» - « Ismeretlen"szürke alapon. Míg a műszaki állapot értéke " Bírság", nincs miért aggódni. A műszaki állapot paramétereivel részletesebben is megismerkedhet az állapotra (jelen esetben „Jó”) kattintva, megjelenik egy ablak (2. ábra).
A csúszkával módosíthatja a 2. ábrán látható elemek állapotának küszöbértékeit, azonban javasoljuk, hogy hagyja meg ezeket az alapértelmezett értékeket.
A második fontos paraméter a „ Hőfok", szintén 4 jelentése van (ebben az esetben kék a háttér jelentése " Bírság», sárga háttér - " Gondosan», piros háttér - " Rosszul"És szürke háttér - " Ismeretlen"). Ebben az esetben a „Jó” állapot 50 °C-ot meg nem haladó hőmérsékletnek, a „Vigyázat” állapot 50-55 °C-nak, a „rossz” állapot pedig 55 °C feletti hőmérsékletnek felel meg. Ha a merevlemez hőmérséklete meghaladja az 50 °C-ot, akkor a további művelet jelentősen növeli a kopását. Ebben az esetben javasolt a számítógép kikapcsolása és a szellőzőnyílások tisztítása. Ha ezt követően a számítógép hosszan tartó működése során a lemez hőmérséklete ismét meghaladja az 50 °C-ot, ajánlott ellenőrizni a számítógép hűtőrendszerének működését. A hűtőrendszer elsődleges diagnosztikája otthon is elvégezhető, például a hűtők (ventilátorok) működésének ellenőrzésével. Azonban még akkor is, ha a merevlemez jó állapotban van, javasoljuk, hogy készítsen biztonsági másolatot a fontos dokumentumokról úgy, hogy azokat egy másik meghajtóra vagy pendrive-ra menti. Ez az egyszerű művelet gyakran segít megoldani a fontos információk elvesztésével kapcsolatos problémákat.
A CrystalDiskInfo olyan érdekes információkat is ad a felhasználónak, mint például a merevlemez bekapcsolásának száma és a teljes működési idő. Így, ha nem cserélte ki a merevlemezt, akkor annak működési ideje megegyezik a számítógépe működési idejével. A merevlemezzel kapcsolatos további információk a képernyő alján találhatók. A CrystalDiskInfo számos merevlemez-paraméterről nyújt információt: rendszerindítási/kitöltési ciklusok, hibás szektorhibák, rendszerindítási súrlódás stb. Ezek a paraméterek azonban inkább referencia célokat szolgálnak, ezért nem foglalkozunk velük részletesen. Ha kívánja, ezekről a paraméterekről tájékozódhat az interneten.
Egy másik fontos paraméter, amely meghatározza a merevlemez teljesítményét, a fájlok olvasási és írási sebessége. A paraméter teszteléséhez használhatja a CrystalDiskMark programot.
"CrystalDiskMark" program.
Letöltés CrystalDiskMark megteheti a fejlesztők hivatalos webhelyéről, ugyanazon az oldalon, mint a korábban tárgyalt CrystalDiskInfo program.
Program telepítés
A CrystalDiskMark program telepítési folyamata nagyban hasonlít a korábban ismertetett CrystalDiskInfo telepítéséhez, ezért nem térünk ki rá részletesen. A telepítés során a rendszer felkéri a PC Matic program telepítésére is, amely átfogó számítógépes diagnosztikához készült. (3. ábra).
Munka a programmal
A CrystalDiskMark program főablakát a 4. ábra mutatja.
A tetején van egy menü. Kiválaszthatja a teszteléshez szükséges adatokat (az alapértelmezett érték " Véletlen"), másolja a teszteredményeket, tájékozódjon a programról angolul stb.
A menü alatt a tesztelési lehetőségek találhatók. Balról jobbra: tesztfutások száma (jelen esetben 1), a tesztelt terület mérete (jelen esetben 1000 MB) és a teszteléshez szükséges lemez. A bal oldalon a tesztelt értékek láthatók: " Seq» - ( Egymás utáni) – 1024 KB-os blokkok olvasási és írási sebességének szekvenciális tesztelése, " 512K" - 512 KB méretű véletlenszerű blokkok tesztelése, " 4KSor mélysége) = 1 és " 4K QD 32» - 4 KB méretű véletlenszerű blokkok tesztelése sormélységgel ( Sor mélysége) = 32. Ha bármely tesztelési paraméterre kattint, ezzel a paraméterrel teszteli a merevlemezt. A " feliratra kattintva Minden", A merevlemezen minden felsorolt paramétert tesztelni fog. Ebben az esetben az „Összes” tesztelést választottuk. Várjon néhány percet, és a teszt eredménye megjelenik a képernyőn (5. ábra).
A kapott teszteredmények segítségével összehasonlíthatja a meglévő merevlemezeket, és kiválaszthatja a „leggyorsabbat”. Például, ha 2 vagy több különböző sebességű lemeze van a fájlok olvasására és írására, akkor ésszerű a rendszert és a leggyakrabban használt programokat a „gyors” lemezre telepíteni, a „lassabbat” pedig a biztonsági mentések tárolására használni. információkról. Hálózati meghajtóként is célszerű „gyors” lemezt használni.
Összefoglalva érdemes megjegyezni, hogy a CrystalDiskMark nemcsak a merevlemezek, hanem a szokásos flash meghajtók tesztelését is lehetővé teszi.
Ha továbbra is kérdései vannak a CrystalDiskInfo és a CrystalDiskMark programokkal való munkával kapcsolatban, azokat megbeszélheti weboldalunkon.

A merevlemez egy összetett mechanikus eszköz, amely sajnos nagyon törékeny. Mivel a felhasználók merevlemezei szinte teljes élettartamukat tárolják, nagyon fontos a merevlemez állapotának figyelemmel kísérése, nehogy eltörjön. A merevlemez állapotának nyomon követésére a CrystalDiskInfo programot fejlesztették ki.
A CrystalDiskInfo egy teljesen ingyenes és nyílt forráskódú program, amely az S.M.A.R.T technológiát használja munkájában. Ennek a technológiának az a lényege, hogy nemcsak a merevlemez aktuális állapotának meghatározását teszi lehetővé, hanem az esetleges problémák előfordulásának előrejelzését is.
A CrystalDiskInfo használata
- Töltse le a CrystalDiskInfo programot a cikk végén található hivatkozásról a fejlesztő hivatalos webhelyéről. Futtassa a letöltött telepítőfájlt, és telepítse ezt az eszközt a számítógépére.
- A program elindítása után a CrystalDiskInfo azonnal meghatározza a merevlemez általános állapotát, és megjeleníti az egyes paraméterekre vonatkozó indikátorokat is. Példánkban láthatja, hogy a merevlemez állapota jónak van besorolva, ami azt jelzi, hogy megfelelően működik.

Ha a program problémákat észlelt a merevlemezzel, narancssárga állapot jelenik meg "Szorongás", ami azt jelzi, hogy a lemezen problémák vannak.

- A program alatt láthatja az összes tesztelt paraméter értékét, valamint azt, hogy mely paramétereknél észleltek problémákat (ha vannak). Az attribútumtól jobbra egy paraméter található "Jelenlegi", amely közvetlenül a teszt után rögzített értéket jeleníti meg. "Legrosszabb" a legrosszabb eredményt mutatja a segédprogram futtatása óta, "Küszöb" azt az értéket jelzi, amelynél az attribútum problémásnak tekinthető. Ha a Küszöb érték alacsonyabb, mint a Legrosszabb érték, akkor minden rendben van. Ha egyenlőek, vagy ne adj isten, a „Küszöb” magasabb, akkor a merevlemez nem működik megfelelően.

- A program lényege, hogy a merevlemez életképességét figyeli, azonnal azonosítja annak fájó pontjait – ezért ajánlatos a programot indításkor elhelyezni, hogy folyamatosan a háttérben működjön. Ehhez kattintson a fülre "Szolgáltatás"és jelölje be a tételek melletti négyzeteket "Agent Launch"És "Automatikus indítás".

- Ezt követően, ha a program problémákat észlel, jellegzetes hangjelzést fog hallani. A problémaértesítést azonban át is konfigurálhatja, például úgy, hogy a programot úgy konfigurálja, hogy a rendszer jelentést küldjön az Ön e-mailjére. Az értesítési beállításokat a menüben konfigurálhatja „Szolgáltatás” – „Értesítési funkciók”.

- Alapértelmezés szerint a program 10 percenként frissíti az adatokat, de szükség esetén a frissítési gyakoriság csökkenthető, vagy éppen ellenkezőleg, növelhető. Ehhez kattintson a fülre "Szolgáltatás"és menj a szakaszhoz "Frissítés gyakorisága".

- Ha számítógépe több merevlemezt használ, váltson közöttük a "Korong".

A CrystalDiskInfo előnyei:
- Teljesen ingyenes program;
- Van támogatás az orosz nyelvhez;
- S.M.A.R.T technológia, amely lehetővé teszi a merevlemezzel kapcsolatos esetleges problémák előrejelzését.
A CrystalDiskInfo hátrányai:
A CrystalDiskInfo egy tisztán informatív segédprogram, amely csak azt javasolja, amire különös figyelmet kell fordítania, de semmiképpen nem oldja meg a problémát, ahogy azt sok felhasználó hiszi. Miután megértette, mi a baj a merevlemezzel, gyorsan folytathatja a cselekvést: a probléma kijavításával vagy az információk biztonsági mentésével, felkészülve a merevlemez közelgő meghibásodására.
A CrystalDiskInfo egy ingyenes program ATA (PATA, SATA), USB és IEEE1394 csatlakozási felülettel rendelkező számítógépes merevlemezek és SSD-k szervizelésére. Ha valami furcsa történik a merevlemezével, ne legyen lusta, hogy ingyenesen letöltse a CrystalDiskInfo-t oroszul a számítógépére a https://site webhely linkjével regisztráció és SMS nélkül. A segédprogram előnyei a következők: részletes, megbízható információk megjelenítése az állapotról, hatékony megfigyelő és ellenőrző eszközök, valamint hatékony eszközök a merevlemez-beállítások megváltoztatásához. Ha problémákat észlel, a Crystal Disk Info figyelmeztetést jelenít meg, és e-mailt küld a felhasználónak.
Mielőtt nagyszámú hibás szektor jelenik meg, olvasási és írási hibák, kellemetlen zajok, a hőmérséklet emelkedik és a teljesítmény csökken, érdemes ingyenesen letölteni a hasznos CrystalDiskInfo programot Microsoft Windows XP, Vista, 7, 8 operációs rendszerrel rendelkező számítógépekre. , 10 (32 bites és 64 bites). A segédprogram gyorsan települ a számítógépére, és megfelelően eltávolítja, anélkül, hogy a rendszerleíró adatbázisban nyomon követné. A program indításakor ellenőrzi számítógépe vagy laptopja merevlemezének állapotát; ez eltart egy ideig.
Ellenőrzés, figyelés, elemzés, grafikonok és beállítások módosítása
Ellenőrzéskor a segédprogram részletes információkat jelenít meg, beleértve a külső HDD USB-ről és az IEEE1394-ről szóló információkat. Megjelenítve: firmware verzió, AAM*/APM** adatok, interfész típusa, orsó fordulatszáma, puffer mérete, üzemidő, hibás szektorok száma, hőmérséklet és még a hőmérsékleti dinamika időbeli grafikonja, valamint egyéb műszaki jellemzők. Az S.M.A.R.T*** paramétereit figyelik, beleértve az olvasási hibák számát, az általános teljesítményt, a start-stop értékeket és egyéb adatokat. A CrystalDiskInfo dinamikusan követi a rendszerben lévő meghajtókról származó nagy mennyiségű adat változásait, naplót vezet, és lehetővé teszi ennek gyönyörű megjelenítését grafikonok formájában. Ez a formátum lehetővé teszi, hogy tisztán lássa a számítógép lemezalrendszerének általános állapotát.
Lesznek, akik ingyenesen, regisztráció és SMS nélkül, a https://oldal elhagyása nélkül szeretnék letölteni a CrystalDiskInfo-t, azért is, mert a segédprogram nem csak a merevlemez diagnosztizálását teszi lehetővé, hanem annak egészségi állapotáról is gondoskodik. Az AAM és az APM beállítások módosítása lehetővé teszi a teljesítményparaméterek és a megfelelő mennyiségű akusztikus zaj szabályozását, valamint az energiafogyasztási paramétereket. Ha szükséges, lehetőség van a rossz szektor számlálóinak nullázására. Az "Eszközök" menüben van egy hivatkozás a "Lemezkezelés" rendszerre, ahol minden szükséges átalakítást elvégeznek velük: partíciót hoznak létre, partíciókat bővítenek vagy szűkítenek stb.
A CrystalDiskInfo felülete és funkciói
A szép, modern felület számos lokalizációt támogat, valamint témát (skineket), amelyek közül három azonnal elérhető az indítás után. A felhasználók pozitív értékeléseit és megjegyzéseit az állapot intuitív, színes megjelenítése okozza: kék (vagy zöld) - jó, sárga - figyelmeztetés, piros - problémák/riasztás, szürke - nincs információ.
Ez a kicsi, ingyenes, nyílt forráskódú segédprogram, amelyet Noriyuki Miyazaki (Hiyohiyo) japán programozó fejlesztett ki, ezért Európában és Amerikában sokan zavarónak találják a menüket és beállításokat. A japánok nem osztják ezt a véleményt. Sajnos az átlagos számítógép-felhasználó számára ismeretlen paraméterek fontosságára nincs utalás vagy magyarázat, ennek kiderítéséhez néha a súgó részre kell hivatkozni.
A gazdag funkcionalitás lehetővé teszi a CrystalDiskInfo számára, hogy ne csak az ingyenes, hanem a fizetős programokkal is versenyezzen. A világ számos felhasználójának véleménye és megjegyzései szerint mindenképpen érdemes letölteni a CrystalDiskInfo for Windows 10, 8.1, 8, 7, Vista, XP (32 bites és 64 bites) ingyenes orosz nyelvű verzióját. A versenyzők közül érdemes kiemelni a HDDlife Professional és a Hard Drive Inspector fizetős programokat és az ingyenes, orosz nyelvű Active@ Hard Disk Monitort, valamint a fizetős angol nyelvű HD Tune Pro-t. Ami a Crystal Disk Info funkcionalitását illeti, feltétlenül ismernie kell ennek a segédprogramnak a következő előnyeit:
- nagy adatmegbízhatóság,
- helyes interakció az S.M.A.R.T technológiával,
- több mint 25 paraméter monitorozása,
- valós idejű adatok az aktuális üzemmódokról,
- hőmérséklet és S.M.A.R.T adatvezérlés,
- lemezhőmérséklet megjelenítése a rendszertálcán,
- azonnali e-mail értesítés a problémákról,
- az AAM/APM beállítások megváltoztatásának lehetősége,
- a sebesség és az akusztikus zaj mértékének szabályozása,
- beállítások az energiafogyasztás megtakarításához,
- nincs ütközés az SSD-meghajtók legújabb verzióival,
- USB és IEEE 1394 interfésszel rendelkező külső merevlemezekkel való munkavégzés,
- kompatibilis a berendezések széles választékával****.
referencia Információk
* Automatic Acoustic Management (AAM) - a sávkeresés időparaméterének vezérlése, ebben az esetben minél gyorsabban mozog a mágneses fejek blokkja a sugár mentén keresés közben, annál nagyobb a zaj.
**Advanced Power Management (APM) – energiagazdálkodás.
*** Önellenőrzési, elemzési és jelentéskészítési technológia (S.M.A.R.T.) - egy belső öndiagnosztikai és önellenőrzési rendszer a lemezbe épített berendezések segítségével, amely képes jelentéseket generálni és előre jelezni a meghibásodási időszakot.
**** A kompatibilis berendezések átfogó listája megtalálható a Crystalmark hivatalos webhelyén az info domainben.
Töltse le a CrystalDiskInfo legújabb verzióját orosz nyelven
Ingyenes programok letöltése ingyen
Most a "Russian Crystal Disk Info - a merevlemez ellenőrzése és egészségének gondozása" oldalon van az oldal számítógépes tesztek részében, ahol mindenkinek lehetősége van legálisan letölteni programokat egy Microsoft Windows operációs rendszert futtató számítógépre. Köszönjük, hogy meglátogatta a részt.
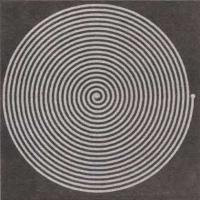 A PCB elrendezés alapjai
A PCB elrendezés alapjai Hogyan határozzuk meg a hangszóró paramétereit?
Hogyan határozzuk meg a hangszóró paramétereit? CrystalDiskInfo mi ez a program és szükség van rá?
CrystalDiskInfo mi ez a program és szükség van rá? Felszerelés és teljesítmény
Felszerelés és teljesítmény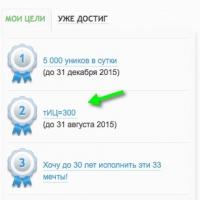 Hogyan emeld fel a melleidet Hogyan növeld a melleidet
Hogyan emeld fel a melleidet Hogyan növeld a melleidet Csíkok és hullámok jelentek meg a táblagép képernyőjén – mit tegyek?
Csíkok és hullámok jelentek meg a táblagép képernyőjén – mit tegyek? Explay GPS-navigátor firmware
Explay GPS-navigátor firmware