Számítógép vezérlés Wi-Fi-n keresztül. Programok számítógép vezérléséhez Androidon keresztül
A távfelügyeleti programok mindig is népszerűek voltak. Végül is nagyon kényelmes látni, hogy mi történik a számítógépen, miközben teljesen más helyen tartózkodik. Távolról segíthet barátainak technikai problémák megoldásában, megnézheti, mit csinál gyermeke, amikor egyedül van otthon, megnézheti, hogyan halad a letöltés egy torrent kliensben, vagy egy nagy videó kódolását.
Mióta az otthoni lokális hálózatokban megjelentek az okostelefonok és táblagépek, a számítógépek és laptopok mellett nyilvánvalóvá vált, hogy ez utóbbiak hihetetlenül kényelmesen használhatók távvezérlésre. Ha elég nagy az adatátviteli sebesség, akkor miért ne játszhatna a számítógépére telepített játékkal, miközben a kanapén fekve táblagépével? Vagy mondjuk nem néz meg egy érdekes filmet? Emellett a jelenlegi mobileszközök jól megbirkóznak a távelérési programokhoz rendelt szokásos feladatokkal.
A Google Playen több mint egy tucat alkalmazást találhat, amelyek segítségével megszervezheti a Windows, Mac és Linux rendszerű számítógépek távvezérlését. Vannak köztük neves adminisztrációs szoftvergyártók fejlesztései, illetve kifejezetten mobileszközökre készített programok. Nem sok ingyenes megoldás van köztük. Ebben az áttekintésben négy olyan alkalmazást teszteltünk, amelyek lehetővé teszik, hogy távolról dolgozzon a számítógépén Android okostelefonról vagy táblagépről.
⇡Microsoft Remote Desktop
- Fejlesztő – Microsoft Corporation
- Méret - 4,4 MB
- Ár - ingyenes
Nemrég – október végén – jelent meg a Microsoft szabadalmaztatott segédprogramja, amellyel Androiddal távolról vezérelhető a számítógép. Az alkalmazás segítségével Windows 7 vagy Windows 8 operációs rendszert futtató számítógépet vezérelhetünk. Mivel asztali operációs rendszer fejlesztőjének „natív” megoldásával van dolgunk, nem kell rá klienst telepíteni.
De ahhoz, hogy csatlakozhasson, néhány változtatást kell végrehajtania a rendszerbeállításokon: lépjen ide "Vezérlőpultok" a „Rendszer” részhez, és válassza a „Távoli hozzáférés beállításai” lehetőséget. Ezt követően engedélyezni kell a távoli kapcsolatokat a számítógéphez (egyébként a beépített tűzfal letiltása esetén a Windows nem engedi engedélyezni a távoli hozzáférést, ezért először el kell indítani a megfelelő szolgáltatást).
Az engedélyezéshez a Microsoft Remote Desktop Android alkalmazás a rendszer felhasználónevét és jelszavát használja. Ha rendszergazdaként kíván bejelentkezni, nem kell további műveleteket végrehajtania a számítógépén. Más felhasználók hozzáférésének engedélyezéséhez kattintson a „Felhasználók kiválasztása” gombra, és adja hozzá őket a távoli asztali felhasználók listájához. Érdemes azt is szem előtt tartani, hogy ha nem használunk jelszót a bejelentkezéshez, akkor azt a „Felhasználói fiókok” részben kell megadni, hiszen jelszó nélkül a távoli kapcsolat nem működik. ( Felhívjuk figyelmét, hogy a Microsoft Remote Desktop segítségével távoli kapcsolat csak olyan számítógépekkel lehetséges, amelyek támogatják a Remote Desktop Protocol - RDP protokollt. Az ezzel a protokollal kompatibilis rendszerek listája a linken érhető el. — kb. szerkeszteni . )
Az egyszerű beállítás elvégzése után letöltheti a Microsoft Remote Desktop alkalmazást a Google Playről, és új kapcsolatot létesíthet.

A beállításai jelzik a helyi hálózaton lévő számítógép IP-címét vagy nevét. Kívánság szerint megadhat egy felhasználónevet és jelszót is a bejelentkezéshez (biztonsági okokból nem adhatja meg azonnal, hanem közvetlenül a csatlakozás előtt adja meg).

Ha a kapcsolat sikeres, a számítógépen végzett helyi munka blokkolva lesz, és egy bejelentkezési ablak jelenik meg rajta. Ha helyileg jelentkezik be, a távoli kapcsolat megszakad. Így távoli csatlakozáskor csak a mobileszköz képernyőjén láthatja az asztalt.
A csatlakozás után a távoli asztal megjelenik az eszköz képernyőjén. A képernyő tetején két vezérlő található: az Android virtuális billentyűzetének megjelenítésére és a képernyőn való navigálásra szolgáló gombok.

Ha olyan billentyűket kell használnia, amelyek nem találhatók az Android billentyűzetén, a kapcsolat nevével ellátott panel megérintésével megnyithatja a további beállítások panelt. Innen a virtuális billentyűzetre léphet az F1-F12, Esc, Home, Tab, End, Win, Ins, Enter és más billentyűkkel - ez a szokásos asztali mutatóeszköz. Amikor távolról csatlakozik egy Windows 8 rendszerű eszközhöz, a virtuális Win gomb megnyomásával válthat az asztal és a Start képernyő között.

A speciális beállítások panelen letilthatja a többérintéses mozdulatokat, és normál kurzorral navigációs módba válthat.
A távoli kapcsolati munkamenet befejezéséhez egyszerűen koppintson duplán a Vissza gombra Android-eszközén.
⇡ „Teamviewer – távoli hozzáférés”
- Fejlesztő – Teamviewer
- Méret - 11 MB
- Ár: Nem kereskedelmi használatra ingyenes
Ingyenes státuszának (nem kereskedelmi használatra való) és egyszerűségének köszönhetően a Teamviewer régóta az egyik legnépszerűbb távoli adminisztrációs megoldás. A mobileszközök korszakának eljövetelével alkalmazásokat készítettek Android, iOS és Windows Phone rendszerű számítógépek vezérlésére.
A számítógép mobileszközről történő vezérléséhez telepítenie kell egy PC-klienst és egy Android-alkalmazást. A TeamViewer csatlakozhat Windows, Mac és Linux számítógépekhez.
Ha nem tervez más eszközökhöz csatlakozni a számítógépéről, a legkényelmesebb a TeamViewer QuickSupport használata. Ez a modul nem igényel telepítést vagy rendszergazdai jogosultságokat. Indítása után egyedi számítógépes azonosító (9 számjegy), valamint egy négyjegyű jelszó generálódik. A jelszó szükség esetén frissíthető.

Ha ez a modul fut, megnyithatja a mobilalkalmazást. A mobil Teamviewer két üzemmódban működik: távirányító és fájlátvitel. Mindkét esetben meg kell adnia egy azonosítót és jelszót okostelefonja vagy táblagépe képernyőjén a számítógéphez való csatlakozáshoz.

Ha távoli kapcsolatot kértek, akkor a sikeres csatlakozás után a számítógép asztala jelenik meg a készülék képernyőjén. A számítógép monitorán is látható lesz, de a felbontás a mobileszköz képernyőbeállításainak megfelelően módosul.

A távoli asztallal való kényelmes munkavégzés érdekében a TeamViewer alkotói egy egész vezérlőrendszert fejlesztettek ki. A csatlakozás előtt megjelennek az ujjai navigálásra vonatkozó tippek, és a távoli munkamenet során is bármikor megjelenhetnek. Így az ujjaival görgethet, utánozhatja a jobb és bal egérgomb kattintását, mozgathatja a kurzort és az egyes objektumokat.

A TeamViewer vezérlőpultja a képernyő alján található. Segítségével gyorsan leállíthat egy munkamenetet, távoli számítógépet küldhet újraindításra, vagy blokkolhatja azt. Ezenkívül a távoli kapcsolati munkamenet idejére megtilthatja a számítógéppel végzett helyi munkát. Ha problémái vannak a távoli asztal megjelenítésével, megpróbálhatja csökkenteni a felbontást, az adatátvitel minőségét, és elrejteni a háttérkép megjelenítését a mobilkliens beállításaiban. Ezek az opciók választhatók egyéni kapcsolathoz vagy globálisan.

A Vezérlőpult lehetővé teszi a virtuális billentyűzet gyors megjelenítését is. Az Android billentyűzeten kívül további billentyűkkel is dolgozhat: kapcsolja be a Ctrl, Alt, Shift billentyűket, használja az F1-F12 billentyűket és másokat.
Fájlátviteli módban megtekintheti a távoli számítógép fájlrendszerét, és fájlokat másolhat a számítógépről a mobileszközre és fordítva.

A TeamViewer mobil kliens megjegyzi azoknak a számítógépeknek az azonosítóit, amelyekhez a kapcsolat létrejött, de ha sok távoli PC van, akkor kényelmesebb a „Számítógépek és névjegyek” rész használata ezek kezelésére. Ehhez létre kell hoznia egy Teamviewer fiókot (ezt mobileszközről vagy számítógépről is megteheti). Ezután csoportokat hozhat létre benne, és hozzáadhatja azon számítógépek azonosítóit (és szükség esetén jelszavait), amelyekhez csatlakozni kell.
- Fejlesztő: Splashtop
- Méret - 18 MB
- Ár – ingyenes (bővített funkcionalitás – 1,99 USD havonta)
A Splashtop Remote egy másik ingyenes alkalmazás, amely lehetővé teszi Android-eszközről Vezérelhet Windows, Mac és Linux rendszerű számítógépet. Kicsit más terjesztési modellt használ, mint a Teamviewer. A program nem kereskedelmi használatra ingyenes, de néhány további funkció használatához érdemes bővítményt vásárolni. A fizetős lehetőségek közé tartozik: hozzáférés egy távoli számítógéphez az interneten keresztül (ingyenes, csak helyi hálózaton keresztül vezérelhető) és eszközök a megjegyzések kényelmes létrehozásához a képernyőn. Az ingyenes verzió korlátozza a csatlakoztatható számítógépek számát is – legfeljebb öt.
Az alkalmazás használatához Splashtop fiók szükséges. Létrehozhatja a mobilalkalmazásban vagy az asztali rendszer Splashtop Streamer kliensében. A csatlakozáshoz, ahogy sejtheti, mindkét eszközön be kell jelentkeznie a fiókjával. Ezt követően a mobil kliens észleli a csatlakozásra rendelkezésre álló számítógépeket, és Ön elindíthat egy távvezérlő munkamenetet.
A mobilkliens beállításaiban akár az automatikus csatlakozást is engedélyezheti indításkor. Ebben az esetben a rendelkezésre álló számítógépek listája nem jelenik meg, és az alkalmazás ahhoz az eszközhöz csatlakozik, amelyen az utolsó távoli kapcsolati munkamenetet végrehajtották.

Alapértelmezés szerint nincs szükség további jelszavak megadására, de ha aggódik a jogosulatlan hozzáférés miatt, engedélyezheti az asztali kliens beállításainál, hogy jelszót kérjenek az aktuális Windows-fiókhoz. Ezenkívül javasoljuk egy biztonsági kód használatát, vagyis egyszerűen fogalmazva egy jelszót, amelyet minden alkalommal meg kell adni a csatlakozáshoz.

Egyes biztonsági beállítások, amelyek más megoldásokban elérhetőek a mobilalkalmazásokban, a Splashtopban elérhetők az asztali kliensben konfigurálható. Például letilthatja az asztal megjelenítését a helyi számítógép képernyőjén távoli kommunikációs munkamenet során. Ezenkívül letilthatja a billentyűzet és az egér használatát, és a távoli munka végeztével kezdeményezheti a fiókból való kijelentkezést.
A Splashtop egyik jellemzője a HD videó hanggal történő átvitele mobileszközre. Ennek köszönhetően például megtekinthet egy filmet a táblagépén, amely a számítógépén fut, vagy távolról játszhat egy számítógépes játékot. A felhasználó kérésére távoli kommunikációs munkamenet során a Splashtop csak mobil eszközre tud hangot továbbítani (helyben nem fog hallani), hangot nem továbbítani (helyben hallani), illetve ott és ott is sugározni.

Távoli csatlakozáskor a számítógép képernyőfelbontása nem változik, és - hacsak a kliens beállításaiban másként nincs megadva - a helyi PC-n folytathatja a munkát. Az Android számítógép asztalának vezérléséhez számos gesztus (a használatukra vonatkozó tippeket kínál a kezdőknek), valamint egy érintőpad.

A kurzor beállításait az érzékenység és a mozgási sebesség változtatásával szabályozhatja. Mobileszközön megtekintheti a számítógép asztalát az eredeti felbontásban, vagy méretezheti úgy, hogy elférjen egy kis képernyőn.

- Fejlesztő: Wyse Technology Inc.
- Méret - 11 MB
- Ár: Ingyenes (bizonyos megkötésekkel)
Egy másik ingyenes megoldás, amely lehetővé teszi a számítógép asztalának távoli elérését, a PocketCloud. Linux-felhasználók számára azonban nem alkalmas - az asztali verzió csak a Mac vagy Windows rendszerű számítógépeket támogatja. A mobil kliens ingyenesen használható egyetlen számítógéppel. A korlátozás megszüntetéséhez, valamint néhány további szolgáltatáshoz meg kell vásárolnia a PocketCloud Remote Desktop Pro-t.
Az alkalmazás egyik erőssége a kapcsolat típusának megválasztása. Alapértelmezés szerint a legegyszerűbb módszert alkalmazzuk, amely nem igényel technikai ismereteket a felhasználótól – a Google App Engine-n keresztül. Ebben az esetben meg kell adnia Google-fiókjának adatait mind az asztali kliensben, mind a mobilalkalmazásban. Ezt követően a számítógép megjelenik az elérhető eszközök listájában a mobil képernyőjén - és elindíthatja a csatlakozási munkamenetet.

A haladó felhasználók számára a PocketCloud további két távoli csatlakozási lehetőséget kínál - a Windowsban használt RDP protokollon, valamint a népszerű VNC rendszeren keresztül. Mindkét esetben meg kell adnia annak a számítógépnek az IP-címét, amelyhez csatlakozni kíván.
Csatlakozás után egy speciális navigációs elem jelenik meg a mobileszköz képernyőjén a kurzor közelében - egy kerék különféle funkciókkal. Kényelmes a használata, ha jobb egérgombbal kell kattintani, rá kell nagyítani a képernyő egy bizonyos részére, görgetni vagy virtuális billentyűzetet kell megjeleníteni.

A mobilkliens beállításai számos beállítást biztosítanak a képátvitel minőségének javításához. Így letilthatja a menüanimációt, a témákat, a háttérképeket és a jó minőségű betűtípusokat.

⇡ Következtetés
A számítógép távoli vezérlésére szolgáló alkalmazások szinte mindegyik fejlesztője ingyenesen biztosítja programjait nem kereskedelmi használatra. És el kell ismernünk, hogy a szokásos feladatokhoz a javasolt funkciók teljesen elegendőek. Mindegyik alkalmazás vonzó valamilyen szempontból: a Microsoft Remote Desktop használatához nem kell további szoftvereket telepítenie a számítógépére, a Splashtop Remote hangátvitelt biztosít mobileszközre, a PocketCloud pedig azért érdekes, mert többféle csatlakozási lehetőséget kínál. Végül a Teamviewer tűnik a legvonzóbbnak, mivel külön móddal rendelkezik a fájlok átviteléhez, helyi hálózaton és interneten keresztül is működhet, és nem korlátozza a csatlakoztatható számítógépek számát.
A mobileszközök aktív fejlesztése ellenére a táblagépek és az okostelefonok még mindig nem tudják helyettesíteni a számítógépeket számos probléma megoldásában. A modern technológiák azonban lehetővé teszik, hogy a mobil eszközök a számítógéppel való interakció eszközévé váljanak.
A távelérés sokféleképpen használható funkció. Sok számítógép-felhasználó tudja, hogy távolról is csatlakozhat egy másik számítógéphez, például a TeamViewer programon keresztül. Hasonló távirányító opció mobil eszközökön is elérhető. Ebben a cikkben az okostelefonokról és táblagépekről történő számítógépes távoli vezérlés két megoldását fogjuk megvizsgálni, amelyek mindegyikének megvannak a maga előnyei és hátrányai.
Miért van szüksége távoli hozzáférésre a számítógéphez?

A számítógéphez mobileszközön keresztüli távoli hozzáférés nagymértékben leegyszerűsíti annak a felhasználónak az életét, aki a számítógépet a munka fő eszközeként használja. Számos forgatókönyv létezik a számítógép távoli elérésére okostelefonról vagy táblagépről:
- A számítógépen lévő fájlok vagy programok elérésének szükségessége;
- A feladat végrehajtásának folyamatának irányítása iránti vágy. Például letölteni valamit az internetről;
- Mobilitás igénye;
- A számítógépen végzett feladatok egy másik személy általi végrehajtásának vezérlésének képessége.
Mondhat „mindennapi” példákat a számítógép távoli vezérlésének kényelmes használatára ugyanazon a Wi-Fi hálózaton belül. Például, ha egy filmet vagy tévésorozatot letöltött a számítógépére, csatlakozhat hozzá, és megnézheti mobileszközén vagy távirányítóként. Ha a megtekintést számítógépen indították el, a távoli hozzáférés lehetővé teszi, hogy mobileszközről csatlakozzon, és azon folytassa a megtekintést.
Hogyan állítsuk be a számítógép távoli vezérlését okostelefonról
Számos olyan program létezik, amely lehetővé teszi, hogy mobileszközről távolról csatlakozzon számítógéphez. Ebben a cikkben megvizsgáljuk, hogyan lehet ezt megtenni két programmal - a Splashtop és a TeamViewer segítségével. Mindegyiknek megvannak a maga előnyei.
A Splashtop beállítása
A Splashtop program számos előnnyel rendelkezik versenytársaival szemben:

A Splashtop alkalmazás működéséhez le kell töltenie a „kimeneti” klienst arra a számítógépre, amelyről az adást sugározni fogják, a „fogadási” klienst pedig a mobileszközre. Ezt követően regisztrálnia kell az alkalmazásban, és megkezdheti a sugárzást.
Nézzük meg közelebbről a távirányító Splashtop segítségével történő beállítását:

Érdemes megjegyezni, hogy a Splashtop alkalmazás kényelmesen használható, ha ugyanazon a Wi-Fi hálózaton lévő számítógéppel kell kommunikálnia. Ugyanakkor a Wi-Fi hálózaton kívüli Splashtopon keresztül a mobileszközről a számítógépre történő távoli kapcsolat funkcionalitása fizetős, és ilyen helyzetekben ingyenesen használhatja a TeamViewer programot.
A TeamViewer beállítása
 A TeamViewer alkalmazás jól ismert a számítógép-felhasználók számára. Lehetővé teszi a távoli csatlakozást egyik számítógépről a másikra. Az alkalmazás mobil verziói már egy ideje elérhetők az App Store-ban és a Google Playen. Segítségükkel csatlakozhat egy számítógéphez ugyanazon a Wi-Fi hálózaton vagy távolról az interneten keresztül. Jelenleg az interfész kényelme és az információátvitel minősége szempontjából a TeamViewer program mobil verziói rosszabbak, mint a Splashtop alkalmazás. De ha ingyenesen kell csatlakoznia a Wi-Fi hálózaton kívüli számítógéphez, akkor erre a célra használhatja. Ezenkívül a TeamVieweren keresztül, a Splashtoptól eltérően, mobileszközről távolról is csatlakozhat harmadik féltől származó számítógépekhez, és fájlokat is átvihet.
A TeamViewer alkalmazás jól ismert a számítógép-felhasználók számára. Lehetővé teszi a távoli csatlakozást egyik számítógépről a másikra. Az alkalmazás mobil verziói már egy ideje elérhetők az App Store-ban és a Google Playen. Segítségükkel csatlakozhat egy számítógéphez ugyanazon a Wi-Fi hálózaton vagy távolról az interneten keresztül. Jelenleg az interfész kényelme és az információátvitel minősége szempontjából a TeamViewer program mobil verziói rosszabbak, mint a Splashtop alkalmazás. De ha ingyenesen kell csatlakoznia a Wi-Fi hálózaton kívüli számítógéphez, akkor erre a célra használhatja. Ezenkívül a TeamVieweren keresztül, a Splashtoptól eltérően, mobileszközről távolról is csatlakozhat harmadik féltől származó számítógépekhez, és fájlokat is átvihet.
A számítógép távoli vezérlésének beállítása a TeamViewer mobil verzióján keresztül a következő:

Jegyzet: Ha TeamVieweren keresztül szeretne csatlakozni egy harmadik féltől származó számítógéphez, csak annak azonosítóját és jelszavát kell megadnia, amelyet a számítógép-felhasználó az alkalmazásban a letöltés és telepítés után láthat.
Sok felhasználó fejében felmerül a kérdés, hogyan vezérelhet számítógépet telefonon keresztül. Nagyon kényelmes például az ágyban fekve, számítógépről zenét hallgatni, és dalokat váltani, halkabbá vagy hangosabbá tenni anélkül, hogy felkelne az ülésből. Vagy tegyük fel, hogy elhagyta a házat, és sürgősen tennie kell valamit a számítógépén, vagy egyszerűen ki kell kapcsolnia, és csak a telefonja van kéznél. Ez a módszer alkalmas egy barát segítésére is, mindent láthat, ami a monitorján történik, és részt vehet a számítógép vezérlésében. Általában ennek a feladatnak sok célja van.
A számítógép telefonon vagy táblagépen keresztüli vezérlése könnyen megvalósítható, ha Androidot futtató eszközzel rendelkezik. Ebben a cikkben bemutatom a legegyszerűbb és leginkább hozzáférhető megvalósítási módot.
Számítógép vezérlése Android telefonról/táblagépről
A számítógép telefonon vagy táblagépen keresztüli távoli eléréséhez győződjön meg arról, hogy a következő dolgok állnak rendelkezésére:
- Android-eszköz internet-hozzáféréssel;
- internet-hozzáféréssel rendelkező számítógép (az operációs rendszer nem számít);
- böngésző telepítve a számítógépre.
Mielőtt vezérelné számítógépét telefonján keresztül, töltse le és telepítse a Remote Desktop alkalmazást Android készülékére. A letöltési linkek alább találhatók.
Ezután nyissa meg a Google Chrome böngészőt a számítógépén, jelentkezzen be Gmail-fiókjával, nyissa meg és töltse le a böngészőbővítményt.
Ezután a Google Chrome böngészőben lépjen a chrome://apps/ oldalra, és nyissa meg az újonnan telepített Remote Desktop bővítményt.
Megjelenik egy ablak, ahol a „Kezdés” gombra kell kattintania.
Ezután kattintson a „Távoli kapcsolatok engedélyezése” gombra.
Megkezdődik a gazdagép letöltése. Töltse le és telepítse a számítógépére normál programként. Ezután kattintson az „OK” gombra a Google Chrome-ban.
Ezután a megnyíló ablakban adja meg kétszer PIN kódját. Találjon ki valami bonyolultat, mert ennek a kódnak a ismeretében hozzáférhet a számítógépéhez. Ezután kattintson az „OK” gombra.
Ez minden. Ezt követően minden, ami a számítógép képernyőjén történik, megjelenik a készülék képernyőjén. És most már tudja, hogyan vezérelheti számítógépét telefonon keresztül.
Mindent megtehet az ujjának egyszerű mozgatásával a képernyőn: mozgassa az egérmutatót, kattintson a bal gombbal (egyujjas érintés), kattintson a jobb gombbal (kétujjas érintés), kapcsolja be a billentyűzetet, küldje el a Ctrl+Alt+ kombinációt Törlés, nagyítás ujjmozdulattal.
A Google Chrome böngésző most bezárható. További csatlakozások esetén nem kell újra futtatnia.
És ha Ön iOS-eszköz tulajdonosa, akkor érdekelni fogja ez az anyag http://droidway.net/, ahol sok hasznos és érdekes tipp található.
Valószínűleg sok felhasználót már érdekelt az a kérdés, hogy lehetséges-e a számítógép vezérlése telefonnal. Egyetértek, egyszerűen csodálatos lenne, ha ezt a folyamatot egészen egyszerűen végrehajtanák. Ezen túlmenően a különböző eszközök közötti információátviteli képesség sem árt.
Mindezek eléréséhez használhatja a Team viewer programot.
Munkavégzés PC-vel telefonon keresztül
Az operációs rendszer Team viewer programja rendelkezik egy mobil klienssel, amely iPadre, iPhone-ra vagy Androidra telepíthető. Használatával könnyedén vezérelheti számítógépét telefonjával. A fájlok átvitele a segédprogram használatakor meglehetősen egyszerű lesz, mind mobileszközről számítógépre, mind fordítva. Először is telepítenie kell az alkalmazást a Google Playen keresztüli letöltéssel. Szüksége lesz egy személyi számítógéphez való verzióra is.
Az összes szükséges verziót megtalálja a fejlesztő cég hivatalos honlapján. Ha minden szükséges szoftver telepítve van, nyissa meg mobileszközén, és adja meg a számítógépére telepített programban megadott azonosítót. Ezután kattintson a „Távirányító” gombra. A megnyíló ablakban írja be jelszavát. A program automatikusan generál egy jelszót. Egyszerűen beállíthatja a saját kódszót a számítógépen.
Team viewer funkciók
Lehetséges a személyi számítógép vezérlése telefonon keresztül? A program telepítése után egy rövid használati útmutató nyílik meg. Gondosan el kell olvasnia, hogy megtudja, milyen gesztusokat kell használnia. Ezt követően elkezdheti kezelni számítógépét mobileszközéről. Mostantól minden olyan műveletet elvégezhet, amelyet telefonja nélkül hajtott végre. A képen kívül hangjelet is továbbítanak.
Hogyan lehet számítógépet vezérelni telefonnal?
A fent leírt összes művelet elvégzése után ezt könnyen megteheti. Még az érintéses interakciót is engedélyezheti. Használhatja az egeret. A készülék képernyője érintőpadként fog működni. Többek között a vezérlés közvetlenül a számítógépről is végrehajtható. A program segítségével beállíthatja a felbontást és a képminőséget. Bekapcsolhatja a kurzor funkciót, és elrejtheti a háttérképet. A felhasználónak lehetősége van teljes billentyűzetet használni a gyorsbillentyűk használatához. A Team Viewer segítségével könnyedén vezérelheti számítógépét Android vagy iOS telefonján keresztül.
Szinkronizálja a számítógépet és a Windows Phone-alapú mobileszközt
Szinkronizálhatok tartalmat a Windows Phone mobileszközöm és a számítógépem között? Ma több ügyfelet fejlesztünk egyszerre. Közülük különösen figyelemre méltó a PC Remote Pro alkalmazás. Használatával egyszerűen megválaszolhatja a számítógép Windows Phone rendszerű mobileszközön keresztüli vezérlésével kapcsolatos kérdést. A szoftver telepítése után könnyedén dolgozhat a munkahelyi vagy otthoni számítógépére telepített asztallal és segédprogramokkal. Először is, ehhez le kell töltenie a szerveralkalmazást a fejlesztő cég hivatalos webhelyéről. Ezt követően az alkalmazást telepíteni kell egy személyi számítógépre.
Ha ez a művelet befejeződött, adja meg az eszköz IP-címét a telefonra telepített alkalmazás beállítások menüjében. A program lehetővé teszi, hogy prezentációkkal és bármilyen médialejátszóval dolgozzon. A számítógép interneten vagy telefonon keresztüli vezérlésével kapcsolatos kérdésre a Youtube speciális videóinak megtekintésével is válaszolhat. Minden információ megjelenik a mobileszköz képernyőjén. A számítógép észlelése és szinkronizálása a mobileszközzel automatikusan megtörténik.
Távirányító programok
Manapság sok olyan program és alkalmazás létezik, amellyel könnyedén kezelheti a számítógép iPad-en vagy telefonon keresztül történő távvezérlésének kérdését. A mobileszköz egyfajta távirányítóvá válik. Nem valószínű, hogy bármely felhasználó ellenezné, hogy kényelmesen üljön a kanapén, és enyhe kézmozdulatokkal dolgozzon a szükséges programokkal. Érdemes megjegyezni, hogy ennek az opciónak a megvalósításához szükséges, hogy a személyi számítógép és a telefon támogassa a Wi-Fi vagy Bluetooth funkciókat. A speciális alkalmazások telepítése mindössze néhány percet vesz igénybe. Ezután számos népszerű programot nézünk meg a számítógép távoli vezérléséhez.
Párhuzamos hozzáférés
Ez a program könnyen fut az iPaden. Segítségével a személyi számítógépére telepített irodai programokat, képszerkesztőket, böngészőket és egyéb segédprogramokat tölthet fel táblagépe képernyőjére. A felhasználó ingyenes hozzáférést kap az asztalhoz, amelyen az összes programmodul ikonok formájában található. A Parallels program tulajdonképpen egy meghatározott virtuális környezet, amely lehetőséget biztosít a felhasználónak, hogy egyszerre több programmal dolgozzon egy személyi számítógépen.
Érdemes megjegyezni, hogy a program felülete nem tablet alapú. Például érintéssel és kézmozdulatokkal vezérelheti az objektumokat az Excelben. Ez az alkalmazás lehetővé teszi a személyi számítógép vezérlését mobileszközön keresztül Wi-Fi-n keresztül. A lényeg az, hogy a személyi számítógép, amellyel szinkronizálni próbál, csatlakozik az internethez. A számítások feldolgozása közvetlenül a számítógépen történik. A számítási eredmények a felhőn keresztül képek formájában kerülnek elküldésre a táblagép monitorjára.
Beállítások
A távoli hozzáférés beállításához nem kell semmi bonyolultat tennie. Még az a felhasználó is megteheti ezt, aki nem gyakran dolgozik modern operációs rendszerekkel. Nem kell címeket megadnia vagy helyi hálózatokat keresnie. Csak telepítenie kell az alkalmazást a számítógépére, és futtatnia kell. A programot a táblagépére is telepíteni kell. Az indítás után a szinkronizálás egyetlen fiók létrehozásával történik. A program támogatja az összes, a táblagépekre jellemző többérintéses gesztust.
Az ujjainak a monitoron való mozgatásával szöveget illeszthet be és másolhat, valamint nagyíthat. Nem csak a szoftverkörnyezeten belül másolhat és illeszthet be objektumokat, hanem külső alkalmazások használatakor is. A programnak saját virtuális billentyűzete van, amely a Windows operációs rendszerben való működéshez igazodik. A program minden további és szükséges gombbal is rendelkezik. A program lehetővé teszi a számítógép újraindítását is, ha lefagy. A szoftver azonban csak népszerű alkalmazásokkal tud működni. Egyelőre az ügy az irodai alkalmazásokra, böngészőkre, Explorerre és grafikus szerkesztőre korlátozódik. A játékokról nincs mit említeni. A Parallels Access fizetős licenccel rendelkezik.
Pocket Cloud Remote Desktop
Ez a program lehetővé teszi a számítógép Wi-Fi-n keresztüli Android mobileszközön keresztüli vezérlésével kapcsolatos kérdés megválaszolását is. Érdemes azonban megemlíteni, hogy az alkalmazás korlátozott funkcionalitással rendelkezik. Az alkalmazás fő hátránya a működés sebessége - túl lassú. Egy másik komoly hátránya, hogy a program nem tudja a számítógép asztalát a mobil eszköz felbontásához igazítani. Emiatt a felhasználóknak folyamatosan a léptékkel kell dolgozniuk, csökkentve vagy növelve azt. A pozitív szempontok közé tartozik a program lakonikus felülete, valamint a Google-fiókhoz való kapcsolódás lehetősége. Az alkalmazásnak saját fájlkezelője is van. Használatához hozzá kell adni a távolról elérhető mappákat a klienshez. A program terjesztése ingyenes.
Az alapverzióban az alkalmazás ingyenesen terjeszthető. Felár ellenében a fejlesztők lehetőséget biztosítanak a felhasználónak kiváló minőségű video- és egyéb fájlok átvitelére, több monitor támogatására és egyéb kiegészítő funkciókra. A program beállítási folyamata során a felhasználó új fiók létrehozását kéri. A szinkronizálás gyorsan, késedelem nélkül történik. A hasonló szoftvertermékekhez képest az alkalmazás működési sebessége meglehetősen magas. Még a számítógépen elindított videofájlok sem fagynak le. Ezzel az alkalmazással könnyedén vezérelheti számítógépét mobileszközén keresztül Wi-Fi-n vagy Bluetooth-on keresztül. Ez az alkalmazás Windows Phone, Android, iOS platformokon használható.
Slapshtop2 – Távoli asztal
Az alkalmazás gyorsan beállítható. A szinkronizálás egyszerű. Sebesség szempontjából ez az alkalmazás nem rosszabb, mint a fent leírt lehetőség. További előny a rendelkezésre álló alkalmazásbeállítások széles skálája. A felhasználó könnyen adaptálhatja a képet a mobileszköz képernyőjén. Ezenkívül az alkalmazással való munka meglehetősen kényelmes. Van egy automatikus felbontásváltási funkció. Az alkalmazás hátrányai közé tartozik az orosz nyelvű felület és a fájlkezelő hiánya. Az alkalmazás támogatja az iOS és az Android rendszert. A költség 7 dollár.
A modern felhasználó egynél több multimédiás eszközzel rendelkezik. Leggyakrabban a számítógépen kívül telefon vagy táblagép. Néha egyszerűen nem akar a számítógéphez ülni egy kényelmes kanapéról, hogy elvégezzen néhány feladatot. Vagy szükség van fájlokra az otthoni számítógépről, de nincs mód hozzáférni. Ilyenkor a „Távoli hozzáférés” funkció segít. Mivel továbbra is az Android a legelterjedtebb operációs rendszer a mobileszközökön, megfontoljuk.
A távoli hozzáférés funkció Androidon is elérhető
A táblagép, telefon vagy számítógép távvezérléséhez a következőkre lesz szüksége:
- Multimédiás eszköz Android operációs rendszerrel.
- Asztali személyi számítógép vagy laptop.
- Egy kis idő.
Mindenekelőtt döntenie kell a későbbi cselekvések céljairól. Az anyag elolvasása után távolról vezérelheti Android-eszközét számítógépéről és fordítva, számítógépét táblagépéről vagy okostelefonjáról. Az olyan hétköznapi feladatok is új szintre emelkednek, mint egy elveszett telefon megtalálása, dokumentumok vagy mappák másolása oda és onnan, hívások és SMS-ek.
1. lépés - Google segíteni
Először is biztosítson hozzáférést a Play Markethez, amely egy online alkalmazásbolt Android rendszerhez. Ehhez létre kell hoznia egy Google-fiókot, vagy használnia kell egy meglévőt. Csak egy egyszerű regisztrációs eljáráson kell keresztülmennie az oldalon – és kész.
Próbáljuk meg egyelőre nélkülözni a harmadik féltől származó programokat, és közvetlenül használjuk az Android operációs rendszer lehetőségeit. Ehhez a „Hely” részben engedélyezze az eszközészlelést (jelölje be a „Google Keresés” és a „Vezeték nélküli hálózatok” melletti négyzetet). Most, ha felkeresi a Google Play alkalmazásbolt webhelyét az avatarod alatt, a beállításokban (fogaskerék kép) megjelenik az „Android távirányító” elem. Kattintson rá és élvezze!

Ez a lehetőség az okostelefon számítógépről való elérésére nem elképesztő a funkcionalitásában. Kényszerítheti a telefon csengését, törölheti rajta az összes adatot, vagy megnézheti a hozzávetőleges helyét a térképen.
2. lépés – Harmadik fél szoftverének kiválasztása
Univerzális programok
A legnépszerűbb megoldás a Teamviewer.

Ennek a programnak a szolgáltatásai közé tartozik mindenekelőtt a többplatformos. Nem számít, hogy Linuxot, Windowst vagy Macintosh-t használ – minden ugyanúgy fog működni, mégpedig tökéletesen! A munkához minden eszközön és az interneten azonos nevű alkalmazásokra lesz szükség. Az egyszerű regisztráció, a stabilitás, a sebesség és az ingyenes terjesztés a program fő jellemzőivé váltak. Minden eszköz kap egy számot és egy jelszót, amelyek megadásával csatlakozhat. Gyakorlatilag korlátlan az alkalmazási kör – táblagépen mindent megtehet, amit PC-n, és fordítva.
Android-eszköz távirányítója számítógépről
A legfunkcionálisabb megoldás az AirDroid.
Ez annak köszönhető, hogy ingyenes, egyszerű és funkcionális. Az első indításkor a rendszer felkéri, hogy regisztráljon. Jobb ezt a program funkcionalitásának korlátozása nélkül megtenni. Mindenesetre megjelenik a főablak két címmel és egy QR-kóddal.
Ha Android-eszköze és számítógépe ugyanazon a Wi-Fi-hálózaton van, akkor a második címre léphet (egyszerűen másolja a számítógép böngészőjébe), és elérheti okostelefonját vagy táblagépét. Vagy a kamera segítségével olvassa be a kódot közvetlenül a számítógép képernyőjéről – és ugyanazt az eredményt kapja. Ekkor megjelenik az Android-eszköz vezérlőpultja.

Ha mobileszköze nem csatlakozik ugyanahhoz a Wi-Fi hálózathoz (különösen kényelmes, ha egyáltalán nincs a közelben), akkor kövesse a program első hivatkozását - web.aidroid.com. Itt fog jól jönni az újonnan létrehozott bejelentkezési neve és jelszava. Ezekkel az egyszerű manipulációkkal távirányítót kap Android-eszközéhez, bárhol is legyen.
A program segítségével számítógépén a következőket teheti:
- Munka hívásokkal és címjegyzékkel.
- és MMS üzeneteket.
- Telepítsen alkalmazásokat a telefon memóriájából vagy a számítógépről.
- Fájlok és mappák átvitele az eszközök között (mindkét módon).
- Használja okostelefonját webkameraként.
Mint fentebb említettük, a program teljesen ingyenes, de vannak korlátai. Például egy Wi-Fi-n kívüli csatlakozáskor a hálózati adatátvitel száz megabájtra korlátozódik, és a helymeghatározás és a kameraaktiválás sem érhető el. Ahogy az gyakran megesik, a fizetős verzió segít megkerülni a korlátozásokat – mindössze havi 2 dollár vagy évi 20 dollár. Az előnyök lenyűgöző listáját, a funkcionalitást és a barátságos felületet tekintve azt mondhatjuk, hogy ez a szoftver megéri a pénzt.

Érdekes megoldás a konzervatívok és a felhasználók számára, akik félnek attól, hogy összezavarodnak a felületen. Egyszerűen megjelenik az Android képernyője a számítógép asztalán. VNC-kiszolgáló létrehozásával ugyanazokat a műveleteket hajthatja végre, mint a mobileszközökön. Egy „kötelező” program névjegyek vagy SMS-ek másolásához. A személyes adatokkal való munkavégzés hitelesítést igényel.

Egy egyszerű program, amely virtuális asztalt hoz létre Android-eszközéhez a böngészőben. Alkalmas fájlok eszközök közötti átvitelére, zene és videók hallgatására. Kicsit zavaros felülettel rendelkezik.
Számítógép távirányítója Android-eszközről

Érdekes alkalmazás, amely teljesen emulálja a számítógép asztalát. Rengeteg beállítással és szép felülettel rendelkezik. Gyorssá és élvezetessé teszi egy Android-eszköz távoli elérését a számítógéphez. A hátrányok közé tartozik a gyenge eszközök észrevehető lassulása és a képernyőfelbontással való munkavégzéshez szükséges eszközök hiánya.

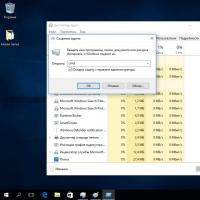 Futtassa a parancssort (cmd) rendszergazdai jogokkal
Futtassa a parancssort (cmd) rendszergazdai jogokkal MTS opció „Nulla határok nélkül”: a tarifák és az árak részletes leírása
MTS opció „Nulla határok nélkül”: a tarifák és az árak részletes leírása A vallás mint az információs hadviselés eszköze
A vallás mint az információs hadviselés eszköze Hogyan határozzuk meg a hangszóró paramétereit?
Hogyan határozzuk meg a hangszóró paramétereit? CrystalDiskInfo mi ez a program és szükség van rá?
CrystalDiskInfo mi ez a program és szükség van rá? Lépésről lépésre jelentéskészítés
Lépésről lépésre jelentéskészítés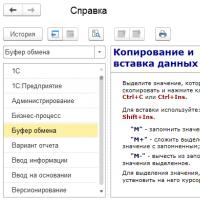 1c billentyűkombináció a kódban
1c billentyűkombináció a kódban