Hogyan lehet mobil internetet terjeszteni okostelefonról Wi-Fi-n keresztül? Beállítunk egy hozzáférési pontot (Wi-Fi router) egy Android operációs rendszerrel rendelkező telefonon. Kapcsolja be a Wi-Fi-t egy kapcsolóval vagy a billentyűzet gombjainak kombinációjával
Javítsa ki a Wi-Fi csatlakozási problémákat
Ha problémái vannak a Wi-Fi-kapcsolattal, például a Wi-Fi-hitelesítéssel vagy a kapcsolattartással, próbálkozzon az alábbi megoldásokkal. Például próbálja meg ezeket a lépéseket, ha felkiáltójel van a Wi-Fi ikonban Pixel vagy Nexus eszköze képernyőjén.
Az egyes megoldások működésének ellenőrzéséhez próbáljon meg megnyitni egy weboldalt az eszközén.
A táblagép nem csatlakozik a Wi-Fi-hez: hitelesítési hiba
1. lépés: Ellenőrizze a beállításokat és indítsa újra
- Győződjön meg arról, hogy a Wi-Fi be van kapcsolva. Ezután kapcsolja ki, majd be újra az újracsatlakozáshoz. Megtanulni.
- Győződjön meg arról, hogy a repülőgép üzemmód ki van kapcsolva. Ezután kapcsolja be, majd ki az újbóli csatlakozáshoz. Megtanulni.
Nyomja meg néhány másodpercig az eszköz bekapcsológombját. Ezután érintse meg az Újraindítás gombot a képernyőn. (Ha nem látja az „Újraindítás” lehetőséget, tartsa lenyomva a bekapcsológombot körülbelül 30 másodpercig, amíg a telefon el nem indul.)
2. lépés: Keresse meg a probléma típusát
- eszköz
Próbáljon meg egy másik eszközzel, például laptoppal vagy egy barát telefonjával csatlakozni a Wi-Fi hálózathoz. Ha más eszközök is használhatják a hálózatot, a probléma valószínűleg az Ön eszközével kapcsolatos.
Ellenőrizze, hogy eszköze tud-e csatlakozni egy másik Wi-Fi-hálózathoz, például egy baráti házhoz vagy egy nyilvános hálózathoz. Ha az eszköz egy másik helyen tud csatlakozni, a probléma valószínűleg hálózati probléma.
Ha eszköze csatlakozik egy Wi-Fi hálózathoz, de még mindig nincs internetkapcsolata, a probléma valószínűleg az internetkapcsolattal kapcsolatos.
3. lépés: Hibaelhárítás problématípus szerint
eszköz
- Kattintson InternetWi-Fi hálózat neve.
- Kattintson Mutasd a jelszót.
Wi-Fi hálózat eltávolítása az eszközről
- Nyissa meg az Eszközbeállítások alkalmazást.
- Kattintson InternetWi-Fi.
- Ha szükséges, engedélyezze Wi-Fi.
- A listában érintse meg hosszan a törölni kívánt mentett hálózatot.
- Kattintson Felejtsd el a hálózatot.
Wi-Fi hálózat újbóli hozzáadása
- Nyissa meg az Eszközbeállítások alkalmazást.
- Kattintson InternetWi-Fi.
- A lista végén kattintson a gombra Hálózat hozzáadása.
- Ha szükséges, adja meg a hálózat nevét (SSID) és egyéb biztonsági információkat.
- Kattintson Megment. Ha szükséges, írjon be egy jelszót.
A probléma egy letöltött alkalmazásból eredhet. Ennek kiderítéséhez indítsa újra az eszközt csökkentett módban.
- Engedélyezze a Biztonságos módot. Megtanulni.
- Próbáljon újra csatlakozni a Wi-Fi hálózathoz.
- Nyissa meg az Eszközbeállítások alkalmazást.
- Kattintson InternetWi-Fi hálózat neve.
Valószínűleg egy letöltött alkalmazás okozza a problémát.
- A csökkentett módból való kilépéshez indítsa újra az eszközt.
- Egyenként távolítsa el a legutóbb letöltött alkalmazásokat. Nézze meg, működik-e a kapcsolat.
- A problémát okozó alkalmazás eltávolítása után telepítse újra a többi alkalmazást.
Valószínűleg probléma van a Wi-Fi-hálózattal vagy az internetkapcsolattal.
internet és hálózat
Ha Ön a Wi-Fi útválasztó és modem tulajdonosa, próbálja meg ki- és újra bekapcsolni.
- Húzza ki a router és a modem tápkábelét a fali aljzatból 15 másodpercen belül.
- Helyezze vissza a tápkábeleket.
- Győződjön meg arról, hogy az összes vezeték és kábel mindkét végén biztonságosan rögzítve van.
- Várjon néhány percet, amíg a modem és az útválasztó jelzőfényei megfelelően működnek. (Lásd az eszköz használati útmutatóját vagy a gyártó webhelyét.)
Ha a jelzőfények nem működnek megfelelően, probléma lehet a modemmel, az útválasztóval vagy az internetkapcsolattal.
Forduljon hálózati rendszergazdájához vagy internetszolgáltatójához. Előfordulhat például, hogy szolgáltatáshiba történt, vagy vissza kell állítaniuk a kapcsolatot.
A nyilvános hálózatoknak, például kávézóknak vagy repülőtereknek gyakran van weboldala az Ön számára. Ha nem tölti ki ezt az oldalt, a nyilvános kapcsolat nem fog működni.
Ha egy ilyen oldallal szeretné elérni a hálózatot, jelentkezzen be, vagy fogadja el a feltételeket.
Ha nem lát ilyen oldalt nyilvános hálózathoz való csatlakozás után:
- Ellenőrizze a bejelentkezést kérő értesítést.
- Nyisson meg egy új oldalt új ablakban.
Ha ezek a lépések nem működnek, próbálja meg újraindítani a hálózati kapcsolatot:
- Nyissa meg az Eszközbeállítások alkalmazást.
- Kattintson InternetWi-Fi.
- Érintse meg és tartsa lenyomva a hálózat nevét. Kattintson Felejtsd el a hálózatot.
- Sor Wi-Fi majd kapcsolja be újra.
- A listában érintse meg a hálózat nevét.
- A bejelentkezéshez értesítést kap. Kattintson az értesítésre.
- A hálózathoz való csatlakozáshoz fogadja el a feltételeket.
- Nyissa meg az Eszközbeállítások alkalmazást.
- Kattintson Internet Több Wi-Fi, mobil és Bluetooth alaphelyzetbe állítása.
- Alul kattintson Beállítások alaphelyzetbe állítása.
Wifi csatlakozási pont
- Nyissa meg az Eszközbeállítások alkalmazást.
- Kattintson InternetHotspot és internetmegosztás.
- Bekapcsol Hordozható Wi-Fi Hotspot.
- Ha már be volt kapcsolva, kapcsolja ki, majd újra be.
- Ha a készüléken korábban nem voltak hotspotok, először nyomja meg a gombot Wi-Fi hotspot beállítása.
Nem minden mobilszolgáltató dolgozik mobil hotspottal.
Ha problémái vannak, forduljon a szolgáltatóhoz. Kérdezze meg, hogy eszköze tud-e csatlakozni mobil hotspotokhoz, és hogy ezek benne vannak-e az adatcsomagban.
Cikkek és Lifehackek
A modern eszközök legtöbb tulajdonosa számára egy napon felmerül az a feladat, hogyan kell beállítani a Wi-Fi-t egy okostelefonon. Ha a modul Android operációs rendszeren működik, akkor a probléma nagyon egyszerűen és gyorsan megoldható.
Beállítási utasítások
Ha mobileszköze automatikus beállításokkal rendelkezik, akkor nem kell semmi bonyolultat tennie:- Lépjen a „Beállítások” kategóriába.
- Itt válassza ki a „Vezeték nélküli hálózatok” blokkot az összes bemutatott lapon. Egyes okostelefonokon ezt a kategóriát „Hálózat”-ként jelölik meg, ahonnan beléphet a „Wi-Fi” szakaszba.
- A kiválasztott kategóriával szemben a felhasználónak be kell jelölnie a speciálisan kijelölt jelölőnégyzetet. Nem kell itt keresned semmit. A blokkot „Wi-Fi”-nek kell nevezni.
- Ezután ide kell mennie a „Wi-Fi beállítások” szakaszhoz. Ezen a ponton engedélyeznie kell az értesítéseket, amelyek új pontok észlelésekor érkeznek, amikor azok az eszköz hatókörébe esnek.
Ez lehetővé teszi a „forrás” nevének megtekintését, amikor az okostelefon a talált Wi-Fi hálózat sugarán belül van. Ebben az esetben egy speciális ikon jelenik meg, amely jelzi, hogy jelszóval védett-e vagy sem.

Nem kell semmi különösebben bonyolult dolgot csinálnia. A mobileszköz tulajdonosának:
- Ha a fenti funkciók mindegyike aktiválva van, egyszerűen adjon hozzá egy hálózatot. Ehhez csak a kiválasztott pontra kell kattintania.
- Ezután a modul automatikusan csatlakozik hozzá, amikor észleli, mivel az IP-cím már el van mentve az okostelefon memóriájában.
Ha a hálózat jelszóval le van zárva, akkor a titkosítást meg kell adni a megjelenő speciális mezőben.
Ha az internetet vezeték nélküli kütyükhöz osztó pont nem rendel automatikusan IP-címeket, ami azt jelzi, hogy a DHCP-kiszolgáló funkció le van tiltva, akkor egy kicsit dolgoznia kell.
Csak akkor csatlakozhat egy adott hálózathoz, ha ismeri az adott ponthoz tartozó IP-címek tartományát. Csak meg kell adnia az ebben a tartományban található üres címeket.
Egy másik mezőt is ki kell töltenie, amely átjáróként van megjelölve. Ezt a paramétert az internetet terjesztő hozzáférési pont vagy útválasztó IP-címeként kell érteni. Szükség lehet egy hálózati maszkra is, DNS 1, DNS 2.
Ha olyan helyzet áll elő, amikor az Asus Zenfone 2 nem látja a Wi-Fi-t, ennek számos oka lehet, és nem mindig az eszköz okolható az aktuális helyzetért. Ezért a következő információk hasznosak azok számára, akik ezzel a problémával szembesülnek. Nézzük meg közelebbről a következő pontokat:
- Szoftverhiba;
- Útválasztó beállítása;
- Hardverhiba;
- A szervizközpont ajánlásai.
- Szoftver hiba
Ha az okostelefon nem látja a Wi-Fi-t, annak oka a telefon memóriájába telepített alkalmazás hatása lehet. Ennek a lehetőségnek a kizárása érdekében távolítsa el azokat a programokat, amelyeket röviddel a probléma fellépése előtt telepítettek. Az Asus Zenfone 2 biztonságos indításával is segít azonosítani a probléma forrását. Ha az eszköz hibátlanul működik, akkor a szoftver a hibás.
Ezenkívül a hálózat meghatározásának képtelenségét az illesztőprogram hibája okozza. Ebben az esetben az operációs rendszer korábbi verziójára vagy gyári beállítására való visszaállítása segít. A Hard reset végrehajtásához kapcsolja ki az Asus Zenfone 2-t, majd tartsa lenyomva a bekapcsológombot és a hangerőnövelő gombot. Az alaphelyzetbe állítás után minden felhasználói információ törlődik a probléma forrásával együtt.
A router beállítása
Gyakran előfordul, hogy amit összetévesztenek a telefon meghibásodásával, az egy kiegészítő berendezés hibája. Ennek ellenőrzéséhez csak ellenőrizze, hogy az eszköz látja-e a Wi-Fi-t más helyeken. Ebben az esetben nem hibáról beszélünk - ez az útválasztó helytelen konfigurációja. Ezért a következő intézkedések javíthatják a helyzetet:
- az útválasztó alaphelyzetbe állítása;
- vezeték nélküli hálózati csatorna kiválasztása 10 alatt;
- más szabványok támogatásának engedélyezése az útválasztón;
- a router újratöltése.
Ha az útválasztóval végzett manipulációk nem hoznak eredményt, az oka lehet az Asus Zenfone 2 okostelefon összetevőinek meghibásodása.
Hardverhiba
A hardver meghibásodása azt is érinti, ha az okostelefon nem látja a Wi-Fi-t. Ha az Asus Zenfone 2 működésében egyéb meghibásodásokat észlel, a probléma a vezető utak vagy a kábelek hibája lehet. Az ok a Wi-Fi modul meghibásodása is lehet. Az alkatrészproblémák elhárítása speciális berendezéssel végzett diagnosztikát igényel.
Ha az Asus Zenfone 2 nem látja a Wi-Fi-t, vegye igénybe egy szervizközpont segítségét. A hibaelhárítás diagnosztikát igényel. Az Asus szervizközpontban végzett javítások garantálják a hiba gyors kiküszöbölését, és kiküszöbölik az okostelefon gondatlan szétszereléséből és összeszereléséből adódó meghibásodások lehetőségét. Ezzel az ügyfél idejét is megtakaríthatja - a szállítást az Asus szervizközpont futárjai biztosítják.
Ebben a cikkben a telefon vezeték nélküli Wi-Fi hálózathoz csatlakoztatásakor felmerülő tipikus problémákról lesz szó, amelyek közül a leggyakoribb az Android elakadása az „IP-cím megszerzésénél”, vagy a csatlakozás során fellépő hitelesítési hiba. Kevésbé gyakori, de akkor fordul elő, ha Android telefonja vagy iPhone egyszerűen nem látja a Wi-Fi hálózatot.
A lépésről lépésre szóló utasítások a következő problémalehetőségeket tárgyalják sorrendben, és az egyes esetekben a teendőket.
- Hitelesítési hiba (vagy a telefon azt mondja, hogy Mentett WPA/WPA2)
- Végtelen IP-cím megszerzése Androidon
- A telefon nem látja a Wi-Fi hálózatot
Wi-Fi hitelesítési hiba Androidon
Ha androidos telefonja vagy táblagépe „hitelesítési hibát” jelez, amikor Wi-Fi-hez csatlakozik, vagy egy ideig „Authentication” (Authentication) üzenetet ír ki, és ezután sem csatlakozik a vezeték nélküli hálózathoz (amikor az Android a Mentett WPA/WPA2-t írja ki – ez általában a ugyanaz a helyzet), akkor a legtöbb esetben a Wi-Fi jelszóval van a probléma, és a probléma akkor is előfordulhat, ha helyesen írja be (de természetesen ezt érdemes először ellenőrizni, ebben segíthet a cikk, az útválasztó beállításait is megnézheti).
De nem mindig hibás bevitelről van szó: előfordul, hogy garantáltan helyesen adja meg a jelszót, de mégis előfordul hitelesítési hiba.
Az első dolog, amit itt érdemes kipróbálni:
- Törölje a Wi-Fi hálózatot (felejtse el) a telefon beállításaiban, próbáljon meg újra csatlakozni a jelszó megadásával.
- Indítsa újra az útválasztót (húzza ki, majd dugja vissza).
Ha ezek egyike sem segít, menjen az útválasztó beállításaihoz (az ezen az oldalon található útválasztó beállítására vonatkozó utasítások bármelyike segít ebben, mindegyik azzal kezdődik, hogyan kell belépni a router beállításaiba), majd a Wi-Fi hálózatba. beállításokat, és próbálja meg a következőket (minden módosítás után mentse el a beállításokat, törölje a korábban elmentett hálózatot a telefonról, és próbáljon újra csatlakozni):
Ha ezek a pontok sem segítenek, még egyszer győződjön meg arról, hogy az útválasztó beállításainál a Wi-Fi hálózat biztonsági beállításainál a WPA/WPA2 (személyes) hitelesítés van beállítva, nem pedig más típus (ezt az opciót minden Androidon támogatni kell telefon). Néha az is segít, ha a hálózati üzemmódot b/g/n vagy auto helyett csak 802.11 n-re vagy 802.11 b/g-re változtatja.
Az Android folyamatosan írja az IP-cím megszerzését, és nem csatlakozik a Wi-Fi-hez
A második leggyakoribb probléma a telefon (különösen az Android) csatlakoztatásával kapcsolatban a végtelen számú csatlakozási kísérlet az „IP-cím megszerzése” szöveggel.
Mi okozhatja a helyzetet:
- A DHCP szerver le van tiltva az útválasztó beállításainál.
- Csak egy Android hiba.
Ha nem tudja pontosan az első pontot, akkor először csak indítsa újra az útválasztót, talán ez megoldja a problémát. Ha ez nem segít, akkor kövesse az alábbi lépéseket:
- Ellenőrizze, hogy a DHCP engedélyezve van-e az útválasztón; ha nem, engedélyezze.
- Ha engedélyezve van, de továbbra is „IP-cím beszerzése”, próbáljon meg statikus IP-címet beállítani a telefonon.
És most többet arról, hogyan kell mindkettőt megtenni.

A DHCP-kiszolgáló engedélyezéséhez el kell lépnie az útválasztó beállításaihoz (a D-Link, Asus, TP-link, Zyxel útválasztók beállítására vonatkozó utasítások a beállítások megadásának leírásával kezdődnek), és meg kell győződnie arról, hogy a DHCP a szerver engedélyezve van (általában csak egy pipa kell hozzá): szinte minden útválasztó modellen ez az opció a LAN vagy LAN (helyi hálózat) részben található:
- Az ASUS útválasztókon – LAN – DHCP szerver lap
- TP-Link útválasztókon - További beállítások - DHCP beállítások
- A Zyxel Keenetic útválasztókon - Az „Otthoni hálózat” - Hálózatkezelés részben engedélyezze a „Server” opciót a DHCP opcióhoz. Vagy a Keenetic Lite-on az Otthoni hálózat – Szegmensek részben ellenőrizze, hogy a DHCP engedélyezve van-e.
- A D-Linken - a „Hálózat” vagy „LAN” részben a „DHCP szerver” elem vagy lap
A második lehetőség egy statikus IP-cím beállítása az Androidon, ehhez:

Mentse el a beállításokat, és próbáljon meg újra csatlakozni a Wi-Fi hálózathoz telefonjáról.
Az Android telefon vagy iPhone nem látja a Wi-Fi hálózatot
Ha a telefon nem a kívánt Wi-Fi hálózatot látja, de más hálózatokat lát, akkor a legtöbb esetben a használt Wi-Fi csatornákban van a probléma. A helyzet az, hogy alapértelmezés szerint a router beállításainál a vezeték nélküli hálózat paramétereiben általában „Régió: Oroszország” és csatorna: auto, ami arra kényszeríti az útválasztót, hogy 1-től 13-ig válasszon csatornákat. De: egyes eszközök nem támogatják a csatornákat. több mint 10. (Erről a témáról külön instrukció van :)
Így az első dolog, amit meg kell próbálnia, az az, hogy lépjen be az útválasztó beállításaiba, lépjen a vezeték nélküli hálózati beállításokhoz, és módosítsa a két dolog egyikét:
- Régió – USA-ra állítva, szinte minden eszköz támogatja, csak 10 csatorna.
- Változtassa meg manuálisan a csatornát (10-en belül).
Ezután mentse el a beállításokat, és ellenőrizze, hogy a telefon most látja-e a hálózatot. Ha ez nem segít megoldani a problémát, akkor érdemes megpróbálni a csatornaszélességet is megváltoztatni az útválasztó beállításainál, illetve régebbi telefonok esetén a hálózati üzemmódot is 802.11 b/g-ra módosítani.
 Hozzáférési pont (Wi-Fi router) beállítása Android operációs rendszert futtató telefonon
Hozzáférési pont (Wi-Fi router) beállítása Android operációs rendszert futtató telefonon Program az óvodáskorú gyermekek érzelmi és kreatív fejlesztésére „Inspiráció”
Program az óvodáskorú gyermekek érzelmi és kreatív fejlesztésére „Inspiráció” Galaxy S8 Rostest és Eurotest - mi a különbség és mit válasszunk?
Galaxy S8 Rostest és Eurotest - mi a különbség és mit válasszunk? Hogyan lehet pénzt keresni a Webmoney-n: valós utak? Webpénz 1 óra alatt
Hogyan lehet pénzt keresni a Webmoney-n: valós utak? Webpénz 1 óra alatt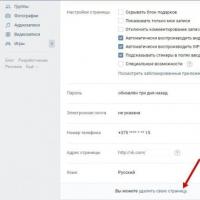 Hogyan lehet feloldani egy VK-oldalt telefonszám nélkül
Hogyan lehet feloldani egy VK-oldalt telefonszám nélkül Hogyan töltsünk le videókat az Instagramról Hogyan töltsünk le az Instagram story-ból
Hogyan töltsünk le videókat az Instagramról Hogyan töltsünk le az Instagram story-ból Defraggler mi ez a program?
Defraggler mi ez a program?