Installation du serveur ftp sur windows. Comment configurer la connexion ftp via l'explorateur. Installation du serveur FTP Serv-U
Le plus souvent, les utilisateurs utilisent le courrier ou Skype pour partager de petits fichiers sur le réseau. Cependant, lorsque vous devez envoyer une archive de photos ou un film de plusieurs gigaoctets, ces services ne peuvent pas être utilisés. L'hébergement de fichiers publics crée également certaines difficultés, telles que l'attente d'une minuterie et la limitation de la vitesse. Meilleure solution dans ce cas, créez votre propre serveur FTP.
FTP (File Transfer Protocol) est un protocole de transfert d'informations sur Internet et en local. réseaux informatiques. Il s'agit d'un programme qui connexion à distance dans un dossier dédié pour visualiser et partager des fichiers, y compris les plus volumineux. L'échange de données est possible d'un ordinateur vers un serveur distant et entre d'autres serveurs FTP.
Les données sont transmises sans cryptage du trafic, de sorte que les attaquants peuvent facilement accéder aux identifiants et mots de passe. Pour un transfert de fichiers sécurisé, il est recommandé d'utiliser le protocole protégé par TLS - FTPS, qui crypte les données.
Avoir son propre serveur FTP présente certains avantages :
- vous permet de gérer le serveur et ses ressources ;
- donner aux utilisateurs des droits d'accès différents ;
- il n'a pas besoin d'une adresse IP statique.
- aucune limitation de vitesse ;
- aucun paiement à l'hôte pour son placement ;
En fonction de la difficulté d'accès, les Logiciel. Pour configurer un serveur FTP pour un usage privé avec une configuration minimale, les progiciels gratuits conviennent.
Microsoft a ajouté Internet Information Services (IIS) à Windows 7. accès général du réseau vers un dossier réservé à cet effet. Par conséquent, pour créer un serveur FTP pour Windows 7, vous n'avez pas besoin d'installer de logiciel supplémentaire.
Installation du serveur FTP
Certaines fonctionnalités standard qui ne sont pas utilisées aussi souvent sont désactivées par défaut dans Windows 7. Par conséquent, pour les activer, vous devez suivre une série d'étapes.
Pour créer un serveur FTP sous Windows 7, vous avez besoin :
- Cliquez sur "Démarrer" et ouvrez la section "Panneau de configuration". Pour une visualisation plus facile, vous pouvez sélectionner le mode "Petites icônes".

- Allez dans "Programmes et fonctionnalités" et sélectionnez "Activer ou désactiver les fonctionnalités Windows".

- Dans la liste du menu qui s'ouvre, vous devez marquer les composants qui doivent être activés en cochant la case à côté. Il s'agit du dossier "FTP Server", il contient deux éléments : "FTP Extensibility" et "FTP Service", ainsi que le dossier "Web Site Management Tools", et dans celui-ci - "IIS Management Console". Cliquez sur OK pour commencer.

Configuration du serveur FTP
- Maintenant, vous devez revenir par le "Démarrer" au "Panneau de configuration".
- Trouvez la section "Administration" et ouvrez le "Gestionnaire IIS" dans cette section.
- Allez dans l'onglet "Sites", faites un clic droit sur le nom, sélectionnez "Ajouter des sites FTP" dans la liste.
- Dans une nouvelle fenêtre, vous devez spécifier le nom du futur serveur FTP, et le chemin vers le répertoire avec ses données. Vous pouvez passer à l'étape de configuration suivante en cliquant sur le bouton "Suivant".
- Maintenant, les paramètres du serveur sont définis. Dans le champ Adresse IP, sélectionnez celle requise dans la liste. Vous pouvez le lier à une adresse spécifique ou faire un accès étendu en sélectionnant l'élément "Tout gratuit". Dans ce cas, le port standard doit être coché - 21. Si vous prévoyez d'utiliser constamment le serveur FTP, vous devez cocher la case "Démarrer le site FTP automatiquement". Sélectionnez l'option "Pas de SSL", vous pourrez l'activer plus tard si nécessaire. Cliquez à nouveau sur "Suivant".
- Dans une nouvelle fenêtre, le type d'autorisation est défini. Dans l'élément "Authentification", vous pouvez autoriser la connexion pour les utilisateurs réguliers ou anonymes. Ici, vous pouvez également définir des autorisations pour eux. Appuyez sur "Terminé".
Une fois l'installation terminée, un nouveau serveur FTP apparaîtra dans la section "Sites".
Configuration du pare-feu Windows
Maintenant, il est impératif de configurer le pare-feu Windows pour ouvrir les ports et les services.
Revenez au Panneau de configuration, puis au Pare-feu Windows. Recherchez la section "Options avancées".

Dans celui-ci, sélectionnez "Règles pour les connexions entrantes". Pour eux, il est recommandé de régler le mode passif. Pour cela, faites un clic droit et activez les règles "Serveur FTP Passif" et "Serveur FTP (trafic entrant)". De la même manière, pour les connexions sortantes, activez la règle « Serveur FTP » dans la section correspondante.

Connexion des utilisateurs
Pour que les utilisateurs accèdent au serveur, ils doivent être connectés.
- Dans l'onglet Panneau de configuration, ouvrez le dossier Outils d'administration.

Administration de la section
- Recherchez la section "Gestion de l'ordinateur", puis accédez à la section " Utilisateurs locaux". Par un clic droit sur la ligne "Groupes", sélectionnez la fonction "Créer un groupe". Dans la nouvelle fenêtre, indiquez un nom et une courte description du groupe, cliquez sur "Créer".
- Vous pouvez maintenant connecter les utilisateurs au groupe créé. Dans le dossier "Utilisateurs locaux", faites un clic droit sur la ligne "Utilisateurs" et sélectionnez "Nouveau" dans la liste du menu. Remplissez les champs en entrant un nom et un mot de passe, ici vous devez cocher la case pour empêcher la modification du mot de passe.
- Pour connecter un utilisateur, faites un clic droit sur son compte et sélectionnez l'élément "Propriétés" dans la liste du menu, puis l'onglet "Adhésion au groupe" et le bouton "Ajouter". Recherchez le groupe créé, ajoutez-le et cliquez sur OK. Cette procédure doit être effectuée pour tous les utilisateurs du serveur.
- A l'étape suivante, les droits d'accès des utilisateurs du groupe au répertoire de travail sont déterminés. Pour cela, allez dans le répertoire "Site", faites un clic droit sur le nom et ouvrez "Propriétés". Ensuite - l'onglet "Sécurité", dans l'élément "Modifier", spécifiez le nom du groupe et cliquez sur OK. Ensuite, vous devez configurer les autorisations pour les utilisateurs.
- Entrez dans le "Gestionnaire IIS" en cliquant avec le bouton droit sur la ligne "Règles d'autorisation FTP", ajoutez une règle d'autorisation. Vous pouvez autoriser les utilisateurs à écrire et à supprimer des données, ou vous pouvez uniquement les lire.
L'installation et la configuration du serveur sont terminées. Cependant, vous devez maintenant savoir comment accéder au serveur FTP.
Standard Fonctionnalités Windows rendre facile. Il suffit d'ouvrir le dossier "Poste de travail", puis de préciser le chemin d'accès au serveur dans la barre d'adresse.
Une autre méthode consiste à créer un raccourci de connexion FTP sur le bureau de votre ordinateur.
Pour cela, ouvrez le "Panneau de configuration", faites un clic droit sur la section "Voisinage réseau". Dans les tâches, sélectionnez "Ajouter un nouvel élément à la place réseau", puis cliquez sur l'élément "Sélectionner un autre emplacement réseau" et "Suivant". Un raccourci apparaît maintenant dans la section "Emplacements réseau", qu'il vous suffit de faire glisser avec la souris sur le bureau.
Serveurs FTP - invités rares sur ordinateur de famille. Mais parfois, ils sont nécessaires: pour organiser le partage de fichiers pour les ordinateurs qui ne peuvent pas être connectés à un réseau local, pour «élever» un petit site Web avec stockage de fichiers ou un serveur multimédia domestique. Les tâches de clignotement ou de restauration de diverses machines réseau, lecteurs multimédias et décodeurs après «mise à l'échelle» sont particulièrement remarquables. Résoudre ces problèmes nécessite de maîtriser les principes du FTP. Le prix d'une mauvaise décision peut être élevé, il est donc important d'étudier attentivement le matériel.
Serveurs FTP, TFTP : description, fonctionnement, configuration
FTP (File Transfer Protocol) est l'un des plus anciens protocoles informatiques qui a été utilisé pour recevoir/transmettre des données à distance. Les serveurs avec son utilisation étaient activement utilisés bien avant l'avènement d'Internet. Le protocole a maintenant été modifié pour utiliser les canaux TCP/IP. Le protocole utilise une architecture client-serveur, c'est-à-dire qu'un programme est utilisé pour organiser le serveur et un autre programme est utilisé pour télécharger et télécharger.
Comment exécuter un serveur FTP via Golden FTP Server
Configurer et paramétrer un serveur FTP Outils Windows 7 est une méthode fiable, mais pas rapide, qui nécessite un grand nombre d'actions habiles. Si vous avez besoin d'un serveur "pour hier", mais que vous ne voulez pas vous embêter avec les instructions et les paramètres, l'utilisation du programme compact et très simple Golden FTP Server est une bonne option. Il existe en version gratuite et professionnelle, même si la première option sera suffisante pour les applications domestiques. Malgré la taille modeste de la distribution, le programme présente un certain nombre d'avantages :
- facilité d'installation et petite taille des fichiers d'installation ;
- en utilisant la pleine vitesse du canal Internet. Bien que cela puisse être un inconvénient, car lorsque 50 à 100 utilisateurs sont connectés en même temps, le programme mettra le canal sur les lames avec le réseau d'entreprise ;
- la possibilité de reprendre les fichiers lorsque la connexion est interrompue. Pour profiter de cette fonctionnalité, vous devez utiliser un client FTP qui prend également en charge la reprise des fichiers ;
- Interface russifiée par défaut.
Après avoir téléchargé et installé la distribution, configurez le programme pour démarrer le serveur FTP.
L'adresse obtenue à l'aide du Golden FTP Server n'est disponible qu'au sein du réseau. Si vous avez besoin de fournir un accès au serveur via Internet, vous devrez définir des itinéraires et une redirection de port via l'interface Web du routeur.
Pour une facilité d'utilisation et de configuration, vous devrez payer le niveau de sécurité extrêmement faible d'un tel serveur. Utilisez les serveurs ainsi créés uniquement dans réseau domestique sans leur donner accès depuis Internet.
Comment ouvrir un serveur FTP dans l'explorateur de fichiers
Depuis l'ancien Windows 98, le système d'exploitation a brouillé les frontières entre l'explorateur de fichiers et le navigateur Internet. Explorer vous permettait d'ouvrir des pages directement dans votre fenêtre, mais cela nécessitait l'inclusion d'Active Desktop, qui n'était pas fiable à l'époque, de sorte que le mécanisme n'était pas largement utilisé à cette époque. La technologie n'est pas restée immobile et vous pouvez désormais accéder en toute sécurité au serveur FTP en saisissant son adresse dans l'Explorateur :

Les fichiers volumineux ne doivent pas être téléchargés, car Explorer ne prend pas en charge la reprise des données lorsque la session est terminée. Pour ce faire, utilisez des clients FTP avec la possibilité de reprendre.
Que faire si le serveur FTP ne s'ouvre pas
L'impossibilité d'accéder au serveur FTP peut être due à plusieurs raisons, liées à la fois aux paramètres de l'ordinateur lui-même et aux politiques du réseau d'entreprise.
Tableau : Causes courantes des erreurs d'accès au serveur FTP et solutions
| Cause | Solution possible |
| Nom d'utilisateur ou mot de passe incorrect (pas de mot de passe) avec lequel on tente d'accéder à la ressource. | Veuillez réessayer avec la bonne paire de mots de passe. Sachez que de nombreux sites FTP d'entreprise ne prennent pas en charge la connexion en tant qu'invité. |
| L'accès se fait via un programme tiers qui n'est pas ajouté à la liste d'exclusion pare-feu, et il bloque les demandes sortantes des clients. | Ajoutez le programme client à la table des exceptions du pare-feu. |
| Le port 21 TCP/IP, par lequel les ressources FTP sont accessibles par défaut, est bloqué par les paramètres du routeur. Alternativement, le serveur peut être configuré pour fonctionner sur un port différent. Vous devez vous renseigner auprès de l'administrateur de la ressource auprès de laquelle. | À l'aide du panneau d'administration Web de votre routeur, modifiez ses paramètres afin qu'il puisse fonctionner avec le port 21 ou un autre port utilisé par le serveur. |
| promotionnel plan tarifaire votre fournisseur d'accès Internet ne vous permet pas de travailler avec un certain nombre de protocoles Internet, y compris FTP. | Prenez soin d'un plan tarifaire plus cher. De nombreux fournisseurs fournissent les fonctionnalités nécessaires pour exécuter un serveur FTP (adresse statique, autorisation pour les demandes entrantes, scripts) uniquement dans les plans d'entreprise coûteux. |
Comment configurer et exécuter un serveur FTP à l'aide des outils intégrés de Windows 7
De nombreux progiciels peuvent être téléchargés sur le Web pour créer des serveurs FTP. Mais d'abord, essayez de configurer le serveur à l'aide des fonctionnalités intégrées du système d'exploitation. Les outils de création de serveurs web intégrés au kit de distribution sont disponibles sous Windows 7 Basic et supérieur.
Si vous avez installé Windows 7 Home Edition ou Starter, vous devrez utiliser des packages logiciels développeurs tiers ou mettre à niveau votre système d'exploitation vers Versions Windows 7 De base et supérieur.
Les instructions suivantes vous guideront étape par étape à travers toutes les étapes de démarrage d'un serveur FTP. Pendant le processus d'installation, vous aurez peut-être besoin d'un kit de distribution du système d'exploitation que vous avez installé sur supports optiques ou lecteur flash. Vous devrez également vous connecter au système d'exploitation en tant qu'utilisateur disposant de droits d'administrateur.
- Ouvrez le "Panneau de configuration" et sélectionnez "Petites icônes" dans le paramètre "Affichage".
- Allez dans la section "Programmes et fonctionnalités", puis dans la sous-section "Activer ou désactiver des fonctionnalités Windows".
 Allez dans la section "Programmes et fonctionnalités" - elle contient la sous-section "Activer ou désactiver les fonctionnalités Windows"
Allez dans la section "Programmes et fonctionnalités" - elle contient la sous-section "Activer ou désactiver les fonctionnalités Windows" - Cochez les cases :

- Cliquez sur OK et attendez la fin du processus.
 Attendez que le processus d'installation du composant soit terminé
Attendez que le processus d'installation du composant soit terminé - Allez dans la section "Administration" du "Panneau de configuration".
 La section "Administration" contient les outils de configuration du serveur
La section "Administration" contient les outils de configuration du serveur - Sélectionnez l'outil Gestionnaire IIS.
 Ouvrez le "Gestionnaire IIS" - c'est l'élément principal du serveur FTP
Ouvrez le "Gestionnaire IIS" - c'est l'élément principal du serveur FTP - Accédez à l'onglet Sites.
 Dans IIS Manager, accédez à l'onglet Sites
Dans IIS Manager, accédez à l'onglet Sites - Faites un clic droit sur l'onglet "sites" et sélectionnez l'action "Ajouter un site FTP" dans le menu déroulant.
 Dans le menu contextuel de l'onglet Sites, sélectionnez l'action Ajouter un site FTP
Dans le menu contextuel de l'onglet Sites, sélectionnez l'action Ajouter un site FTP - Indiquez le nom du futur site FTP et le chemin du répertoire dont vous allez diffuser le contenu depuis le serveur FTP.
 Par défaut, le champ "Physical Path" est défini sur C:\inetpub\ftproot - vous pouvez le remplacer par le vôtre
Par défaut, le champ "Physical Path" est défini sur C:\inetpub\ftproot - vous pouvez le remplacer par le vôtre - Cliquez sur "Suivant" et précisez les paramètres de lancement du site FTP. Si vous ne souhaitez pas que le site démarre automatiquement lorsque vous allumez l'ordinateur, décochez la case "Démarrer le site FTP automatiquement".
 Configurer les options de démarrage du serveur FTP
Configurer les options de démarrage du serveur FTP - Dans la section SSL, sélectionnez "Pas de SSL". Cliquez sur Suivant, puis sur Terminer.
 Dans la fenêtre "Détails d'authentification et d'autorisation", cliquez simplement sur le bouton "Terminer"
Dans la fenêtre "Détails d'authentification et d'autorisation", cliquez simplement sur le bouton "Terminer" - Vous avez créé avec succès un site FTP. Allez maintenant dans le chemin "Panneau de configuration"> "Pare-feu"> "Paramètres avancés"> "Règles pour les connexions entrantes".
- Sélectionnez et activez les éléments FTP Server Passive (FTP Passive Traffic-In) et FTP Server (Incoming Traffic).
 Pour activer une règle, placez le curseur dessus et cliquez sur le bouton "Activer la règle" dans le menu de droite
Pour activer une règle, placez le curseur dessus et cliquez sur le bouton "Activer la règle" dans le menu de droite - Accédez à la section Outbound Rules et activez la règle FTP Server (FTP Traffic-Out).
 Activez la règle Serveur FTP (FTP Traffic-Out) dans la section Outbound Rules
Activez la règle Serveur FTP (FTP Traffic-Out) dans la section Outbound Rules - Accédez à Panneau de configuration> Outils d'administration> Gestion de l'ordinateur> Utilisateurs locaux> Groupes. Faites un clic droit sur l'option "Groupes" et sélectionnez l'action "Créer un groupe".
 Créer un groupe d'utilisateurs pouvant accéder à votre serveur FTP
Créer un groupe d'utilisateurs pouvant accéder à votre serveur FTP - Spécifiez le nom du groupe FTP et cliquez sur "Créer".
 Trouver un nom pour le groupe d'utilisateurs
Trouver un nom pour le groupe d'utilisateurs - Faites un clic droit sur la section "Utilisateurs" et sélectionnez l'action " Nouvel utilisateur» dans le menu contextuel.
 Créer des utilisateurs à inclure dans votre groupe
Créer des utilisateurs à inclure dans votre groupe - Entrez un nom d'utilisateur et un mot de passe (au moins 8 caractères). Nous vous recommandons de cocher les cases "Interdire la modification du mot de passe par l'utilisateur" et "Le mot de passe expire indéfiniment". Cliquez sur le bouton "Créer".
 Définir les paramètres d'autorisation de l'utilisateur (nom, mot de passe), activer ou désactiver les options disponibles
Définir les paramètres d'autorisation de l'utilisateur (nom, mot de passe), activer ou désactiver les options disponibles - Faites un clic droit sur l'utilisateur créé et sélectionnez l'action "Propriétés", puis allez dans l'onglet "Appartenance au groupe". Cliquez sur Ajouter.
 Dans les propriétés de l'utilisateur que vous avez créé, sur l'onglet "Appartenance au groupe", cliquez sur le bouton "Ajouter"
Dans les propriétés de l'utilisateur que vous avez créé, sur l'onglet "Appartenance au groupe", cliquez sur le bouton "Ajouter" - Entrez le nom du groupe que vous avez créé dans la zone de texte et cliquez sur Vérifier les noms.
 N'oubliez pas de cliquer sur le bouton "Vérifier les noms" après avoir entré le nom du groupe dans la zone de texte
N'oubliez pas de cliquer sur le bouton "Vérifier les noms" après avoir entré le nom du groupe dans la zone de texte - Allez dans Panneau de configuration>Outils d'administration>Gestionnaire IIS. Dans la section "Connexions", placez le curseur sur votre site FTP et cliquez sur l'icône "Règles d'autorisation FTP".
 Placez le curseur sur votre site FTP dans le menu "Connexions", puis cliquez sur l'icône "Règles d'autorisation FTP"
Placez le curseur sur votre site FTP dans le menu "Connexions", puis cliquez sur l'icône "Règles d'autorisation FTP" - Cliquez sur Ajouter une règle d'autorisation.
 Cliquez sur l'action Ajouter une règle d'autorisation pour votre site FTP
Cliquez sur l'action Ajouter une règle d'autorisation pour votre site FTP - Sélectionnez l'option "Rôles ou groupes d'utilisateurs spécifiés", saisissez le nom de votre groupe dans la zone de texte. Cochez les cases "Lire" et "Ecrire". Cliquez sur OK.
 Indiquez le nom de votre groupe et cochez les cases "Lire" et "Ecrire"
Indiquez le nom de votre groupe et cochez les cases "Lire" et "Ecrire" - Si vous souhaitez autoriser l'accès à tous les utilisateurs, cliquez à nouveau sur "Ajouter une règle d'autorisation" et sélectionnez "Tous les utilisateurs anonymes". Cochez la case "Lecture" uniquement.
 Si nécessaire, ajoutez le droit de télécharger des fichiers depuis votre serveur FTP à tous les utilisateurs
Si nécessaire, ajoutez le droit de télécharger des fichiers depuis votre serveur FTP à tous les utilisateurs - Cliquez maintenant sur l'icône Authentification FTP.
 Cliquez sur l'icône "Authentification FTP"
Cliquez sur l'icône "Authentification FTP" - Faites un clic droit sur le mode "Accès anonyme" et sélectionnez l'action "Activer". Désormais, tout le monde peut se connecter au serveur FTP.
 Activez l'accès anonyme pour que tous les utilisateurs puissent accéder à votre serveur FTP
Activez l'accès anonyme pour que tous les utilisateurs puissent accéder à votre serveur FTP - Cliquez sur l'icône de journalisation FTP.
 Cliquez sur l'icône de journalisation FTP
Cliquez sur l'icône de journalisation FTP - Dans la fenêtre qui s'ouvre, configurez la journalisation.
 Configurer la journalisation pour votre serveur FTP
Configurer la journalisation pour votre serveur FTP
Pour travailler avec le serveur créé, vous pouvez utiliser l'un des nombreux clients FTP, ou simplement Windows Explorer. N'oubliez pas de configurer la redirection de port dans votre routeur et de créer des routes si vous avez besoin de fournir un accès au serveur via Internet.
Connexion d'un dossier de ressources FTP à un lecteur réseau sous Windows OS
De nombreux utilisateurs trouvent plus pratique de travailler avec un lecteur système standard qui apparaît dans l'Explorateur de fichiers. Programmes tiers tout le monde n'est pas le bienvenu pour travailler avec des disques. Pour obtenir un tel disque, vous devez monter le dossier FTP et l'associer à lecteur logique. Vous pouvez le faire de deux manières :
- via "l'Explorateur" ;
- via un utilitaire de console spécial ftpuse.
Monter une ressource FTP à l'aide de l'Explorateur Windows

Montage d'une ressource FTP à l'aide de l'utilitaire de console ftpuse
Malheureusement, le partage FTP monté comme lecteur réseauà l'aide de "l'explorateur", ne sera visible que dans l'"explorateur". Si vous avez besoin d'accéder à un tel disque via gestionnaire de fichiers ou depuis la ligne de commande, il faut utiliser utilitaire spécial ftpus.
Distribué par ftpuse gratuitement. Une fois téléchargé et installé, l'utilitaire est disponible à partir de n'importe quelle fenêtre shell ouverte. Pour que le lecteur réseau reste connecté même après la fermeture d'une telle fenêtre, l'utilitaire doit être utilisé conjointement avec PowerShell. Une fois l'utilitaire installé, il est disponible depuis la ligne de commande ou le processeur PowerShell.  À l'aide de l'utilitaire ftpuse, vous pouvez configurer l'accès de la console à un serveur FTP comme s'il s'agissait d'un lecteur réseau.
À l'aide de l'utilitaire ftpuse, vous pouvez configurer l'accès de la console à un serveur FTP comme s'il s'agissait d'un lecteur réseau.
Le processeur PowerShell fait partie du système d'exploitation depuis Windows 7 SP1. Si vous n'avez pas installé de service pack, fichier d'installation le processeur de commandes devra être téléchargé à partir du site Web de Microsoft.
Tableau : Commandes de l'utilitaire ftpuse permettant de configurer l'accès à une ressource FTP
| nom de l'appareil | Spécifie le nom du lecteur logique sous lequel ressource réseau sera monté dans le système d'exploitation. |
| ftphostname | Spécifie le nom ou l'adresse du serveur auquel se connecter. |
| chemin distant | Le dossier réseau qui sera utilisé comme répertoire racine du lecteur logique monté. |
| le mot de passe | Définit le mot de passe d'accès. |
| /utilisateur | Le nom de l'utilisateur qui se connecte au serveur. |
| /non passif | Définit le mode de fonctionnement actif. |
| /owneraccessonly | Le lecteur réseau n'est visible que pour le programme à partir duquel l'utilitaire ftpuse est lancé. |
| /Port | Vous pouvez définir une adresse arbitraire Port TCP Le utilisé pour communiquer avec le serveur. La valeur par défaut est le port 21. |
| /cacher | Exécute l'utilitaire en arrière-plan, aucun message n'est affiché à l'écran. |
| /déboguer | L'utilitaire s'exécute en mode débogage. |
| /effacer | Supprime la session en cours, se déconnecte du serveur et démonte le disque. |
Exemples de l'utilitaire ftpuse
Voici quelques exemples d'utilisation des commandes ftpuse pour configurer un serveur en tant que lecteur local :
- ftpuse F: ftp.abrris.com - c'est ainsi que nous créons un lecteur logique F: dans le système, associé au serveur ftp ftp.abrris.com ;
- ftpuse F: ftp.abrris.com /USER:junkers 1944 - connecte l'utilisateur autorisé junkers avec le mot de passe 1944 au serveur ftp.abrris.com ;
- ftpuse F: /delete - déconnectez le lecteur F: et déconnectez-vous du serveur.
Une ressource FTP connectée à l'aide de l'utilitaire ftpuse sera toujours affichée dans l'Explorateur avec une taille de disque d'un gigaoctet. Ce n'est pas un bogue, mais une fonctionnalité de l'utilitaire. Cependant, un disque connecté à l'aide de l'Explorateur n'affichera pas du tout son volume.
Comment configurer un serveur FTP
Sur le Web, vous pouvez télécharger un grand nombre de distributions prêtes à l'emploi, qui, après déballage et configuration simple, déploieront un serveur FTP prêt à l'emploi sur votre ordinateur. Il existe des produits commerciaux et gratuits qui ne sont pas inférieurs aux premiers en termes de capacités. Ci-dessous, nous examinerons deux solutions gratuites qui sont depuis longtemps devenues la norme de l'industrie pour les passionnés d'informatique et les petites entreprises.  Même un non-professionnel peut gérer le lancement d'un serveur pour les besoins d'un petit bureau ou d'un immeuble à appartements
Même un non-professionnel peut gérer le lancement d'un serveur pour les besoins d'un petit bureau ou d'un immeuble à appartements
FileZilla Server - flexible, productif et sécurisé
FileZilla Server - développé par l'équipe qui a créé le célèbre navigateur firefox. Il est différent énorme quantité paramètres, la disponibilité des versions pour les systèmes d'exploitation 32 et 64 bits, la possibilité de administration à distance. Et pour toute cette gamme de possibilités, vous n'avez pas à débourser un centime. L'installation et la configuration du serveur sont divisées en plusieurs étapes simples. Le programme existe sur de nombreuses plates-formes, et si vous avez appris à configurer un tel serveur dans Environnement Windows, alors avec des différences minimes, vous pouvez faire la même chose sous Linux ou MAC OS.
Installation du serveur FireZilla
- Après avoir téléchargé le fichier d'installation, exécutez-le pour l'exécuter, puis suivez les invites de l'assistant d'installation.
- Lisez et acceptez le contrat de licence.
 Acceptez le contrat de licence pour continuer le processus d'installation
Acceptez le contrat de licence pour continuer le processus d'installation - Sélectionnez le type d'installation requis (nous recommandons le type standard):

- Décidez du dossier où le programme sera installé et passez au choix de la méthode d'exécution automatique de FireZilla Server (nous recommandons la première option) :

- Spécifiez maintenant le port pour l'interface du serveur. Laisser la valeur par défaut de 14147 n'est pas souhaitable pour des raisons de sécurité.
- La dernière étape de l'installation sera le choix du type de lancement de l'interface de votre serveur (nous vous conseillons la première option) :

- Démarrez le processus d'installation en cliquant sur le bouton Installer.
Réglage du serveur
Après avoir installé avec succès le progiciel serveur, redémarrez votre ordinateur et lancez le programme FireZilla Server.
- Dans la boîte de dialogue qui s'affiche, spécifiez l'adresse et le port du serveur. Vous n'avez pas besoin d'entrer un mot de passe la première fois que vous vous connectez. Cette connexion ne sera possible qu'à partir de l'ordinateur sur lequel les composants logiciels du serveur sont installés. Il ne sera pas possible d'accéder au serveur depuis une autre machine, puisque l'adresse 127.0.0.1:14147 n'est utilisée que pour les connexions locales.
 Entrez l'adresse du serveur et le port pour vous connecter
Entrez l'adresse du serveur et le port pour vous connecter - La section Paramètres du menu Edition contient de nombreux paramètres qui vous permettront de configurer correctement la suite logicielle.
 Accédez aux paramètres du serveur FileZilla
Accédez aux paramètres du serveur FileZilla - Dans l'onglet Paramètres généraux, vous pouvez modifier les paramètres principaux :

- Pour la commodité des utilisateurs, vous pouvez configurer un texte d'accueil dans la section Message de bienvenue, que le programme client montrera à l'utilisateur une fois la connexion réussie au serveur. Les métacaractères peuvent être utilisés pour personnaliser la sortie des informations de serviceà la fenêtre client.
 Dans la section Message de bienvenue, vous pouvez configurer un message de bienvenue et afficher des informations de service pour les utilisateurs
Dans la section Message de bienvenue, vous pouvez configurer un message de bienvenue et afficher des informations de service pour les utilisateurs - Dans la section Liaisons IP, spécifiez la plage d'adresses IP à partir de laquelle les utilisateurs peuvent accéder au serveur. Cette section de paramètres vous permet d'organiser l'accès à la ressource uniquement depuis réseau local ou même de l'un de ses segments.
 Limitez la plage d'adresses à partir desquelles votre serveur est accessible
Limitez la plage d'adresses à partir desquelles votre serveur est accessible - Configurez le filtrage des adresses dans la section Filtre IP : le champ de texte supérieur est défini sur la liste « blanche » et le champ inférieur est défini sur la liste « noire ».
 Renseignez les listes "blanche" et "noire" d'adresses IP
Renseignez les listes "blanche" et "noire" d'adresses IP - Configurez la journalisation dans la section Journalisation. Les fichiers journaux peuvent être créés à nouveau chaque jour ou toutes les statistiques seront écrites en une seule.
 Configurez la journalisation de FileZilla Server dans la section Journalisation
Configurez la journalisation de FileZilla Server dans la section Journalisation - Dans la section Limites de vitesse, vous pouvez limiter la bande passante disponible pour le serveur. Vous pouvez configurer des restrictions globales, ou vous pouvez les définir en fonction du calendrier et même des heures individuelles. L'unité de mesure est le kilo-octet.
 Si nécessaire, vous pouvez définir des limites de bande passante dans la section Limites de vitesse
Si nécessaire, vous pouvez définir des limites de bande passante dans la section Limites de vitesse - Dans la section Compression du transfert de fichiers, vous pouvez configurer la compression des fichiers lors du téléchargement. Mais nous vous recommandons de laisser les paramètres par défaut.
 Il est préférable de ne pas modifier la section des paramètres de compression du transfert de fichiers
Il est préférable de ne pas modifier la section des paramètres de compression du transfert de fichiers - Il est temps de configurer les comptes d'utilisateurs qui seront autorisés à accéder aux ressources de votre serveur. Allez dans la section Utilisateurs du menu Edition pour ouvrir l'interface de gestion des utilisateurs.
 Vous pouvez ajouter un nouvel utilisateur dans la section Utilisateurs du menu Edition
Vous pouvez ajouter un nouvel utilisateur dans la section Utilisateurs du menu Edition - Cliquez sur le bouton Ajouter pour ajouter un nouvel utilisateur, donnez-lui un identifiant et spécifiez l'appartenance au groupe.
 Pour un nouvel utilisateur, définissez un login et indiquez à quel groupe il appartient
Pour un nouvel utilisateur, définissez un login et indiquez à quel groupe il appartient - Pour l'utilisateur créé, définissez un mot de passe et une limite du nombre de connexions à votre serveur.
 Personnaliser mot de passe de l'utilisateur et le nombre autorisé de connexions au serveur
Personnaliser mot de passe de l'utilisateur et le nombre autorisé de connexions au serveur - Dans l'onglet Partager les dossiers, vous pouvez configurer l'accès des utilisateurs à certaines ressources sur votre serveur. Pour ce faire, sélectionnez l'onglet Dossiers partagés et cliquez sur le bouton Ajouter.
 Ne confondez pas les boutons Ajouter : pour ajouter des dossiers, vous devez cliquer sur le bouton Ajouter qui est mis en surbrillance dans l'image
Ne confondez pas les boutons Ajouter : pour ajouter des dossiers, vous devez cliquer sur le bouton Ajouter qui est mis en surbrillance dans l'image - Sélectionnez un dossier sur le disque et utilisez les options dans la partie gauche de la fenêtre pour définir les droits d'accès nécessaires :
- lecture seule - lecture ;
- écrire - écrire;
- supprimer - supprimer ;
- modification des fichiers dans un dossier - ajouter.
Sur ce la configuration initiale fini. Le serveur est prêt à l'emploi et les paramètres de sécurité répondent aux critères d'un usage domestique ou d'un réseau de petite entreprise.
Vidéo : Installer et configurer FileZilla Server étape par étape
Serveur TFTP pour les petits besoins
Parmi les variétés de FTP et de programmes pour travailler avec eux, TFTP se distingue - c'est à la limite version simplifiée FTP. L'absence de mécanismes de protection du trafic et même d'authentification des utilisateurs ne permet pas d'utiliser TFTP pour échanger des fichiers sur Internet.
Mais c'est le mieux adapté pour télécharger des micrologiciels et des micrologiciels sur des routeurs, des décodeurs de télévision numérique, des tablettes et des smartphones. Le chargeur de démarrage de ces appareils contient un client TFTP qui vous permettra de télécharger et d'installer des logiciels sur l'appareil, même s'il est en mode d'urgence en raison d'un micrologiciel corrompu.  L'application principale du protocole TFTP est le firmware routeurs sans fil via la console de récupération
L'application principale du protocole TFTP est le firmware routeurs sans fil via la console de récupération
Installez un serveur TFTP sur votre ordinateur :
- Téléchargez le package de distribution du programme :
- tftpd32 si vous avez un système d'exploitation 32 bits ;
- tftpd64 si vous avez un système d'exploitation 64 bits.
- Installez le programme dans l'une des deux options : application standard ou service système.
- Si vous avez choisi d'installer le service, redémarrez votre ordinateur lorsque le processus d'installation est terminé.
Le serveur ne nécessite pas de paramètres spéciaux, mais après le démarrage, assurez-vous que tous les paramètres de l'onglet TFTP ressemblent à ceux de l'image.  Voici à quoi ressemblent les paramètres par défaut de l'utilitaire tftpd32
Voici à quoi ressemblent les paramètres par défaut de l'utilitaire tftpd32
Pour télécharger des fichiers depuis le serveur ou pour les télécharger sur le serveur via ligne de commande les commandes suivantes sont utilisées :
- tftp 192.168.1.10 GET filename.txt - pour obtenir un fichier du serveur ;
- tftp 192.168.1.10 PUT filename.txt - pour envoyer un fichier au serveur.
Pour travailler avec le client TFTP dans Windows 7, il doit être installé via la boîte de dialogue "Composants système". Dans les anciennes versions du système d'exploitation, le client est disponible sans étapes supplémentaires.
 Ajout d'un client TFTP à l'aide de la boîte de dialogue Composants du système
Ajout d'un client TFTP à l'aide de la boîte de dialogue Composants du système Vidéo : travailler avec le serveur TFTP - récupération d'urgence du micrologiciel du routeur
Programmes clients pour la connexion aux serveurs FTP
Les programmes clients exécutent des fonctions telles que :
- connexion aux serveurs FTP ;
- reprendre les fichiers lorsque la connexion est interrompue ;
- journalisation des connexions ;
- stockage de nombreux paramètres sur différents serveurs ;
- opérations de groupe avec des fichiers ;
- recherche de serveur.
De plus, les programmes clients ont un éditeur intégré qui vous permet d'utiliser le programme en tant que créateur de site Web à part entière.
Commandant total
Peut-être le gestionnaire de fichiers le plus populaire pour Windows. Il contient un client FTP intégré qui vous permet de travailler avec serveur distant comme avec un lecteur logique normal. Le programme est un shareware, et avant d'acheter une licence, il rappellera constamment à l'utilisateur qu'il serait bien de l'acheter enfin. La fonctionnalité n'est pas affectée.  Commandant total possède un client FTP intégré
Commandant total possède un client FTP intégré
LOIN
Comme Total Commander, ce programme est un gestionnaire de fichiers multifonctionnel à deux volets. Il est beaucoup plus ascétique dans la conception de l'interface (il fonctionne en mode texte), mais il est multiplateforme - disponible pour une demi-douzaine de systèmes d'exploitation différents. Le client FTP est intégré à la distribution et vous pouvez commencer à travailler avec des sites sans installer de modules complémentaires. L'avantage incontestable est le programme gratuit. L'activation du client FTP s'effectue à l'aide du gestionnaire de plugins, mais il s'agit d'une procédure très simple et intuitive qui ne posera pas de difficultés même pour un utilisateur novice.  FAR pourra fonctionner avec des serveurs FTP sur n'importe quel système d'exploitation
FAR pourra fonctionner avec des serveurs FTP sur n'importe quel système d'exploitation
Un autre programme client gratuit des créateurs Navigateurs Mozilla et Firefox. Simple et accessible à l'utilisateur grâce à une interface concise et une excellente russification. Il existe des versions de FireZilla pour Windows, Linux, Mac OS et même Andriod.  FileZilla est un client FTP des créateurs du célèbre navigateur FireFox.
FileZilla est un client FTP des créateurs du célèbre navigateur FireFox.
Parmi les caractéristiques qui le distinguent des programmes concurrents, il convient de noter :
- prise en charge d'un grand nombre de protocoles ;
- reprendre le téléchargement de fichiers lorsque la connexion est interrompue et prendre en charge le travail avec des fichiers volumineux ;
- multiplateforme ;
- possibilité de mise en signet;
- prise en charge du glisser-déposer de fichiers (technologie glisser-déposer) ;
- paramètres de vitesse de transmission flexibles et possibilité de réserver une partie du canal Internet ;
- édition de fichiers directement sur le serveur ;
- recherche de fichiers à distance.
Interface programme gratuit FTPPrush a beaucoup en commun avec les produits Microsoft Office et configuré de la même manière. Parmi les faits saillants, il convient de noter:
- la possibilité de transférer des fichiers d'un serveur à l'autre sans les télécharger sur un ordinateur ;
- mise en œuvre de haute qualité d'une interface à deux panneaux ;
- gestionnaire de téléchargement intégré avec liste de téléchargement configurable.
 FTPPrush devrait plaire aux utilisateurs de MS Office
FTPPrush devrait plaire aux utilisateurs de MS Office Il est préférable de travailler avec la version anglaise de l'interface, car la qualité de la localisation russe laisse beaucoup à désirer.
CoffeCup Free FTP est un client pour les utilisateurs les moins exigeants et inexpérimentés, il vous permet de télécharger et de télécharger des fichiers en un seul clic de souris. La rareté des réglages est plus que compensée par l'intuitif interface claire, localisation de haute qualité et programme gratuit. Néanmoins, le programme prend en charge un mode à deux volets à part entière et la possibilité de transférer des fichiers d'un serveur à un autre sans préchargement, et dispose également d'un simple Éditeur HTML.  Avec le client FTP CoffeeCup Free, vous n'avez pas à vous soucier des paramètres
Avec le client FTP CoffeeCup Free, vous n'avez pas à vous soucier des paramètres
La création d'un serveur FTP est un moyen simple d'obtenir plusieurs fichiers de stockage sur votre bureau. Un grand nombre de programmes et la relative facilité d'installation rendent cette méthode très populaire. Allouez un ordinateur uniquement au serveur et n'y stockez aucune autre donnée, à l'exception de ce qui devrait se trouver sur le serveur. Et même dans ce cas, deux à trois douzaines d'utilisateurs accédant à votre ressource en même temps peuvent presque complètement "gaspiller" le canal Internet. Et le fournisseur proposera discrètement de changer le plan tarifaire en un plan d'entreprise. Si vous avez besoin d'un stockage de fichiers avec accès simultané d'un grand nombre d'utilisateurs, hébergez un serveur FTP sur un hébergement commercial. Ou utilisez des portails de partage de fichiers prêts à l'emploi, par exemple, Google Drive ou boîte de dépôt.
Aujourd'hui, le matériel sera consacré à l'examen du processus installations et réglages Serveurs FTP v système opérateur Serveur Windows 2016, et nous parlerons également de ce que sont FTP et serveur FTP en général.
Qu'est-ce que FTP, serveur FTP et à quoi ça sert ?
FTP (Protocole de transfer de fichier) est un protocole de transfert de données. Il a été développé il y a longtemps et est actuellement largement utilisé sur Internet pour transférer des fichiers. Ce protocole assez souvent utilisé par les administrateurs de sites afin de télécharger ou d'uploader des fichiers vers leur hébergement sur Internet.
Le protocole FTP est implémenté selon le schéma " serveur client", c'est à dire. Il existe des clients FTP et, par conséquent, un serveur FTP.
Serveur ftp est un serveur sur lequel est déployé un logiciel permettant de recevoir des fichiers de ordinateurs distants via FTP et envoyez-les. Le serveur FTP fournit à l'utilisateur des informations sous la forme d'une structure de fichiers.
Client FTP est un logiciel conçu pour accéder à un serveur FTP. À l'aide d'un client FTP, les utilisateurs peuvent télécharger et charger des fichiers sur un serveur FTP.
Il existe en fait de nombreux programmes qui permettent d'implémenter un serveur FTP ( Plus de clients FTP), aujourd'hui, comme vous l'avez déjà compris, nous parlerons de la mise en œuvre d'un serveur FTP dans le système d'exploitation Windows Server 2016 à l'aide de services de rôle standard.
Installation d'un serveur FTP sur Windows Server 2016
Nous allons maintenant considérer le processus d'installation minimale pour un serveur FTP, c'est-à-dire nous n'installerons que ce qui est nécessaire pour le serveur FTP, à savoir ce " Service FTP" et "". En d'autres termes, imaginons que vous n'ayez rien sur le serveur, et que vous ayez pour tâche de déployer un serveur FTP, par exemple, afin que certains utilisateurs distants qui ne sont pas des employés de votre entreprise puissent télécharger et télécharger des fichiers.
Noter! Si vous avez déjà installé des services de rôle " Serveur Web IIS"Et en particulier" IIS Management Console", alors vous n'avez bien sûr pas besoin de les installer, il vous suffit de vérifier si le "Service FTP" est installé et s'il est installé, puis procédez à la configuration du serveur FTP .
V ce materiel Je vais montrer deux options pour installer un serveur FTP : la première à l'aide d'un assistant et la seconde à l'aide de Windows PowerShell.
Installation d'un serveur FTP à l'aide de l'assistant
Étape 1
Nous ouvrons " Gestionnaire de serveur”, par exemple depuis le menu démarrer.

Étape 2
A cette étape de l'assistant, on peut immédiatement cliquer sur " Davantage».

Étape 3
Sélectionnez ensuite le type d'installation " Installer des rôles ou des fonctionnalités", Cliquez sur" Davantage».

Étape 4
Sur le L'étape suivante sélectionnez le serveur cible, j'en ai un, donc j'appuie immédiatement sur " Davantage».

Étape 5
Au stade du choix des rôles, marquez le rôle " Serveur Web (IIS)».

Nous serons immédiatement invités à installer et " Console de gestion IIS", Cliquez sur" Ajouter des composants", puisque nous avons besoin de ces outils de gestion, pour administrer le serveur FTP, cliquez sur" Davantage».

Étape 6
Au stade de la sélection des composants, nous ne sélectionnons rien, puisque nous n'avons plus besoin de composants. Cliquez sur " Davantage».

Étape 7

Étape 8
Et nous arrivons ici au choix des services de rôle " Serveur Web (IIS)", où nous devons décocher toutes les cases inutiles ( au cas où nous n'aurions besoin que d'un serveur FTP), et cochez uniquement " Service FTP" et " Console de gestion IIS", Cliquez sur" Davantage».

Étape 9
Vérifiez les paramètres d'installation et cliquez sur " Installer».

Étape 10
Une fois l'installation terminée, l'assistant nous le signalera, cliquez sur " Fermer et redémarrez le serveur.

Installation d'un serveur FTP à l'aide de Windows PowerShell
Pour installer des rôles et des fonctionnalités dans WindowsPowerShell il y a une applet de commande spéciale Installer-WindowsFeature. Pour configurer un serveur FTP avec PowerShell exécutez les commandes suivantes.
Pour installer le service FTP
Install-WindowsFeature -Name "Web-Ftp-Service"
Pour installer l'outil IIS Management Console
Install-WindowsFeature -Name "Web-Mgmt-Console"

Après l'installation, il est préférable de redémarrer le serveur.
Configuration d'un serveur FTP sur Windows Server 2016 avec isolation des utilisateurs
Après avoir installé le service FTP et la console de gestion IIS, redémarré le serveur, vous pouvez procéder à la configuration du serveur FTP.
Configuration des utilisateurs pour le serveur FTP
La première chose que nous devons faire est de créer des utilisateurs ou un groupe et d'y ajouter des utilisateurs auxquels nous voulons donner le droit de se connecter au serveur FTP.
Par exemple, je vais créer un utilisateur UserFTP. Cela peut être fait dans le " Gestion d'ordinateur". Pour exécuter cet outil, accédez à " Gestionnaire de serveur-> Outils-> Gestion de l'ordinateur».

Ouvrez ensuite l'élément " Utilisateurs et groupes locaux", faites un clic droit sur l'élément utilisateurs et sélectionnez" Nouvel utilisateur". Remplissez les champs obligatoires et cliquez sur " Créer". En conséquence, nous aurons un nouvel utilisateur.

Configuration de la structure de répertoire du serveur FTP
Ensuite, nous devons créer des répertoires. Sur le lecteur C, par défaut, le répertoire " C:\inetpub\ftproot' est le répertoire racine du serveur FTP. V ce répertoire nous allons créer un répertoire séparé pour notre site FTP, par exemple je l'ai nommé TestFTP. Nous y créerons le répertoire LocalUser ( le cas est important) - c'est pour que l'isolation des utilisateurs fonctionne, et déjà dans ce répertoire, nous créons des dossiers avec un nom qui correspondra au nom d'utilisateur dans mon cas - c'est UserFTP. En conséquence, le chemin complet vers le répertoire utilisateur ressemblera à ceci - "C:\inetpub\ftproot\TestFTP\LocalUser\UserFTP", et afin de tester davantage le fonctionnement du serveur FTP, créons un fichier de test dans ce répertoire, par exemple Test.txt .
Créer et configurer un site FTP
Nous ouvrons " Gestionnaire IIS».

Puis à la fenêtre Connexions»clic droit sur l'élément« Des sites» et choisissez « Ajouter un site FTP».

Ensuite on rentre le nom de notre site FTP, je l'ai appelé " TestFTPSite” et précisez le répertoire qui sera la racine de notre site FTP ( nous l'avons créé plus tôt). Cliquez sur " Davantage».

Sur le cette étape préciser la liaison à l'adresse IP, j'ai indiqué " Tout gratuit”, Vous pouvez sélectionner une adresse IP spécifique dans la liste déroulante. On précise aussi les paramètres SSL ici, j'ai indiqué " Sans SSL”, mais il est préférable d'utiliser un certificat SSL pour le cryptage.

Il ne reste plus qu'à configurer l'authentification et les utilisateurs pouvant se connecter à notre serveur FTP. Je choisis " Habituel» Authentification, c'est-à-dire Je n'ai pas besoin de connexions anonymes, et je spécifie un utilisateur UserFTP spécifique, je l'ai créé un peu plus tôt. Il aura à la fois les autorisations de lecture et d'écriture. V" combat"Environnement, comme je l'ai dit, il est préférable de créer un groupe et d'y ajouter des utilisateurs FTP, et dans ce cas, nous sélectionnerions l'élément" Rôles ou groupes d'utilisateurs spécifiés” et a indiqué le groupe que nous avons créé. Cliquez sur " Prêt».

Configuration des options d'isolation des utilisateurs du serveur FTP
Afin de configurer l'isolation des utilisateurs, c'est-à-dire pour que chaque utilisateur ait son propre répertoire et qu'il ne puisse pas voir les autres, sélectionnez page d'accueilélément de site FTP " Isolation de l'utilisateur».

Marquez l'article " Répertoire des noms d'utilisateur (désactiver répertoires virtuels) » et appuyez sur « Appliquer».

Ceci termine la configuration, nous vérifions le fonctionnement du serveur FTP, c'est-à-dire essayez de vous connecter avec n'importe quel client FTP, de préférence depuis un autre ordinateur. je me suis connecté.
Suppression d'un serveur FTP dans Windows Server 2016
Pour supprimer le serveur FTP, c'est-à-dire les rôles que nous avons définis ci-dessus, vous pouvez utiliser l'assistant, c'est-à-dire " Assistant de suppression de rôles et de fonctionnalités"ou le même Windows PowerShell. Afin de démarrer l'assistant, nous ouvrons également le gestionnaire de serveur et dans le menu " Contrôler" choisir " Supprimer des rôles et des fonctionnalités". Après le démarrage de l'assistant, nous faisons la même chose que lors de l'installation, seulement nous ne cochons pas les cases, mais plutôt les supprimons.
Pour supprimer un serveur FTP de les fenêtres PowerShell, vous pouvez utiliser l'applet de commande Désinstaller-WindowsFeature. Les commandes de suppression ressembleront à ceci ( après la suppression, vous devez redémarrer le serveur).
Pour supprimer le composant IIS Management Console
Uninstall-WindowsFeature -Name "Web-Mgmt-Console"
Pour désinstaller le service FTP
Uninstall-WindowsFeature -Name "Web-Ftp-Service"

C'est tout pour moi, j'espère que le matériel vous a été utile, pour l'instant !
FTP (de l'anglais. File Transfer Protocol - protocole de transfert de fichiers) est un protocole utilisé pour transférer des fichiers dans les réseaux TCP.
Aujourd'hui, il est principalement utilisé pour télécharger des informations d'un appareil client vers des serveurs d'hébergement. Considérez un serveur FTP Windows 7.
Le protocole a été créé en 1971, bien avant l'avènement de la pile TCP/IP, qui n'a vu le jour qu'à la fin des années 70.
Initialement, dans sa première édition, le protocole utilisait le même canal pour transmettre des commandes et transmettre des données.
Mais déjà en 1972, le protocole est devenu très similaire à celui que nous traitons aujourd'hui - un canal de contrôle séparé est créé pour l'échange entre le serveur et le client, qui fonctionne sur le port 21, les données sont transmises sur le canal de données, pour laquelle une connexion distincte est créée.
La dernière version du protocole a été introduite en 1985.
Un inconvénient important de FTP est les nombreuses vulnérabilités de sécurité, dont la liste a été compilée et publiée en 1999 : le problème de la capture de port, la protection du nom d'utilisateur, la faible résistance à la force brute, le spoof, le sniff, les attaques secrètes.
Le transfert de données via FTP est effectué en texte clair, sans cryptage du trafic, ainsi, l'accès aux identifiants, mots de passe, commandes de contrôle, etc. peut être obtenu par des tiers capables d'intercepter le paquet sur le réseau.
Ce problème est commun à tous premières versions protocoles (par exemple, messagerie SMTP, POP, IMAP), développés avant l'avènement des mécanismes de chiffrement SSL, TLS.
Dans cet article, nous verrons comment créer un serveur FTP basé sur Windows 7.
Étape 1. Installation du composant FTP
1.2. Dans le champ de recherche, saisissez "Programmes et fonctionnalités", sans les guillemets.
1.3. Sélectionnez l'élément de menu approprié.
1.4. Dans la fenêtre qui apparaît, dans la colonne de gauche, allez dans le menu "Activer ou désactiver des fonctionnalités Windows".
1.5. Choisir Composants Windows qui doivent être installés sont le serveur FTP et la console de gestion IIS.
Étape 2. Configuration du serveur FTP
2.2. Dans le champ de recherche, saisissez "Administration", sans les guillemets.
2.3. Sélectionnez l'élément de menu approprié.
2.4. Dans la fenêtre qui apparaît, allez dans le menu "IIS Manager".

2.5 Allez dans l'onglet "sites", faites un clic droit et sélectionnez "Ajouter un site FTP".

2.6. Nous prescrivons le nom du serveur FTP et le chemin d'accès au dossier dans lequel les informations seront stockées, passez à l'élément de réglage suivant - «Suivant». Le sous-répertoire ftpsw7 a été créé à titre d'exemple.

2.7. Dans le champ de sélection de l'adresse IP, sélectionnez l'adresse IP souhaitée dans la liste. Si vous devez partager le dossier pour tous les sous-réseaux disponibles, sélectionnez l'élément "Tous libres".
Le port standard (21) reste inchangé.
Si vous envisagez d'utiliser un serveur FTP sur sur base permanente- Cochez la case "Démarrer le site FTP automatiquement". Sélectionnez "Pas de SSL".

2.8. Nous sélectionnons l'authentification de base, le champ d'autorisation reste inchangé. Ceci termine la configuration du serveur FTP.

Après configuration, le serveur FTP nouvellement créé apparaîtra dans le menu "sites".

Étape 3 : Paramètres du pare-feu
Les paramètres du pare-feu Windows doivent être configurés pour ouvrir les ports appropriés et permettre aux services du serveur FTP de fonctionner. Pour ça:
3.2. Dans le champ de recherche, saisissez "Pare-feu", sans les guillemets.
3.3. Sélectionnez l'élément de menu approprié.
3.4. Nous allons dans le menu "Règles pour les connexions entrantes" et activons deux règles concernant le fonctionnement du serveur FTP.

3.5. Pour l'activer, vous devez cliquer avec le bouton droit sur chacune des règles et sélectionner l'élément "Activer la règle" dans le menu.

3.6. Une fois la règle activée, sa couleur deviendra verte et le champ "Activé" sera marqué "Oui".

3.7. Passons aux règles des connexions sortantes et, comme dans le paragraphe précédent, activez la règle Serveur FTP (FTP Traffic-Out).
Ceci termine la configuration du pare-feu pour le serveur FTP.
Étape 4Création d'utilisateurs FTP et attribution de droits
4.2. Dans le champ de recherche, saisissez "Gestion informatique", sans les guillemets.
4.3. Sélectionnez l'élément de menu approprié.
4.4. Allez dans le menu situé dans la colonne de gauche - "Utilisateurs locaux". Faites un clic droit sur "Groupes", sélectionnez "Créer un groupe".
4.5. Nommons le groupe "Utilisateurs FTP", et dans le champ de description, nous donnerons sa brève description, afin qu'après un certain temps, vous puissiez vous souvenir rapidement de l'objectif de ce groupe.

4.6. Créons les utilisateurs pour lesquels le serveur FTP sera disponible.
Pour ce faire, dans le menu précédent "Utilisateurs locaux", cliquez avec le bouton droit sur l'élément "Utilisateurs", sélectionnez "Nouvel utilisateur" et remplissez les champs comme indiqué sur la figure.

4.7. Après cela, vous devez ajouter des utilisateurs au groupe "Utilisateurs FTP" créé précédemment.
Pour ce faire, faites un clic droit sur le compte utilisateur, sélectionnez l'élément "Propriétés", l'onglet "Appartenance au groupe", le bouton "Ajouter", "Avancé", "Rechercher", sélectionnez le groupe, cliquez sur "OK".
Cette opération doit être effectuée pour tous les utilisateurs qui auront accès au serveur FTP.

4.8. L'étape suivante consiste à définir les autorisations pour le groupe "Utilisateurs FTP".
Pour cela, allez dans le répertoire du serveur FTP (p. 2.6), faites un clic droit dessus, "Propriétés", l'onglet "Sécurité", "Ajouter", "Avancé", "Rechercher", sélectionnez les "Utilisateurs FTP" groupe, "OK", sélectionnez " Accès total", "D'ACCORD".

4.9. Passons au panneau de configuration du serveur FTP (points 2.1-2.4), après quoi nous passerons au menu "Règles d'autorisation FTP".

4.10. Faites un clic droit sur un espace vide, "Ajouter une règle d'autorisation permissive", dans le champ "Rôles ou groupes d'utilisateurs spécifiés", entrez notre groupe "Utilisateurs FTP", dans le champ "Autorisations", cochez "Lire", "OK" .
Ces autorisations permettront aux utilisateurs appartenant au groupe "Utilisateurs FTP" d'accéder au dossier du serveur FTP et d'effectuer une opération de lecture, c'est-à-dire visualisation.
Conseils! Pour que les utilisateurs puissent placer des fichiers et des répertoires dans le répertoire du serveur FTP, ainsi que les renommer et les supprimer, vous devez cocher le champ "Ecrire".

4.11. Revenons au menu précédent et configurons "FTP Logging".

Configuration d'un serveur FTP sous Windows 7, Windows 8 / 8.1
Démonstration de la configuration d'un serveur FTP, qui peut être configuré sur un ordinateur personnel en 5 à 10 minutes.
Habituellement, à la demande "Configuration du FTP dans Windows Server 2008 ou 2012" pop-up guides détaillés comment déployer ce serveur à l'aide d'IIS (Internet Information Services - un serveur Web riche en fonctionnalités basé sur Windows et intégré à celui-ci). Cependant, il existe des cas particuliers où l'augmentation d'IIS en raison d'une puce n'est pas tout à fait logique.
Dans mon cas, apache était déjà installé sur le serveur et certaines puces utilisant apache ont été remontées, et il est devenu nécessaire de mettre en place un simple serveur FTP pour l'échange de données. Augmenter pour le bien de cette seule fonctionnalité d'IIS, puis désactiver tous les services et libérer les ports afin d'éviter un conflit avec apache - je n'y voyais pas beaucoup de sens. Par conséquent, il a été décidé d'augmenter FTP, qui ne charge pas le système et connaît très bien son activité - FileZilla Server.
Je vous demande de ne pas avoir peur de sa langue anglaise tout de suite. Dans les réglages, c'est assez simple, et si vous faites tout selon les instructions ci-dessous, alors d'autant plus vous n'aurez aucun problème.
Installer le serveur FileZilla
Téléchargez le kit de distribution sur le site Web du fabricant ou sur notre site Web. Nous commençons et allons dans l'ordre:
Nous sommes d'accord avec la licence, cliquez sur Je suis d'accord

Ici, vous pouvez tout laisser tel quel. Le code source ne peut vous intéresser que si vous êtes programmeur. Si vous êtes un programmeur, il est peu probable que vous ayez besoin d'un véritable article, alors sans plus tarder, cliquez sur Suivant et passez à l'étape suivante.

Choisissez le chemin d'installation en cliquant sur le bouton Parcourir, ou laissez tout tel quel et passez à autre chose - Suivant.

Ici nous définissons le mode de fonctionnement de notre serveur et le port sur lequel nous nous accrocherons pour administrer le serveur. S'il s'agit d'un serveur qui sera utilisé en permanence, je recommande de tout laisser tel quel ici. Si occasionnellement, vous pouvez choisir la deuxième option, mais vous devez ensuite démarrer le service manuellement, et dans le troisième cas, assurez-vous d'entrer dans la console, sinon cela ne fonctionnera pas.
Cliquez sur Suivant.

Les options suivantes sont proposées ici :
Lancement de l'interface d'administration lors de la connexion à Windows en tant qu'utilisateur quelconque
Lancement de l'interface d'administration lorsque connecté uniquement par l'utilisateur actuel (sous lequel l'installation est en cours)
Démarrage manuel
Vous pouvez choisir comme vous le souhaitez. Je ne suis pas intéressé à voir son visage à chaque fois que je commence, alors je choisis la troisième option.
Cliquez sur Suivant.

Le processus d'installation a commencé.


Si pendant le processus d'installation vous n'avez pas changé le port pour entrer dans le module d'administration, laissez tout tel quel et cliquez sur Relier.

Ici, il dit qui il est et avertit en rouge que le serveur est derrière le routeur, vous devez donc configurer le mode passif et effectuer la redirection de port sur le routeur.
Il dit également qu'une connexion cryptée n'est pas possible tant que nous n'activons pas FTP sur TLS. Ceci afin que personne ne puisse intercepter le trafic. L'activation ou non de cette fonctionnalité dépend de vous. Pour serveur domestique Je ne vois pas grand besoin.
Cliquez sur l'icône Paramètres (troisième de suite) et démarrez les paramètres.

Chapitre Réglages généraux- ici, vous pouvez tout laisser tel quel.
Si cela vous intéresse, je vais vous expliquer ce que cela signifie ici :
Ecoutezaucesports : 21- sur quel port le serveur ftp écoutera-t-il. Par défaut, il s'agit du port 21. Vous pouvez le laisser comme ça s'il s'agit du seul serveur ftp sur cet ordinateur. S'il y en a déjà, il vaut mieux changer de port.
Max.numérodeutilisateurs : 0- le nombre d'utilisateurs pouvant se connecter simultanément au serveur. 0 est un nombre illimité d'utilisateurs, sinon le nombre que vous spécifiez.
numérodefils : 2 - quantité maximale threads que le serveur est autorisé à utiliser. La valeur par défaut est le nombre de cœurs de processeur/threads. Si, pour une raison quelconque, vous souhaitez limiter l'utilisation du processeur, vous pouvez diminuer cette valeur.
temps libreréglages- dans cette section, nous définissons les délais d'attente pour la connexion, pour le téléchargement et combien de temps l'utilisateur sera connecté. Je ne vois pas l'intérêt de changer.

V Paramètres du mode passif nous laissons tout tel quel. Vous pouvez éventuellement définir une adresse IP externe dans la section Utilisez l'adresse IP suivante, mais sans redirection de port sur le routeur, rien ne fonctionnera.

AdministrateurInterfaceréglages- ici, vous pouvez définir une liste blanche d'adresses IP à partir desquelles il est autorisé à se connecter à l'interface d'administration, ainsi que déterminer quelles adresses IP le serveur écoute pour la connexion (s'il existe plusieurs adaptateurs réseau).
Le paramètre le plus important ici est la case à cocher Changer le mot de passe administrateur. L'utilisateur Admin n'est pas un client du serveur FTP, donc si vous le laissez sans mot de passe, personne ne se connectera au FTP sous celui-ci. Mais en cas de doute, il est préférable de définir ce mot de passe. C'est exactement le mot de passe que vous devrez entrer lors de l'entrée dans l'interface d'administration. Nous configurons les utilisateurs dans une boîte de dialogue complètement différente.

Ici, vous pouvez définir la possibilité de conserver les journaux - un journal qui surveille le travail du serveur. Cela peut être utile s'il y a des échecs dans le fonctionnement du serveur.

S'il est prévu qu'un grand nombre de personnes utiliseront le serveur, il est logique d'ajouter des limites de vitesse pour un flux de téléchargement afin qu'il n'y ait pas de telle chose qu'une personne prenne l'intégralité du canal, et le reste attendra et espère. Cela peut être fait dans la section Limites de vitesse. La fenêtre du haut est la vitesse de téléchargement, celle du bas est la vitesse de téléchargement.
 La section des paramètres FTP sur TLS n'est que la section dans laquelle vous pouvez activer Connexion sécurisée au serveur et spécifiez un fichier existant dans les paramètres, ou générez un certificat. Ceci est facultatif.
La section des paramètres FTP sur TLS n'est que la section dans laquelle vous pouvez activer Connexion sécurisée au serveur et spécifiez un fichier existant dans les paramètres, ou générez un certificat. Ceci est facultatif.

Interdiction automatique- c'est une section très utile qui protège votre serveur des brute-forcers. Si vous cochez la case activerautomatiqueinterdictions, puis à travers une certaine quantité de tentatives (par défaut 10), l'utilisateur essayant des mots de passe sera bloqué pendant un certain nombre d'heures (par défaut 1, peut être configuré jusqu'à 999 heures)
Cliquez sur d'accord et passez à la configuration des utilisateurs, des dossiers et des droits d'accès.
Cliquez sur la quatrième icône.

Ici, nous appuyons Ajouter et voyez la fenêtre suivante :

Nous recueillons, par exemple, utilisateur et appuyez sur d'accord.

Ici, vous pouvez cocher les cases activer le compte pour admettre l'utilisateur sur le serveur et Mot de passe pour définir un mot de passe pour l'utilisateur. Sinon, l'utilisateur pourra se connecter en tant qu'anonyme sans mot de passe.

Ici, nous définissons la liste des dossiers auxquels cet utilisateur peut avoir accès, et déterminons également ce qu'il peut faire exactement avec ces dossiers et les fichiers qu'ils contiennent.
Cliquez sur Ajouter et ajouter des dossiers. Ensuite, nous cochons les cases, ce que l'utilisateur peut faire avec ces dossiers.
Pour ceux qui ne sont pas du tout forts en anglais, je traduis :
Fichiers (fichiers):
Lire - lire
Écrire - enregistrer
Supprimer - supprimer
ajouter - modifier
Répertoires (dossiers) :
Créer - création
Supprimer - supprimer
Liste - afficher une liste de dossiers
+ Subdirs - a le droit de voir les sous-dossiers

J'ai sélectionné un dossier et défini tous les droits sur tout pour l'utilisateur User.

Des limites peuvent être définies pour chaque utilisateur spécifique. Nous ne fixons pas de restrictions pour les privilégiés, pour tous les autres, nous pouvons définir des autorisations individuellement.

Nous ne changeons rien ici non plus, mais nous pouvons définir une liste blanche d'adresses IP (zone de texte supérieure) à partir de laquelle un certain utilisateur peut se connecter. Ou une liste noire d'adresses (zone de texte inférieure) à partir desquelles ces utilisateurs ne devraient pas être autorisés.
Cliquez sur d'accord et commençons les tests !
Juste un petit détail. Si le pare-feu Windows intégré est activé, le port 21 est probablement fermé pour des raisons de sécurité. FileZilla n'ouvre pas automatiquement ce port, alors allons à Démarrer>Panneau de configuration>Pare-feu

Cliquez sur Créer une règle...

Choisir Personnalisable et appuyez sur Davantage

Cliquez sur Parcourir et sélectionnez l'emplacement du serveur. Dans mon cas, c'est "C:\Program Files\FileZilla Server\FileZilla Server.exe".


Ici on choisit Type de protocole : TCP, le reste est inchangé, cliquez sur Davantage


Choisir Autoriser les connexions et appuyez sur Davantage

Ici, vous ne pouvez rien changer, cliquez sur Davantage

Nous entrons ici dans le paragraphe Nom: un nom, par exemple, comme le mien - FTP-TCP et appuyez sur Prêt.
Maintenant, nous faisons la même chose, seulement au point où vous devez sélectionner le protocole, sélectionnez UDP.

Choisissez n'importe quel nom, par exemple, FTP-UDP.

Tout, cliquez Prêt.
Ça y est, on a expliqué au Firewall qu'il fallait passer les paquets, maintenant il reste à rediriger le port 21, et à mettre le client en mode passif.
 Design UX et UI : objectifs et différences
Design UX et UI : objectifs et différences Connexion des polices de google fonts css
Connexion des polices de google fonts css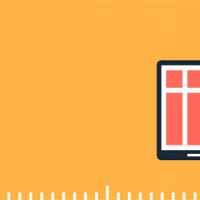 Contenu principal de la page de conception en mosaïque
Contenu principal de la page de conception en mosaïque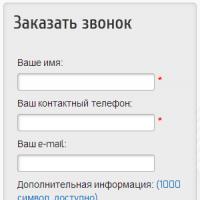 Comment demander des commentaires
Comment demander des commentaires Auto-développement Communautés VK Smart en contact
Auto-développement Communautés VK Smart en contact "Pavliki vkontakte": Publics pour l'auto-éducation Groupes Smart VKontakte
"Pavliki vkontakte": Publics pour l'auto-éducation Groupes Smart VKontakte Comment apprendre à gagner de l'argent de différentes manières
Comment apprendre à gagner de l'argent de différentes manières