Instalar programas en alt linux. Distribución ALT Linux. Mitos y realidad Configuración adicional del sistema
Instalación de ALT Linux 5 Lite
Condiciones iniciales:
- Linux se instala como único sistema operativo;
- la instalación se lleva a cabo en todo el disco;
- nombres de computadoras en la clase - de comp1 a comp12, el nombre de la computadora del maestro - AllClasses;
- Hay dos grupos de usuarios:
- maestros;
- alumnos;
- Habrá 5 usuarios en el grupo de alumnos:
- clase7;
- clase8;
- clase9;
- clase 10;
- clase11;
- contraseña del profesor de LiTERaturA;
- contraseña de administrador (su nombre es root) ThizIzOurSkola.
Después de arrancar desde el CD ALT Linux 5 Lite, se muestra un menú en la pantalla, en el que se selecciona el elemento "Instalar" con las teclas del cursor:
pulsación de tecla<Ingresar> inicia el proceso de instalación. La primera ventana se muestra en la pantalla, en la que se selecciona el idioma del diálogo y el método para cambiar entre los registros ruso y latino (continuación, haga clic en el botón "Siguiente"):

Luego el acuerdo de licencia:


El siguiente paso es crear particiones en el disco para instalar el sistema. Dado que Linux será el único sistema operativo, ocupará todo el disco. Opciones de desglose:
- automáticamente, usando espacio no asignado si el disco es nuevo y no contiene particiones;
- automáticamente, con la eliminación de particiones en el disco, si el disco ya se ha utilizado;
- manualmente, a voluntad o por imposibilidad de realizar las opciones anteriores.
En el primer caso, se establece la opción "Usar espacio no asignado":

Por ejemplo, el resultado resultante se muestra:

En el segundo caso, se establece la opción "Eliminar todas las particiones y crear particiones automáticamente".
Tercera opción:

Si ya existen particiones en el disco, se eliminan una a una (para ello, con la partición seleccionada, utilice el botón "Eliminar"):

Si no hay particiones en el disco, seleccione el espacio no asignado y haga clic en el botón "Crear partición":

Primero, creemos una partición de intercambio de 1024 MB (su tamaño es igual al doble de la cantidad de RAM). Tipo de partición - intercambio:

Seleccione el espacio restante sin asignar para crear la partición raíz y haga clic en el botón "Crear":

El volumen propuesto de la partición no cambia. Establezca el tipo de partición de Linux:

Elija la opción de archivo sistemas linux:

Establezca el punto de montaje (en este caso es la partición raíz):

Obtenemos:

Confirme los cambios realizados:

Seleccionamos las aplicaciones de oficina instaladas e indicamos la necesidad de instalar programas para el maestro (iTalco). Si la computadora tiene suficientes recursos (en particular, RAM) y un procesador satisfactorio, puede instalar OpenOffice e iTalc. Si los recursos informáticos son reducidos, puedes optar por una opción más económica:

Seleccione la ubicación de instalación del gestor de arranque y Sistema operativo cargado por defecto. Dado que el sistema es uno, entonces la opción es apropiada:

Si Linux está instalado como un segundo sistema operativo, entonces para arrancar desde ventanas por defecto en lugar del especificado en este momento ALTLinux está configurado en la opción de Windows.
Instale el segundo CD ROM con programas adicionales en la unidad:

Después de hacer clic en el botón "Siguiente", se instalan. Al finalizar, establezca el nombre de la computadora (por ejemplo, comp8) y configure la red. Si hay un servidor DHCP, configure el parámetro apropiado; de lo contrario, especificaremos las direcciones IP manualmente, según la configuración de la clase de computadora. Ejemplo:

El siguiente paso es establecer la contraseña de administrador (su nombre en el sistema es root):

Establecemos el nombre de uno de los usuarios de esta computadora y la contraseña, por ejemplo:

Si la escuela (clase) tiene un servidor DNS, configure el nombre de dominio; de lo contrario, deje el parámetro sin cambios:

El paso final es configurar los parámetros de la tarjeta de video y el monitor:

Una vez que se completa y reinicia el proceso de instalación, iniciamos sesión como usuario (pero no como administrador).
Instrucciones para instalar ALT Linux.Se recomienda encarecidamente verificar y desfragmentar antes de comenzar la instalación. disco duro.
Vayamos directamente a la instalación de Linux, primero inserte el disco de instalación en la unidad de disco de su computadora. Si no puede iniciar desde el disco de instalación, verifique la configuración de Bios.
Inicio de la instalación: arranque del sistema
Arrancar desde el disco de instalación comienza con un menú que enumera varias opciones de arranque, siendo la instalación del sistema solo una de las posibilidades. Desde el mismo menú, puede iniciar un programa para restaurar el sistema o verificar la memoria. El mouse no es compatible en esta etapa de la instalación, por lo que debe usar el teclado para seleccionar las diversas opciones y opciones de instalación. Puede obtener ayuda sobre cualquier elemento del menú seleccionando ese elemento y presionando F1. Además de la instalación desde laserdisc, hay varias opciones disponibles para la instalación en red y la instalación desde un disco duro (descrito a continuación).
Presionando F2 selecciona el país. La elección del país en el cargador de arranque determina, en primer lugar, el idioma de la interfaz del cargador de arranque y el instalador y, en segundo lugar, qué idiomas estarán disponibles en la lista de idiomas de instalación, además del idioma principal para el seleccionado. país, se incluirán en la lista otros idiomas del territorio dado. El valor predeterminado es Rusia. Si selecciona la opción "Otro", todos los idiomas posibles aparecerán en la lista de idiomas de instalación.
Al presionar F3 se abre un menú de modos de video disponibles (resoluciones de pantalla). Este permiso se utilizará durante la instalación y el arranque del sistema instalado.
Para iniciar el proceso de instalación, debe usar las teclas de flecha hacia arriba y hacia abajo para seleccionar el elemento de menú "Instalación" y presionar Entrar. El bootloader tiene un tiempo de espera breve: si no se realiza ninguna acción en este momento, se cargará el sistema que ya está instalado en el disco duro. Si se perdió el momento adecuado, reinicie su computadora y seleccione el elemento "Instalación" a tiempo.
La etapa inicial de la instalación no requiere la intervención del usuario: el hardware se detecta automáticamente y se inician los componentes del instalador. Los mensajes sobre lo que está sucediendo en esta etapa se pueden ver presionando la tecla ESC.
Otras fuentes de instalación
Instalación de red
La instalación de ALT Linux es posible no solo desde un disco láser, sino que también se puede realizar a través de la red. Un requisito previo para esto es la presencia en el servidor de un árbol de archivos similar al contenido del disco de instalación y un medio externo con un gestor de arranque. Dichos medios pueden ser, por ejemplo, una unidad flash, que se puede iniciar con la utilidad mkbootflash.El botón F4 le permite seleccionar la fuente de instalación de la red: servidor FTP, HTTP o NFS. Debe especificar el nombre o la dirección IP del servidor y el directorio (comenzando con /) donde se encuentra la distribución ALT de Linux. Si realiza la instalación a través de FTP, es posible que también deba ingresar un nombre de usuario y una contraseña.
En instalación de red es posible que deba definir los parámetros para conectarse al servidor, en cuyo caso aparecerán cuadros de diálogo en la pantalla, por ejemplo, pidiéndole que seleccione una tarjeta de red (si hay varias) o especifique el tipo de dirección IP: estática (usted tendrá que introducirlo usted mismo) o dinámico (DHCP).
Después de una conexión exitosa al servidor, se cargará una imagen del disco de instalación en la memoria de la computadora, luego de lo cual comenzará la instalación del sistema de la misma manera que cuando se instala desde un disco láser.
Instalación desde un disco duro
Similar a una instalación de red, puede instalar ALT Linux desde su disco duro. Para hacer esto, debe conectar un disco duro adicional con el kit de distribución. Para seleccionar la unidad conectada como fuente de instalación, debe especificar el método de instalación en la línea Opciones de arranque del menú del cargador de arranque escribiendo: automático = método: disco (donde "automático" es un parámetro que determina la etapa inicial de instalación). Al presionar Entrar y después de un tiempo, aparecerá un cuadro de diálogo para seleccionar una partición de disco en la pantalla y, luego, elegir la ruta al directorio con el kit de distribución. Después de especificar la ruta, comenzará la instalación del sistema. Si lo desea, puede especificar inmediatamente la ruta al kit de distribución haciendo una entrada como esta en la línea de parámetros de arranque: automatic=method:disk,disk:hdb,partition:hdbX,directory:.Secuencia de instalación
Antes de instalar el sistema base en el disco duro, el instalador funciona con la imagen del sistema cargada en la memoria RAM de la computadora.Si la inicialización del hardware fue exitosa, se ejecutará interfaz gráfica de usuario programa instalador. El proceso de instalación se divide en pasos; cada paso está dedicado a configurar o establecer una característica particular del sistema. Los pasos deben completarse secuencialmente, la transición al siguiente paso se produce presionando el botón "Siguiente". Usando el botón "Atrás", si es necesario, puede volver al paso ya completado y cambiar la configuración. Sin embargo, en esta etapa de la instalación, la capacidad de ir al paso anterior se limita a aquellos pasos que no dependen de los datos ingresados anteriormente.
Si por alguna razón fuera necesario detener la instalación, haga clic en Restablecer en unidad del sistema computadora. Recuerda que absolutamente sin peligro detenga la instalación solo hasta el paso "Preparar disco", ya que no se han realizado cambios en el disco duro hasta ese momento. Si interrumpe la instalación entre los pasos "Preparar disco" e "Instalar cargador de arranque", es probable que ninguno de los sistemas instalados pueda arrancar desde el disco duro después de eso.
La información técnica sobre el progreso de la instalación se puede ver haciendo clic en Ctrl+Alt+F1, volver al instalador - Ctrl+Alt+F7. Al hacer clic Ctrl+Alt+F2 Se abrirá la consola virtual de depuración.
Cada paso va acompañado de una breve ayuda, a la que se puede acceder pulsando F1.
Durante la instalación del sistema, se realizan los siguientes pasos:
Idioma
Aviso de derechos
Personalización del teclado
Zona horaria
fecha y hora
preparación del disco
Instalación del sistema básico
Guardar configuraciones
Discos adicionales
Paquetes adicionales
Instalación del gestor de arranque
Administrador de sistema
usuario del sistema
Configuración de la red
Configuración del sistema de gráficos
Completando la instalación
Idioma
Ilustración 2 Idioma
La instalación comienza con una elección lenguaje principal- el idioma de la interfaz del instalador y del sistema que se está instalando. La lista, además de Idiomas Disponibles región (seleccionada durante el paso de arranque), también se muestra el inglés.
Aviso de derechos

Ilustración 3 Aviso de derechos
Lea atentamente los términos de la licencia antes de continuar con la instalación. La licencia establece sus derechos. En particular, tiene derecho a:
operación de programas en cualquier número de computadoras y para cualquier propósito;
distribución de programas (acompañándolos con una copia del acuerdo de derechos de autor);
obtener el código fuente de los programas.
Personalización del teclado

Ilustración 4 Personalización del teclado
El diseño del teclado es un enlace de letras, números y caracteres especiales a las teclas del teclado. Además de ingresar caracteres en el idioma principal, en cualquier sistema Linux es necesario poder ingresar caracteres latinos (nombres de comandos, archivos, etc.), para lo cual generalmente se usa un diseño de teclado estándar en inglés. El cambio entre diseños se lleva a cabo utilizando teclas especialmente reservadas para esto. Para el idioma ruso, están disponibles las siguientes opciones de cambio de diseño:
Llaves alternativa Y Cambio simultáneamente
Llave Bloq Mayús
Llaves control Y Cambio simultáneamente
Llave control
Llave alternativa
Zona horaria
Para configurar correctamente la fecha y la hora, basta con especificar correctamente la zona horaria y configurar los valores deseados para la fecha y la hora.

Ilustración 5 Zona horaria
En este paso, debe seleccionar la zona horaria para la que desea configurar el reloj. Para ello, seleccione el país y luego la región en las listas correspondientes. La búsqueda a través de la lista se puede acelerar escribiendo las primeras letras de la palabra buscada en el teclado.
Preste atención a la marca "Mantener la hora en BIOS GMT". En el reloj del sistema BIOS, es deseable establecer no local, sino la hora media de Greenwich (GMT). Donde reloj de software mostrará la hora local de acuerdo con la zona horaria seleccionada, y el sistema no necesitará cambiar la configuración del BIOS para el reloj estacional y los cambios de zona horaria. Sin embargo, si planea usar otros sistemas operativos en la misma computadora, debe desmarcar la casilla, de lo contrario, se puede perder el tiempo al cargar en otro sistema operativo.
fecha y hora

Ilustración 6 fecha y hora
El instalador asume que el reloj del sistema (BIOS) muestra la hora local. Por lo tanto, el reloj en este paso muestra la hora correspondiente al reloj de su sistema o, si se marcó "Guardar hora GMT en el BIOS" en el paso anterior, la hora correspondiente a GMT, teniendo en cuenta su zona horaria. Esto significa que si el reloj del sistema muestra la hora local y aún marcó la casilla de verificación "Almacenar la hora GMT en BIOS" en el paso anterior, el reloj mostrará la hora incorrecta.
Compruebe si la fecha y la hora se muestran correctamente y, si es necesario, configure los valores correctos.
Si su computadora está conectada a una red de área local o a Internet, puede habilitar la sincronización del reloj del sistema (NTP) con servidor remoto, para esto es suficiente marcar el elemento "Instalar automáticamente" y seleccionar un servidor NTP de la lista.
preparación del disco
Puede llevar algún tiempo llegar a este paso. El tiempo de espera puede variar y depende del rendimiento de la computadora, el tamaño del disco duro, la cantidad de particiones en él, etc.
En esta etapa, se está preparando un sitio para instalar ALT Linux, en primer lugar, se asigna espacio libre en el disco. Para instalar usando uno de los perfiles de particionamiento automático, necesitará al menos 7 GB en uno o más discos duros en su computadora. El instalador crea automáticamente tres particiones: para el sistema de archivos raíz (/) - 4 GB, para el área de intercambio (swap) - 1 GB y para datos de usuario (/home) - el espacio restante en disco. Al preparar particiones manualmente, debe asignar al menos 4 GB (3 GB para la partición raíz y 1 MB para intercambio). El valor recomendado es de 5 GB sin tener en cuenta la partición de inicio. Para la computadora del profesor, también se recomienda asignar 4 GB adicionales para organizar un servidor FTP, HTTP o NFS con una imagen de disco que contenga el kit de distribución para permitir la instalación en red en otras computadoras de la clase.
Selección de un perfil de partición de disco

Figura 7 Selección de un perfil de partición de disco
La lista de particiones enumera las particiones que ya existen en los discos duros (incluidas las unidades USB extraíbles conectadas a la computadora en el momento de la instalación). Los perfiles de partición disponibles se enumeran a continuación. Un perfil es una plantilla de asignación de espacio en disco para una instalación de Linux. Puedes elegir uno de los tres perfiles:
Usar espacio no asignado
Eliminar todas las particiones y crear particiones automáticamente
Preparar secciones manualmente
Perfiles de particionamiento de disco automático
La aplicación de perfiles de partición automática se produce inmediatamente al hacer clic en "Siguiente", después de lo cual comienza inmediatamente la etapa de instalación del sistema base.Si no hay suficiente espacio disponible para aplicar uno de los perfiles de partición automática, es decir, menos de 7 GB, se mostrará un mensaje de error: "No se puede aplicar el perfil, no hay suficiente espacio en disco".
Si este mensaje apareció después de intentar aplicar el perfil "Usar espacio sin asignar", puede limpiar el espacio eliminando los datos que ya están en el disco. Seleccione "Eliminar todas las particiones y crear particiones automáticamente". Cuando se utiliza este perfil, el mensaje de poco espacio se debe a que no hay suficiente espacio en todo el disco duro que se está instalando. En este caso, debe utilizar el modo de maquetación manual: el perfil "Preparar secciones manualmente".
¡Tenga cuidado al usar el perfil "Eliminar todas las particiones y crear particiones automáticamente"! En este caso, se eliminará Todo datos de todo discos que no se pueden recuperar. Se recomienda utilizar esta opción solo si está seguro de que los discos no contienen sin datos valiosos.
Perfil de partición manual
Liberar si es necesario Parte espacio en disco, debe utilizar un perfil de partición manual. Podrá eliminar algunas de las particiones existentes o los sistemas de archivos que contienen. Después de eso, puede crear las secciones necesarias usted mismo o volver al paso de selección de perfil y aplicar uno de los perfiles automáticos.Al hacer clic en "Siguiente", se escribirá una nueva tabla de particiones en el disco y se formatearán las particiones. Las particiones recién creadas en el disco por el instalador aún no contienen ningún dato y, por lo tanto, se formatean sin previo aviso. Las particiones ya existentes, pero modificadas, que se formatearán están marcadas con un icono especial en la columna "Sistema de archivos" a la izquierda del nombre. Si está seguro de que la preparación del disco está completa, confirme la transición al siguiente paso presionando el botón "OK".
No debe formatear particiones con datos que desee conservar, como datos de usuario (/home) u otros sistemas operativos. Por otro lado, puede formatear cualquier partición que desee "borrar" (es decir, eliminar todos los datos).
Instalación del sistema básico

Figura 8 Instalación del sistema básico
En esta etapa, la instalación del conjunto inicial de programas necesarios para iniciar y configuración inicial linux Más adelante en el proceso de instalación, tendrá la oportunidad de seleccionar e instalar todas las aplicaciones que necesita para trabajar.
La instalación se realiza automáticamente en dos etapas:
Recepción de paquetes
Instalando paquetes
Cuando el sistema base esté instalado, podrá realizar la configuración inicial, en particular, para configurar equipo de red y conexiones de red. Puede cambiar las propiedades del sistema que se establecieron durante la instalación (por ejemplo, el idioma del sistema) en cualquier momento a través de la interfaz web y utilizando las herramientas estándar de Linux y los módulos de control especializados incluidos en la distribución.
La instalación del sistema base puede llevar algún tiempo, que puede dedicarse, por ejemplo, a leer el manual.
Guardar configuraciones

Figura 9 Guardar configuraciones
A partir de este paso, el instalador trabaja con los archivos del sistema base recién instalado. Todos los cambios posteriores se pueden realizar una vez completada la instalación editando los archivos de configuración apropiados.
Una vez completada la instalación del sistema base, comienza el paso de guardar la configuración. Se ejecuta automáticamente y no requiere la intervención del usuario, se muestra una barra de progreso en la pantalla.
Este paso transfiere la configuración realizada en los primeros cinco pasos de la instalación (configurar el idioma, la zona horaria, la fecha y la hora, cambiar la distribución del teclado) a la nueva instalación. sistema básico. También registra información sobre el cumplimiento de las particiones del disco duro con las que están montadas en ellas. sistemas de archivos(el archivo de configuración /etc/fstab está lleno). La lista de fuentes disponibles de paquetes de software se agrega al repositorio ubicado en la instalación Disco láser, es decir, se ejecuta el comando apt-cdrom add, que escribe en el archivo de configuración /etc/apt/sources.list. Puede obtener más información sobre esto en la sección de documentación en línea "Sistema de gestión de paquetes APT".
Después de guardar la configuración, el siguiente paso se realiza automáticamente.
Discos adicionales

Figura 10 Discos adicionales
Si hay un disco con software adicional en el kit, en este paso puede conectarlo e instalar los componentes necesarios. Para hacer esto, inserte el disco en la unidad de disco láser y haga clic en "Agregar". nuevo disco aparecerá en la lista de unidades disponibles. Al hacer clic en el botón "Siguiente", seguirá el paso de instalación. paquetes adicionales.
Si la distribución y el software adicional están contenidos en el mismo disco, no se muestran los pasos para seleccionar discos adicionales e instalar paquetes adicionales.
Paquetes adicionales

Ilustración 11. Paquetes adicionales
En cualquier distribución ALT de Linux se encuentran disponibles un número importante de programas (hasta varios miles), algunos de los cuales forman el propio sistema operativo, y el resto son programas de aplicación y utilidades.
En el sistema operativo Linux, todas las operaciones de instalación y eliminación se realizan en paquetes- componentes individuales del sistema. La relación entre un paquete y un programa es ambigua: a veces un programa consta de varios paquetes, a veces un paquete incluye varios programas.
El proceso de instalación del sistema generalmente no requiere una selección detallada de componentes a nivel de paquete; esto requiere demasiado tiempo y conocimiento por parte del instalador. Además, el paquete de distribución se selecciona de tal manera que a partir de los programas disponibles es posible crear un entorno de trabajo completo para la audiencia de usuarios correspondiente. Por lo tanto, durante el proceso de instalación, se le pide al usuario que seleccione de una pequeña lista grupos de paquetes, que combinan paquetes necesarios para resolver las tareas más comunes. Debajo de la lista de grupos, la pantalla muestra información sobre la cantidad de espacio en disco que se ocupará después de instalar los paquetes incluidos en los grupos seleccionados.
Después de seleccionar los grupos necesarios, debe hacer clic en "Siguiente", después de lo cual comenzará la instalación de paquetes.
Instalación del gestor de arranque

Ilustración 12. Instalación del gestor de arranque
cargador de arranque de Linux- un programa que le permite iniciar Linux y otros sistemas operativos. Si solo se instalará Linux en su computadora, entonces no necesita cambiar nada aquí, simplemente haga clic en "Siguiente".
Si planea usar otros sistemas operativos ya instalados en esta computadora, entonces importa en qué disco duro o partición se encuentra el cargador de arranque. En la mayoría de los casos, el instalador elegirá la ubicación correcta para el gestor de arranque.
Los usuarios experimentados pueden encontrar útil sintonia FINA cargador de arranque (botón "Configuración experta"). Las opciones que puede cambiar aquí están directamente relacionadas con las opciones correspondientes en el archivo de configuración del cargador de arranque LILO (/etc/lilo.conf). Para simplificar, se han conservado los nombres en latín de los parámetros; su significado se puede encontrar en la documentación de LILO (lilo.conf(5)).
Usuarios
Linux es un sistema multiusuario. En la práctica, esto significa que para trabajar en el sistema, debe registro, es decir, que el sistema sepa quién está exactamente detrás del monitor y el teclado. El método de registro más común hoy en día es usando nombres del sistema(nombre de inicio de sesión) y contraseñas. Es una forma confiable de asegurarse de que la persona correcta esté trabajando en el sistema si los usuarios mantienen sus contraseñas en secreto y si la contraseña es lo suficientemente compleja y no demasiado corta (de lo contrario, es fácil de adivinar o adivinar).Administrador de sistema

Ilustración 13. Administrador de sistema
En cualquier sistema Linux, siempre hay un usuario especial: el administrador, es superusuario, el nombre raíz del sistema estándar está reservado para él.
Vale la pena recordar la contraseña de root: deberá ingresarla para obtener el derecho de cambiar la configuración del sistema usando medios estándar Configuración alternativa de Linux.
Al escribir una contraseña, en lugar de símbolos, se muestran asteriscos en la pantalla. Para evitar errores tipográficos al ingresar una contraseña, se le solicita que la ingrese dos veces. Puede utilizar la generación automática de contraseñas seleccionando "Crear automáticamente". Se le ofrecerá una opción de contraseña generada aleatoriamente y bastante segura. Puede aceptar la contraseña generada automáticamente (¡no olvide recordar la contraseña!), o solicitar una opción de contraseña diferente usando el botón "Generar".
El administrador se diferencia de todos los demás usuarios en que se le permite cualquier, incluidos los cambios más destructivos en el sistema. Por lo tanto, elegir una contraseña de administrador es muy punto importante Para seguridad: cualquiera que pueda ingresarlo correctamente (aprenderlo o recogerlo) tendrá acceso ilimitado al sistema. Incluso sus propias acciones descuidadas como root pueden tener consecuencias desastrosas para todo el sistema.
usuario del sistema

Figura 14 usuario del sistema
Además del administrador (raíz), debe agregar al menos uno usuario ordinario. Ejecutar como administrador se considera peligroso (puede dañar el sistema sin darse cuenta), por lo que el trabajo diario en Linux debe realizarse en nombre de un usuario normal cuyos privilegios son limitados.
Al agregar un usuario, se le solicita que ingrese el nombre de inicio de sesión del usuario. El nombre de la cuenta es siempre una palabra, compuesta únicamente por letras latinas minúsculas (no se permiten letras mayúsculas), números y el carácter de subrayado “_” (además, el número y el símbolo “_” no pueden estar al principio de una palabra). Para evitar errores tipográficos, la contraseña del usuario se ingresa dos veces. Al igual que elegir una contraseña de administrador (raíz), puede crear una contraseña automáticamente.
Durante el proceso de instalación, se propone crear solo una cuenta de usuario normal, para que el administrador del sistema pueda realizar tareas en su nombre que no requieran privilegios de superusuario.
Las cuentas para todos los demás usuarios del sistema se pueden crear en cualquier momento después de su instalación.
Configuración de la red

Ilustración 15. Configuración de la red
Hay una serie de configuraciones de red que son comunes a todas las conexiones de red y deben especificarse incluso cuando la computadora no está conectada a ninguna red. Para conectarse a una red local, también debe configurar conexión de red, que generalmente está vinculado a un dispositivo físico específico: una tarjeta de red (Ethernet).
En el campo "Nombre de dominio completo de la computadora", debe especificar el nombre de red de la computadora en la forma computadora.dominio. A pesar de que este parámetro no se pasa a ninguna de las computadoras vecinas en la red (a diferencia, por ejemplo, del nombre de una computadora en una red de Windows), muchos servicios de red lo usan, por ejemplo, servidor de correo. Si la computadora no está conectada a una red local, el nombre de dominio puede verse como cualquier cosa, puede dejar el valor predeterminado (localhost.localdomain).
En el caso de una red local, el instalador configurará automáticamente todos los interfaces de red(tarjetas de red). Si hay un servidor DHCP en la red, todos parámetros requeridos(dirección IP, máscara de red, puerta de enlace predeterminada, direcciones de servidor DNS) se obtendrán automáticamente. Si no hay un servidor DHCP, al conectarse a la red, la interfaz se configurará utilizando la tecnología IPv4LL, que le permite seleccionar automáticamente una dirección IP libre que no sea utilizada por otras computadoras en la red y asignarla a la interfaz de red.
puede ser renunciado sintonización automática conexiones de red, desmarcando la casilla “Configurar automáticamente todas las tarjetas de red”. Una vez completada la instalación, puede configurar el acceso a la red usted mismo en cualquier momento.

Yilustración 16. Configuración del sistema de gráficos
El hardware de gráficos moderno en la mayoría de los casos se presta Detección automática, aunque algunos equipos muy nuevos o raros pueden no estar en la base de datos. La tarjeta gráfica y el monitor detectados automáticamente aparecerán en la sección "Hardware detectado". La sección "Configuración actual" sugerirá la configuración de modo de gráficos más adecuada; primero debe probarla. Muy a menudo, una tarjeta de video puede funcionar con varios diferentes controladores. Por defecto se propone el que se considera mejor para este modelo.
se debe notar que ajustes óptimos- estos no son siempre los valores máximos posibles (resolución, profundidad de color, etc.). Los valores recomendados se basan en las propiedades específicas del hardware y del controlador, por lo que seleccionar valores más altos puede no resultar necesariamente en una mejor calidad de imagen. Si el equipo no se detecta automáticamente, entonces el controlador para la tarjeta de video y el modelo del monitor deberán seleccionarse manualmente.
Puede comprobar el rendimiento de los parámetros seleccionados haciendo clic en el botón "Comprobar". En caso de activación exitosa del modo de gráficos con la nueva configuración, verá un mensaje en una pantalla negra, donde puede confirmar que el modo de gráficos funciona haciendo clic en el botón "Sí", o rechazar la configuración actual haciendo clic en "No". El botón "Detener" se utiliza para pausar el contador de tiempo de retraso antes de volver al cuadro de diálogo de configuración del modo de gráficos. Si no presiona ningún botón en la ventana de prueba del modo de video, por ejemplo, si debido a una configuración incorrecta del modo de gráficos, este mensaje no se mostró en la pantalla, luego de unos segundos volverá el estado inicial donde puede elegir la configuración más adecuada.
Preste atención a la casilla de verificación "Arrancar en modo gráfico": si es nuevo en Linux, querrá asegurarse de que esté marcada. De lo contrario, la descarga finalizará con una invitación para registrarse en el sistema (login:) en modo texto.
Cambiar el controlador de la tarjeta de video
Si es necesario, puede cambiar el controlador de la tarjeta de video. La lista contiene los nombres de los controladores disponibles, seguidos por un fabricante con guión y, en algunos casos, modelos de tarjetas de video. Puedes elegir el que creas más adecuado. El controlador recomendado para su uso está marcado como "recomendado".Si no hay un controlador para su modelo de tarjeta de video en la lista, puede probar uno de los dos controladores estándar: "vga - Compatible con VGA genérico" o "vesa - Compatible con VESA genérico".
Selección de un modelo de monitor
Los modelos de monitor se pueden seleccionar por fabricante: el botón "Otro fabricante". Puede acelerar el movimiento a través de las listas escribiendo las primeras letras de la palabra buscada. Después de seleccionar un fabricante en la lista, los modelos de monitor de este fabricante estarán disponibles. No siempre es necesario seleccionar un monitor con el número de modelo exacto: algunos elementos de la lista no contienen un número de modelo específico, sino que apuntan a una amplia gama de dispositivos, por ejemplo, "Panel de pantalla de computadora portátil Dell 1024x768".Si no hay un fabricante o modelo similar en la lista, puede probar uno de los tipos de monitores estándar. Para hacer esto, en la lista de fabricantes, debe seleccionar "Pantalla CRT genérica" (para monitores de rayos catódicos) o "Pantalla LCD genérica" (para monitores de cristal líquido), y luego seleccionar un modelo, guiado por la resolución deseada.
Completando la instalación

Ilustración 17. Completando la instalación
La pantalla del paso final de la instalación muestra información sobre la ubicación del registro de instalación (directorio /root/.install-log). Después de hacer clic en el botón "Finalizar" y reiniciar la computadora, puede descargar sistema instalado normalmente.
¡Buena suerte con ALT Linux!
Configuración de un proxy en Navegador Mozilla Firefox.
Para comenzar a configurar un proxy, vaya al elemento de menú Editar y seleccione el menú Configuración.
A continuación, seleccione la pestaña Avanzado -> Red -> y haga clic en el botón Configurar 
en la pestaña Además seleccionar marcador Neto haga clic en el botón Configurar. 
A continuación, especifique la dirección IP y el puerto del proxy y marque la casilla Utilice este servidor proxy para todos los protocolos.

Después de hacer clic en Aceptar, los cambios surtirán efecto.
Configuración de un proxy local (si todas las computadoras de la clase se conectan a Internet a través de la computadora del maestro).
En la computadora del profesor, haga clic derecho en el escritorio y seleccione Terminal de lanzamiento.
acl our_networks src aquí debe especificar el rango de direcciones IP de las computadoras que pueden acceder a Internet.
cache_peer debe especificar la dirección IP (ejemplo: 172.22.30.130), el puerto (ejemplo: 8080) y especificar el inicio de sesión y la contraseña separados por dos puntos (ejemplo: inicio de sesión = inicio de sesión: contraseña)
acl todo src 0.0.0.0/0.0.0.0
administrador de acl proto cache_object
acl host local origen 127.0.0.1/255.255.255.255
acl a_localhost dst 127.0.0.0/8
acl SSL_ports puerto 443 # https
acl SSL_ports puerto 563 # noticias
acl Rsync_ports puerto 873
acl Jabber_ports puerto 5222 5223
acl Safe_ports puerto 80 # http
acl Safe_ports puerto 21 # ftp
acl Safe_ports puerto 443 # https
acl Safe_ports puerto 70 # gopher
acl Safe_ports puerto 210 #wais
puerto acl Safe_ports 1025-65535 # puertos no registrados
acl Safe_ports puerto 280 # http-mgmt
acl Safe_ports puerto 488 # gss-http
acl Safe_ports puerto 563 # noticias
acl Safe_ports puerto 591 # creador de archivos
acl Safe_ports puerto 777 # multiling http
acl Safe_ports puerto 631 # tazas
acl Safe_ports puerto 873 # rsync
acl Safe_ports puerto 901 # SWAT
acl método CONECTAR CONECTAR
http_access permitir administrador localhost
administrador de denegación de acceso http_access
http_access deny !Safe_ports
http_access negar CONECTAR !SSL_ports !Jabber_ports !Rsync_ports
acl our_networks src 192.168.1.0/24
http_access permitir our_networks
http_access permitir host local
http_puerto 8080
cache_peer 172.22.30.130 principal 8080 0 solo proxy predeterminado sin consulta sin resumen inicio de sesión = inicio de sesión: contraseña
jerarquía_stoplist cgi-bin ?
caché_mem 64 MB
tamaño_objeto_mínimo 100 KB
access_log /var/log/squid/access.log calamar
acl CONSULTA urlpath_regex cgi-bin \?
caché denegar CONSULTA
actualizar_patrón ^ftp: 1440 20% 10080
actualizar_patrón ^gopher: 1440 0% 1440
actualizar_patrón. 0 20% 4320
acl apache rep_header Servidor ^Apache
Broken_vary_encoding permitir apache
never_direct permitir todo
coredump_dir /var/spool/calamar
Si ha especificado un puerto proxy 8080 , debe deshabilitar el servicio de la Interfaz Web que usa este puerto. Para hacer esto, ejecute los comandos sudo chkconfig httpd-alterador apagado Y sudo servicio httpd-alterator parada
Después de eso, debe permitir que Squid se cargue automáticamente. Esto se hace con el siguiente comando sudo chkconfig calamar en
Si tiene una impresora Minolta/QMS magicolor 2200 DL / 2300 DL, Konica Minolta magicolor 2430 DL, Minolta Color PageWorks/Pro L, HP Laser Jet 1010, 1015, 1018, 1020, 1022 entonces necesita instalar el paquete con el siguiente comando sudo rpm-Uvh foo2zjs
Configuración de la impresora
Para configurar la impresora, haga lo siguiente:
Conecte la impresora a la computadora;
Encienda la impresora y la computadora, espere a que se cargue el escritorio;
Inicie una aplicación para acceder a Internet;
Ingresa en la barra de direcciones http://localhost:631;
En la página resultante, haga clic en el botón Agregar impresora(Añadir impresora)

Ingrese el nombre de la impresora (use solo letras latinas) y haga clic en Continuar

Seleccione su modelo de impresora de la lista desplegable y haga clic en Agregar impresora

Seleccione el controlador para su impresora o un modelo similar. Por lo general, el sistema lo resalta automáticamente. Hacer clic Agregar impresora


Después de las acciones realizadas, aparecerá un mensaje sobre la adición exitosa.

Al ir a la pestaña impresoras, puede ver la impresora instalada

Instalación completa.
Antes de la instalación necesario Retire los medios externos de la computadora: unidades flash y disquetes. El instalador de Linux puede borrar sus datos.
Para realizar pruebas, puede instalar Linux en una computadora que ya tenga Windows (lo más probable es que dicha computadora se encuentre en la empresa). En este caso, varios problemas deben ser resueltos.
1. Asigne espacio libre en disco. Durante la instalación, no podrá cambiar el tamaño de las particiones existentes para liberar espacio, por lo que debe hacerlo con anticipación (por ejemplo, utilizando Programas de partición magia).
2. Descargue un administrador de arranque de Internet, por ejemplo, Acronis OS Selector (http://www.acronis.ru/homecomputing/products/diskdirector/multibooting.html). Este es un programa "shareware". La versión de demostración está diseñada para 15 días, pero después de este período, OS Selector no dejará de funcionar. Y sí, es barato, por cierto. Este programa debe estar instalado en Windows. El hecho es que no hay garantía de que el cargador de arranque LILO de Linux permita cargar el instalado en computadora con windows(aunque teóricamente se proporciona tal posibilidad). Por el contrario, no siempre es posible iniciar Linux utilizando el gestor de arranque de Windows (consulte el Capítulo 9). OS Selector será un salvavidas por si acaso: hará frente fácilmente a tales dificultades.
3. Abastecerse de un CD MS-DOS de arranque que le permitirá restaurar registro de arranque ventanas (comando fdisk /mbr).
4. Y, por supuesto, encontrar un disco con una distribución de Linux. En el caso de ALT Linux 4.1 Desktop, puede ser un DVD de instalación o un CD de instalación. Puede descargar distribuciones desde aquí: http://www.altlinux.org/ALT_Linux_4.1_Desktop. Recomiendo comprar o grabar su propio DVD de instalación como la distribución más completa y fácil de probar.
Una vez que lo haya solucionado, puede dominar la instalación de la parte básica del OC desde un CD y luego copiar la distribución en el disco duro e instalar los paquetes adicionales necesarios (consulte la sección 1.5.2). Además, existe la opción de instalar el sistema desde una unidad flash. Este proceso se describe aquí: http://www.altlinux.org/InstallFlash. En este caso, la computadora debe admitir el arranque desde un dispositivo USB; esto debe verificarse de antemano ingresando al BIOS.
1.5.1. Instalación de ALT Linux desde el DVD de instalación
La instalación del sistema operativo consta de 15 pasos (el número se mostrará en la pantalla). Después del decimoquinto paso, tendremos elementos adicionales para configurar el sistema.
Después de arrancar desde el DVD, debe seleccionar el comando Instalación desde el menú en la pantalla.
1. Elija el idioma de instalación: ruso.
2. Aceptamos los términos del acuerdo de licencia. Este sistema operativo se puede instalar de forma gratuita en cualquier número de ordenadores.
3. Seleccione una combinación de teclas para cambiar de diseño. yo suelo usar Ctrl + Mayús.
4. Elija la zona horaria, por ejemplo, Moscú.
5. Es útil marcar la casilla para obtener la hora exacta de Internet. El servidor predeterminado es pool.ntp.org.
6. Prepare las particiones del disco duro.
Aquí necesitamos entender cómo Linux designa discos y particiones.
Para unidades conectadas a través de la interfaz IDE, se acepta la siguiente designación:
Maestro primario-hda;
Esclavo principal - hdb;
Maestro secundario-hdc;
Esclavo secundario - hdd.
Las unidades SATA se designan de la siguiente manera: sda, sdb, sdc ...
Pero en la práctica, el sistema a menudo se refiere tanto a una unidad sda como a una IDE.
Para las particiones de disco, también se utilizan las reglas de designación. Dejemos que nuestro disco duro sea designado como sda. Se reservan 4 números para la partición principal: sda1, sda2, sda3, sda4. Independientemente de cuánto unidades lógicas creado en la partición primaria, la primera unidad lógica en la partición secundaria será sda5.
En una computadora con Windows, por ejemplo, puede haber una partición de disco duro como esta:
la primera unidad lógica en la partición primaria es C:
la primera unidad lógica en la partición extendida es D:
segunda unidad lógica en partición extendida - E:
Linux los etiquetará como sda1, sda5, sda6. porque en la modernidad Versiones de Linux la capacidad de trabajar con archivos Sistemas FAT y NTFS unidades lógicas creado en Windows también será visible en Linux. En consecuencia, para instalar Linux, necesitamos crear al menos otro sda7 y sda8.
El instalador de Linux ofrece varias opciones:
- Elimine todas las particiones y cree particiones de Linux automáticamente. Esta es la mejor opción para instalar el sistema en computadora en blanco, pero no aceptable si queremos salir de Windows.
- Elimine las particiones de Linux y use el espacio liberado para la instalación. Esto es conveniente para reinstalación completa linux
- Utilice el espacio libre y cree particiones automáticamente.
- Crear particiones manualmente.
Aquí nos encontramos con dificultades que requieren algo de experiencia para superarlas. Es posible que el instalador de Linux no siempre funcione correctamente en modo automatico. A menudo se muestra un mensaje de error en la pantalla (Fig. 1.1), aunque no parece haber ninguna razón para ello.
Figura 1.1. Mensaje de error al crear particiones de disco
En este caso, las particiones deben crearse manualmente. Aunque Linux las llama particiones, deberían llamarse particiones(de la partición inglesa) o unidades lógicas. No tiene nada que ver con las secciones principal y adicional. Si el disco o el espacio libre tiene un tamaño de 10-20 GB, debe crear una partición de intercambio (tipo SWAPFS) con el doble de RAM y asignar el espacio restante para una partición con el tipo de sistema de archivos Linux (Ext2 / 3) en el que todos los archivos. Para la segunda unidad lógica, generalmente se elige un punto de montaje / (barra oblicua). Todas las rutas de archivos y nombres de directorios comenzarán con este carácter.
En la práctica, la creación de una sección es así. Haga clic en espacio libre (no utilizado) en el esquema de partición, haga clic en el botón Crear sección. En la ventana que aparece (Fig. 1.2), especifique los parámetros requeridos.

Figura 1.2. Creación de una partición de Linux
Si tiene mucho espacio libre a su disposición, puede intentar crear tres particiones: para intercambio (SWAPFS), para el sistema (Ext2 / 3) con un tamaño de 20 GB, para datos de usuario (Ext2 / 3) - todo el espacio restante. En las ventanas de diálogo, puede ver a qué unidad lógica va la carpeta. /hogar. es como una carpeta documentos y configuraciones desde Windows Esta carpeta contiene todas las cuentas de usuario, es recomendable copiar las distribuciones en ella. Por lo tanto, la carpeta /hogar debe estar en la partición más grande.
Si algo no funciona, intente diferentes variantes para "redirigir" el instalador. Por lo general, surgen problemas con las computadoras "viejas" (vida útil de 5 a 10 años). Pero si todo funcionó para usted, la instalación adicional se realiza, por regla general, sin problemas.
7 y 8. Los paquetes se instalan automáticamente.
9. Debe especificar dónde instalar el gestor de arranque. Opciones aceptables: disco duro sda" o la primera partición del disco sda1. Si necesita dejarlo en una computadora con Windows, instale el gestor de arranque en partición del sistema Linux (donde está la carpeta /bota). Si la computadora solo tendrá Linux, no tiene sentido instalar el gestor de arranque en unidades lógicas ubicadas en una partición adicional, en este caso de linux no puedo cargar Si Windows ya está instalado en la computadora, su cargador de arranque se sobrescribirá (en el Capítulo 9 veremos cómo restaurar los cargadores de arranque de Windows y Linux). Por supuesto, se puede restaurar, pero tendremos que hacer un trabajo adicional para garantizar que ambos sistemas arranquen (tanto los cargadores de arranque de Windows XP como ALT Linux son muy malos para arrancar sistemas operativos "extranjeros").
10. El instalador le solicita que seleccione paquetes adicionales. En esta versión del sistema operativo, puede seleccionar grupos de programas, lo cual es bastante conveniente para ahorrar tiempo. Una vez instalados, los paquetes individuales se pueden instalar usando Synaptic. Aquí también puede seleccionar los siguientes grupos (para una computadora de oficina): "Correo electrónico", "Teléfono de Internet", "Soporte de escáner".
11. Necesitas establecer una contraseña administrador de sistema(usuario raíz). Elija una contraseña simple (quizás solo números) porque a menudo se ingresará durante la configuración del sistema. En Linux, todo es muy estricto en general, incluso la cola de impresión no se puede borrar sin esta contraseña.
12. Ahora debe configurar el nombre de usuario y la contraseña. Si está creando una estación de trabajo para la oficina, podría tener sentido crear una cuenta compartida (invitado) para todas las estaciones. Si los empleados inician sesión con sus propias contraseñas, ¿cómo puede un empleado trabajar en una estación extranjera si es necesario? Aquí es donde entra la entrada de invitados. Además, se requiere para la administración. Solo puede iniciar sesión como root en modo de texto, pero queremos aprovechar al máximo los shells gráficos, ¿no es así? Al crear una cuenta estándar, puede, trabajando en ella como administrador, crear una cuenta para un usuario específico. Es posible que ni siquiera conozca la contraseña de su cuenta si le pide al empleado que ingrese la contraseña él mismo (quizás algunas organizaciones tienen reglas tan estrictas). Recomiendo enfáticamente usar números y letras latinas para la contraseña. Habrá problemas con las letras rusas.
13. Establecer parámetros de red. En la línea "DNS", debe ingresar las direcciones IP de los servidores separadas por un espacio: primero, los DNS de la red local, luego los externos. La otra línea contiene la dirección de la estación. Para mayor confiabilidad (especialmente durante las pruebas y la depuración), es útil configurar manualmente la dirección IP de la máquina (y la puerta de enlace), pero si está seguro de que su controlador de dominio funciona, puede usar DHCP. Si establece una dirección IP puesto de trabajo manualmente, no olvide que la dirección debe estar libre y no debe caer en el rango de direcciones DHCP. Es posible que necesite acceso a un controlador de dominio aquí para seleccionar la dirección correcta.
14. Establezca el modo de funcionamiento del monitor. Lo más importante aquí es elegir una resolución. Este debería ser el modo que se convertirá en el principal. Luego, por supuesto, se puede elegir la resolución, pero Linux obstinadamente volverá al modo seleccionado en la etapa de instalación. Tendrá que pasar mucho tiempo yendo a los programas de instalación para instalar nuevo modo monitor predeterminado.
Esto completa la instalación del sistema y, si todo se hace correctamente, se cargará el shell gráfico de KDE y verá el escritorio. Pero nuestro trabajo no acaba, ahora nos toca configurar el sistema.
15. Elige un equipo K - Configuración - Centro de control del sistema y encuentra el enlace Servicios del sistema. Encontrar un servicio dnsmasq y detenerlo. Desmarque la casilla y guarde la configuración (botón Aplicar).
Este servicio es un servidor DNS de almacenamiento en caché. Solo interfiere con el trabajo si no está configurado. Este servicio reemplaza el contenido del archivo /ets/resolv.conf durante la operación, que debe contener el especificado previamente direcciones DNS servidores. En una estación de trabajo, este servicio no suele ser necesario.
Encontrar servicios persona Y winbind(son necesarios para acceder al servidor, así como al controlador de dominio bajo control de ventanas). Los arrancamos, si están parados marca las casillas Ejecutar en el arranque del sistema. Guardamos los parámetros.
De regreso página de inicio y encuentra el enlace Local cuentas . Aquí puede crear una nueva cuenta. Primero debe ingresar el nombre de usuario en la cadena Nueva cuenta y presiona el boton Crear. Seleccione una nueva cuenta (tenga cuidado de no confundirla con otra), ingrese la contraseña en los campos correspondientes y haga clic en el botón Aplicar.
Por cierto, System Control Center contiene enlaces interfaces ethernet Y Mostrar que pueden ser necesarios para la configuración inicial del sistema. No necesitamos ninguna otra opción por ahora.
16. El Centro de control del sistema se puede cerrar. Ahora necesitamos configurar el sistema Samba (para que funcione en un dominio NT). Su nombre proviene del protocolo SMB (Send Message Block) utilizado por Microsoft. Por cierto, Microsoft ha desarrollado varios dialectos de este protocolo, el último de los cuales se llama CIFS. Esto, por supuesto, solo hace que sea más difícil garantizar la compatibilidad entre diferentes sistemas. Pero si todo se hace con cuidado, la conexión funcionará.
En la primera página del módulo de configuración de Samba, debe especificar los parámetros:
Grupo de trabajo - nombre de dominio corto letras mayúsculas letras;
Nombre NetBIOS - nombre de la computadora letras mayúsculas letras;
Cadena de servidor: si no desea que se agregue la cadena "Servidor Samba..." al nombre de la computadora al navegar por una computadora en la red, ingrese un texto arbitrario aquí;
Nivel de seguridad: si configuramos la estación para unirse a un dominio NT (por ejemplo, si el controlador de dominio ejecuta Windows 2003 Server y usa Directorio Activo), opción única: parámetro ADS;
Nombre/dirección del servidor de contraseñas: ingrese la dirección del controlador de dominio;
Realm - nombre de dominio completo letras mayúsculas letras. En la literatura inglesa, este parámetro se llama realm. En la fig. 1.3 muestra un ejemplo de tal configuración. Guarde la configuración con el botón Aplicar.

Figura 1.3. Configurando Samba
Los parámetros se escriben en un archivo. /etc/samba/smb.conf. También contiene información sobre carpetas compartidas, impresoras, etc. Puede encontrar muchos artículos en Internet sobre cómo formatear este archivo. Pero el "chamanismo" es inapropiado aquí. Debe saber exactamente cómo elegir los parámetros para lograr el rendimiento del sistema.
Recordemos para el futuro. El servicio smb incluye dos demonios. Puede verificar el estado del servicio emitiendo el comando en modo terminal: estado de servicio smb. También debe recordarse que el servicio smb se inicia con relativa lentitud y es posible que los recursos de la red no estén disponibles durante 1 o 2 minutos después de que se inicie el sistema.
17. Ahora editemos los archivos de configuración. Esto se puede hacer de varias maneras. Por ejemplo, puede hacer clic derecho en el escritorio y seleccionar Terminal de lanzamiento.
En la ventana de terminal (consola), ingrese el comando:
seguido de la contraseña del usuario root.
Llave -l te da más opciones. Por tradición, designaremos el diálogo del usuario ordinario con el símbolo "dólar" y el diálogo del usuario root con el símbolo "libra". No necesita ingresar estos caracteres, este es un mensaje del sistema.
Marca un equipo #mc. Ahora tienes la más sencilla. administrador de archivos(Midnight Commander), en el que necesitamos tres teclas de acceso rápido:
F4 - editar archivo de texto;
F10 - salir del modo de edición o cerrar MC.
Todo, como en el buen viejo Norton Commander.
Luego, el archivo /ets/hosts (lista de hosts conocidos) debe llevarse a la siguiente forma:
127.0.0.1 servidor local
192.168.1.15 vasya.ofis.local vasya
192.168.1.2 pdc1.ofis.local pdc1
Los nombres de los equipos se especifican de dos formas: con y sin dominio. Este archivo es muy útil cuando la resolución de nombres de dominio no funciona bien, pero no es estrictamente necesario completarlo.
Acceder Servidor de windows necesita configurar el sistema Kerberos. Con la ayuda de este sistema, la estación de trabajo recibe "tickets" de seguridad. Para esto, por cierto, es necesario que el desfase horario entre el servidor y el cliente no sea mayor a 5 minutos (por eso recomendé permitir el uso de un servidor de hora exacta al momento de instalar el sistema). El reloj en muchas computadoras "se escapa", por lo que se necesita sincronización.
Busquemos el archivo de configuración. EN archivo fuente /ets/krb5.conf los nombres de dominio se dan como ejemplo, necesitamos sustituir nuestros propios valores. El caso de las letras es importante aquí. Este archivo será el mismo en todas las estaciones del dominio, por lo que basta con editarlo una vez y luego copiarlo. En nuestro ejemplo, será así:
predeterminado = ARCHIVO:/var/log/krb5libs.log
kdc=ARCHIVO:/var/log/krb5kdc.log
servidor_admin = ARCHIVO:/var/log/kadmind.log
ticket_lifetime = 24000
default_realm = OFIS.LOCAL
dns_lookup_realm = falso
dns_lookup_kdc=falso
OFIS.LOCAL = (
kcc = 192.168.1.2:88
servidor_admin = 192.168.1.2:749
dominio_predeterminado = ofis.local
.ofis.local = OFIS.LOCAL
ofis.local = OFIS.LOCAL
perfil=/var/lib/kerberos/krb5kdc/kdc.conf
depuración = falso
ticket_lifetime = 36000
renovar_vida útil = 36000
reenviable = verdadero
krb4_convert=falso
¿Por qué recomiendo especificar la dirección IP del controlador de dominio (también es el KDC, el centro de distribución de tickets de Kerberos) y no su nombre? Para evitar problemas de resolución de nombres. Si algo no funciona, tendrá una razón menos de "por qué no funciona". Además, si administra un dominio, lo más probable es que sepa de memoria la dirección de su servidor.
Y finalmente, comprobamos el contenido del archivo. /ets/resolv.conf(lista de DNS). Debe tener un aspecto como este:
servidor de nombres 192.168.1.2
nombre del servidor primera_dirección_ip_de_DNS_externo
nombre del servidor segunda_dirección_ip_de_DNS_externo
Si ingresó estas direcciones al instalar el sistema, deberían estar presentes aquí. Si desaparecieron misteriosamente y apareció la dirección 127.0.0.1, entonces no deshabilitó el servicio dnsmasq.
18. Ahora la computadora debe reiniciarse. Unamos la estación al dominio.
Primero, verifiquemos si la estación puede obtener un boleto de Kerberos. Dar el comando en la consola:
El siguiente mensaje se mostrará en respuesta:
klist: no se encontró caché de credenciales(boletos no encontrados)
Para obtener un ticket, emita un comando (supondremos que el nombre del administrador del dominio es administrador) respetando las mayúsculas y minúsculas:
#kinit [correo electrónico protegido]
El sistema le pedirá la contraseña del administrador del dominio, pero no mostrará más mensajes. Pero ahora en respuesta al comando #klist saldrá:
Ticketcache:...
Principal predeterminado:...
Hasta que logre esto, los pasos adicionales no tienen sentido. Pero la estación debería recibir automáticamente "boletos", por lo que, si tiene éxito, elimine el boleto recibido con el comando:
# kdestroy
Para unir una estación a un dominio, emita el comando:
# net ads unirse -U administrador -S 192.168.1.2
No es necesario especificar la dirección del controlador de dominio (si solo hay un dominio), pero lo hicimos para eliminar cualquier ambigüedad.
Naturalmente, se solicitará la contraseña del administrador del dominio. Si la unión al dominio es exitosa, se mostrará el siguiente mensaje:
Usando un nombre de dominio corto -- OFIS
Se unió a "VASYA" al reino "OFIS.LOCAL"
En caso de falla, se mostrará un mensaje de diagnóstico y, desafortunadamente, puede haber muchas variantes de dichos mensajes, y las razones pueden ser diferentes (hasta virus informáticos o un interruptor defectuoso). Deberá verificar el funcionamiento de todos los componentes de la red.
Puede utilizar el comando para comprobar:
Prueba de participación en #net ads
Por ejemplo, un mensaje Sin servidores de inicio de sesión indicará que la estación no puede encontrar un controlador de dominio en la red.
Cuando una estación se une a un dominio, puede consultar su entrada en Active Directory, en la sección Usuarios y equipos. Los parámetros de una estación Linux no difieren de los de una estación Windows, pero el campo con el nombre del sistema operativo permanecerá vacío. Sin embargo, esto no interfiere con el funcionamiento de la estación.
Si su servidor tiene carpetas compartidas, puede hacer una pequeña prueba. En el escritorio ALT Linux 4, seleccione el comando Sistema (segundo icono en la barra de tareas) - Recursos de red . Se iniciará el programa Konqueror - analógico Explorador de Windows. Seleccione y haga doble clic en la ventana del icono Recursos de samba. Después de un tiempo, debería ver el ícono de dominio. Ábrelo y luego computadora deseada. Intente abrir una carpeta compartida. El sistema le pedirá un usuario y contraseña. Aquí necesita un nombre de usuario y una contraseña de Active Directory (si se utiliza este método para organizar un dominio). Si todo se hace correctamente, la carpeta debería abrirse.
Si el usuario necesita acceder a las carpetas del servidor, puede arrastrar el icono de la carpeta compartida del servidor desde la ventana de Konqueror al escritorio y luego elegir un comando del menú que se abre: Crear enlace. Será más rápido abrir la carpeta, pero esto no evitará que el usuario tenga que ingresar un nombre y contraseña (con la que está registrado en el dominio), que, por supuesto, muchos usuarios que están acostumbrados a la libertad de la El dominio de Windows no le gustará. En cambio, si la empresa profesa reglas estrictas para restringir el acceso a la información, todo resultará muy relevante. Una cuenta de usuario en Linux (en la máquina local) no tiene nada que ver con la misma cuenta de usuario en el dominio. Por supuesto, el nombre y la contraseña pueden ser los mismos en ambos casos, es aún más conveniente. Y recuerda: ¡la contraseña no debe contener letras rusas!
En teoría, es posible utilizar una cuenta de Linux para iniciar sesión en un dominio de Windows. Pero esto requiere recodificar la identificación del usuario (sistema PAM). Es difícil de configurar, por lo que no recomiendo usarlo sin necesidad especial.
19. Queda lo más simple. Vamos a comprobar su conexión a Internet. Correr navegador firefox. Si no está utilizando un servidor proxy, la conexión debería funcionar de inmediato (por supuesto, si tiene un canal permanente a su disposición). De lo contrario, debe especificar en la configuración (comando Editar - Configuración - Avanzado - Red) dirección proxy, generalmente con el puerto 8080. La mayoría de las veces, se establece la misma dirección para todos los protocolos. También suelo eliminar el modo "Guardar contraseñas para sitios" en la configuración y Actualización automática componentes del navegador (complementos y complementos). Esta es una pequeña medida de seguridad.
Konqueror también puede actuar como un navegador web. Pero, si usa un proxy, tendrá que renunciar a esta función del programa. Es necesario para acceder a los servicios web locales como CUPS o SWAT, pero este programa no tiene la opción Do Not Proxy Local Addresses. Entonces, si se especifica una dirección proxy, Konqueror buscará, por ejemplo, el servicio de impresión CUPS en Internet...
Si por alguna razón usted o el usuario no está satisfecho con Firefox, puede descargarlo e instalarlo. Navegador Ópera(para ALT Linux 4, es adecuado un paquete del sitio web oficial de Opera, compilado para Fedora OS).
Como puede ver, instalar Linux en una estación de trabajo, aunque requiere algo de trabajo, no es tan difícil como podría parecer a primera vista. Lo principal es hacer todo con cuidado y controlar el resultado en cada etapa. Pero estos costos están más que compensados por un hecho tan placentero como la resistencia a los virus.
Pero es posible que la estación de trabajo no tenga Unidad de DVD. Si tiene instalado un CD-ROM, primero puede instalar la parte base del sistema y luego copiar el kit de distribución a través de la red, desde unidad externa o desde una unidad flash e instale los paquetes faltantes. Este método tiene ventajas: los programas innecesarios que no tienen nada que ver con las actividades de la oficina no se instalan en la estación y durante la instalación programas adicionales en el futuro, el sistema NO le pedirá que inserte un DVD en la unidad cada vez. Inicialmente, el sistema es más compacto. Por cierto, esta es la siguiente sección.
1.5.2. Instalación de ALT Linux desde el CD de instalación
Nuevamente, comenzamos la instalación eliminando los medios extraíbles. Instale el CD de distribución en la unidad.
Ahora tenemos que ir a los siguientes puntos.
1. Siga los pasos 1-12 de la sección anterior. Habrá ligeras diferencias. No habrá ningún paso para seleccionar paquetes adicionales. Partición que contiene la carpeta /hogar, debe ser lo suficientemente grande para acomodar las distribuciones posteriores: 3,6 Gb adicionales.
2. Inserte el tipo de medio "Instalar DVD" con una carpeta ALTLinux(o una unidad flash que lo reemplace).
3. Inicie sesión en la consola. Dar comandos:
introducir la contraseña
crear una carpeta /inicio/distrito. Copiar carpeta a ella ALTLinux(estos terribles 3,6 Gb).
4. Agregue al archivo (en el futuro, si desea automatizar su trabajo, esto se puede hacer con un script usando el comando eco) líneas:
archivo rpm:/home/distr ALTLinux base
archivo rpm:/home/distr disco ALTLinux
archivo rpm:/home/distr ALTLinux contribución
5. Abierto: K - Sistema - Administrador de paquetes (Synaptic). En primer lugar, debe presionar la combinación de teclas ctrl+r para actualizar la lista de paquetes. Paquetes de una carpeta ALTlinux estarán marcados con asteriscos (¡práctico!).
6. Instalar paquetes kdenetwork(requerido para obras de samba!), krb5-kinit, escritorio, kdepim-kmail(para importar correo de Outlook Express), pájaro del trueno(cliente de correo) y pájaro del trueno, krusader(administrador de archivos), sim gt(cliente ICQ).
Aquí hay un ejemplo de un script para automatizar los pasos 4-6 (¡Synaptic debe estar cerrado durante su ejecución!):
#!/bin/bash
echo "archivo rpm:/home/distr ALTLinux base" >> /etc/apt/sources.list.d/sources.list
echo "rpm file:/home/distr ALTLinux disk" >> /etc/apt/sources.list.d/sources.list
echo "archivo rpm:/home/distr ALTLinux contribución" >> /etc/apt/sources.list.d/sources.list
apt-obtener actualización
apt-get install kdenetwork
apt-get install krb5-kinit
apt-get install kdepim-kmail
apt-get install thunderbird
apt-get install thunderbird
apt-get install krusader
7. Configure la red de la misma manera que en el ejemplo anterior. Para acelerar el trabajo, la forma más fácil es usar un script (debe ingresar sus propias direcciones IP):
#!/bin/bash
echo "192.168.1.2 pdc1.ofis.local pdc1 " >> /etc/hosts
echo "servidor de nombres 217.xxx.xxx.xxx" >> /etc/resolv.conf
echo "servidor de nombres 217.xxx.xxx.xxx" >> /etc/resolv.conf
cp krb5.conf /etc/krb5.conf
Hemos instalado el sistema operativo. Pero para la configuración final de la estación, debe realizar una serie de acciones. Esta es la siguiente sección.
1.5.3. Configuración adicional del sistema
1. Facilitar el trabajo del usuario. Abra el menú del programa: K - Oficina - Escritorio - Calculadora. Presione la tecla control y arrastre el acceso directo de la calculadora a su escritorio. Es más conveniente iniciar la calculadora desde aquí, ¿verdad?
2. Comprobar si los servicios y Samba están configurados (puntos 15, 16, 18, 19 del apartado 1.5.1).
3. Otro regalo para el usuario. Haga clic derecho en la barra de tareas. elige un equipo Agregar subprograma al panel. Seleccionar Selección rápida archivo(el icono es una carpeta naranja). Creo que a muchos usuarios les gustará esta herramienta.
Por supuesto, puede crear su propia configuración. Hay muchas oportunidades para mejorar la interfaz de usuario.
1.5.4. Configuración de una sesión de terminal
Si el dominio está organizado utilizando Active Directory (un servidor que ejecuta OC Windows), generalmente se crea un grupo de "usuarios de terminal", a quienes se les otorga permiso para usar sesiones de terminal. Para evitar que el usuario acceda al escritorio del servidor, en Active Directory, en las propiedades de la cuenta de usuario (en la Ambiente) se indica la línea de lanzamiento del programa (1C, Excel, Word, etc.). Cuando el usuario cierra el programa, la sesión se desconectará automáticamente. En las estaciones de trabajo de Windows, un cliente de terminal está integrado en el sistema.
En una máquina cliente que ejecuta Linux, también es fácil organizar el acceso a la terminal.
En primer lugar, debe instalar el programa rdesktop. Es parte de ALT Linux.
Para iniciar una sesión de terminal, es recomendable crear un script y colocarlo en el escritorio. Digamos que queremos acceder a un trabajo libro de excel en servidor
El script se verá así:
#!/bin/bash
ST="comp99" # establece un nombre único para cada estación
ST=$ST`fecha +%m%g`
rdesktop 192.168.1.2 -T Excel -u Vasya-pag vasinparol-n $ST -L koi8-r -f -y -N -k rus_mod -s "Excel.exe MyBook.xls" -r impresora:myHP
El guión contiene 4 líneas (a partir de ahora es posible la separación silábica arbitraria) líneas largas en los listados, ¡cuidado!). La línea que comienza con "rdesktop" es bastante larga, pero no hay nada que puedas hacer al respecto. Para editar scripts, es conveniente usar el programa KWrite incorporado, un editor de texto simple.
Echemos un vistazo a la línea de comando. Si se conoce la dirección IP del servidor, es deseable especificarla, de lo contrario, el nombre de la red.
Llave -T establece el texto en el título de la ventana y, lo que es más importante, el texto en el botón (!) en la barra de tareas.
Llaves –tu Y -pag establecer el nombre de usuario y la contraseña del usuario del terminal.
Llave -norte establece el nombre de la estación. Esto no es necesario, pero en algunos casos el servidor bloquea las sesiones de terminal después de un cierto período de tiempo. Para evitar que esto suceda, debe cambiar el nombre de la estación regularmente. En nuestro caso, esto se resuelve de la siguiente manera: se crea una variable ST, en la que se escribe un prefijo (por ejemplo, comp99) y datos de tiempo. Usamos función estándar date y establece el patrón: "dos dígitos para el mes y dos dígitos para el año". Aquí tienes que usar acentos graves. Por ejemplo, en febrero de 2010, el nombre de la estación sería: comp990210. Este nombre cambiará el próximo mes.
Llave -L indica el código de la estación, aunque no es obligatorio.
Llave -F asigna el modo de pantalla completa. Una alternativa es una tecla para especificar la resolución de la pantalla, por ejemplo: -g 1280x1024. Cambia desde modo de pantalla completa a la ventana y viceversa usando la combinación de teclas Ctrl+Alt+Intro.
Llaves -y Y -NORTE establecen el modo de funcionamiento del teclado y se asignan empíricamente. En nuestro ejemplo, son obligatorios.
Llave -s especifica la línea para iniciar el programa si no está configurado en la pestaña mencionada anteriormente Ambiente. Si ambas opciones están habilitadas, se utiliza la cadena de inicio especificada en el servidor.
Llave -r especifica una impresora cliente por nombre. Puede haber varias claves de este tipo. Para nuestro ejemplo, las impresoras podrían ser:
1. Impresora conectada a esta estación;
2. Una impresora de red cuyo controlador esté instalado en la estación;
3. Una impresora instalada en otra computadora con Windows, que es compartida (en nuestra estación, el controlador, por supuesto, también debe estar instalado).
Llave –k resuelve el problema de la entrada incorrecta de algunos caracteres al usar el idioma ruso (barra en bloque digital) y llaves Ingresar. Este problema se manifiesta en programas como 1C o Excel. Tienes que copiar el archivo rus_mod a una carpeta /usr/share/rdesktop/mapas de teclas. Comando que se puede utilizar para la automatización:
cp rus_mod /usr/share/rdesktop/keymaps/rus_mod
Este archivo es fácil de encontrar en Internet, pero por si acaso, aquí hay una lista (Resuelve muchos problemas. ¡Muchas gracias a quien lo creó!):
incluir modificadores
# Teclas de flecha
Izquierda 0xcb localstate
Hasta 0xc8 estado local
Abajo 0xd0 estado local
Derecha 0xcd estado local
# teclado numérico
Bloqueo numérico 0x45
KP_Divide 0xb5 estado local
KP_Multiply 0x37 estado local
KP_Subtract 0x4a estado local
KP_Add 0x4e estado local
KP_Enter 0x9c estado local
KP_Decimal 0x53 bloq numérico
KP_Separator 0x53 bloq numérico
KP_Borrar 0x53
KP_0 0x52 bloq numérico
KP_Insert 0x52 estado local
KP_1 0x4f bloqueo numérico
KP_End 0x4f estado local
KP_2 0x50 bloq numérico
KP_Down 0x50 estado local
KP_3 0x51 bloq numérico
KP_Next 0x51 estado local
KP_4 0x4b bloqueo numérico
KP_Left 0x4b estado local
KP_5 0x4c bloqueo numérico
KP_Begin 0x4c estado local
KP_6 0x4d bloqueo numérico
KP_Right 0x4d estado local
KP_7 0x47 bloqueo numérico
KP_Home 0x47 estado local
KP_8 0x48 bloq numérico
KP_Up 0x48 estado local
KP_9 0x49 bloq numérico
KP_Prior 0x49 estado local
# Teclas Esc y Función
Escape 0x1 estado local
F1 0x3b estado local
F2 0x3c estado local
F3 0x3d estado local
F4 0x3e estado local
F5 0x3f estado local
F6 0x40 estado local
F7 0x41 estado local
F8 0x42 estado local
F9 0x43 estado local
F10 0x44 estado local
F11 0x57 estado local
F12 0x58 estado local
# Insertar - AvPág
Insertar 0xd2 estado local
Eliminar 0xd3 estado local
Inicio 0xc7 localstate
Fin 0xcf localstate
Page_Up 0xc9 estado local
Page_Down 0xd1 estado local
Al final, debe abrir la ventana de propiedades de nuestro script (clic derecho) y dar permiso para ejecutar. Después de eso, será posible abrir el archivo en el editor solo usando el menú contextual.
1.5.5. Crear una carpeta compartida en Linux
Tarea: crear una carpeta en una estación de trabajo con Linux, cuyo contenido estará disponible para todos los usuarios del dominio. Debo decir de inmediato que usar un shell gráfico para Samba no es suficiente. Aquí tienes que saber la receta.
Digamos que necesitamos crear para un usuario que trabaja bajo el nombre Vasya, carpeta GENERAL en su carpeta Documentos y acceso abierto a la misma para todos los usuarios del dominio.
Creemos una carpeta y luego, usando sus propiedades, permitiremos que todos lean y cambien el contenido.
Entonces tenemos que hacer cambios en el archivo. /ets/smb.conf. Obviamente, las computadoras que ejecutan diferentes sistemas operativos pueden funcionar en la red. Para que los usuarios de Windows y Linux puedan leer el nombre de la carpeta y los nombres de los archivos en ella, en la sección introducir parámetros:
juego de caracteres unix=UTF8
Mostrar conjunto de caracteres = UTF8
Conexión a carpeta compartida tiene lugar en dos etapas. Primero, la computadora cliente intenta conectarse a la computadora remota utilizando el nombre de usuario y la contraseña con los que el usuario inició sesión. Si no coinciden, se muestra en la pantalla una ventana para ingresar otro nombre de usuario y contraseña. Si se conecta desde una máquina con Windows a una máquina con Linux, ninguno de los pares de inicio de sesión/contraseña funcionará. En estos sistemas operativos, el sistema de identificación de usuarios está organizado de manera diferente, por lo que incluso si la carpeta Acceso público, nada funcionará. Por lo tanto, necesitamos crear un inicio de sesión de invitado (a los usuarios no se les pedirá una contraseña). Para hacer esto, debe decirle al sistema Samba (editamos el mismo archivo de configuración) cómo manejar esos usuarios "incorrectos":
los hosts permiten = 192.168.1. 127.
map to guest = Bad Uid
Esto supone que la red utiliza las direcciones 192.168.1.1 - 192.168.1.254.
Ahora puede ingresar las opciones de carpeta en una sección separada:
[GENERAL]
ruta = /inicio/vasya/Documentos/GENERAL
forzar usuario = vasya
invitado ok = si
solo invitados = si
cuenta de invitado=ftp
forzar modo de creación = 0666
forzar modo de directorio = 0777
solo lectura = no
forzar modo de seguridad = 0
forzar el modo de seguridad del directorio = 0
navegable = sí
publico = si
escribible = sí
Para que Samba acepte los nuevos parámetros, debe reiniciarse con el comando:
# servicio smb reiniciar
Cree un archivo de prueba en la carpeta compartida. Queda por ir a esta carpeta desde máquinas que ejecutan Linux y Windows para asegurarse de que recurso compartido disponible para todos.
Ahora en fondos medios de comunicación en masa se habla mucho de la falta de competitividad de los productos rusos. Pero los sistemas abiertos son en gran medida un mercado autorregulado. La mayoría de las distribuciones cubren gratis, o se les asigna un precio bajo, en el caso de productos en caja. Esto significa que el usuario puede concentrarse únicamente en la calidad de distribuciones específicas, sin mirar las etiquetas de precios. La mayoría de las veces, es suficiente descargar la imagen, grabarla en un disco óptico y listo: puede comenzar la instalación. En este contexto, la gran popularidad de ALT Linux en el territorio de los países de la CEI nos hace mirar más de cerca en la dirección de esta distribución.
El producto de software proporcionado por la empresa estaba empaquetado en una caja de DVD, cubierta adicionalmente con una película transparente. No está hecho en una bolsa (como se encuentra a menudo en los productos pirateados), sino en forma de un caparazón ajustado. La caja en sí está hecha de plástico translúcido blanco mate.
Dentro de la caja hay un DVD de una sola capa con impresión a color. El disco se graba en la unidad de escritura. No está estampado, como es el caso del Mandriva PowerPack. Nota importante: este disco no se puede leer en las dos computadoras en las que se está probando el software. La instalación ni siquiera comenzó, la computadora se colgó. En una de las máquinas, un intento de copiar archivos de disco falló en un 71 %, en la segunda, en un 80 %. Pregunta a un representante de la empresa: ¿cómo es esto posible cuando un producto pago se distribuye en discos ilegibles? Respuesta: de hecho, parte de la circulación salió defectuosa, pero se canceló la cooperación con la empresa que producía discos de baja calidad.
Sin embargo, la mala calidad de los medios no fue fatal. Desde el sitio oficial del proyecto se descargó la imagen de distribución autoescrita en disco. Posteriormente, no hubo problemas con la lectura de los datos. Esta es una diferencia importante entre los sistemas abiertos y sus competidores cerrados. Siempre puede descargar legalmente una copia de la distribución y usarla, prácticamente sin restricciones. Para un simple usuario, la licencia GPL, se podría decir, no impone ninguna restricción. El estado pagado del producto está determinado únicamente por servicios adicionales: caja de calidad y documentación, soporte técnico, afiliación al club y otras bonificaciones.
El texto de la licencia ALT Linux se distribuye en un documento separado. Papel brillante, excelente impresión, diseño elegante, letra grande: todo esto contrasta fuertemente con lo que se ofrece en Mandriva PowerPack. En el kit de distribución anterior considerado, se invirtió un pequeño papel con una licencia, más bien, para mostrar. Aquí hay un documento bien preparado que no solo es posible, sino incluso agradable de leer.
Mandriva PowerPack viene con un inserto de cinco páginas con breve descripción instalación del producto. Los desarrolladores de ALT Linux ofrecen documentación real: un libro de 80 páginas. Y de nuevo nos encontramos imprimiendo Alta calidad, fuente cómoda, muchas ilustraciones. A pesar de los detalles técnicos, el texto es fácil de leer, su significado será claro, tal vez, incluso para los principiantes que instalan Linux por primera vez. En la contraportada está número de serie. el es necesario para apoyo técnico producto. Pero hablaremos de eso más tarde. 
Antes de instalar ALT Linux (así como cualquier otra distribución), debe cuidar la disponibilidad de espacio libre en el disco. La documentación del producto describe en detalle un conjunto de acciones que lo ayudarán a guardar sus datos, así como a garantizar creación exitosa secciones nuevas Además, en las páginas del manual del usuario, puede familiarizarse con los conceptos básicos del sistema de archivos de Linux, con las citas de algunos directorios estándar y leer consejos sobre la partición del disco. Está claro que a los usuarios no les gusta leer la documentación, pero en el caso de ALT Linux, por alguna razón esto no provoca emociones negativas. En lugar de estudiar tedioso las preguntas frecuentes de varios foros, ahorrar páginas individuales, sus impresiones en una impresora que se está quedando sin tóner, se nos ofrece un solo documento conveniente.
¿Todo está listo? instalar en arranque del BIOS Con medios ópticos, inserte el disco con ALT Linux en la unidad y reinicie la computadora. 
El menú de inicio del disco se presenta en ruso, que no encontrará en productos extranjeros. Puede continuar iniciando desde su disco duro, inicie instalación de linux o arranque en modo LiveCD. Una característica similar está disponible en Ubuntu. Se encuentra en el hecho de que el sistema se puede cargar directamente desde medios ópticos. La instalación no se lleva a cabo. El usuario puede trabajar durante un tiempo en el sistema, evaluar sus ventajas y desventajas y tomar conclusión final- si es necesario instalarlo en el disco duro.
Si deja la computadora por un tiempo, el primer elemento se seleccionará de forma predeterminada: arranque desde el disco duro. Inmediatamente puede seleccionar el país, que es algo así como el idioma de instalación. En realidad, cambia solo para Rusia y Ucrania. Para Bielorrusia y Kazajstán, también se usa el ruso, y el elemento Otro (es decir, todos los demás países) es el inglés.
El punto de selección de resolución de pantalla es una formalidad. En ambas computadoras donde se probó el kit de distribución, la lista constaba de un elemento: 800x600. También puede enumerar las fuentes del software, pero este artículo trata sobre la versión en DVD. En este caso, no se requiere la presencia de una red en la etapa de instalación del producto; todo lo que necesita está en el disco de instalación.
El siguiente paso en el asistente de instalación de ALT Linux es seleccionar el idioma del sistema. Se ofrecen cuatro puntos: inglés, ruso, tártaro y ucraniano. Sin embargo, al elegir la tercera opción, el idioma sigue siendo el ruso. ¿Por qué? Solo KDE se ha traducido al tártaro. El kit de distribución en sí (el instalador y los paquetes de marca), así como la mayoría de las aplicaciones, no tienen una interfaz Tatar. 
Otra diferencia importante entre ALT Linux y la mayoría de los competidores (incluido, por cierto, Linux XP) es la documentación que acompaña al proceso de instalación. Aquí está en ruso, y el texto tiene un estilo ameno, es fácil de leer.
El acuerdo de licencia también se presenta en ruso. Basta con estar de acuerdo con él, y el botón para pasar al siguiente paso se activa. 
Al elegir una distribución de teclado, la predeterminada es la utilizada por Windows como alternativa. Muchas distribuciones de Linux utilizan tecla mayúsculas Cerradura para propósitos similares. Aquí, aparentemente, los desarrolladores tomaron el camino de la mayor continuidad de habilidades.
Para especificar la zona horaria, se ofrece una lista de ciudades del país seleccionado al inicio de la instalación. Solución conveniente. La mayoría de las distribuciones cosechan cultivos urbanos de todo el mundo.
Es posible sincronizar la hora con un servidor especial. Solo se ofrece una dirección. El sistema puede funcionar por sí mismo como un servidor de tiempo. 
Las distribuciones modernas de Linux contienen administradores de particiones unidades de disco duro. El producto en cuestión no fue una excepción. Se ofrecen dos automáticos y uno modo manual. El sistema se instaló en dos computadoras. En uno de ellos había un disco sin particionar, y en el segundo, particiones preparadas previamente. El Mandriva PowerPack se instaló anteriormente allí. En ambos casos, ALT Linux se negó a funcionar en ambos modos automáticos. 
Curioso: versión desactualizada El producto ALT Linux 3.0 Compact, que tiene un administrador de particiones similar, ¡pasó la prueba perfectamente en un disco duro limpio! Misma computadora, idéntico hardware. Parecería que, una nueva version producto debe traer sólo mejoras. Pero en la práctica, todo resultó diferente.
Puede crear y eliminar secciones. Pero con un cambio en su tamaño, la situación es más complicada. 
Se permite crear nuevas secciones. Es posible que no desee formatearlo de inmediato. En este caso, es posible cambiar su tamaño. Tan pronto como se agrega un sistema de archivos, las opciones de reducción o crecimiento desaparecen. En otras palabras, las particiones formateadas y, además, aquellas con algún dato, no se pueden tocar en el instalador de ALT Linux. Por esta razón, la funcionalidad del administrador de particiones de la distribución en cuestión está aproximadamente al mismo nivel que la similar. componente de Windows xp. 
Todas las variantes anteriores de Linux consideradas tenían componentes de preparación de disco más funcionales, lo que le permitía cambiar el tamaño incluso de las particiones NTFS, sin mucho riesgo de pérdida de datos. A pesar de esto, en el caso de usar un disco duro limpio, puede arreglárselas con el instalador de ALT Linux. Admite dos sistemas de archivos utilizados en Linux: ext3 y XFS. 
Después de la creación de particiones y su formateo, el instalador procede inmediatamente a transferir los paquetes principales. No se hacen preguntas. La instalación comienza inmediatamente. El conjunto propuesto ya es suficiente para ejecutar Linux y realizar la mayoría de las tareas de la aplicación en él, como navegar por la Web o preparar documentos en un procesador de textos.
El cargador de arranque, a diferencia de Linux XP, se puede instalar en cualquier disco, en cualquier partición. Se utiliza LILO, no GRUB como en la mayoría de las distribuciones modernas. En una computadora con Windows XP instalado y dos discos duros, hasta tres sistemas Windows! De hecho, solo un enlace en el gestor de arranque resultó estar funcionando, lo que llevó a la sección correcta. 
Puede instalar paquetes adicionales. Son una lista lineal. Debajo de la ventana de selección de elementos, se muestra la cantidad de espacio en disco necesaria para su conjunto. EN primeras versiones El usuario de ALT Linux se vio obligado a desconcertar la elección de los paquetes individuales. Afortunadamente, ese ya no es el caso, la instalación ahora es mucho más fácil. 
cuenta de administrador en sistemas abiertos llamado "raíz". El instalador de ALT Linux no impone restricciones en la longitud de la contraseña, como lo hacen otras distribuciones. De hecho, es mejor que el usuario sepa cuánto tiempo usar la contraseña. Además, es administrador de sistemas.
Después de la entrada de la cuenta raíz, se debe especificar al menos un usuario. Sin embargo, en esta etapa, el instalador no le permitirá ingresar más de una cuenta. 
Durante la fase de instalación del producto, puede configurar los ajustes de red. Se muestra una lista de dispositivos descubiertos. Por defecto se ofrece la opción de configuración automática vía DHCP. Sin embargo, puede cambiar al modo manual. La dirección IP es ingresada por el usuario. La máscara de subred se selecciona de la lista. También puede ingresar el nombre de la computadora local. 
La instalación del sistema se acerca gradualmente al final, y ahora solo queda verificar los parámetros de video. El valor predeterminado es conductor abierto. Sin embargo, se propone reemplazarlo de inmediato con un análogo cerrado (aplicable a NVIDIA y AMD) para que funcione la aceleración de hardware OpenGL. Y en este caso, la configuración de video no se puede probar. El sistema muestra un mensaje sobre un conflicto de controladores (por ejemplo, nv y nvidia). 
Además, en ambas computadoras probadas, inmediatamente después de la instalación del sistema, la resolución se estableció en 800x600, a pesar de que se especificaron otros valores en la configuración. En una máquina, el monitor apareció como "desconocido, 1024x768" aunque su resolución nativa es 1280x1024. Además, la profundidad de color de 16 bits se ofrecía de forma predeterminada, aunque después de cambiar manualmente a 32 bits (16,7 millones de colores), todo funcionó bien.
A continuación, aparece una ventana con un mensaje sobre la instalación exitosa del producto. ¡El sistema entra en un estado de espera de reinicio de veinte segundos! El resto de repartos se ven privados de esa pausa no del todo clara.
La instalación de ALT Linux ha cambiado mucho desde la versión 3.0. El diseño del instalador se ha vuelto más agradable. Los tonos oscuros, opresivos y ácidos fueron reemplazados por una gama ligera, “vegetal”. Se han eliminado de la instalación algunos puntos que complican el proceso. Lo más notable es que ya no existe la opción de paquetes individuales de estilo Mandriva. El usuario que instala nuevo sistema Lo más probable es que no conozca tales sutilezas, y obligarlo a tomar una decisión difícil en la etapa actual no es la mejor salida. Sin embargo, el principio de instalación siguió siendo el mismo. Dos etapas. Los paquetes base se migran primero. Luego, el usuario puede agregar aplicaciones adicionales. 
El proceso de instalación en ALT Linux 4.1 Desktop no es color de rosa. En primer lugar, es deseable tener particiones preparadas en el disco duro de antemano, o al menos, es necesario proporcionar espacio libre. El instalador no sabe cómo cambiar el tamaño de las particiones sin perder datos en ellas. Segundo posible problema es la definición de una tarjeta de video. Aquí hay algo de caos. Conflicto de controladores, resolución incorrecta, profundidad de color incorrecta. Sin embargo, no hay nada fatal aquí. Todo se arregla manualmente, después de la instalación del sistema. Y hablaremos más sobre cómo se comporta ALT Linux 4.1 Desktop en la siguiente parte del artículo.
Despliegue de clase
Ivan Volkov, ingeniero de procesos, "Cámara catastral terrestre" de la FGU Ivan Volkov trabaja como ingeniero de procesos en el Departamento de Tecnología de la Información de la "Cámara catastral terrestre" de la FGU en la región de Kostroma. Sus intereses: sistemas de gestión empresarial, sistemas de gestión de documentos electrónicos, uso herramientas de software Open Source en el sector público. En 2010, planea inscribirse como estudiante de posgrado de tiempo completo en la KSU. SOBRE EL. Nekrasov en el Departamento de Servicio de Información.
Descripción:
Ahora el software libre (FOS) está ganando cada vez más popularidad. Muchas empresas ya han abandonado las costosas licencias en favor del software de código abierto, lo que les permite liberar parte de sus recursos financieros para invertir en actividades centrales. Incluso el Ministerio de Educación de la Federación Rusa ya se ha interesado en este tema, realizando un experimento sobre la introducción de OC Linux en Instituciones educacionales. Fecha: 29/04/2010 El software de código abierto se puede instalar y utilizar libremente en todas las escuelas, oficinas, universidades y en todas las computadoras personales y en todas las organizaciones e instituciones estatales, presupuestarias y comerciales en Rusia y los países de la CEI bajo la Licencia Pública General (GPL). Pero el principal problema al cambiar la plataforma de software es la necesidad de aprender a trabajar con ella. Al mismo tiempo, existe la necesidad de un software especial y de enfoque limitado que le permita implementar rápidamente un salón de clases. Y, por supuesto, me gustaría hacerlo rápidamente, sin ningún esfuerzo adicional y, finalmente, obtener la máxima funcionalidad y el paquete completo de software necesario. ALT Linux School Server es un kit de distribución desarrollado por ALT Linux específicamente para instituciones educativas y con el apoyo del Ministerio de Educación de la Federación Rusa. Se basa en el kernel de Linux 2.6.25 y el paquete base incluye servidores DHCP, Samba, NFS, FTP, proxy Sqid, servidor de impresión CUPS. Su diferencia ventajosa con respecto a otras distribuciones es la presencia de una interfaz basada en web con opciones de configuración flexibles, lo que ahorra tiempo al personal de TI.
El esquema de la red local del aula se muestra en la Figura 1.
Sus puntos:
* instalación: inicie la instalación del servidor ALT Linux School;
* instalación en modo seguro;
* restaurar el sistema instalado;
* pruebas de memoria.
Para obtener ayuda sobre cada uno de los elementos del menú, simplemente presione la tecla F1. La tecla F2 lo ayudará a seleccionar el país en el que se encuentra, F3 le permite cambiar la resolución del monitor, F4: la fuente de instalación. Por defecto, este es un CD, pero es posible instalar la distribución a través de NFS, HTTP y FTP. Para continuar con la instalación, seleccione el elemento deseado "Instalación" y presione la tecla Enter. Luego de completar la inicialización del equipo, lanzaremos la interfaz gráfica del instalador del sistema. El proceso de instalación en sí se divide en 12 pasos.
Paso 1: elige un idioma. El valor predeterminado es ruso, también disponible: inglés, tártaro, Idiomas ucranianos. Aquí también puede seleccionar un método abreviado de teclado para cambiar la distribución del teclado.
Paso 2: "Acuerdo de licencia para el software y las obras incluidas en el mismo". Según este documento, se asignan al usuario los siguientes derechos:
*usar el kit de distribución y los programas incluidos en él en cualquier número de computadoras y para cualquier propósito;
* distribuir libremente los programas incluidos en la distribución, acompañándolos con una copia del acuerdo de derechos de autor;
* el derecho a recibir los códigos fuente de los programas.
El paso 3 es la zona horaria. Aquí debe seleccionar la zona horaria en la que se instalará hora del sistema. Para hacer esto, seleccione el país y la región de la lista.
Paso 4 - fecha y hora. Dado que nuestro servidor tiene acceso a Internet, se recomienda utilizar el servicio NTP para configurar la hora exacta, para lo cual marcamos la casilla “Obtener la hora exacta del servidor NTP”. También deberíamos hacer de nuestro servidor un servidor NTP para clientes locales.
Paso 5: preparación del disco. Dado que nuestro sistema tiene dos discos duros, configuraremos RAID de software para aumentar la velocidad del subsistema de disco. Es bueno por su simplicidad y versatilidad con cargas de CPU menores que son casi invisibles. En la etapa de preparación, seleccione el elemento "Preparar discos manualmente" (Figura 3),
|
|
Debe crear las mismas particiones RAID en ambas unidades.
Para que el sistema funcione, necesitamos tres particiones en el RAID: el sistema de archivos raíz (/), el archivo de intercambio (swap) y (/var), que debería ser el de mayor tamaño, ya que por defecto todos los archivos de usuario son almacenado allí). Después de crear las particiones, haga clic en "Crear RAID", en la ventana que aparece, seleccione el dispositivo MD del nivel RAID4 / 5.
Después de eso, necesita crear volúmenes. Para hacer esto, especifique las particiones del disco duro para RAID, se especifican en pares (las mismas particiones en ambos discos duros). Seleccione el tipo de sistema de archivos y los puntos de montaje. Después de eso, aparecerán las particiones md0 (swap), md1 (/) y md2 (/var). La creación de un RAID brinda una ganancia en la velocidad de trabajo con archivos y una alta tolerancia a fallas.
Instalación del gestor de arranque.
Para un correcto funcionamiento, el gestor de arranque debe estar instalado en la partición RAID raíz, en nuestro caso es md1.
Paso 6 - instalación del sistema base,
paso 7 - guardar la configuración.
Dado que nuestra distribución tiene un enfoque limitado, no hay elección de paquetes de software durante la instalación, pero se pueden descargar e instalar adicionalmente desde el repositorio de distribución después de instalar el sistema.
Paso 8: instala el gestor de arranque. Como se mencionó anteriormente, el cargador de arranque debe escribirse en la partición raíz (md1).
Paso 9: configuración de la red (Figura 4).
|
|
Al instalar una red, primero debe configurar la interfaz que "se ve" en red local. En este caso es eth0. Especifique el nombre del equipo necesario para el correcto funcionamiento de los servicios de red. El servidor pertenece al dominio school.local, por lo que el nombre de red completamente calificado se verá así: alt-server.school.local. Configuración de una dirección IP tarjeta de red; Se pueden omitir la interfaz, la puerta de enlace local y el DNS. Por motivos de seguridad, se recomienda enlazar por dirección MAC. A continuación, pasamos a la interfaz que "mira" a Internet. En nuestro caso, el proveedor asigna direcciones IP a través de DHCP, por lo que en la configuración de la interfaz de red eth1 en la sección "Configuración", debe configurar "Usar DHCP". Esto completa el primer paso de la configuración de la red. Presionamos “Siguiente”.
Aquí debe establecer la contraseña de superusuario, también conocida como root. Para garantizar la seguridad, se recomienda que cree una contraseña de al menos 12 caracteres, usando letras mayúsculas, minúsculas y números. Si la imaginación no es suficiente, puede probar la generación automática de contraseñas.
Paso 11: configuración de LDAP y selección de interfaces internas (Figura 5).
|
|
LDAP - (Protocolo ligero de acceso a directorios en inglés - protocolo ligero de acceso a directorios) es un protocolo de red para acceder al servicio de directorio, lo necesitaremos cuando configuremos el uso compartido de Internet para computadoras cliente usando un nombre de usuario y una contraseña. Para que LDAP funcione correctamente, debe especificar un nombre de dominio. Los datos se almacenan aquí en forma de estructura de árbol, y el vértice se indica nombres de dominio el primer nivel (en este caso será local), luego el segundo (por ejemplo, escuela), etc. Ya tenemos el dominio “school.local”, por lo que el DN LDAP se verá así: dc=school, dc = local. Especifique la interfaz de red eth0.
Y el último paso es completar la instalación.
Muestra información sobre los resultados de la instalación. Después de hacer clic en el botón "Finalizar" y reiniciar la computadora, puede comenzar la configuración detallada del sistema instalado.
Configuración detallada Servidor escolar ALT Linux a través de la interfaz web
Para obtener acceso al Centro de control del sistema, ingrese la dirección del servidor con el puerto en la barra de direcciones del navegador. En nuestro caso, este es http://10.44.140.180 (Figura 6).
|
|
Especifique la interfaz de red en la que se ejecutará el servidor DHCP. Luego asignamos un rango de direcciones IP, especificando sus direcciones inicial y final, así como el período de concesión de la dirección IP a los clientes (Figura 7).
|
|
Nuestro servidor actúa como puerta de enlace principal y servidor DNS. Especificaremos su dirección IP en la configuración. El dominio de búsqueda es nuestro dominio interno. Puede configurar direcciones IP estáticas para computadoras cliente específicas vinculándolas a la dirección MAC de la tarjeta de red del cliente. Está indicado en la etiqueta de la tarjeta de red, así como en las propiedades de la tarjeta de red en la lista de equipos. De manera predeterminada, el servicio DHCP está deshabilitado, por lo que una vez configurado, debe iniciarlo utilizando el enlace en la parte superior de la sección Iniciar, detener o reiniciar el servicio. Ahora que los clientes reciben direcciones IP automáticamente, pasemos a crear directorios compartidos en el servidor y configurar los derechos de acceso a ellos. Normalmente, en Linux, las carpetas compartidas se configuran a través del servicio NFS; este paquete está incluido en el paquete de instalación básico de ALT Linux School Server. Si la red es heterogénea, es mejor usar Samba. En este caso, se utilizará NFS, un popular protocolo de acceso al sistema de archivos de red que le permite conectar (montar) sistemas de archivos remotos a través de una red. Pero, por desgracia, no dispone de interfaz gráfica, por lo que tendrás que usar la consola del propio servidor para configurarlo.
Iniciamos sesión como root, usando el editor de texto vim editamos el archivo /etc/exports: # vi /etc/exports
En el archivo, especifique la ruta al directorio compartido, la red permitida y los derechos de acceso para los usuarios:
/sharedir ip1(rw) ip2(no_root_squash)
donde /sharedir es la ruta al directorio compartido, ip1, ip2 son las direcciones de las redes, y los parámetros de su acceso al directorio se indican entre paréntesis: rw - lectura y escritura; ro - solo lectura; no_root_squash: deshabilita la restricción de raíz. En nuestro caso, se agregará la línea:
# inicio del servicio nfs
Si todo se hace correctamente, aparecerá un mensaje sobre cómo iniciar el servidor.
En la interfaz web, debe agregar una opción de inicio automático para el servicio NFS. Sistema → servicios del sistema → seleccionar en lista de nfs→ marque la casilla de verificación "Ejecutar al arrancar el sistema"
Después de configurar NFS, pasamos al paquete LDAP + Squid de un servidor proxy de almacenamiento en caché para muchos protocolos, incluidos HTTP, FTP, etc. En esta etapa, nuestra tarea es centralizar la administración de los derechos de acceso a Internet para las computadoras cliente. Inicialmente, debe crear cuentas de usuario LDAP (Figura 8).
|
|
Ahora, para que el servidor proxy proporcione a los usuarios acceso a Internet utilizando un nombre de usuario y una contraseña registrados, debe editar el archivo de configuración.
squid.conf: #vi /etc/squid/squid.conf
Agreguemos una línea:
auth_param programa básico /usr/lib/squid/squid_ldap_auth -b ou=Personas, dc=escuela, dc=local -f (uid=%s) -h 10.44.140.1
Aquí dc=school, dc=local son los parámetros especificados durante la instalación del sistema operativo en la configuración del servicio LDAP. 10.44.140.1 es la dirección de nuestro servidor.
Ahora Squid sabe de dónde obtener la lista de usuarios, pero de esta forma omitirá a todos los usuarios del dominio especificado. Para que el acceso esté abierto solo para aquellos que ingresan un nombre de usuario y una contraseña, debe crear una lista de control de acceso (lista de control de acceso o simplemente acl). Agregue las siguientes líneas al mismo archivo squid.conf:
acl contraseña proxy_auth REQUERIDO
Esta línea le dice al servidor que solicite un nombre de usuario y una contraseña. Cabe recordar que en la consola de Linux, a diferencia de MS Windows, importa el caso de los caracteres ingresados.
http_access permitir contraseña
# /etc/init.d/squid reiniciar
Solo queda configurar el navegador. Además, si es necesario, se puede configurar el filtrado de contenido en el servidor. Después de instalar y configurar Alt School Server, vaya a instalando ALT Linux Master.
Esta distribución incluye gran cantidad programas educativos, así como paquetes adicionales para el desarrollo en Java, C/C++ y PHP gracias al entorno de desarrollo Eclipse, que forma parte de la distribución. Además, existen herramientas de desarrollo Lazarus y KDevelop. El entorno gráfico predeterminado es KDE. Para agilizar el procedimiento, decidimos utilizar la instalación a través de la red. Esto le permite instalar la distribución en varias computadoras al mismo tiempo, usando solo un disco o una unidad flash. solo tienes que copiar la imagen disco DVD a una carpeta en el servidor y asignarle derechos de acceso. A continuación, al iniciar el sistema desde el disco, debe seleccionar la fuente de instalación presionando la tecla F4 (Figura 9).
|
|
En nuestro caso, esta fuente es el servidor NFS.
Introduzca el nombre o la dirección IP del servidor y especifique la carpeta con la distribución. La imagen se encuentra en el servidor en la carpeta
/home/alt-escritorio.
Del mismo modo, se puede utilizar HTTP o FTP como fuente de instalación. Si se instala a través de FTP, es posible que se requiera un nombre de usuario y una contraseña. A veces hay clases de computación donde el DVD-Rom está disponible solo en la computadora del maestro. En este caso, puede usar la "unidad flash" de arranque; Para crearlo, sigue estos pasos:
*instalar mkbootflash. Comando (con derechos de administrador):
# apt-get install mkbootflash
* conecte una unidad flash a un puerto USB e inserte el disco de instalación de Alt Linux Master en la unidad. Ejecutar comandos:
# mkbootflash -i /dev/sdc5 sdc5 - así es como el sistema identificó nuestra unidad.
La instalación de Alt Linux Master se divide en 16 pasos, la mayoría de los cuales ya se han cubierto en la descripción de la instalación de ALT Linux School Server. Así que solo tenemos que aclarar algunas cosas. Se crean dos cuentas en la computadora cliente: raíz y usuario (con derechos limitados). En la configuración del cliente de red, el nombre de la computadora se establece en función del dominio local. En consecuencia, en nuestro caso se verá así:
cliente1.escuela.local.
Después de instalar Alt Master, podemos pasar a la configuración.
En primer lugar, escribimos el directorio NFS para que se autocargue:
#kwrite /etc/fstab
Agreguemos la siguiente línea:
alt-server.school.local:/home /mnt/server-share nfs intr,soft,lock intr
le permite interrumpir el proceso si es necesario, y el software evita que se cuelgue si la máquina remota no está disponible. Entonces el navegador está configurado. El valor predeterminado es Mozilla Firefox. Para que los clientes tengan acceso a Internet, debe configurar la dirección del servidor proxy (Figura 10).
|
|
La configuración básica del cliente ahora está completa. Puedes ponerte a trabajar. Una característica distintiva del kit de distribución Alt Master es la posibilidad de administración remota a través de la interfaz web. Por lo tanto, el administrador puede realizar cambios rápidamente en la configuración de los equipos cliente (Figura 11).
Conclusión
Implementación del aula completada. Tenemos una excelente base para aprender a trabajar con OS Linux. Al mismo tiempo, su instalación y configuración no requerían mucho esfuerzo y tiempo. parte del servidor proporciona capacidades flexibles de gestión de clases a través de un único sistema de autenticación de usuario. El cortafuegos proporciona protección contra malware. Moodle te permitirá crear guías de estudio, las soluciones basadas en él son excelentes para el aprendizaje a distancia. El sistema integrado MediaWiki ayudará a crear una base de conocimiento escolar utilizando la tecnología Wiki.
Sobre el Autor
Ivan Volkov trabaja como ingeniero de procesos en el departamento de tecnología de la información de la Institución Estatal Federal "Cámara Catastral de Tierras" en la región de Kostroma. Sus intereses: sistemas de gestión empresarial, sistemas de gestión de documentos electrónicos, el uso de software de código abierto en el sector público. En 2010, planea inscribirse como estudiante de posgrado de tiempo completo en la KSU. SOBRE EL. Nekrasov en el Departamento de Servicio de Información.









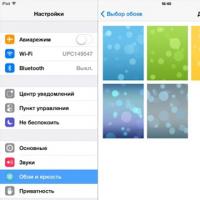 Cómo configurar la animación GIF como fondo de pantalla en vivo en iPhone Fondo de pantalla en vivo para iPhone 6s
Cómo configurar la animación GIF como fondo de pantalla en vivo en iPhone Fondo de pantalla en vivo para iPhone 6s ¿Cómo desbloquear iPhone con iMyFone LockWiper si no conoce el código de acceso?
¿Cómo desbloquear iPhone con iMyFone LockWiper si no conoce el código de acceso? Nos vemos guardados en instagram ¿Qué significa una selección en instagram?
Nos vemos guardados en instagram ¿Qué significa una selección en instagram? Comprobación de indicadores de tensión hasta 1000 V
Comprobación de indicadores de tensión hasta 1000 V Trucos Might & Magic: Heroes VI Hack juego heroes of might and magic 6
Trucos Might & Magic: Heroes VI Hack juego heroes of might and magic 6 Cómo jugar con un perro en GTA 5
Cómo jugar con un perro en GTA 5 Stalker cielo despejado sigue chocando
Stalker cielo despejado sigue chocando