Motores de búsqueda google chrome. Instalación de un motor de búsqueda en Google Chrome. Buscar toda la extensión
En este breve artículo te contamos cómo cambiar el motor de búsqueda en la barra de direcciones del navegador Chrome.
En el navegador Google Chrome, no es necesario ir a la página de búsqueda principal e ingresar una consulta de búsqueda. Puede ingresar una frase de búsqueda directamente en la barra de direcciones, donde generalmente se escriben las direcciones de los sitios, e inmediatamente será redirigido al motor de búsqueda apropiado y responderá a su solicitud. Y por supuesto, podrás cambiar el buscador en el que se realizará la búsqueda.
Cómo cambiar el motor de búsqueda en Google Chrome
Si descargaste el navegador desde el sitio web oficial de Google, inicialmente se instalará el motor de búsqueda de Google y la búsqueda se realizará a través de él. Pero si utiliza un motor de búsqueda diferente y desea utilizarlo en el navegador Chrome, intentemos cambiarlo.
Si el motor de búsqueda que necesita no está en esta lista, haga clic en "Administrar motores de búsqueda". Se ha abierto un menú especial donde se le brinda la oportunidad de agregar un sistema de búsqueda. Presiona el botón " Agregar" En la ventana que se abre, ingrese su nombre, palabra clave, que debe ser una dirección en el formato search.com, sin http. Y en la última línea ingresamos el parámetro de consulta. 

Buscar y navegar por Internet más rápido usando la función Búsqueda instantánea de Google Chrome para obtener resultados de búsqueda dinámicos desde la barra de direcciones en la parte superior de la ventana de su navegador. Si no ve los resultados que busca, simplemente refine sus términos de búsqueda y los resultados se actualizarán dinámicamente.
Activar o desactivar la búsqueda instantánea
Estas pautas se aplican al uso de Google Chrome en Windows, Mac, Linux y Chrome.
Usando la búsqueda instantánea
- Comience a escribir en la barra de direcciones. Ingrese sus términos de búsqueda en la barra de direcciones.
- Ver resultados de búsqueda en la ventana. Cuando escribe en el menú debajo de la barra de direcciones, se muestran páginas de navegación web y del historial de búsqueda que coinciden con el texto que escribe. Si utiliza el servicio de sugerencias de búsqueda de la barra de direcciones, también se mostrarán sitios populares y términos de búsqueda similares al texto que ingrese.
Cuando Función de búsqueda instantánea habilitada, el navegador carga automáticamente la primera coincidencia en la ventana.
- Si es un término de búsqueda, se muestran los resultados del motor de búsqueda predeterminado.
si apagaste Búsqueda instantánea, las coincidencias se insertan en la barra de direcciones en texto gris. Sin embargo, si ha habilitado Búsqueda instantánea– esta coincidencia se insertará automáticamente en la barra de direcciones y se resaltará en azul. Si desea ver los resultados del texto que ingresó sin esta coincidencia, puede borrar el inserto resaltado usando la tecla Retroceso o seleccionar la opción correcta de la lista de relleno.
Los resultados dinámicos no se muestran
Hay varias razones por las que es posible que los resultados dinámicos no se muestren incluso si están habilitados. función de búsqueda instantánea.
- Velocidad de conexión: Si la velocidad de su red o conexión a Internet es lenta, no se muestran resultados dinámicos para garantizar la experiencia de búsqueda y navegación web más rápida posible.
- Consultas de búsqueda específicas: Ciertos tipos de consultas que pueden no ser elegibles no generarán resultados automáticos.
- Ventanas anónimas: La función de búsqueda instantánea no está disponible en este modo.
Google Chrome es un navegador de diseño cuya tienda ofrece una gran cantidad de extensiones y aplicaciones que pueden mejorar seriamente su funcionalidad en la dirección correcta. Por ejemplo, Chrome se puede "sintonizar" con varias extensiones para trabajar con contenido de fotografías o vídeos. Puedes convertir tu navegador en una superaplicación para redes sociales. se puede convertir en una plataforma para trabajar con tecnologías en la nube y funcionalidad de servicios web.
Pero muchos usuarios probablemente estarán más interesados en actualizar su navegador para mejorar la búsqueda de información. Google Chrome puede convertirse en una poderosa herramienta para navegar por la web, que le permitirá buscar información en Internet de forma rápida y cómoda.
A continuación veremos 5 extensiones de búsqueda que se pueden incluir con el navegador Google Chrome.
1. Aplicación de búsqueda rápida
La aplicación “Búsqueda rápida” para Google Chrome es una buena alternativa a la idea de implementar un campo de búsqueda en la barra de tareas de Windows, que Microsoft implementó en la nueva décima versión del sistema. El campo de búsqueda en la barra de tareas es conveniente y ahorra tiempo.

Una pequeña diferencia entre “Búsqueda rápida” y las otras cuatro extensiones de revisión es que no es una extensión, sino una aplicación. Y esto le permite ir más allá del navegador. La “Búsqueda Rápida” está integrada como un widget en la barra de aplicaciones de Google Chrome; con un acceso directo separado se puede colocar en el escritorio o en la pantalla de inicio de Windows 8.1.

Pero el objetivo principal de la aplicación es adjuntarla a la barra de tareas de Windows. Al hacer clic en el acceso directo de la aplicación, verá un pequeño campo para ingresar frases de búsqueda. Ingrese los datos y presione la tecla Enter.

Los resultados de la búsqueda se abrirán en una nueva pestaña de Chrome. La aplicación “Búsqueda Rápida” es desarrollada por Google, por lo tanto la búsqueda será realizada únicamente por el motor de búsqueda de Google sin alternativas en la configuración.

Pero sólo la aplicación "Búsqueda rápida" no ofrece alternativas. Google Chrome es un navegador tan flexible y personalizable que puede aparecer una alternativa de una forma u otra. Por ejemplo, usando la siguiente extensión de Chrome.
2. Extensión de búsqueda alternativa de Google
Si durante el proceso de búsqueda no se encuentra la información necesaria en un motor de búsqueda, vale la pena buscar esta información utilizando otro motor de búsqueda. Diferentes motores de búsqueda tienen diferentes algoritmos de búsqueda, y un claro ejemplo de esto son diferentes sitios para una consulta de búsqueda idéntica en las primeras posiciones de los resultados de búsqueda. Y, tal vez, otro motor de búsqueda le lleve a un sitio que le proporcione la información que busca de forma completa y significativa. El motor de búsqueda más grande de Runet, Yandex, ofrece la posibilidad de buscar a través de sistemas alternativos. En la parte inferior de la página con los resultados de búsqueda, se puede ver la misma consulta de búsqueda en otros dos motores de búsqueda, Google y Bing, haciendo clic en el enlace correspondiente con un solo clic. Pero Google no ofrece la posibilidad de realizar búsquedas a través de motores de búsqueda alternativos. Pero esto se puede cambiar utilizando la extensión de búsqueda alternativa de Google.

La extensión agrega un botón a la página de resultados de búsqueda de Google para abrir rápidamente los mismos resultados (para la consulta de búsqueda ingresada) en el motor de búsqueda Yandex.

La "Búsqueda alternativa de Google" solo agrega el botón Yandex. La siguiente extensión le ayudará a transferir los resultados de búsqueda de Google con un solo botón a otros motores de búsqueda y servicios web.
3. Extensión “Buscar todo”
La extensión "Buscar todo" agrega botones de navegación rápida a los resultados de búsqueda de Google junto con la consulta de búsqueda ingresada en otros motores de búsqueda.

Y estos serán botones no sólo para los motores de búsqueda, sino también para diversos servicios web. “Buscar todo” le permite buscar en los motores de búsqueda Bing, Yahoo, Baidu, alojamiento de vídeos Youtube, Wikipedia, plataformas comerciales eBay, Amazon, la red social Twitter y otros recursos web populares.

Además, la extensión "Buscar todo" está integrada en la barra de herramientas del navegador Chrome con un botón. Este botón abre un campo de búsqueda para ingresar una consulta. Aquí podemos seleccionar botones para que los motores de búsqueda o servicios web realicen una búsqueda.

La extensión es personalizable.

En los parámetros podemos configurar el comportamiento de las funciones de la extensión, así como agregar botones para otros servicios web que no están inicialmente preinstalados de la lista propuesta. Por ejemplo, puedes agregar botones para redes sociales populares.

4. Extensión "Búsqueda en el sitio"
No todos los sitios en Internet están equipados con la capacidad de buscar dentro del sitio, y si hablamos de grandes proyectos web, los usuarios tienen que buscar la información necesaria al azar. Y es bueno si hay un mapa del sitio o al menos un menú claramente organizado. No puede depender de si el creador del sitio se dignó instalar la búsqueda interna en él introduciendo una extensión especial en Google Chrome que puede buscar dentro de cualquier sitio de Internet.
Hay varias extensiones en la tienda de Google Chrome que le permiten buscar información dentro de los sitios. La "búsqueda en el sitio" se diferencia de sus contrapartes en la capacidad de seleccionar un motor de búsqueda que buscará dentro del sitio.

La extensión "Búsqueda en el sitio" está integrada en la barra de herramientas del navegador como un botón separado. Al pulsar sobre este botón veremos aparecer un campo de búsqueda para introducir datos.

Después de ingresar una consulta de búsqueda y presionar Enter, los resultados de la búsqueda dentro de un sitio específico se abrirán en una pestaña separada. De forma predeterminada, la búsqueda la realiza el sistema de Google, puedes cambiarla en los parámetros de la extensión.

También puede indicar a los motores de búsqueda Yandex, Bing y Yahoo que busquen datos dentro de sitios distintos de Google.

El campo de búsqueda de la extensión se puede acceder usando las teclas de acceso rápido Ctrl+Shift+F.
5. Extensión “Búsqueda contextual”
Google Chrome ofrece de forma nativa la posibilidad de buscar palabras o frases resaltadas desde el menú contextual, pero sólo a través del motor de búsqueda instalado en el navegador de forma predeterminada. Puede ampliar la cantidad de servicios web para realizar búsquedas desde el menú contextual utilizando la extensión "Búsqueda contextual".

Después de la instalación, debe configurar inmediatamente los motores de búsqueda necesarios. Y dado que la "Búsqueda contextual" no proporciona un botón en la barra de herramientas del navegador, accederemos a los parámetros de la extensión a través de la configuración de Chrome. Haga clic en el menú "Configuración" y vaya a la pestaña "Extensiones". Busque "Búsqueda contextual" y haga clic en el enlace de parámetros.

Inicialmente, la extensión viene preinstalada con varios servicios web para realizar búsquedas desde el menú contextual. Se trata del rastreador de torrents RuTracker, Wikipedia y el portal de medios Kinopoisk.Ru. Eso es todo. Los motores de búsqueda y otros servicios web deben agregarse manualmente utilizando el editor del motor de búsqueda. El botón del signo más agregará una nueva celda donde deberá ingresar el nombre del motor de búsqueda y su código de cadena de búsqueda. Entonces todo esto hay que guardarlo con el botón correspondiente. Los motores de búsqueda y los servicios web se pueden mover mediante flechas, cambiando así su orden en la lista de menús contextuales.

Justo debajo del editor del motor de búsqueda veremos instrucciones para agregar motores de búsqueda y servicios web para que pueda usarlos para buscar palabras y frases seleccionadas desde el menú contextual. A continuación se muestran ejemplos de códigos de cadenas de búsqueda, en particular, para los motores de búsqueda Google y Yandex.

Usando el mismo principio, podemos completar la extensión "Búsqueda contextual" con cualquier motor de búsqueda o servicio web, si sus códigos de cadena de búsqueda están disponibles.
Después de realizar la configuración, podemos probar la extensión. Para encontrar información sobre la palabra o frase seleccionada, llame al menú contextual, seleccione "Búsqueda avanzada" y luego haga clic en el motor de búsqueda o servicio web deseado.
La búsqueda predeterminada de Google Chrome es, naturalmente, el motor de búsqueda de Google. Todo es obvio: los desarrolladores decidieron agregar su "creación" a Google Chrome. Cómo cambiar este motor de búsqueda en el navegador, cambiar su geolocalización, así como cómo aprovechar sus capacidades únicas e instalar motores de búsqueda adicionales, lea en detalle en este artículo.
Entonces, cómo configurar una barra de búsqueda: de simple a compleja.
Después de la instalación, inicie Chrome y vea...
Nada más que un campo para introducir una consulta en el mítico Google. Debajo de su logo se encuentra el nombre del país correspondiente al área geográfica de la dirección IP del ordenador. Si utiliza un servidor proxy, en la imagen aparecerá el país en el que se encuentra físicamente (por ejemplo, Turquía) y en su idioma nativo. Y si la IP está “abierta”, se mostrará tu país. Es decir, cuando se inicia el navegador, la geolocalización del usuario se determina automáticamente.
Mira el panel. ¿Todo me conviene? Motor de búsqueda, ¿su ubicación? No hay problema: no dude en ingresar cualquier consulta en ruso en el campo sobre los marcadores visuales o en la barra de direcciones (el navegador se dará cuenta rápidamente de que no está escribiendo una URL, sino que está buscando algo). Por cierto, el servicio se proporciona de forma gratuita.

Cambiar la geolocalización del buscador
Por ejemplo, estás en el extranjero o estás utilizando un proxy, y Chrome te indica periódicamente la zona geográfica a la que pertenece la IP, por ejemplo, Inglaterra. Y a usted le interesa fundamentalmente la extradición a Rusia o Ucrania. ¿Qué tengo que hacer? Creemos la configuración adecuada:
1. Haga clic en el botón "Menú" en el panel superior derecho.
2. Seleccione "Configuración" de la lista.

3. En el bloque "Abrir al inicio", habilite el botón "Páginas especificadas".

4. En la misma página, haga clic en "Agregar".
- google.ru - Rusia;
- google.com.ua - Ucrania;
- google.kz - Kazajstán.

6. Haga clic en Aceptar.
7. Reinicie Chrome y verá el motor de búsqueda en la ubicación deseada.
No quiero Google, quiero otra cosa.
Si te gusta Google Chrome en todas sus “formas”, pero quieres un motor de búsqueda diferente, debes cambiar ciertas opciones:
1. En la configuración, en el bloque "Buscar", haga clic en "Configurar motores de búsqueda".

2. En el bloque "Otros motores de búsqueda...", ingrese los detalles del motor de búsqueda que le interesa (por ejemplo, Yandex). Haga clic en "Listo".

3. Reiniciar.
4. Regrese a este panel. En la parte superior de la ventana, coloca el cursor sobre el enlace del motor de búsqueda. Haga clic en el botón "Establecer como predeterminado" que aparece.

Ahora, cuando ingrese una solicitud, se enviará automáticamente al sistema especificado: yandex.ru, mail.ru, etc.

Nota. Puede cambiar rápidamente de motor de búsqueda utilizando el menú desplegable Buscar.

Quiero utilizar varios buscadores al mismo tiempo.
Bueno, esto también es posible en Chrome. Sigue las instrucciones:
1. Inicie sesión en la configuración de su navegador.
2. Haga clic con el mouse para activar la configuración “Páginas especificadas...”. Siga el enlace "Agregar".

3. Añade todos los sistemas necesarios (Correo, Yahoo!, etc.). Haga clic en Aceptar.
4. Se abrirán automáticamente.

Otra opción para ejecutar múltiples servicios de búsqueda es arreglar pestañas:
abrir los recursos necesarios;
Haga clic en cada pestaña y seleccione el comando "Fijar..." en el menú contextual;

También se abrirán inmediatamente después del inicio.
¡Consejo! También puede utilizar motores de búsqueda universales si necesita resultados alternativos para una consulta de interés.
¿Cómo eliminar un motor de búsqueda innecesario?
Este procedimiento es, en principio, similar a cerrar una ventana en Windows:
1. Para eliminar un enlace, abra Páginas al iniciar.
2. Pase el cursor sobre la URL y haga clic en el icono de la cruz.

Del mismo modo, la eliminación se produce en el panel “Motores de búsqueda”.

¿Cómo puedo cambiar mi configuración de búsqueda?
Google tiene muchas configuraciones adicionales que aceleran las búsquedas y aumentan su precisión. Veamos las soluciones básicas:
1. Cuando escribe una consulta, aparecen automáticamente variantes con palabras y frases adicionales en la parte inferior del campo. Aclaran la consulta y liberan al usuario de tener que escribirla completa.

Las sugerencias se seleccionan haciendo clic con el mouse. En Chrome, puede configurar una imagen o fotografía en la búsqueda como consulta. Haga clic derecho sobre él en la página y seleccione "Buscar imagen..." de la lista de comandos.

4. Utilice complementos de búsqueda. La lista completa de comandos se muestra en la página: http://www.googleguide.com/advanced_operators_reference.html.

Realizan búsquedas de datos especializadas basadas en condiciones específicas. Por ejemplo, encuentran una solicitud solo en enlaces, anclajes, texto, título de pestaña, etc.

Deseamos que encuentre rápidamente toda la información necesaria utilizando Chrome.
 Uso comercial de Teamviewer detectado uso comercial cómo eliminar
Uso comercial de Teamviewer detectado uso comercial cómo eliminar Protocolos de comunicación en sistemas automatizados de control de procesos Estructura de conexión de subsistemas locales
Protocolos de comunicación en sistemas automatizados de control de procesos Estructura de conexión de subsistemas locales PHP array_search: buscar un valor en una matriz
PHP array_search: buscar un valor en una matriz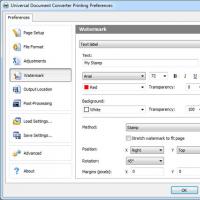 Cómo abrir CHM. Archivo con extensión . Información técnica sobre archivos CHM
Cómo abrir CHM. Archivo con extensión . Información técnica sobre archivos CHM Cómo grabar tu voz en una computadora Grabar voz desde una cámara web
Cómo grabar tu voz en una computadora Grabar voz desde una cámara web Crear o eliminar un campo de texto enriquecido
Crear o eliminar un campo de texto enriquecido Hacer un marco para un documento en Word
Hacer un marco para un documento en Word