Wireless mouse intro how to connect. Connecting a wireless mouse via Bluetooth connection. Bluetooth connection
There are two main types of this important component for managing the process of working on a computer. Some of them work with Bluetooth, the other part needs to use USB receiving elements. Having chosen the most suitable device for yourself, you are faced with a problem, how to connect a wireless mouse to a laptop each of the named modifications.
Connection option via receiver
In this case, several standard actions are performed:
- Turn the mouse over and slide the battery compartment cover. Then we insert AA or AAA batteries, selected for a particular model, into the opened space.

Closing is done by moving the button to the designated ON position.
Important! Observance of polarity - mandatory requirement... Confusing the correct location can result in the incapacitation of the mouse.
- Next, a wireless device reader is connected to a free USB port on the computer.

- Pressing the "Connect" button activates. Thus, interaction with the receiver is achieved.

- Checking the correctness of the connection is performed by moving the cursor with the mouse. After that, you can start the work process.
- will help you choose the right parameters. In some cases, proprietary software is used for this, which helps to adjust the response and sensitivity of the mouse.

How to troubleshoot?
There are several of the most common types of problems that arise.
Driver
If you experience difficulties in work and there is no offer to download the driver, you need to open the manufacturer's website and download the application in the support section. The procedure looks simpler if there is a disc included with the purchased device. Plug it into your laptop and run the setup wizard.
USB port
First, make sure it works. If the mouse is not functioning, try connecting to other ports. The ideal way is to plug the receiver into a jack that is constantly used for other devices. In this way, you can determine that a particular port is out of order.
USB hub is out of power
Situations are not uncommon when the port simply does not have enough power to support the receiver.
This can be triggered by connecting a parallel USB powered device to the laptop. The computer spends a significant part of its power to support it. Having disconnected such a device from the laptop, try again to use the mouse. In its normal operation, try to purchase a USB hub with self-contained power supplies to ensure the operation of all devices.

No communication with receiver
This option is not excluded if you forgot to click the "Connect" button.
Bluetooth connection
This method involves following a few simple steps:
- The batteries are installed in the same way as described above.
- We search for devices after turning on Bluetooth on the laptop. After selecting "Devices and Printers" in the panel Windows management 7 select the mouse and activate the "Next" button.

- 8 software version requires Bluetooth search via combination Windows keys+ S. In the left pane of the item for adding devices, click the corresponding item, and the computer itself will perform the necessary operation. Next, select the mouse and activate its addition.

- Systemic Mac preferences You will need OS X to find your mouse in the device bar. Pairing is done by clicking on it in the toolbar.

- Mouse parameters are also selected through software, and using laptop settings.
You can make sure that both methods are easy and fast enough.
Technologies are improving every day and acquire a new character and capabilities. The world has long been familiar with wireless means of communication and data transmission, embodied in the form of various systems (WI-FI, Bluetooth, and so on). These types of communication have become widespread in various fields of activity, and they have not bypassed the PC input device. Today we will learn how to connect a demon wired mouse to the computer.
Convenient advantage
The mouse is one of the necessary devices with which to work with a PC. The main requirements for it are accuracy and speed of operation, convenient design and ease of use. It is very rare to find such models that would contain all these properties. But he who seeks will always find. These convenient and effective devices rightfully include wireless mice, which have a very convenient control system that is completely devoid of any wires. And there is nothing to say about speed and speed: the operating frequency reaches 2.4 GHz. Before you figure out how to connect a wireless mouse, there are some important points to be familiar with.

It's important to know!
Naturally, such a device is not equipped solar panels... It receives power from AAA batteries, which need to be changed and recharged periodically. For this purpose, a pair of such energy sources is included in its kit. The best wireless mouse should have a long lifespan and performance, allowing the device to last for days on a single charge. In addition, when buying, you need to know about what type of connection the mouse contacts with the PC: Bluetooth or WI-Fi. There are times when the device slows down. The wireless mouse is connected to the computer using a radio signal, which very rarely can pick up interference. In general, almost every such model is equipped with a special system of "hopping" to another frequency, so this problem rarely occurs. Therefore, if it happens, it passes very soon.

Connection
So we got to the most important and interesting thing: how to connect a wireless mouse. Any model of this kind is interfaced with a PC using a USB transceiver (most often, less often - with using WI-FI), which is a Bluetooth module plugged into the USB input. So, first of all, you need to insert two batteries into the mouse. Finding the battery cover is not difficult. After that, you need to plug the Bluetooth module into the USB input, start a similar system on the mouse by pressing the start button. In most cases, this is enough for the device to work stably. But there are also situations when drivers are required for correct operation, which must be attached and included in the general package of the mouse. All you need to do in a situation like this is to insert boot disk and click the "install" button. Then the system will do everything automatically. After these instructions, the reader should have no problem on how to connect a wireless mouse. Such a device will serve you faithfully for several years. The main thing is to periodically change the batteries.
Wireless technologies for connecting peripheral devices are becoming more and more popular. Today, you can even connect a printer to a computer wirelessly, not to mention input devices. The mouse, on the other hand, got rid of the annoying "tail" long ago, turning into a completely portable device.
To enjoy the freedom of movement, your wireless mouse must first be properly connected.
Preparatory stage
Knowing how to connect a wireless mouse to a computer, you can successfully pair it with a laptop. In both cases, two methods are used - using a USB receiver and via Bluetooth. There is also a technical possibility of connecting via Wi-Fi, but this method did not become widespread. With any connection method, the first step is to install the batteries in the mouse. The batteries are the only source power supply of the wireless device, so you will have to constantly monitor their performance.
USB receiver
Using a receiver that connects to a computer or laptop via USB is the most popular method. Any computer has USB ports, but even if they are busy or missing, you can use a PS / 2 to USB adapter. 
Note: When using the PS / 2 port, do not accidentally occupy the keyboard connector. Learn how to connect your keyboard to your computer via PS / 2 or USB so you don't go wrong.
- Install batteries.
- Plug the receiver into a USB port.
- The connection should happen automatically. Move the mouse to test the connection.
Possible malfunctions
If the cursor does not move, try restarting your computer. Then check if the connection is correct: the indicator on the mouse should be on. If the LEDs are off, check the batteries. 
- The mouse may have an On / Off switch. See what position he is in.
- Change the USB port, this connector may just not work.
- Look at the instructions for the mouse: some models require pressing a special button to establish a connection with the receiver.
Bluetooth connection
This method is more suitable for laptops, since these portable devices in the overwhelming majority of cases are equipped Bluetooth module... With a computer, things are a little more complicated.
Before the purchase wireless mouse be sure to check through the "Task Manager" if you have a Bluetooth-module so that you do not have to additionally purchase and install an adapter.
Sometimes for the correct operation of the input device, you need to install drivers. They can be installed from the included disk or downloaded from the manufacturer's website.
If additional configuration software is supplied with the wireless device, use it to make the mouse work correctly.
You can also customize your mouse through the Hardware menu in Control Panel. If you know how to connect a scanner to a computer or any other peripheral device, you have probably visited this section of setting parameters more than once.

Use a wired mouse when connecting a wireless input device. This will help you take the necessary action faster.
Leave the wired mouse as a spare. Batteries tend to discharge suddenly, so a proven wired device can be an outlet at a critical moment.
>
As a rule, after buying a new mouse, you need to make the settings for yourself: adjust the buttons and wheel, adjust the sensitivity and speed, as well as the color and various visual effects... We'll figure it out today how to set up a mouse inWindows on a computer or laptop.
Instructions for setting up a mouse in Windows 7
The first step is to go to the mouse settings:
Alternative options to go to the mouse settings:
- Open "Start", go to "Control Panel", find the "Mouse" section there;
- Or "Start" - "Devices and Printers", find your mouse there and call the properties by editing the mouse button.
What settings should be done on the mouse
After you get to the settings section, a window will appear:

A little more detail on the tabs:
Mouse buttons
- Swap button assignments - this function is useful for those who work with the left hand. The left and right buttons are swapped;
- Double-click speed - determines the time at which the second click will be counted as a double. If the reaction is fast, then you need to put it higher. If you do not have time to make a second click in time, then you should do it below.
- Sticky - allows you to drag and drop without having to hold down the mouse button.
Pointer parameters

It is in this section that you can when working on a computer or laptop. More details:
- Move - the speed at which the mouse moves across the desktop;
- Initial position in the dialog box - by activating this function, by default, the mouse pointer will immediately be positioned on the button that you click more often. For example, the dialog box has a choice of "Accept" and "Cancel". If you click "Accept" more often, then Windows will determine it as the preferred option and will automatically place the cursor there when a new window appears.
- Visibility - here you can:
- Enable or disable mouse trail (annoys me personally);
- Hide the pointer when typing on the keyboard;
- Designate the location of the pointer when pressing Ctrl ( useful function for those who often lose the mouse cursor on the monitor screen).
Wheel

In this section, you can adjust the number of lines that will be skipped on the screen when scrolling the wheel one click vertically. And also the number of characters when scrolling horizontally.
Pointers

This section of the mouse settings is intended for the cursor design. There is no need to describe, here you can choose a theme, turn on a shadow for the mouse, select an image of the cursor.
Equipment
In this section you can see specifications mice, drivers, etc. Nothing useful for the average user.
These are the usual settings for a standard mouse. For gaming mice, it is often necessary to make additional configurations, for example, set up macros for buttons.
Video on setting up a computer mouse on Windows
Hopefully the article " How to set up a Windows mouse on a computer or laptop"Was useful to you.
How do I connect a new mouse?
The master's answer:
If you spend most of your time at your computer and use your keyboard and mouse very actively, you have probably had to deal with their breakdowns. Nothing can be done about it. Sooner or later, any technique may fail. And it is better if it is a mouse, and not some other, more complex and expensive component of your computer. Consider that you got off easy if your mouse just "died" ... You can easily compensate for this "loss" by buying a new cute and functional mouse.
Disconnect the cord of the "old deceased" mouse from the corresponding connector system unit computer, and ... In general, do what you want with it, it is no longer needed.
Get a new mouse ready. Now she will become your right hand and will help you in your search the information you need, games, watching videos, movies, at work, etc. get to know her better. To do this, define the type of interface that it uses. This will most likely be one of the most commonly used PS / 2 or USB interfaces.
Let's assume your mouse has a PS / 2 interface. To connect a mouse to a computer, find the connector you need to connect, located on the back of the system unit. He is not alone there. There are two of them: green and purple. And if purple is for connecting a keyboard (remember, this information may be useful to you in the future), then green is just for a mouse. You are very lucky if motherboard your computer is modern enough and so "smart" that it is able to itself determine the type of device that is connected to it. In this case, the mouse will work from any connector. Unfortunately, not all motherboards have this option.
It is possible that your computer has only one PS / 2 connector. It should not be ruled out that the connector is completely absent. The presence of one connector assumes the connection of either a mouse or a keyboard. A USB port is required to connect a second device. This is due to the gradual withdrawal from the use of PS / 2.
In the event that your new mouse has USB interface, feel free to connect it to the desired connector. Today, most modern computers has a sufficient number of USB ports for connection various devices... Some of them, for convenience, can be located on the front panel of the case of the system unit. Connect the new mouse to the connector that is most convenient for you.
A great help for you will be the fact that when you connect a new mouse, it will automatically be installed standard driver... Hence, you don't need any extra effort to set up. this device... However, in the event that there are additional buttons on the mouse and, accordingly, additional functions, you will have to install the drivers yourself. But here, too, everything is quite simple. The kit with such a mouse will definitely include a CD. Turn on your computer and install this disc into the computer drive. After the full download of the necessary text material, study the information provided, find and select the "Install driver" command. Upon completion of the program associated with installing the driver for the mouse, it may be necessary to reboot the system.
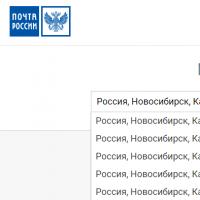 Russian postal codes Quickly and correctly, or postal code by address
Russian postal codes Quickly and correctly, or postal code by address When is the best time to go on vacation in Abu Dhabi
When is the best time to go on vacation in Abu Dhabi Lesson Schedule Templates
Lesson Schedule Templates Youth radio clubs, circles, sections
Youth radio clubs, circles, sections Youth radio clubs, circles, sections
Youth radio clubs, circles, sections