Не запускается языковая панель windows 7. Что делать если не отображается (пропала) языковая панель. Используя «Язык и региональные стандарты»
Языковая панель - это индикатор, который показывает включенную в данный момент языковую раскладку клавиатуры компьютера. Активный английский язык отображается в виде сокращения EN, русский - РУ. Языковая панель обычно располагается в правой части нижнего меню на рабочем столе, в так называемом системном трее. Очень часто в силу различных причин она пропадает оттуда и у пользователей компьютера пропадает возможность узнать раскладку клавиатуры до начала печатания.
Это, конечно же, не очень удобно и многие начинают искать возможность как восстановить языковую панель на рабочем столе. Самый простой и логичный способ в данной ситуации проверить не сбилась ли настройка отображения языковой панели в настройках операционной системы. Для этого нужно выполнить следующие действия:

После выполнения данных шагов в Windows Vista у вас появится языковая панель в системном трее. Для других версий Windows названия окон и пунктов могут отличаться незначительно, но общий принцип настройки такой же.
Если языковая панель появилась, но после перезагрузки или выключения и последующего включения компьютера снова пропала, то нужно проверить настроена ли автозагрузка процесса ctfmon.exe, который отвечает за языковую панель.
Это можно сделать следующим способом:
Если пункт ctfmon отсутствует в msconfig, то по каким-то причинам удалился нужный ключ в реестре, отвечающий за инициализацию данного процесса. Поэтому, необходимо данную запись восстановить следующим образом:
- Нажмите кнопку Пуск и в командной строке введите команду regedit, запускающую редактор реестра.
- Найдите в каталоге реестра в левой части окна ключ
HKEY_USERS\.DEFAULT\Software\Microsoft\Windows\CurrentVersion\Run
В правом окне сделайте клик правой кнопкой мыши и выберите «Создать» - «Строковый параметр». Назовите его CTFMON.EXE после чего откройте его для редактирования. В поле значение впишите"С:\Windows\system32\ctfmon.exe"
(писать нужно вместе с кавычками).
- Если не хотите править руками реестр, то скачайте (на запрос пароля введите сайт), распакуйте и запустите файл у себя на компьютере. Он внесет нужную запись в реестр сам.
- Перезагрузите компьютер.
Дополнительный совет.
Если у вас установлена в качестве операционной системы Windows XP, то прежде чем выполнять описанные выше действия нужно проверить наличие файла ctfmon.exe в папке c:\windows\system32\, отвечающего за работу языковой панели. Данный файл может быть удален или переименован вирусом, или самим пользователем.

Если файла нет, то делаем видимыми , переходим в папку C:\windows\system32\dllcache и копируем отсутствующий файл оттуда.
В Windows Vista и Windows 7 политика безопасности системных файлов реализована лучше, так как данные файлы никто не может изменить не получив права на них. Поэтому, проблем с самим файлом ctfmon.exe не наблюдается.
Языковая панель Windows обычно по умолчанию расположена в правом углу монитора и автоматически появляется в панели задач непосредственно после установки операционной системы. Языковая панель даёт возможность быстро переключаться между разными раскладками клавиатуры и самостоятельно выбирать требуемый язык ввода. Её можно «переместить» в наиболее удобное место на экране вашего компьютера, «спрятать» в панели задач либо вовсе скрыть.
Когда этот, казалось бы, совсем незначительный элемент ни с того ни с сего бесследно исчезает из вашего поля зрения, то работа с большинством приложений сразу же заметно усложняется. Людям, проживающим за границей, к примеру в США, эта проблема неведома, поскольку им вообще нет необходимости переключаться между различными языками, но для русскоязычных пользователей исчезновение языковой панели приносит множество неудобств.

Решаем проблему через «Планировщик заданий»
Итак, если после решения проблемы вышеописанным способом языковая панель исчезла и появляться никак не хочет, то переходим к следующему способу, а именно – проверке службы под названием «Планировщик заданий». Именно «планировщик заданий» является ответственным за запуск утилиты ctfmon.exe, которая в свою очередь отвечает за исправность языковой панели в Win 7.

Автоматическое внесение изменений в реестр
Делается это следующим образом:

Способ 4: двигаемся от простого к сложному (или внесение данных в реестр вручную)

Способ 5: нестандартный (Punto Switcher)

Punto Switcher – это программа, скачать которую можно бесплатно, к примеру, с сайта yandex.ru. Собственно, Яндекс является разработчиком этого приложения и обладателем всех прав на него, поэтому когда будете его (Punto Switcher) устанавливать, внимательно смотрите за тем, чтобы ненароком не согласиться на «букет» всевозможных дополнений и специальных поисковых строк, которые автоматически встроятся в ваш браузер и будут всячески «мозолить глаза». В остальном программа представляет собой достаточно интересный продукт, отлично оптимизированный для операционной системы Win 7.
Нестандартность этого метода в том, что языковая панель по факту не возвращается непосредственно в панель задач, а её обязанности берёт на себя утилита Punto Switcher. Она отслеживает весь вводимый текст и сама в случае необходимости переключает язык с английского на русский и обратно. То есть если вы, к примеру, задумались и напечатали в строке поиска вместо «Стиральная машина» «Cnbhfkmyfz vfibyf», то программа автоматически изменит запрос и известит вас об этом с помощью звукового сигнала.

Установка приложения на Win 7 особой сложности не составляет благодаря своей простоте и весьма дружелюбному интерфейсу. В правом углу экрана на панели задач рядом с информацией о текущей дате и времени появится значок Ru (с синей подсветкой) или En (подсвеченный красным). Кликнув правой кнопкой мыши на любой из этих значков, вы попадёте в меню, в котором можно настроить приложение для максимального удобства и комфортной работы. Здесь же можно определить, требуется ли от Punto Switcher исправление аббревиатур, заглавных букв, случайного нажатия клавиши Caps lock (при желании её можно и вовсе отключить) и самостоятельно отладить функции автоматической замены символов.
Уже не первый раз на мне почту на почту приходит письмо с темой «Пропала языковая панель в Windows 7! Помогите! ». Поэтому постараюсь помочь не только адресату, но и всем, у кого также исчезла языковая панель в Windows 7.
Сначала вспомним, что же такое языковая панель. Языковая панель – это специальная панель инструментов, которая автоматически отображается на рабочем столе при включении служб текстового ввода (языки ввода, раскладки клавиатуры, распознавание ручного ввод и т.д.). Языковая панель позволяет пользователю быстро переключить раскладку клавиатуры или язык ввода прямо с рабочего стола. Пользователь может разместить языковую панель в любом месте экрана, также можно переместить ее на панель задач или просто свернуть. Типичное местоположение языковой панели в Windows 7 — правый нижний угол экрана, рядом с треем.
Однако иногда случается, что языковая панель исчезает. Обычно это может быть результатом работы вируса, или же наоборот слишком «умного» системного оптимизатора или программы очистки системы (пользоваться ими нужно с осторожностью и пониманием того, что происходит). Вы возможно возразите, ну и что, ведь раскладку клавиатуры по-прежнему можно переключить с помощью привычной комбинации клавиш Alt+Shift или Ctrl+Shift. Однако, на мой взгляд работать без визуализации текущей раскладки не очень удобно.
Восстанавливаем языковую панель в Windows 7
Как же можно вернуть языковую панель в win7? В общем-то я знаю несколько способов ее восстановления, каждый из которых может помочь в том или ином случае (зависит обычно от причины повреждения вашей этой настройки системы). Перечислю известные мне способы восстановления языковой панели в Windows 7 в порядке увеличения сложности их реализации.
1. Восстановление стандартами средствами Windows

Теперь языковая панель должна появиться в трее.
Если это не помогло, переходим ко второму способу.
2. Восстановление языковой панели с помощью планировщика Windows 7
Одной из особенностей работы языковой панели в Windows 7 (в отличие от XP), является тот факт, что за ее запуск отвечает системный планировщик. Вернее планировщик запускает не саму языковую панель, а утилиту ctfmon.exe (именно она управляет языковой панелью в Windows 7). Поэтому, если служба планировщика по какой-то причине не запущена, то и языковая панель, соответственно не появится.
Удостоверимся, что служба планировщика запущена и тип запуска ее Автоматический .

3. Восстановление через реестр Windows 7
Переходим к более сложным методикам борьбы с пропавшей языковой панелью в Windows 7. Попытаемся добавить утилиту управления языковой панелью ctfmon.exe в автозагрузку. Но сначала проверьте, что данный файл в принципе имеется (он должен находится в каталоге C:\Windows\System32). Если его там нет – скопируйте его с рабочей системы. Затем:

Вроде бы все, надеюсь, что если у Вас в Windows 7 пропала языковая панель, эта статья поможет Вам ее восстановить. Если же Вам не помог ни один из предложенных способов, пишите в комментариях, попытаемся решить проблему вместе.
Данный элемент позволяет быстро переключаться между раскладками клавиатуры. Даже те пользователи, которые привыкли переключаться с помощью клавиш, все, равно взглянув на монитор, ищут ее визуально.
В случае пропажи языковой панели Виндовс 7 поможет эта краткая инструкция. Начнем с ее определения. Языковая панель автоматом появляется на панели задач у систем-трея в случае запуска служб набора текста, например, распознавание ручного ввода, раскладка и т.п. Данная панель нужна для оперативной смены языка набора текста либо клавиатурной раскладки. Имеется возможность ее размещения на рабочем столе в любом удобном пользователю месте. Обычно располагается в соответствии с настройками по умолчанию Windows 7 внизу-справа, около трея.
 Но бывает, что она пропадает. Возможной причиной не отображения может быть вирусная программа, заразившая компьютер, либо она исчезает в результате работы мастера очистки системы (поэтому следует с оптимизаторами работать аккуратно, со знанием выполняемых им процессов). Конечно, переключение между языками возможно осуществить одновременным нажатием на клавиатуре Alt/Ctrl +Shift
. Но, не видя на экране используемые в данное время языковые настройки, это не удобно.
Но бывает, что она пропадает. Возможной причиной не отображения может быть вирусная программа, заразившая компьютер, либо она исчезает в результате работы мастера очистки системы (поэтому следует с оптимизаторами работать аккуратно, со знанием выполняемых им процессов). Конечно, переключение между языками возможно осуществить одновременным нажатием на клавиатуре Alt/Ctrl +Shift
. Но, не видя на экране используемые в данное время языковые настройки, это не удобно.
Восстановление языковой панели
Восстановление в Виндовс 7 выполняется множеством методов. Все они восстановят отображение исчезнувшего значка в зависимости от причины, вызвавшей его пропажу. Существуют следующие методы включить его отображение, приведем, начиная с самых простых:
С использованием обычных функций Windows 7
 После выполнения перечисленных действий исчезнувший значок начнет отображаться.
После выполнения перечисленных действий исчезнувший значок начнет отображаться.
В случае отсутствия положительного результата рекомендуется активировать языковую панель альтернативным методом.
Используем планировщик Windows 7
Главное функциональное отличие языковой панели в win 7 от предыдущих версий виндовс – то, что ее включает системный планировщик Виндовс.
Данный планировщик ответственен за старт процесса ctfmon.exe, который руководит ею. Пропажа значка возможна из-за проблем с запуском данной службы.
С целью определения корректной работы службы планировщика выполнить нижеперечисленное:

Используем реестр Windows 7
Данный метод уже является более сложным. В этом способе также требуется включить утилиту ctfmon.exe в систему автозапуска. Перед началом работы определить наличие этого файла. Расположение в Windows 7 в директории C:\Windows\System32. В случае отсутствия следует скопировать с любого другого компьютера, имеющего работоспособную Windows 7.
Виновником исчезновения значка бывают и вирусы, и также различные сбои в системе, однако иногда и сам владелец персонального компьютера по неосторожности убирает индикацию языка переносом его на десктоп. В данном случае просто необходимо методом драг-дроп установить его на исходное место.
Данные методики помогут, если пропал в Windows 7 языковой значок с экрана монитора.
Независим от того, в какой операционной системе вы работаете, установка или восстановление языковой панели на компьютерный рабочий стол происходит примерно одинаково. Существуют несколько способов, которые описаны ниже в порядке возрастания сложности. Начинайте с простых действий: если они не приведут вас к результату, то переходите к следующим вариантам.
Восстановление языковой панели используя настройки языка и языковых стандартов
Наиболее быстрый и простой вариант восстановления панели. Следует выполнить следующие шаги.
Войдите через меню «Пуск» (нижняя левая кнопка) в панель управления.
В появившемся новом окне нужно зайти на вкладку «Языки и клавиатуры» и далее кликнуть «Изменить клавиатуру».
В верхней области открывшегося окна расположены три вкладки. Откройте закладку «Языковая панель».
Установите галочку в пункте «Закреплена в панели задач», если хотите, чтобы ваша языковая панель всегда была «под рукой».
Второй вариант: панель может располагаться в произвольном месте рабочего стола. Поставив соответствующую «галочку», вы сможете впоследствии перетаскивать мышкой панель по своему монитору и оставлять ее там, где ее положение не будет вам мешать.
На этой же вкладке доступен выбор внешнего вида языковой панели: в неактивном состоянии она может быть прозрачной. Если вам хочется видеть, какой язык активен в настоящее время, то выставите текстовые метки в языковую панель.
На закладке «Переключение клавиатуры» устанавливаются сочетания клавиш, с помощью которых будет возможно переключать латиницу на кириллицу и обратно.
В окне выбрать вкладку «Свойства панели задач и меню пуск» и в той части, где отображена «Область уведомлений» нажать кнопку «Настроить».
Появится очередное окно «Значки области уведомлений», в нижней части которого есть команда «Всегда отображать все значки и уведомления на панели задач». Поставьте «галочку», чтобы активировать и подтвердите действие нажатием «Ок».
Это самый простой и визуально понятный способ закрепления на рабочем столе панели переключения языков, если произошли какие-то незначительные сбои в программе.
Восстановление языковой панели используя файл ctfmon.exe
Используя поиск меню «Пуск» или в проводнике найдите программный файл «ctfmon.exe». Скопируйте его. Далее вам следует открыть папку «Автозагрузка». Она расположена на диске «С». В папке Пользователи выберите нужную учетную запись, с которой работаете на компьютере. Далее путь выглядит следующим образом: «AppDate» — «Roaming» — «Microsoft» — «Windows» — «Главное меню» — «Программы» — «Автозагрузка». Открыв папку «Автозагрузка» вставьте тулу скопированный ранее файл. После выполнения такой операции языковая панель вновь будет загружаться одновременно с загрузкой windows.
Сложный вариант: изменение настроек реестра
Возможно, что описанные выше варианты восстановления не сработали и панель так и осталась недоступной. Переходите к настройкам реестра.
Откройте меню «Пуск» и пропишите в строке поиска слово regedit. Найденную программку кликните, чтобы открылся редактор реестра.
В листе редактирования найдите ветку (дословно) «HKEY_LOCAL_MACHINE».
Очередная ветка реестра «Run». Проверьте, присутствует ли параметр строковый «CTFMon», как обозначено на скриншоте. Если его не существует, необходимо его создать.
Пошагово:
- правой клавишей мыши кликните на ветку «Run».
- нужно сделать выбор «Создать строковый параметр» и задайте имя «CTFMon».
- кликните правой клавишей на полученную таким образом строку «CTFMon» и команду «изменить».
- внесите значение «C:\Windows\system32\ctfmon.exe»
Минимальный набор полученных знаний поможет вам в трудную минуту справиться с задачей по восстановлению «потерянных» панелей самостоятельно.
 Что такое партнёрская (реферальная) программа: зачем нужна партнёрка, как работает и почему на этом может зарабатывать каждый Что такое партнерские сети
Что такое партнёрская (реферальная) программа: зачем нужна партнёрка, как работает и почему на этом может зарабатывать каждый Что такое партнерские сети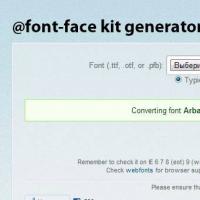 Как сделать красивый шрифт в html: размеры, цвета, теги шрифтов html Как подключить шрифт css из папки
Как сделать красивый шрифт в html: размеры, цвета, теги шрифтов html Как подключить шрифт css из папки Как обрезать сим карту под Нано-Сим?
Как обрезать сим карту под Нано-Сим? Что такое чип картриджа и что такое перепрошивка картриджа?
Что такое чип картриджа и что такое перепрошивка картриджа? Программа eagle 7.6 0 автотрассировка. Eagle Cad. Создание электрической схемы. Создание печатной платы
Программа eagle 7.6 0 автотрассировка. Eagle Cad. Создание электрической схемы. Создание печатной платы Тест антивирусов: неизвестные угрозы из будущего
Тест антивирусов: неизвестные угрозы из будущего Работа с конструктором запроса с выводом в табличный документ Работа с консолью запросов
Работа с конструктором запроса с выводом в табличный документ Работа с консолью запросов