Как запустить файл ISO? Как открыть файл ZIP, RAR, ISO — распаковываем архиватором и без него При распаковки файлов iso определяется как
Большинство из нас пользуется компьютером, и почти каждый новичок задаётся вопросом: как открыть ISO файл?
Стандартно в Windows нет программ, способных открыть расширение.iso.
Для этого создано множество программ, в том числе и бесплатных. Остановимся на них подробнее.
Что такое образ файла ISO?
ISO-файл – это цифровой образ оптического диска. Это, можно сказать, архив, в котором содержатся файлы и информация диска. В образах, в основном, хранят игры, а также дистрибутивы операционных систем.
Чем открыть ISO-файл?
Вообще, существует очень 2 способа, чтобы посмотреть содержимое ISO-файлов:
- с помощью архиваторов;
- создание образа диска с использование специальных программ.
Использование архиваторов
Существует множество программ-архиваторов, самыми популярными из которых являются – WinRar и 7Zip. Скачать их можно с официальных сайтов:
- Winrar ;
- 7Zip .
После установки, нажимаем правой кнопкой мыши (пкм) на ISO-файл, который мы хотим открыть. Выбираем «Открыть с помощью/Winrar/7Zip».
Специальные программы
В сети интернет для открытия есть множество разных программ. Например:
- MagicISO.
- Ultra ISO.
- Alcohol 120%.
- IsoBuster.
- Daemon Tools
и другие.
Тогда возникает вопрос: «Какая из них самая лучшая?» Большинство пользователей используют Ultra ISO и Daemon Tools. Рассмотрим, как ими пользоваться.
Ultra ISO
Скачать программу можно на официальном сайте Ultra ISO :
Установка простая. На ней не будем подробно останавливаться.
При установке программы не снимайте галочку с пункта «Установить ISO эмулятор».
Затем запускаем Ultra ISO, нажимаем «Пробный период».
Перед нами откроется такое окно:
Нажимаем «Файл/Открыть».
Указываем путь до образа и в окошке программы видим открытый ISO-файл.
Для создания образа диска, в верхней части окна нажимаем:
«Инструменты/ Монтировать в виртуальный привод…» (или просто нажимаем F6) .

В появившемся окошке кликаем «Монтировать».
Всё! Теперь диск успешно смонтирован.
Для использования файлов на нём открываем «Мой компьютер» и видим смонтированный нами диск.
Читайте также:
Daemon Tools
На официальном сайте скачиваем утилиту.
Установив утилиту, в правом нижнем углу рядом с временем и датой, появится значок программы (кружок с молнией).

Нажимаем на него пкм, выбираем пункт «Виртуальные приводы/ Добавить виртуальный SCSI-привод».
В скором времени появится новый виртуальный привод.
После этого снова кликаем на значок и нажимаем: «Виртуальные приводы / Привод 0 / Монтирование образа».
Указываем путь к файлу ISO. Всё готово.
Несомненно, для запуска файлов с расширением ISO советую использовать Winrar и Daemon Tools Lite, так как эти утилиты удобные и бесплатные.
Смотрим полезное видео для дополнения информации:
Распаковать ISO образ в папку и работать как с обычными файлами Windows. Поделить на несколько частей архивируемый файл.
- В этой статье разберем два примера с использованием программы Win Rar. Программа платная но она того стоит, аналог ее думаю можно сопоставить с 7Zip который можно скачать бесплатно. К стать первый вариант из этой статьи можно и использовать 7Zip. Вы столкнулись с таким расширением файла как Iso, прочитали в интернет что его можно открывать виртуальными эмуляторами дисковода. А также записывать такой файл на диск болванку и с нее работать, запуская что было в ISO образе. Программы которые эмулируют приводы cd dvd дисковода это: Alcohol 120%, Alcohol 75%, DaemonTools для записи на болванку. Но возможно вас такой подход к делу не устраивает и вы хотели работать с программой например которая находиться в Iso образе как с простым файлом который можно запустит нажав два раза мышкой. Давайте распечатаем ISO образ в обычную папку, в которой и будут находиться файлы ранее находящиеся в ISO образе. Установили WinRar и разбираем первый вариант с распаковкой ISO образа.
- Кликнув правой кнопкой мышки по образу ISO? Вы можете выбрать действие: 1.) посмотреть содержимое "ISO" 2.) Распаковать "ISO" образ в такую по названию папку как сам образ.
- 1.) вариант ссылки в контекстном меню мы попадаем в окно для просмотра содержимого образа "ISO". Нажимаем кнопку "Извлечь в" мы переходим к окну редактирования пути, извлечения образа.
- Возможность написать самостоятельно в 1.) строчке путь извлечения 2.) Выбрать папку в которую будет извлечены файлы образа 3.) Подтверждаем действия кнопкой "ОК".
- Второй вариант в контекстном меню извлечения файлов из ISO образа. В котором не открываем дополнительные настройки и просмотр образа, просто распаковываем в ту же папку в которой лежит сам файл образа.
- Процесс извлечения файлов.
- В любом выборе в меню вариантов мы получаем папку с файлами, в той же папки где и образ, если вы не меняли путь сами как описал в первом варианте. Ниже показан результат после извлечения, разархивирования ISO образа. Папка в которой содержатся файлы которые были в образе и сам образ ISO.
- Создаваемый архив в WINRAR можно поделить на равные части, на ваш выбор. Эти части можно отослать по отдельности по почте, если объем файла большой и почта не отправляет файлы большего объема. Так же можете поделить важный файл на две части и отправить сначала один файл, а потом второй когда сделка будет законченна. Для надежного хранения файлов можно положить несколько архивов в разных местах и пока все они не окажутся в одном месте в одной папке вы или кто другой не сможет их открыть, превратив скажем без одного архива в один файл или папку, как было изначально когда создавали несколько архивов.
- Кликаем мышку на нужный файл, папку, правой кнопкой и выбираем в контекстном меню операцию "Winrar" "добавить в архив".
- Далее откроется окно "Winrar" для выбора дальнейших операций с нашим файлом. Нам надо выбрать размер отдельных частей создаваемых архивов. У нас есть на выбор 5 вариантов на вкладке "Общие", 5мб, 100мб, 700мб, 4095мб, 4481мб, последний вариант авто. Мой файл в этом примере весит 3,37гб и я его разделю на части по 700мб. Если выбрать вариант "АВТО", тогда архиватор создать автоматом архивы с равными показателями веса. Выбираю в меню как на картинке ниже 700мб и нажимаю кнопку "ОК".
- В папке примера по окончании создании архива, наблюдаю 5 файлов с расширением "rar" по 700мб и последний 481 мб. Кто знает почему последний отличается, пишите в комментарий?
- Привел Вам два варианта использования WINRAR архиватора. Способами пользуюсь сам особенно помогает первый. Так как много программ скачиваются именно в ISO образе, запускать виртуальный дисковод слишком накладно, простой вариант с распаковыванием образа в паку самое то что надо. Быстро, без лишних действий, менее затрачено ресурсов компьютерного устройства, собственно одна экономия во всем получается. Если у Вас есть вопрос по другим параметрам архиватора WinRar, то тогда советую скачать Help файл в котором найдете полную инструкцию от производителя по применению архиватора и его функций.
- Русскую версию WINRAR x32
- Русскую версию WINRAR x64
- Файл Help
- На официальный сайт WINRAR для загрузки других версий программы
Поделить на части файл или папку, при создании архива.
Ссылки упоминающиеся в статье:
Вопрос об открытии некоторых типов файлов возникает у пользователей компьютеров постоянно, так как не каждое расширение поддерживается стандартным набором программ, предустановленных в операционной системе..
Для чего нужны файлы ISO?
Мое знакомство с ISO файлами началось в те времена, когда найти программы в интернете было большой проблемой, а низкая скорость и дорогой трафик ставили крест на любых попытках онлайн скачиваний.
Люди пользовались дисками и активно переписывали их друг у друга. Была в этом процессе одна проблема – многие диски имели защиту. Игры без диска, вставленного в CD или DVD привод, не шли, а для установки программ требовался автозапуск. Одним словом, нельзя было просто взять и скопировать файлы – нужен был сам диск.
В этот период появились программы, которые имитировали дисковод, создавая его виртуальный аналог, а файлы, с которыми они работали, получили расширение ISO.
Файл ISO – это файл образа CD или DVD диска, содержащий внутри себя в запакованном виде все данные, которые присутствуют на его физическом оригинале (оптическом диске). Кроме хранения образа диска, использование файлов данного формата позволяет создать точную цифровую копию оригинала, записав данные на чистый CD-RW или DVD-RW.
Чаще всего ISO файлы используются для распространения больших сборок программ, либо для версий объемных платных продуктов типа Windows, Microsoft Office, Photoshop, игры и т.д.
Программы, открывающие файлы ISO
Для открытия файлов образов используются два типа программ – архиваторы и эмуляторы дисководов.
1. Архиваторы
Это программы, которые работают с файлами архивов. Основное назначение архивов – это сжатие информации или объединение большого числа разных файлов в одни, чтобы было удобнее его передавать куда-либо. К ним относятся WinRar, 7Zip и некоторые другие.
По своей структуре ISO-файл идентичен другим архивным форматам, поэтому, поддерживается указанными выше архиваторами.
2. Эмуляторы CD/DVD приводов
Назначение этих программ заключается не в работе с файлами внутри образов дисков, а в создании виртуальных дисков и подключении файлов образов (ISO) вместо физических носителей информации. Эмуляторы не предназначены для редактирования или работы с отдельными файлами внутри образа.
Как открыть файл образа диска ISO программой WinRar?
В статье « » я уже рассказывал об этом архиваторе и его возможностях, поэтому, если вы решите познакомиться с ним подробнее, перейдите туда. Нас же сейчас интересует, как открыть ISO с его помощью.
Так как файлы ISO у вас не имеют характерного для WinRar значка в виде стопки книг, я полагаю, что архиватор у вас не стоит или данный тип файлов не включен в его настройках в качестве характерного.
1. Если архиватор не установлен
Вам необходимо его скачать с официального сайта – win-rar.ru/download/
После запуска установочного файла вам будет задан вопрос, какие файлы ассоциировать с WinRar. Если вы хотите автоматически открывать файлы ISO этой программой, то поставьте вот эту галочку.
Теперь все файлы образов будут иметь соответствующую иконку и автоматически открываться архиватором при двойном клике мышью.
Программа позволяет вносить изменения в содержимое архива – удалять, добавлять и редактировать файлы.
2. Если WinRar уже стоит а ISO не открывает
Файлы обозначаются как неопознанные – значит, файлы не ассоциируются с программой. В этом случае, есть возможность вручную выбрать WinRar при открытии файла или изменить настройки программы, чтобы она понимала ISO по-умолчанию.
Для изменения настроек запускаем архиватор. Нажимаем сочетание клавиш Ctrl+S или в верхнем меню выбираем вкладку «Параметры» и в ней «Установки».
В установках нам нужна последняя закладка под кодовым названием «Интеграция» – в ней и спрятана заветная табличка с типами ассоциируемых файлов. Проставляем галочку напротив ISO и жмем «ОК».
Как открыть файл для извлечения из него нужный данных и внесения изменений мы выяснили, теперь перейдем к его использованию в качестве образа.
Как запустить файл ISO программой Daemon Tools Lite
Для работы с файлами образов по прямому назначению можно использовать не только эту программу, есть целый ряд приложений, создающих виртуальные диски и использующих образы формата ISO, бесплатные версии каждой из них примерно идентичны по возможностям и пользовательскому интерфейсу.
Мне комфортно пользоваться Daemon Tools Lite по причине официальной бесплатности (не нужно платить, искать пиратские версии и разные кряки), и, главное, я к ней привык.
Установка программы
Официальный сайт для скачивания приложения – daemon-tools.cc/rus/products/dtLite
Загружаете оттуда установочный файл, при его запуске будет предложение установить бесплатную версию программы с рекламой или заплатить небольшой взнос, чтобы пользоваться чистым продуктом.
По ходу установки могут задать еще несколько вопросов (в зависимости от версии программы что-то меняется). В частности, можно выбрать какие ярлыки поставить в системе, разрешить ли передавать данные статистики и какие файлы ассоциировать с данным приложением автоматически.
При установке могут появиться предложения по установке программного обеспечения для разных типов контроллеров – они не обязательны, но могут пригодиться.
Первый запуск
Первый запуск программы у вас произойдет сразу после установки, если вы не откажетесь от этого действия, убрав галочку. При первом запуске Daemon tools предложит провести сканирование всех ваших жестких дисков (HDD) для поиска подходящих файлов (ISO и других причастных). Я рекомендую убрать все лишние галочки, оставить только ISO.
По окончании сканирования откроется основной интерфейс программы, где в центральной части будут размещаться файлы образов, которые были найдены при сканировании.
Интерфейс программы
Справа вверху окно поиска и «+» для поиска и добавления новых образов.
Внизу пиктограммы действующих виртуальных дисков, а слева меню для управления (без которого можно и обойтись).
Для того, чтобы запустить файл ISO программой Daemon Tools нужно выбрать его мышью и перетащить на виртуальный диск в нижней панели. Образ моментально будет монтирован в привод и произойдет автозапуск, если он был предусмотрен этим файлом.
Все виртуальные диски воспринимаются системой как обычные и отображаются в списке «Мой компьютер».
В такой диск вы можете войти и походить по папкам, как при обычном диске.
Как включить одновременно несколько дисков
Daemon Tools умеет открывать одновременно несколько ISO файлов, монтируя образы в разные виртуальные диски. Это значит, что не обязательно извлекать один файл перед установкой другого – можно одновременно запустить хоть все найденные файлы образов.
Для этого при выборе нужного файла образа не перетаскивайте его в диск на нижней панели, а кликайте в левом меню на ссылку «Монтировать».
В этом случае будет автоматически создан новый виртуальный CD/DVD привод и образ диска установится в него.
Другие полезные функции
Пиктограмма «Быстрое монтирование» позволяет добавлять образы в привод сразу через проводник, даже если их нет в списке найденных.
Для извлечения файлов и для удаления виртуальных дисков необходимо кликнуть по диску с нужной буквой правой клавишей мыши и выбрать пункт «Размонтировать» или «Удалить» соответственно.
В платной версии программы есть еще масса функций, связанных уже не с открытием ISO образов, а с их созданием и прожигом на физические диски, если эти функции вам понадобятся, то вы сможете их подключить, заплатив некоторую сумму.
На сегодня мы с вами закончили, надеюсь, что теперь у вас не будет проблем с открытием файлов ISO и запуском других типов образов.
Распаковать ISO файл на компьютере можно с помощью обычных архиваторов WinRAR или 7-Zip, которые также легко справятся с этой задачей, как и специальные программы, открывающие файлы формата ISO. Один из этих архиваторов как правило уже установлен на компьютере, и далее будут подробно рассмотрены варианты распаковки ISO файла каждым из них.
Распаковать образ диска ISO можно множеством способов и даже без дополнительных программ, подробнее об этом можно узнать в статье по ссылке http://chajnikam.ru/computer/39-kak-otkryt-fayl-iso.html . Архиваторы позволяют работать с образом диска ISO, как с обычным архивом, и вся задача будет сводится только к выбору файла образа через проводник и поиску пункта меню «Извлечь».
Как распаковать файл ISO с помощью WinRAR?
WinRAR – это один из самых популярных платных архиваторов данных, способный распаковать множество форматов архивов. Несмотря на требующуюся для работы лицензию, он отлично работает и бесплатно без каких-либо ограничений в функциональности, периодически выдавая сообщение о необходимости приобрести продукт.
Его меню интегрируется в оболочку Windows, что позволяет работать с архивами прямо в проводнике без предварительного запуска самого приложения архиватора. Самый быстрый способ распаковать ISO на жесткий диск с помощью WinRAR, это нажать на файл в проводнике правой кнопкой мыши и выбрать в контекстном меню подходящий пункт извлечения данных.
При открытии ISO файла непосредственно через программу WinRAR, можно сразу посмотреть содержимое этого образа диска и извлечь как любой отдельный файл, так и все файлы через стандартное меню программы.
Как распаковать файл ISO с помощью 7-Zip?
7-Zip – это бесплатно распространяемый архиватор с открытым исходным кодом, обладающий большой степенью сжатия, поддержкой множества форматов архивов и имеющий собственный формат сжатия файлов.
Этот архиватор также интегрируется в оболочку Windows, и позволяет распаковать архив через контекстное меню операционной системы, не заходя в саму программу. В отличии от WinRAR, 7-Zip не предлагает при установке варианты интеграции в оболочку Windows и имеет вложенную структуру меню. Чтобы распаковать образ диска ISO с помощью 7-Zip, нужно нажать на этот файл правой кнопкой мыши в проводнике, выбрать пункт «7-Zip» и затем выбрать необходимый пункт в появившемся списке меню.

 Слушать радиостанции на английском языке онлайн бе Топ 7 радиостанций для изучения английского языка
Слушать радиостанции на английском языке онлайн бе Топ 7 радиостанций для изучения английского языка История фирменного стиля MTC: создание нового логотипа
История фирменного стиля MTC: создание нового логотипа Инструкция по работе с программой allsubmitter 7
Инструкция по работе с программой allsubmitter 7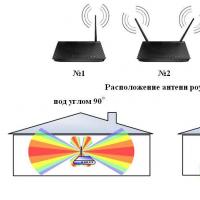 Как на ноутбуке улучшить прием сигнала wifi
Как на ноутбуке улучшить прием сигнала wifi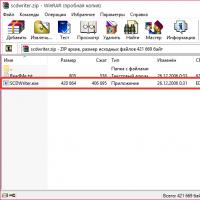 Writer: мощный текстовый процессор
Writer: мощный текстовый процессор Обзор и тестирование смартфона DOOGEE X5 MAX Pro
Обзор и тестирование смартфона DOOGEE X5 MAX Pro Прошивка или перепрошивка Sony Xperia
Прошивка или перепрошивка Sony Xperia