Підключення жорсткого диска до ноутбука. Підключити вінчестер до комп'ютера або ноутбука Підключити hdd від комп'ютера
Привіт, друзі.
А ви знаєте як підключити жорсткий диск від ноутбука до комп'ютера? Насправді це легко і сьогодні ви в цьому переконаєтеся.Головне позаду ноутбука знайти відсік, де стоїть жорсткий диск та зробити нескладні дії. Нині все покажу!
Отже, щоб підключити жорсткий диск від ноуту до ПК, нам потрібно виконати 2 кроки:
1. Зняти диск із ноутбука
2. Вставити його в комп'ютер та підключити
Приступаємо до першого кроку. Перевертаємо ноутбук та витягаємо акумулятор. Це важливий момент, тож не забудьте це зробити. Далі нам потрібно знайти кришку, за якою ховається жорсткий диск та відкрутити пару гвинтів. Зазвичай на цій кришці є напис HDD.

Якщо кришок кілька, а написів немає, то доведеться відкрити кожну та подивитися, де саме стоїть диск. Ви головне запам'ятовуйте, звідки викручує болти, в деяких випадках вони за розміром відрізняються і їх потрібно ставити на їхнє рідне місце. Інакше потім буде як у мене весь ноутбук повністю без гвинтиків.
Відсуваємо кришку убік і бачимо маленький жорсткий диск. Тут він також кріпиться гвинтами та їх потрібно відкрутити.



Чудово. Жорсткий диск із ноутбука ми зняли. Тепер потрібно підключити його до комп'ютера.
Переходимо до комп'ютера. Ззаду системного блоку відкрутіть 2 гвинти і відсуньте кришку убік.

Відсіки для підключення жорстких дисків розташовані в нижньому правому куті. Зараз у вас там уже стоїть щонайменше один диск. Другий ми встановимо поряд.
Щоб підключити жорсткий диск від ноутбука до комп'ютера, нам знадобляться два кабелі: .

На диску для цих кабелів є відповідні роз'єми:

Підключаємось!
Зворотні сторони даних кабелів виглядають схожим чином. SATA-інтерфейс потрібно вставити в гніздо на материнській платі. Він зазвичай розташований унизу і там у вас вже буде підключений перший диск. Ми вставляємо провід у сусідній роз'єм.

А другий SATA-провід підключається до блоку живлення. Дивимося дроти, які відходять від блоку живлення та знаходимо потрібний нам роз'єм. Всі інтерфейси унікальні, тому підключити не той чи не тією стороною у вас не вийде.

Як ви помітили жорсткий диск від ноутбука за розміром меншим, ніж стандартний комп'ютерний диск. Це означає, що за умовчанням його не вдасться закріпити у системному блоці болтами. Звичайно, якщо ви вставили диск ненадовго, наприклад, щоб скинути на комп'ютер важливі файли, його можна просто покласти акуратно на якусь поличку.
В іншому випадку, якщо ви на постійне використання, то потрібно буде подбати про покупку спеціального перехідника, за допомогою якого ви зможете закріпити диск болтами в спеціальний відсік. Таким чином, через вібрації, які притаманні таким типам дисків, він не поламається раніше часу.

Успіхів при підключенні дисків!
Практика показує, що ймовірність виникнення необхідності підключити жорсткий диск одного з комп'ютерних пристроїв до ноутбука або реалізація протилежного сценарію реконнект непомірно велика. Прецедентом цьому може бути «цифрова біда», що раптом або закономірно проявилася. Безумовно, цінний матеріал, що складається, з виключно дієвих рекомендацій, торкнеться всіх варіантів інтерфейс-взаємодії різних за типом накопичувачів інформації з метою отримання повного доступу до даних, що знаходяться на них.
Різниця в єдиному призначенні вінчестера: загроза здоровій психіці
Ух, як все заплутано! оснащуються одним видом накопичувачів, ноутбуки та відокремлений тип обчислювальних девайсів з приставкою NET – іншим. Проте всі ці пристрої мають єдину універсальну здатність - зберігання і обробку інформації. Отже, «інтерфейс-відмінності» при вирішенні питання, як підключити жорсткий диск з комп'ютера до ноутбука», можна обійти. А також уникнути часто виникаючого (у «жертви технологічних обставин») стану легкого збентеження, коли на жорсткому диску ПК, що вийшов з ладу, знаходяться вкрай необхідні дані, які потрібні «прямо зараз». Розслабтеся, шановний читачу, вихід є! Переведіть дихання ... і навіть не в одиничному варіанті!
до ноутбука: інструкція для SATA-пристроїв
Давайте детально розберемося в такій ситуації: є ноутбук, до якого треба підключити HDD від ПК.

- Насамперед потрібно придбати спеціальний перехідник SATA-eSATA, при виборі якого необхідно керуватися технічними характеристиками пристрою-приймача. У нашому випадку це наявність «сприятливого» eSATA-роз'єму у лептопа.
- Більшість сучасних портативних конфігурацій має в своєму розпорядженні даний інтерфейс. Що зрештою і стане своєрідною відповіддю на питання, як підключити жорсткий диск до комп'ютера чи ноутбука.
Якщо ваш ноутбук має такий вигляд інтерфейсу, то подальший процес ініціалізації проходить практично миттєво. Операційна система буквально відразу визначить підключений пристрій як зовнішній накопичувач. Причому швидкість роботи з організації такого роду процесу синхронізації неймовірно висока, до 6 Гбіт/сек. Погодьтеся, за таких параметрів можна досить комфортно взаємодіяти з даними будь-якого (у розумних межах) обсягу.
Посібник для IDE-вінчестерів: універсальний USB-порт
Як підключити жорсткий диск до комп'ютера (ноутбука), якщо накопичувач має дещо застарілий інтерфейс, а лептоп має лише універсальний USB-роз'єм? Безперечно, досить «складний симбіоз». Проте, як було сказано раніше, вихід є!

- Все дозволяється за допомогою спеціального адаптера, який підключається до ноутбука за допомогою USB-шнура.
- Вхідний IDE-роз'єм пристрою дозволяє приєднати жорсткий диск ПК, а окремо виведений кабель задіюється як живильний кінцевик.
Як правило, такі пристосування часто є гаджетами, що універсально застосовуються. Так як часто передбачають два види підключення – SATA-USB та IDE-USB – за допомогою одного адаптера-контролера.
«Братське порозуміння»: два шнури вирішують усе!
У вас не виникне питання, як підключити жорсткий диск ноутбука до ноутбука, якщо ваш лептоп має раніше згаданий послідовний інтерфейс, а ваш «реконнект»-арсенал має адаптер eSATA to SATA (7+15 pin). В іншому випадку вам варто відвідати найближчий магазин електроніки і купити недорогу «кишеню» для зовнішнього HDD.

Даний варіант найбільш прийнятний для оптимального вирішення озвученої скрути. Оскільки власник такого HDD-контейнера цілком може використовувати придбаний девайс (у майбутньому) за призначенням - як додатковий зовнішній накопичувач інформації.
До речі «HDD-кишеня» може підключатися не тільки по eSATA інтерфейсу, але і по USB-порту, що універсально використовується. Що неймовірно полегшить ситуацію, коли знадобиться приєднати 2,5 - накопичувач портативного комп'ютера до стаціонарного ПК. Вбачаєте вигоду від такого придбання?
Кульмінаційний фінал: екстремальне піднесення інформації методом «тика»
При вирішенні питання, як підключити жорсткий диск ноутбука до ноутбука, якщо ситуація вимагає оперативного доступу до даних на зовнішньому вінчестері та за умови, коли немає необхідного перехідника, але є флешка та доступ до Інтернету:
- Завантажте Live USB-дистрибутив.
- Після того як ви створите завантажувальний Flash-накопичувач, вимкніть та знеструмте ноутбук.
- Демонтуйте акумулятор девайса.
- На задній частині лептопа знайдіть текстове позначення HDD, що є своєрідним орієнтиром, який вказує на розташування встановленого жорсткого диска ноутбука.
- Відкрутіть захисну кришку та обережно витягніть HDD.
- У звільнене місце встановіть вінчестер, де зберігається необхідна вам (терміново!) інформація.
- Після того як ви завантажитеся з флешки - можна ознайомитися з секретними даними.

Саме таким чином можна отримати практичну відповідь, як підключити жорсткий диск до ноутбука. Основні прийоми отримання доступу до інформації, що зберігається на зовнішньому HDD, були розглянуті повністю. Успіхів вам і всього доброго!
Питання користувача...
Добридень.
Не підкажіть, як з ноутбука перекинути на жорсткий диск комп'ютера ~500 ГБ інформації? Пробував копіювати на флешку - але це довго (тим більше у мене фото, і при передачі безлічі дрібних файлів швидкість падає).
Як підключити жорсткий диск від ноутбука до комп'ютера з мінімальними витратами, і чи це можливо? Або може бути варіант швидкої передачі такого обсягу файлів без підключення диска на пряму до ПК?
Заздалегідь дякую, питання аж надто велике...
Вітаю.
Є два способи, як можна підключити диск від ноутбука до ПК:
- підключити його безпосередньо до SATA/IDE порту комп'ютера і перекинути весь обсяг інформації;
- купити спеціальний BOX, в який вставити диск, а потім цей BOX підключити до будь-якого USB порту комп'ютера/іншого ноутбука.
У статті розгляну детально кожен з варіантів. До речі, щоб при передачі множини дрібних файлів не втрачалася швидкість - можна їх (наприклад, ZIP без стиснення (такий архів створюється дуже швидко)), а потім файл архіву швидко скопіювати на інший диск (в результаті передаватимете один великий файл і швидкість буде значно вище).
Як витягти жорсткий диск із ноутбука
Якщо у вас жорсткий диск вже "на руках" - можете пропустити цю частину статті.
Мабуть, це перше, із чим стикається користувач. Не ввімкнувся, скажімо, ноутбук, а дані з диска потрібно терміново отримати.
І тут є одна складність. Якщо раніше у ноутбуків завжди із заднього боку була спеціальна кришечка для жорсткого диска та оперативної пам'яті, то зараз вона є далеко не на всіх ноутбуках (Новий віяння моди ...). В результаті, щоб дістати жорсткий диск із ноутбука - доведеться його повністю розібрати (що для користувачів-початківців - дуже складна робота. Дуже багато діють неакуратно і рвуть тоненькі проводки - потім йдуть у майстерню...).
- вимикаємо ноутбук;
- відключаємо від нього всі дроти: харчування, мишку, навушники тощо;
- перевертаємо;
- виймаємо акумуляторну батарею (зазвичай завжди є дві клямки, див. стрілка-1 на фото нижче);
- відкручуємо гвинтик та знімаємо захисну кришку (див. стрілка-2 на фото нижче).


Жорсткий диск, до речі, може бути накритий спеціальною кришкою кріплення і типовий вигляд диска (який показаний на фото вище), ви можете і не побачити за нею.
На фото нижче: стрілка-1 – жорсткий диск; стрілка-2 – оперативна пам'ять.

Власне, вам залишилося тільки відкрутити гвинтики кріплення і дістати сам жорсткий диск. Всі звичайно знають, але ще раз повторю: диск діставайте акуратно і не поспішаючи, часто контакти диска можуть закипіти, якщо він там стоїть, і його ніхто не виймав вже кілька років. Один випадковий удар або падіння диска – і ваші дані можуть загубитися назавжди!
Тепер, коли диск витягнутий, можна приступити до його підключення.
Підключення диска від ноутбука до ПК.
Найпростіший, безкоштовний і швидкий спосіб, як можна підключити диск від ноутбука до ПК - це просто підключити його до порту SATA (щоб вони зворотно-сумісні і проблем виникнути не повинно).
Маленьке застереження...
Є кілька портів для підключення жорстких дисків: IDE та SATA (IDE вже застарілий). Тому, якщо у вас старий комп'ютер (або старий ноутбук), можливо, ви зіткнетеся з IDE портом. Тоді вам все дещо ускладниться.
Якщо не вдаватися в технічні терміни, скажу, що IDE порт ширший, ніж SATA - приклад на фото нижче.
У цьому випадку, щоб підключити старий диск IDE до нового комп'ютера (або новий диск SATA до старого ПК, на якому є тільки IDE порт) - потрібен спеціальний перехідник: SATA/IDE, або IDE/SATA. Коштують вони не дорого і є практично у кожному комп'ютерному магазині (приклад нижче).
Якщо ж і комп'ютер, ноутбук у вас досить нові – то й там, там має бути порт SATA, а отже проблем із підключенням не повинно виникнути. Найлегший спосіб, на мій погляд (особливо, якщо не можете відшукати вільні порти), просто відключіть дисковод CD-Rom і підключіть до цих портів ваш жорсткий диск від ноутбука (див. стрілки 1, 2 на фото нижче).

Якщо вам потрібно один раз скопіювати інформацію з диска, його можна навіть не закріплювати: включити комп'ютер і перенести все, що потрібно. Далі диск відключити і повернути в ноутбук.
Якщо хочете працювати з ним постійно, тобто спеціальні санки, які допоможуть закріпити жорсткий диск від ноутбука (а вони менше, ніж комп'ютерні: 2,5 дюйми проти 3,5) у звичайному типовому системному блоці (фото санок нижче).

Вставка диска в BOX та підключення до USB-порту ПК/іншого ноутбука
Ще один популярний спосіб підключення ноутбука до ПК - це придбання спеціального контейнера (його називають BOX). Причому, вигода тут полягає в універсальності: будь-який у вас диск (старий IDE, новий SATA, 2,5 дюйма диск від ноутбука або 3,5 від комп'ютера) - такі контейнери є для найрізноманітніших дисків!
Суть полягає в тому, що в цей контейнер ви вставите свій жорсткий диск, зберете його, а потім зможете підключити до будь-якого пристрою, який має USB-порт! Тобто. по суті отримуєте зовнішній жорсткий диск (що стали такими популярними останнім часом).
Розібрати і зібрати такий контейнер - справа 2-3 хвилини: відкрили кришку, вставили в нього диск, і підключаєте до USB-порту.

Порада!

До речі, зібраний BOX майже не відрізнятиметься від зовнішнього HDD (приклад на фото нижче).

Зібраний BOX нічим не відрізняється від зовнішнього жорсткого диска
PS
До речі, ще один варіант, як можна передати інформацію з HDD ноутбука на комп'ютер – це з'єднати їх в одну локальну мережу потім файли на ноутбуці розшарити, а на ПК завантажити їх. Щоправда, цей варіант має кілька важливих недоліків:
На цьому все, успішного підключення!
У будь-якого користувача може виникнути бажання підключити жорсткий диск від ноутбука до комп'ютера, для яких цілей нам не важливо, але якщо він не знає, як це зробити, то прочитавши цей посібник для нього все стане зрозумілим.
Як приклад можна навести таке: зламався ноутбук, на якому ви довго і наполегливо працювали над якимось проектом, ремонт штука не швидка, а терміни підтискають. Для того, щоб знову почати редагувати або доопрацьовувати проект на іншому комп'ютері, можна поставити туди жорсткий диск з несправного ноутбука.
Інтерфейси
Для підключення жорстких дисків та SSD існує два інтерфейси – SATA та IDE.
SATA– представлений у всіх сучасних ноутбуках та комп'ютерах, з ширшими можливостями, ніж у IDE. Він має 7 контактів для передачі даних та 15 контактів для живлення. Це можна побачити на малюнку нижче.
IDE– стандарт застарілий, але все ще зустрічається у багатьох пристроях, щоправда, старих. Випущений ще більше десяти років тому він виглядає як 40-контактний роз'єм для передачі даних по спеціальному шлейфу і 4-контактний порт живлення.

Якщо потрібно підключити жорсткий диск з інтерфейсом SATA до роз'єму IDE, потрібно буде перехідник.
mSATA– виконаний у мініатюрному вигляді найчастіше зустрічається у ноутбуках останнього покоління.

При виникненні бажання підключити цей інтерфейс до ПК буде потрібно перехідник, тому що навіть на багатьох сучасних материнських платах немає такого інтерфейсу.
M.2– формат навіть менший, ніж mSATA, виконані за цей формат зустрічаються часто в ультрабуках. Інтерфейс зазвичай зустрічається у 3-х видах:
- Вид B з розташованим вирізом до лівого краю;
- Вигляд M з розташованим вирізом до правого краю;
- Вид B&M з обома вирізами з двох боків. Цей тип можна підключити до слотів B та M.

Як підключити жорсткий диск ноутбука до комп'ютера?
Отже, тут насправді все просто. Для того, щоб підключити жорсткий диск з інтерфейсом SATA від ноутбука до комп'ютера, знадобиться SATA-кабель (правильніше, звичайно, говорити шлейф). Цей шлейф потрібен передачі даних. Далі нам знадобиться кабель для блоку живлення.

Отже, один кінець SATA шлейфу приєднуєте до жорсткого диска, а інший до гнізда на материнській платі. Там може бути кілька роз'ємів, які позначені 3 Гб/с і 6 Гб/с, куди підключати вирішувати вам, це лише швидкість передачі даних.

Теж саме з блоком живлення.
Підключення за інтерфейсом IDE
Якщо ви маєте IDE інтерфейс, то вам знадобиться 40-контактний шлейф і кабель Molex для блоку живлення.

Комп'ютер може вважати вставлений накопичувач як рідний і вантажитися з нього, щоб такого не потрібно було його переключити в положення "Slave". Зазвичай на контактах самого диска є перемички, розташовані біля порту живлення, вони і переводять диск у положення «відомий». На жаль, я вам не можу сказати, де вони конкретно знаходяться, у кожного накопичувача по-різному. Читайте посібник або знайдіть інформацію на сайті виробника жорсткого диска.

Як підключити накопичувачі з різними інтерфейсами?
Якщо у вас є диск, який має роз'єм, що не є на материнській платі, потрібен буде перехідник. Вони бувають різних типів, наприклад, такі:
- Перехідник із SATA на IDE або навпаки.

- З SATA на USB.

- З mSATA на USB.

- З M.2 на USB та на SATA.

Є багато інших комбінацій. Якщо вам такий знадобиться, ви можете пошукати товар в інтернеті.
Що робити, якщо потрібно помістити невеликий накопичувач у корпус комп'ютера?
Багато користувачів все ще мають старі корпуси, які не дозволяють компактно розмістити жорсткий диск від ноутбука. Що говорити про сучасні корпуси, то вони вже мають спеціальні блоки (кошики) для розміщення в них HDD та SSD.

Перед підключенням до комп'ютера накопичувачів рекомендується його повністю знеструмити.
Доброго часу доби, мої дорогі друзі. Сьогодні я вам хочу розповісти про те, як підключити жорсткий диск через USB до комп'ютера або ноутбука. Особисто у мене постало таке питання, коли я замінив на своєму ноутбуці, після чого старий «хард» залишився неприкаяним, хоч і справним. Тому поспішаю вас порадувати. Якщо у вас є такий пристрій, ви можете зробити з нього відмінне мобільне сховище даних.
Щоправда, є одна невелика умова. Ці способи підійдуть тільки для сучасних жорстких дисків, що мають інтерфейс не нижче SATA.
USB Box (контейнери, кишені)
Cam Box - Це (як ви зрозуміли) якась коробочка (пластикова або металева), усередині якої знаходиться спеціальний слот під той чи інший диск. Природно варто відзначити, що бувають бокси як для високих HDD (3.5), так і для невеликих (2.5), які йдуть під ноутбуки.
Вставляється HDD в коробочку просто елементарно, а після складання він нічим не відрізнятиметься від звичайного зовнішнього жорсткого диска. Після цього вам достатньо буде вставити USB кабель і підключити до комп'ютера. Таким чином ви отримуєте подвійну вигоду:
- Ви повертаєте до життя старий пристрій та використовуєте його;
- Ви практично на халяву отримуєте зовнішній HDD
На таких носіях можна буде зберігати будь-які резервні та архівні копії або використовувати його у повсякденному житті.
Все задоволення обійдеться вам у середньому 300-500 рублів.
Перехідник (SATA-USB)
Найпростіший і найменш витратний спосіб – це придбати спеціальний SATA-USB перехідник. Сам перехідник є кабелем, на одному кінці якого знаходиться роз'єм для підключення диска, а на другому кінці USB порт.

Ну і я думаю, що ви здогадалися, що потрібно робити. Так, просто. Підключаєте жорсткий диск до гнізда, а інший кінець вставляєте у usb-port комп'ютера або ноутбука.
Але тільки варто врахувати, що звичайних HDD (3.5) може бути недостатньо потужності одного USB-кабелю, тому купуйте кабель з двома роз'ємами та задіяйте їх одночасно.

Залежно від фірми та якості продукції такі кабелі обійдуться вам приблизно 200-600 рублів.
Док станція
Найдорожчий, але дуже ефективний варіант - це придбати док-станцію. Ці пристрої нагадують старі приставки типу Dendy або Sega. Схожість полягає в тому, що замість гнізда під картриджі тут гнізда під HDD. Вам залишається просто вставити в цю станцію хард, після чого підключити його за допомогою USB до комп'ютера.

Такі пристрої бувають різних видів, причому у багатьох випадках ви зможете працювати не тільки з одним диском, а відразу з кількома, причому навіть різних формфакторів (2.5 та 3.5).
Найдешевші варіанти з одним пристроєм обійдуться вам не дешевше за 1000 рублів, а то й більше. Більше потужні станції коштують і по 3, і по 4 тисячі рублів.
Як бачите, способів як підключити жорсткий диск через usb до комп'ютера достатньо, причому на будь-який смак та колір. Тому вам більше не доведеться залишати всі ваші пристрої неприкаяними.
Ну, а на цьому я свою статтю закінчую. Сподіваюся, що вона вам сподобалася, тому не забувайте підписуватись на оновлення мого блогу, а також ділитися статтями блогу в соціальних мережах. Удачі вам. Бувай!
З повагою, Дмитро Костін


 Від Sandy Bridge до Coffee Lake: порівнюємо сім поколінь Intel Core i7
Від Sandy Bridge до Coffee Lake: порівнюємо сім поколінь Intel Core i7 Перенесення Windows на інший порожній жорсткий диск програмою AOMEI Partition Assistant Windows 7 на інше залізо
Перенесення Windows на інший порожній жорсткий диск програмою AOMEI Partition Assistant Windows 7 на інше залізо Чому може не працювати Wi-Fi на ноутбуці та як це виправити
Чому може не працювати Wi-Fi на ноутбуці та як це виправити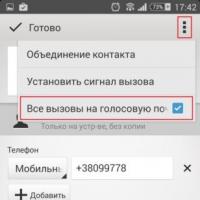 Як додати номер до чорного списку на Sony Xperia
Як додати номер до чорного списку на Sony Xperia Як з коралів зберегти jpeg
Як з коралів зберегти jpeg Де взяти акаунти вконтакті
Де взяти акаунти вконтакті Як видалити листування в майл агенту
Як видалити листування в майл агенту