Включається wifi на ноутбуці Windows 7. Чому може не працювати Wi-Fi на ноутбуці і як це виправити. Як увімкнути модуль бездротового зв'язку в установках мережного оточення
Добрий день! Часто після покупки нового ноутбука або після перевстановлення операційної системи виникає питання, як увімкнути Wi-Fi на ноутбуці. Поспішаю вам допомогти вирішити цю проблему. Відразу хочу зауважити, що якщо у вас не вмикається WiFi або не працюєЦе ще не означає, що Wi-Fi-адаптер вийшов з ладу. Існують інші причини, які часто виправляються протягом 5 хвилин.
Wi-Fi чи WiFi? Як правильно?В офіційних документах доречніше використовувати перший варіант — Wi-Fi. А ось у просторах інтернету частіше і частіше використовують другий варіант - WiFi. З чим це пов'язано не знаю, можливо людям ліньки дефіс ставити. Але оскільки це вже набридло, буду теж дотримуватися тренду. До того ж, на офіційному логотипі торгової марки Wi-Fi дефіс також відсутній.
Ще одне зауваження – вимова. Правильно російською мовою Wi-Fi вимовляється як « вай-фай». Але є ще один поширений варіант - ві-фі» або « віфі». Хтось так називає його за приколом, а хтось через свою неписьменність, але факт залишається фактом. Ще в просторах інтернету ви можете зустріти такі його назви як «вафля», «повітря».
Чому не працює Wi-Fi на ноутбуці?
Причин, через які може не працювати Wi-Fi насправді не так вже й багато. Найнеприємніша з них – згорів Wi-Fi модуль. Але це трапляється вкрай рідко і швидше за все лише на дуже старих ноутбуках. Але якщо не допоможе жоден із способів, які ми опишемо далі, то, швидше за все, модуль справді згорів.
Інші поширені причини непрацездатності Wi-Fi не такі страшні. Можливо, він просто вимкнений або на нього. А можливо проблема зовсім не в ноутбуці, а в Wi-Fi роутері. Так, таке теж дуже часто буває. Ну що ж, давайте розбиратися по порядку.
Ах так, мало не забув. Нещодавно особисто стикався з тим, що на ноутбуці не було WiFi взагалі в опціях. Я ще думаю, як можна було купити такий ноутбук, адже без Wi-Fi він як людина без рук. Але коли я перевстановив Windows, виявилося, що Wi-Fi у ньому все-таки був весь цей час, просто минула вінда була якась урізана і не вміла використовуватися Wi-Fi у ноутбуці. Так що іноді, щоб увімкнути Wi-Fi може знадобитися перевстановити Windows, майте на увазі.
Ноутбук не бачить Wi-Fi роутер
Буває, що ви все налаштували на ноутбуці, все має працювати, але не виходить приєднатися до інтернету через Wi-Fi, хоч від того ж роутера через провід все добре працює. Справа тут, швидше за все, не в налаштуваннях мережі на ноутбуці, а в налаштуваннях самого роутера. Можна звернутися до свого інтернет-провайдера, вони допоможуть вам правильно налаштувати роутер. А можна спробувати зробити все самим, але потрібно бути дуже акуратними, коли ви залізете в налаштування роутера.
Поки ви не почали колупати налаштування роутера, спробуйте його просто перезавантажити. А краще взагалі вимкнути на кілька хвилин. Можливо, це вирішить усі ваші проблеми.
Проблема, з якою я зіткнувся одного разу особисто, була наступною. Смартфон бачив усі мережі Wi-Fi в будинку, крім моєї мережі, тоді як інші пристрої (планшет та ноутбук) її бачили. Багато чого я перепробував, але проблему вирішив.
Потрібно зайти в налаштування роутера. Для цього в адресному рядку браузера пишете 192.168.0.1 . Це підходить майже всім роутерів. Там доведеться ввести логін та пароль, які ви (або налаштувач мережі) встановлювали.
Знаходьте пункт « Wi-Fi мережа» і змінюєте значення « Режим». Він може бути або числовий:
- До 300 мегабіт/с;
- До 145 мегабіт/с;
- До 54 мегабіт/с.
Або такий, стандартизований режим:
- Тільки 802.11 B;
- Лише 802.11 G;
- Тільки 802.11 N;
- Авто 802.11 B/G/N.
Просто спробуйте міняти режими. Якийсь із них повинен підійти для вашого пристрою (ноутбука чи смартфона). Це пов'язано з тим, що Wi-Fi роутер новіший, ніж ноутбук. І ноутбук не розуміє тих режимів, яким вже «навчений» роутер.
Також спробуйте змінити параметр « Канал». Можливо, канал, на якому ви сидите, перевантажений. У деяких роутерах навіть вказується рівень завантаження каналу. Вибирайте найвільніший.
При роботі через Wi-Fi на ноутбуці пропадає інтернет
Якщо Wi-Fi час від часу зникає, то, швидше за все, у вас не дуже гарний зв'язок із роутером. Можливо, він стоїть надто далеко від ноутбука, а може бути між вами стіна, яка глушить сигнал роутера.

Wi-Fi сигнал у будинку
Зовсім іноді буває навіть таке, що ноутбук ловить Wi-Fi від роутера тільки якщо вони знаходяться дуже близько, на відстані 1-2 метри, а далі починається зв'язок обриватися. Ці випадки, однак, дуже рідкісні та індивідуальні. Потрібно поекспериментувати з іншими роутерами і якщо все добре, то змінити роутер.
Ще частий випадок – некоректна робота драйверів на Windows 8. Щоб вирішити таку проблему, потрібно зайти в диспетчер пристроїв, знайти там свій WiFi адаптер, зайти до «властивостей» → «оновлення драйверів» → «пошук на цьому комп'ютері» → «вибрати зі встановлених». Там буде пункт "Тільки сумісні пристрої". Потрібно обов'язковозняти з нього галочку. І з наявного списку драйверів вибрати цей драйвер 5.100.245.200 . З ним усе нормально працюватиме. Тільки після цього не оновлюйте драйвера на адаптер WiFi.
Ще одна дуже часта причина – дуже багато Wi-Fi роутерів. Це буває у багатоповерхових будинках, де у кожній квартирі стоїть, як мінімум, по одному роутеру. Та ще й безліч пристроїв до кожного з них підключено одночасно. І весь цей «зоопарк» працює на одній і тій самій частоті. У таких випадках буває, що роутери глушать сигнал один одного та інтернет стає повільним або зовсім зникає. Вирішується це або покупкою якіснішого (потужного) роутера, або покупкою роутера, який може працювати на різних частотах. У першому випадку буде просто посилений сигнал, а в другому роутер зможе автоматично перемикатися на іншу частоту, якщо зрозуміє, що поточна частота перевантажена. Читайте нашу статтю про те, . В ній описані характеристики роутерів та стандартів Wi-Fi, а також найпростіші рекомендації.
Висновок:

Інформації у цій статті має бути достатньо для вирішення проблеми. Однак, якщо нічого не допомогло. То вашому WiFi модулю настав кінець. Якщо на нього поглянути, можна навіть помітити, що він згорів. Він буде почорнілий трохи (або сильно). А знайти його можна під задньою кришкою ноутбука там, де і .
Тепер ви знаєте, як увімкнути WiFi на ноутбуці, якщо він ще живий. Якщо щось незрозуміло, запитуйте, а я на них відповім.
Ви дочитали до кінця?
Чи була ця стаття корисною?
Та ні
Що вам не сподобалося? Стаття була неповною чи неправдивою?
Напишіть у коментарях і ми обіцяємо виправитися!
«Сиділа сьогодні у кафе і не могла ніяк підключитися до вайфаю. Співробітники сказали, що у них все гаразд. У чому могла бути річ? Що потрібно натиснути?
Заздалегідь дякую, Аліна Кірєєва
Якщо у вас є ноутбук, то ви, напевно, захочете використовувати його для виходу в інтернет. Щоб скористатися цією можливістю, спочатку потрібно увімкнути Wi-Fi на лептопі. Давайте подивимося, що потрібно зробити, щоб ваш ноутбук бачив усі доступні бездротові мережі та міг до них підключитися.
Увімкнення Wi-Fi через перемикач та гарячі клавіші
Якщо значок бездротового з'єднання в системному треї відсутній або показує, що доступних мереж немає, хоча ви, напевно, знаєте, що знаходитесь в зоні прийому сигналу Wi-Fi, то:
У різних моделях ноутбуків поєднання клавіш для керування адаптером можуть відрізнятися. Наприклад, у лептопів ASUS Wi-Fi включається поєднанням Fn+F2, а HP – Fn+F12.
До речі, на деяких моделях ноутбуків є спеціальні утиліти для увімкнення адаптера Wi-Fi. Називатися вони можуть по-різному: Wi-Fi manager, Wi+Fi Assistant і т.п. Без запуску цих програм адаптер не запрацює, щоб ви не робили, тому обов'язково переконайтеся, що у вас вони включені.
Підключення Wi-Fi через операційну систему
Якщо адаптер фізично увімкнений, але доступні мережі не з'являються, перевірте статус бездротового з'єднання – можливо, воно неактивне.

Після цього знову перевірте, чи з'явилися мережі, до яких можна підключитися. Якщо так, то клацніть по потрібній точці доступу, введіть пароль і встановіть з'єднання.
Використання диспетчера пристроїв
Якщо ці способи не допомагають (наприклад, немає бездротового підключення), спробуйте увімкнути Wi-Fi за допомогою диспетчера пристроїв.
- Клацніть правою кнопкою по іконці «Комп'ютер».
- Запустіть інструмент «Керування».
- Знайдіть у меню зліва «Диспетчер пристроїв».
- Розкрийте розділ «Мережні адаптери».
Знайдіть адаптер Wi-Fi. Якщо його позначено стрілкою, спрямованою вниз, його потрібно ввімкнути. Клацніть правою кнопкою по обладнанню і виберіть «Задіяти». Іноді поруч із пристроєм виставляється знак оклику – це повідомлення про те, що драйвери встановлені некоректно. 
Щоб виправити помилку, зайдіть на сайт виробника ноутбука і на сторінці «Підтримка» або «Сервіс» знайдіть та завантажте актуальні драйвери для Wi-Fi адаптера свого лептопа.
24.03.2015
Функція wi-fi це найважливіший елемент ноутбуки який на сьогоднішній день є дуже популярним. Ноутбук без wifi це як газ-пром без газу.
Зазвичай при покупці нового ноутбука функція wifi за замовчуванням знаходиться в режимі вимкнення або доводиться вручну налаштовувати налаштування wifi.
Налаштування складає різних операційних системах по-своєму. Є ще й зовнішні налаштування, які відрізняються за моделями ноутбука (включається за допомогою клавіш).
У цій статті я розповім, як увімкнути wifi на різних ноутбуках і як зробити внутрішні налаштування.
Першу чергу необхідно налаштувати роутер і перевірити чи увімкнений wifi на самому роутері. Включити відключити wifi на роутері можна двома способами:
1. На задній стороні роутера знаходиться wifi кнопка для увімкнення та вимкнення.
2. Вмикається та вимикається wifi у внутрішніх налаштуваннях роутера.
Проводимо зовнішній огляд ноутбука, якщо бачите значок у вигляді антени, яка світиться це означатиме, що wi-fi включений, якщо не світиться то вимкнений.

Якщо бачите в нижній частині панелі знак «Х» на wi-fi , значить мережу вимкнено.

Майже для всіх моделей ноутбуків є механічний вимикач мережі wifi або вбудований програмне забезпечення, яка включає і відключає wifi. Ноутбук з механічним вимикачем Wi-Fi.

Як увімкнути і wifi на різних моделях ноутбука
Ноутбук НР:

HP Connection Manager.
Щоб відкрити програму заходимо "пуск"-"всі програми"-"HP Connection Manager". Відкриваємо цю програму перед пристроєм натискаємо на кнопку живлення. Дивимося на картинку
Ноутбук Asus:

У ноутбуків asus включення wi-fi здійснюється за допомогою механічного перемикача (кнопка включення або вимкнення).
У такому випадку управління wi-fi стає зручним, але якщо перемикач вийде з ладу будуть деякі проблеми.
Також управління wi-fi здійснюється за допомогою комбінації клавіш Fn+ F12 на клавіатурі, утримуємо клавішу Fn і натискаємо F12
Ноутбук Acer:

Але в деяких моделях ноутбуків acer відсутня кнопка на корпусі для включення та відключення wi-fi. Тому для керування підключенням wi-fi використовується клавіатура Fn+F12. Потрібно натиснути Fn і не відпускаючи натискаємо F12.
Ноутбук Lenovo:

Для увімкнення wi-fi на ноутбуках lenovo використовуються клавіші Fn+ F5. Натискаємо клавішу Fn та не відпускаючи натискаємо F5. Після виконання таких дій на ноутбуці має загорітися індикатор wi-fi
Ноутбук Samsung:

Щоб підключити ноутбук бездротової мережі wi-fi, необхідно натиснути на клавіатурі комбінація Fn+F9. Затискаємо Fn, не відпускаючи, натискаємо F9. Як і у всіх випадках при успішному підключенні до мережі загориться індикатор на ноутбуці.
Ноутбук Toshiba:

Щоб активувати wi-fi на ноутбуках Toshiba, використовуються поєднання клавіш Fn+F8. Знову ж таки затискаємо клавішу Fn утримуючи натискаємо F8.
Внутрішнє налаштування wifi на ноутбуці
Ці налаштування залежить від операційної системи, яка налаштовується по-своєму. В основному всі налаштування пов'язані з wi-fi знаходиться в сплячому режимі, тобто. їх необхідно в деяких випадках включати вручну. Розглянемо налаштування на кожній операційній системі Windows. Перед тим як розпочати налаштування перевіряємо наступний параметр.
На нижній панелі на робочому столі шукаємо знак заряджання батареї. Натискаємо на цьому знаку правою кнопку миші вибираємо «центр мобільності windows».
Бездротова мережа, що відкрилася у вікні шукаємо розділ, переконайтеся, що вона знаходиться увімкненому стані.

Як увімкнути wifi на ноутбуці з операційною системою windows 7
Відкриваємо «пуск» заходимо «панель управління» вибираємо «мережу та інтернет». Вікно, що відкрилося, заходимо «центр управління мережами і загальним доступом». Далі на лівій стороні вікна заходимо до розділу «Зміна параметрів адаптера».

Після цього у нас відкриється вікно бездротовими мережами. Клацаємо правою кнопкою миші на "бездротове мережеве з'єднання", вибираємо "включити",

якщо мережа знаходиться увімкненому стані залишаємо все як є. Якщо дані розділ включений то вікні будуть знаходитися доступні wifi точки.
Вибираючи потрібну мережу та натискаємо підключитися. Якщо при налаштуванні wifi на роутері ви вказали пароль, то при підключенні до мережі ноутбука вимагатиме від вас пароль, вводимо пароль і натискаємо ок.
Як увімкнути wifi на ноутбуці з операційною системою windows vista
Для того щоб налаштувати wifi на windows vista, необхідно виконувати аналогічні кроки як на windows 7.
Заходимо "пуск" і відкриваємо "панель управління". З лівого боку натискаємо «перейти до класичного вигляду».
Тепер потрібно вибрати центр керування мережами і спільним доступом. Зліва вікна натискаємо «управління мережевими підключення».
Тепер заходимо «керування мережними та підключеннями» клацаємо правою кнопкою миші на «бездротове мережеве з'єднання» і натискаємо «підключитися».
Після виконання таких дій відкриється список Wi-Fi з'єднання. Вибираємо потрібне з'єднання натискаємо підключитися якщо необхідно вводимо пароль натискаємо бл.
Як увімкнути wifi на ноутбуці з операційною системою windows xp
Щоб ноутбук мав можливість підключитися до мережі wifi на операційній системі windows xр, необхідно виконати наступні кроки.
Натискаємо «пуск», відкриваємо «панель управління», заходимо «мережеві підключення». Клацаємо правою кнопкою миші по розділу "бездротове мережне з'єднання".
Натискаємо правою кнопкою миші по «підключенню», вибираємо «перегляд доступних бездротових мереж». Відкриється вікно в цьому вікні, натискаємо на «змінити порядок переваг мереж».
Далі натискаємо на «мережу та точку доступу» натискаємо на галочку «автоматичне підключення до мережі». Тепер заходимо до розділу «перегляд доступних бездротових мереж», вибираємо потрібну вам мережу та натискаємо «підключитися». Якщо все зроблено правильно на панелі завдань у нижньому куті з'явиться повідомлення, що абсолютно успішне підключення до wifi.
Якщо при застосуванні наведених вище налаштувань не вдалося включити wifi ноутбуці, то необхідно перевірити наступні параметри.
Встановлення драйвера адаптера wifi на ноутбуці
Для того щоб перевірити, чи працює драйвер адаптера wifi, потрібно зайти в «пуск» «панель управління» «система та безпека» і натискаємо «система». Далі переходимо в лівій частині вікна "диспетчер пристроїв"

Відкритий у вікні переходимо до розділу мережні адаптери. Якщо стоїть жовтий трикутник із знаком оклику як на картинці

Це означає, що драйвер не працює, щоб виправити цю ситуацію натискаємо на неробочому драйвері. Права кнопка миші вибираємо «оновити драйвер».
У вікні вибираємо «автоматичне оновлення», у тому випадку чи є у вас є інтернет. Або заходимо на офіційний сайт виробника вашого ноутбука, у розділі драйвери завантажуємо потрібний драйвер.
Насправді спостерігаються такі випадки, коли адаптер wi-fi відключено. У такому випадку натискаємо на адаптері праву кнопку миші і натискаємо «задіяти».
Буває й такі випадки, коли адаптер перебуває під фільтром економії енергії. Щоб перевірити, чи знаходиться адаптер під цим фільтром, заходимо в «панель управління», «система безпеки», «система», «диспетчер пристроїв», далі натискаємо на самому драйвері права кнопка миші, натискаємо «властивості», що відкривається у вікні, переходимо «управління електроживленням»

У цьому вікні забираємо галочку «дозволити відключення цього пристрою для економії енергії».
На цьому питання як увімкнути wifi на ноутбуці вирішено. Сподіваюся, інформація була для вас корисною. Якщо будуть питання, пишіть коментарі.
Далеко не кожен користувач знає, як увімкнути Вай-Фай на ноутбуці при виникненні будь-яких непередбачених проблем. Користувачі-початківці губляться, не зумівши активувати Wi-Fi стандартними методами.
Постараємося розглянути всі можливі способи включення Wi-Fi і привести до вирішення найпоширеніших несправностей, яким може бути підданий адаптер бездротової мережі ноутбука.
Найпростіший метод активації бездротової мережі на ноутбуці з "Віндовс" - це використання передбаченої для цього виробником комбінації клавіш.
Наведемо приклади цих поєднань для найпоширеніших моделей ноутбуків (у більшості випадків використовується саме клавіатура, в окремих – спеціальний перемикач):
- HP (HP Probook, Satellite, Pavilion, 4535s та інші) - Fn + F12;
- Acer (Асер Aspire та інші) - Fn + F3, аналогічно і у Packard Bell;
- Asus - Fn + F2;
- Lenovo (G580, G50, G500, G570 та інші), у тому числі Ideapad - Fn + F5;
- Samsung - Fn + F12 або F9;
- Dell (Dell Inspiron та інші) - Fn + F12 або F2;
- MSI (МСІ) - Fn + F10;
- Toshiba - Fn + F8;
- DNS - Fn + F2;
- DEXP - Fn + F12;
- Sony Vaio – за допомогою механічного перемикача.
Даний метод не завжди працюватиме, тому перейдемо до розгляду програмних способів.
Через системний трей
Другий метод увімкнення Wi-Fi – це активація адаптера вручну через системний трей.
Щоб скористатися варіантом, достатньо клацнути по значку мережі в правому нижньому кутку системи і натиснути на іконку ВайФай. Модуль бездротового з'єднання увімкнеться і автоматично розпочне пошук доступних для підключення мереж.

Цілком можливо, що замість представленого вище вікна система виведе інше з обмеженим функціоналом, де клавіша, за допомогою якої потрібно включати Вай-Фай, просто не буде.

Якщо з якоїсь незрозумілої для користувача причини з'явилося саме таке вікно, переходимо до наступного методу.
У центрі управління
Попередній спосіб міг не спрацювати з кількох причин – наприклад, адаптер бездротової мережі був вимкнений у налаштуваннях Windows 10 або Windows 7.
Щоб виправити це, необхідно покроково виконати таку інструкцію:
- Натискаємо на клавіатурі комбінацію клавіш Win + R і у вікні «Виконати», що відкрилося, вводимо через командний рядок фразу «ncpa.cpl». Тиснемо на Enter або «OK».

- Шукаємо у вікні «Мережеві підключення» блок «Бездротове мережне з'єднання». Якщо він виділено сірим кольором, а в рядку стану відображається значення «Вимкнено», то адаптер бездротового з'єднання дійсно був відключений системно.

- Для активації клацаємо правою кнопкою на виділеному блоці та натискаємо на кнопку «Увімкнути».

- Успішне включення супроводжуватиметься активацією адаптера та відображенням його назви у рядку стану.

- Повертаємося до першого розглянутого нами методу – кнопка активації вайфая має з'явитися на належному місці.

Цей метод теж не допоміг? У цьому немає нічого страшного, просто переходимо до такого способу.
Увімкнення через Диспетчер пристроїв
Це велика рідкість, проте іноді мережевий адаптер може бути вимкнений у диспетчері пристроїв системи. Зазвичай це відбувається після виникнення будь-якого збою, незалежного від користувача.
Визначити, чи дійсно адаптер бездротової мережі відключений через диспетчер пристроїв, вкрай просто – переходимо до другого методу, описаного в цій статті, відкриваємо вікно «Виконати» командою Win + R , вводимо відповідний запит, натискаємо на «ОК» і бачимо перед собою вікно мережевих підключень. Якщо в цьому вікні зовсім відсутній бездротовий адаптер, проблема дійсно криється в диспетчері пристроїв.
Щоб активувати модуль, проводимо таку послідовність дій:
- Робимо правий клік на меню "Пуск" і переходимо в розділ "Диспетчер пристроїв".

- У вікні знаходимо вкладку «Мережеві адаптери» і клацаємо правою кнопкою на модулі Wi-Fi (зазвичай це Broadcom). У списку тиснемо на «Увімкнути пристрій».

- Перевіряємо поле мережевих підключень у системному треї – кнопка Wi-Fi, що з'явилася, свідчить про позитивний результат. Можна використовувати Інтернет.

Якщо жоден із вищезапропонованих методів не спрацював, то, цілком імовірно, проблема з драйверами адаптера бездротової мережі.
Оновлення драйверів
Застарілий або відсутній драйвер може стати головною причиною того, чому немає доступу до Wi-Fi або не працює роздача через Wi-Fi Direct. Встановлення або переустановка відповідного драйвера не займе багато часу - достатньо зайти на сайт виробника, знайти модель ноутбука, що використовується, і скачати потрібний драйвер зі списку запропонованих.
Висновки
Не варто панікувати при неможливості ввімкнення Wi-Fi на ноутбуці – необхідно послідовно перевірити всі можливі причини виникнення подібної проблеми, починаючи від найімовірніших.
Відеоінструкція
Ми прикріпили докладну інструкцію у форматі відео. У ній наочно відбито процес застосування кожного з описаних вище методів.
Часто користувачі, які придбали ноутбук або нетбук, стикаються зі складнощами при включенні та налаштуванні wifi. Сама процедура досить проста, але в ряді випадків бувають різноманітні проблеми і непередбачені труднощі, так само іноді потрібно налаштувати роутерперед тим як приступити до підключить вай фай до ноутбука. У статті ми розглянемо як штатне підключення, і варіанти вирішення таких проблем.
Як увімкнути wifi на ноутбуці
Зазвичай, щоб увімкнути wifi, достатньо зробити 2-3 нескладні операції. Яких саме залежить від моделі і виробника ноутбука. Ось варіанти включення мережі wifi на буках найпопулярніших виробників:
- На ноутбуці ASUS потрібно натиснути клавіші FN і F2.
- На Acer та Packard bell утримуйте кнопку FN та паралельно натисніть F3.
- На ноутбуках HP wi-fi вмикається сенсорною кнопкою із символічним зображенням антени, а на деяких моделях – поєднанням клавіш FN та F12. Є й такі моделі, на яких для цієї мети передбачено звичайну кнопку з малюнком-антеною.
- Для увімкнення wi-fi на Lenovo тримаємо FN і натискаємо F5. Трапляються моделі, де є спеціальний перемикач підключення для бездротових мереж.
- На ноутбуках від компанії Samsung для увімкнення wi-fi потрібно утримуючи кнопку FN, натиснути або F9, або F12, залежно від моделі.
Для підключення wi-fi на ноутбуках різних моделей та різних виробників може використовуватись своя оригінальна комбінація клавіш. Детальний опис для конкретної моделі потрібно шукати у посібнику користувача, який додається до ноутбука. Кнопка FN є майже на всіх моделях сучасних ноутбуків. З її допомогою здійснюється підключення різних функцій та з'єднання бука з іншими пристроями. Якщо ж на ноутбуці немає кнопки FN, для включення бездротової мережі використовується спеціальна кнопка або перемикач. Як правило, він позначений одним із цих малюнків.
Якщо не знайшли на клавіатурі, досліджуйте торці ноутбука, можливо, перемикач знаходиться збоку. А також уважно огляньте нижню частину ноутбука. Є моделі, у яких перемикач знаходиться на нижній кришці. Причому виробники роблять цю кнопочку ледь помітною. Вона практично зливається з корпусом і її можна з першого погляду не побачити. Вона може мати підпис Wireles або Wlan. Увімкнули wifi потрібною кнопочкою чи комбінацією, а він не працює? Слід налаштувати вай фай на ноутбуці.
Приклад захованого перемикача WiFi
.Увага: Варто сказати, що такі перемикачі можуть перебувати в найнесподіваніших місцях, навіть на задній кришці ноутбука. Так що якщо у вас не працює WiFi, уважно огляньте ноутбук на предмет того кого перемикача.
Як налаштувати wifi на ноутбуці Windows 7
Перед налаштуванням потрібно перевірити наявність та підключення драйверів. Перевірка драйверівПеревірка драйвера полягає в тому, щоб з'ясувати, чи є вони взагалі на вашому пристрої і чи він задіяний в даний момент. Отже, у Панелі керуваннявибираємо пункт Диспетчер пристроїв, який може ховатися всередині пункту Обладнання та звук.
Відкривається віконце, в якому знаходимо Мережеві адаптери. Повинні бути два пункти: Ethernet і Wi-Fi. У назві одного з них має бути слово "Wireless" Це і є ваш адаптер.
Якщо запис про wi-fi адаптер відсутній, або навпроти неї стоїть значок зі знаком оклику на жовтому тлі, це означає, що у вас є проблема з драйверами. Якщо запис відсутній, значить, драйвера не встановлені і вам належить встановити їх з диска, що йшов у комплекті з ноутбуком. Або знайти на сайті виробника. Без них wi-fi працювати не буде. Якщо запис є, але навпроти нього стоїть жовтий знак оклику, клацніть на цей пункт правою кнопкою миші. У вікні виберіть «Задіяти». Причина виникнення складнощів при підключенні може бути в тому, що в адаптері встановлено режим економії електроенергії. Щоб його вимкнути, клацніть по ньому правою кнопкою миші, далі Властивості - Управління електроживленням, тепер потрібно прибрати галочку з пункту "Дозволити відключення цього пристрою для економії енергії".
Тепер із драйвером все гаразд. Увімкнення адаптераwi- fi . Для цього через Панель управління→ Мережа та Інтернет зайдіть у Мережеві підключення. Тут знаходимо Бездротове мережне підключення. Це і є адаптер Wi-Fi. Правою кнопкою миші відкрийте діалогове вікно та виберіть «Увімкнути». Підключення до точки доступу.Залишилося підключити ноутбук до точки доступу. Переконайтеся, що точка доступу активна. Знайдіть у нижньому правому куті екрана на панелі завдань wi-fi. При натисканні відкриється вікно керування мережами, виберіть потрібну мережу, натисніть «Підключення».
Якщо мережа захищена паролем, система попросить його ввести (якщо ви забули пароль від своєї мережі, то можна дізнатися його декількома способами). Тільки після введення необхідного пароля ви зможете скористатися Інтернетом. Якщо мережа відкрита, підключення буде автоматично. От і все. Увімкнення та настойка Wifi на ноутбуці завершено. Якщо ви одного разу налаштували wi-fi, то більше цього робити не потрібно, оскільки вони автоматично збережуться в пам'яті ноутбука. Потрібно лише включати його відповідною кнопкою або поєднанням клавіш. Пам'ятайте, що підключення через бездротову мережу забирає багато енергії у вашого пристрою, так що заряд батареї буде використовуватися досить інтенсивно. Приємних та простих підключень без пригод!
 Від Sandy Bridge до Coffee Lake: порівнюємо сім поколінь Intel Core i7
Від Sandy Bridge до Coffee Lake: порівнюємо сім поколінь Intel Core i7 Перенесення Windows на інший порожній жорсткий диск програмою AOMEI Partition Assistant Windows 7 на інше залізо
Перенесення Windows на інший порожній жорсткий диск програмою AOMEI Partition Assistant Windows 7 на інше залізо Чому може не працювати Wi-Fi на ноутбуці та як це виправити
Чому може не працювати Wi-Fi на ноутбуці та як це виправити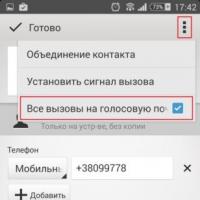 Як додати номер до чорного списку на Sony Xperia
Як додати номер до чорного списку на Sony Xperia Як з коралів зберегти jpeg
Як з коралів зберегти jpeg Де взяти акаунти вконтакті
Де взяти акаунти вконтакті Як видалити листування в майл агенту
Як видалити листування в майл агенту