Як перенести операційну систему на інший жорсткий диск Перенесення Windows на інший порожній жорсткий диск програмою AOMEI Partition Assistant Windows 7 на інше залізо
Буває так, що необхідно замінити старий комп'ютер або ноутбук, або ж зробити заміну материнської плати. Тоді довелося б наново встановлювати операційну систему. Так, цей процес не складний, але можна перенести операційну систему за допомогою утиліти Sysprep. Ця утиліта від Microsoft, яка дозволяє користувачам перенести ОС на нове залізо із збереженням усіх даних.
Як тільки Ви запустите утиліту sysprep, то вся інформація про драйвери та операційну систему буде очищена. Головне те, що всі встановлені програми не зачеплять. Не потрібно буде робити будь-які там бекапи, заново встановлювати програми тощо. Ще один нюанс полягає в тому, що губиться й інформація про активацію windows 7, тому доведеться заново зробити активацію. До версії це не стосується, оскільки активація прив'язана до заліза і вона відбувається автоматично.
Щоб перенести Windows 7 за допомогою утиліти sysprep, необхідно відкрити командний рядок. Для цього натискаємо Win+Rі вводимо cmd. Тепер уже в командному рядку вводимо наступну команду:
%windir%\system32\sysprep\sysprep
Відкриється вікно підготовки системи, де необхідно проставити деякі налаштування.
Там, де написано Дія з очищення системипотрібно вибрати пункт Перехід у вікно вітання системи (OOBE)і обов'язково поставте галочку Підготовка до використання.
У параметрах завершення роботиможна вибрати пункт завершення роботи, а можна вибрати та перезавантаження системи.
Після роботи Sysprep, щоб знову не проходити цю процедуру при перенесенні на новий комп'ютер, не рекомендується завантажуватися на цьому ж комп'ютері.
Отже, тиснемо ОКчекаємо на закінчення роботи. Після всього комп'ютер вимкнеться і тепер можна змінювати материнську плату, або ж перенести жорсткий диск на новий комп'ютер.
При ввімкненні нового комп'ютера, або ПК з новою материнською платою, відбудеться інсталяція Windows 7, перевірка та визначення пристроїв. Система може бути перезавантажена. Нічого не чіпаємо і чекаємо. Після цього з'явиться вікно з вибором регіональних параметрів: країна, мова тощо.

Зробивши все необхідно, тепер Ви можете увійти під своїм обліковим записом, який у Вас був на старому комп'ютері. Не забудьте встановити необхідні драйвера. Тепер можна працювати, як завжди.
Як бачите, процедура не складна, і краще скористатися утилітою Sysprep, і все швидко зробити, ніж заново встановлювати заново Windows.
Microsoft не гарантує на 100%, що при переносі всі дані збережуться, і можуть бути якісь збої, але це, дивлячись, на яке залізо Ви переноситимете. Здебільшого все проходить гладко.
Уявимо ситуацію, коли нам потрібно було перенести жорсткий диск із встановленою Windows 7 на інший комп'ютер. У такому разі існує велика ймовірність того, що на новому устаткуванні ОС відмовиться завантажуватись. Ще типовий приклад виникнення такої проблеми – це апгрейд комп'ютера, наприклад коли замінюється материнська плата.
Якщо ви зіткнулися з подібною проблемою, не поспішайте встановлювати заново систему, а спробуйте скористатися способом підготовки ОС до перенесення за допомогою утиліти sysprep. Утиліта sysper входить до складу Windows Vista та Windows 7. Програма Sysprep надає такі переваги:
Видалення системних даних Windows. Програма Sysprep може видалити всі відомості, що стосуються операційної системи, із встановленого образу Windows, включаючи ідентифікатор безпеки комп'ютера (SID). Потім інсталяцію Windows можна записати в образ і встановити по всій організації.
Налаштування Windows для завантаження в режимі аудиту. Режим аудиту дозволяє встановлювати програми сторонніх осіб та драйвери пристроїв, а також перевіряти працездатність комп'ютера.
Налаштування завантаження екрана привітання Windows. Програма Sysprep налаштовує інсталяцію Windows на завантаження з екраном привітання при наступному запуску комп'ютера. Як правило, систему слід настроювати на завантаження з екраном привітання перед поставкою комп'ютера замовнику.
Скидання активації Windows. Програма Sysprep може скидати активацію Windows до трьох разів.
Примітка: власникам комп'ютерів із попередньо встановленою OEM-версією Windows 7 після перенесення жорсткого диска на інший комп'ютер за допомогою цього засобу доведеться переактивувати ОС телефоном, т.к. інформація про активацію жорстко прив'язується до конкретного "заліза", наприклад материнської плати.
Етап 1. Підготовка системного диска для перенесення на інший ПК.
Утиліту sysper можна запускати як у графічному інтерфейсі, так і з командного рядка від імені адміністратора з різними параметрами, залежно від завдання, що стоїть перед вами. Наприклад команда
c:\windows\system32\sysper\sysper.exe /oobe /generalize /shutdawn
видаляє з інсталяції Windows дані, що стосуються операційної системи та вимикає комп'ютер. Відомості, що стосуються операційної системи, включають журнали подій, унікальні ідентифікатори безпеки (SID) та інші дані. Після видалення унікальних відомостей про систему робота комп'ютера завершується. Після завершення роботи комп'ютера можна завантажити на комп'ютер Windows PE або іншу операційну систему, а потім записати інсталяцію Windows за допомогою програми ImageXстворивши вихідний образ, який буде використовуватися на комп'ютерах зі подібним обладнанням. Детально про синтаксис утиліти sysper, запущеної з командного рядка, можна дізнатися .
Декілька моментів, які корисно знати про роботу утиліти sysprep:
конфігурація комп'ютерів, куди планується розгортання системи, має бути приблизно однаковою. Наприклад, якщо ви створили образ однопроцесорної системи, ви не зможете використовувати його для розгортання на двопроцесорній машині;
цільові комп'ютери повинні мати однакові типи BIOS. Наприклад, образ вихідного комп'ютера, має ACPI BIOS, не підійде для комп'ютера з АРМ BIOS;
розмір системного диска цільового комп'ютера повинен бути таким самим або більшим, ніж у вихідного комп'ютера;
sysprep не створює образ диска, лише готує систему до клонування.
Отже, для підготовки перенесення жорсткого диска з інстальованою Windows 7 на інший комп'ютер потрібно виконати в командному рядку від імені адміністратора команду:
%windir%\system32\sysprep\sysprep
Відкриється вікно утиліти в графічному інтерфейсі (саме цей спосіб ми й розглядатимемо далі):

Зверніть увагу на ті параметри, які потрібно задати:
у «Діях з очищення системи» вибираємо опцію «Перехід у вікно привітання системи (OOBE)» та відзначаємо опцію «Підготовка до використання»;
у «Параметрах завершення роботи» вибираємо "Завершення роботи".Вибір варіанта «Перезавантаження» дозволить одразу зняти образ вже підготовленого системного диска, завантажившись із диска USB Windows PE. Якщо ви завантажитеся з підготовленого системного диска, весь процес підготовки перенесення системи на диску доведеться починати заново.
Після натискання кнопки OK запускається процес очищення системи, після закінчення комп'ютер вимикається. Тепер можна переносити жорсткий диск на нову систему, змінювати материнську плату тощо.
На початку завантаження ви побачите напис "Підготовка системи до використання", потім "Виконується установка пристроїв":

Система може перезавантажитись і продовжити встановлення – це нормально.
Зрештою, ви повинні побачити вікно налаштування регіональних параметрів (поява цього вікна вже свідчить про те, що перенесення пройшло успішно):

Вводимо ім'я нового користувача. Щоб не збити налаштування існуючих користувачів, введіть ім'я, яке раніше не використовувалося (наприклад, Тест). Цього користувача потім можна буде видалити.

Далі виконуються стандартні налаштування дати та часу, автоматичного оновлення тощо. У результаті ви потрапите на робочий стіл користувача Тест. Тепер можна зробити вихід із системи та зайти під своїм звичайним акаунтом. Остання дія — це оновлення драйверів пристроїв.
Як вже згадувалося вище, Microsoft радить робити цю операцію тільки для комп'ютерів з однаковою конфігурацією (AMD-AMD, Интел-Интел). Інакше можливе виникнення різних глюків.
Доброго дня, скажіть будь ласкаяк перенести Windows на інший жорсткий дискне встановлюючи операційну систему. Поясню свою ситуацію: Моя Windows 8 знаходиться на поділеному на 2 розділи старенькому "бедастом" вінчестері об'ємом 250 Гб, чи можна перемістити систему з усіма встановленими програмами на новий жорсткий диск об'ємом 400 ГБ, але він на жаль не порожній, на ньому вже знаходиться розділ з даними об'ємом 100 ГБ і з ними нічого не має статися. Олександр.

Привіт друзі. Допоможемо нашому читачеві і мені заразом! У мене теж є старий жорсткий диск Maxstor об'ємом 250 ГБ із встановленою Windows 8.1 і я давно хочу перенести її на інший жорсткий диск Samsung (Обсяг 400 ГБ), на цьому вінчестері теж є файли. До речі, якщо і переносити операційну систему, то краще на , ось де все у Вас запрацює швидше.
Працювати ми з Вами будемо програмами Acronis True Image та ще нам знадобиться Acronis Disk Director. Операційна система в нашому випадку може бути будь-яка, наприклад, Windows 7, 8, 8.1, 10. Весь процес перенесення описаний в нашій статті покроково і я думаю у Вас все вийде.
Можливо Вам знадобляться й інші наші статті на цю тему:
- Схожа стаття, тільки застосовується інструмент - Клонування. .
- Дуже проста стаття, де ми робимо те саме за допомогою безкоштовної програми AOMEI Partition Assistant, рекомендую її всім користувачам-початківцям -
- Якщо у вас ноутбук, то можливо Вам знадобляться статті .
- Якщо Вас зацікавила стаття, завітайте на спеціальний розділ, де зібрані з одного накопичувача інформації в інший.
Вікно Керування дисками
Отже, ми маємо два жорсткі диски:
Диск 0. Жорсткий диск Samsung(Обсяг 400 ГБ) з одним розділом. З цим диском все зрозуміло, на ньому є один розділ і є дані на 100 ГБ, з якими нічого не повинно статися. На нього переноситимемо операційну систему з жорсткого диска Maxstor або Диска 1 .
Диск 1. Жорсткий диск Maxstorоб'ємом 250 ГБ із трьома розділами.
Перший розділ прихований і не має літери, називається System Reserved (Зарезервовано системою), обсяг 350 МБ, основне призначення прихованого розділу – зберігати файли завантаження Windows 7 або Windows 8. Його переноситимемо.При перенесенні операційних систем цей розділ із файлами завантаження Windows потрібно обов'язково включати в бекап.
Другий розділ під літерою (С:) об'ємом 105,00 Гб на ньому встановлена операційна система Windows 8.1. Теж будемо переносити.
Третій розділ під літерою (D:) об'єм 127,00 Гб з даними користувача. Переносити не будемо.

Acronis Disk Director
В першу чергу завантажимося із завантажувального диска або завантажувальної флешкиAcronis Disk Director і відокремимо від жорсткого диска Samsung (Обсяг 400 ГБ) простір в 130 ГБ спеціально дляWindows 8.1, яку переноситимемо на нього з Maxstor.
Виділяємо лівою мишею простір вінчестера Samsung (об'єм 400 ГБ) та вибираємо Змінити розмір тому
Чіпляємо мишею розмежувач і тягнемо його зліва направо, тим самим відкусимо від вінчестера Samsung простір 130 ГБ для майбутньої операційної системи. вивільняємо незайнятий простір 130 ГБ обов'язково на початкутоми . У нижній частині вікна бачимо майбутній стан розділів на жорсткому диску. Тиснемо ОК.
Програма Acronis Disk Directorпрацює у режимі відкладеної операції. Щоб задумане нами здійснилося, потрібно натиснути кнопку Застосувати




Продовжити


Перше завдання виконано. На диску Samsung за допомогою Acronis Disk Director ми створили нерозподілений простір розміром 130 ГБ для майбутньої Windows 8.1.

Acronis True Image
Створення бекапу
Тепер працюємо із програмою Acronis True Image. У цій програмі нам потрібно створити бекап операційної системи Windows 8.1, що знаходиться на жорсткому диску Maxtor і розвернути цей бекап в нерозподілений простір диска Samsung.
Також завантажуємо комп'ютер із завантажувального диска Acronis True Image. У початковому вікні програми вибираємо
Резервне копіювання. Диски.

Вікно Архівовані розділи.
У цьому вікні нам потрібно вибрати Диску 1розділи для архівації.
У вікні бачимо три диски:
Диск 1. Завантажувальна флешказ програмою Acronis True Image.
Диск 2. Жорсткий диск Samsung 400 ГБ , на який переноситимемо Windows 8.1.
Диск 3. Жорсткий диск Maxtor250 ГБ(З якого переносимо Windows 8.1). Для включення в бекап відзначаємо галочкою прихований розділ System Reserved (Зарезервовано системою), об'єм 350 МБ, основне призначення прихованого розділу - зберігати файли завантаження Windows 7 або Windows 8. При перенесенні операційних систем цей розділ із файлами завантаження Windows потрібно обов'язково вмикати в бекап. Acronis привласнив йому диск (G:), в самій операційній системі цей розділ літери не має і побачити його можна лише в управлінні дисками.
Ще відзначаємо розділ з операційною системою Windows 8.1, тут у неї буква (C:). У Вас може бути інша літера. Орієнтуємось за обсягом тома. Далі.

Огляд

Тут вибираємо для зберігання майбутнього бекапу диск Samsung під літерою (F:) об'єм 400 ГБ у лівій частині вікна, у правій частині відображаються файли, що знаходяться на ньому.


Приступити

Відбувається створення бекапу Windows 8.1, на єдиному розділі жорсткого диска Samsung.


Вимикаємо комп'ютер та від'єднуємо старий жорсткий диск Maxstor об'ємом 250 ГБ і залишаємо в системі один вінчестер Samsung, зробити це потрібно обов'язково! Після перенесення операційної системи жорсткий диск Maxstor можна під'єднати назад.
Acronis True Image
Розгортаємо бекап з Windows 8.1 на жорсткий диск Samsung
Зараз у системному блоці знаходиться один жорсткий диск Samsung (обсяг 400 ГБ), на цьому вінчестері знаходиться один розділ з даними і саме на цьому розділі знаходиться бекап з Windows 8.1, також на початку цього розділу створено нерозподілений простір, саме на цей простір ми розгорнемо бекап з операційною системою.
Знову завантажуємося із завантажувального диска програми Acronis True Image та вибираємо Відновлення. Диски. Файли та папки.


Знаходимо наш бекап на розділі (C:) жорсткого диска Samsung. Виділяємо його лівою мишею один раз і тиснемо ОК




Тиснемо на кнопку Нове сховище

Відзначаємо Незайнятий простірна нашому жорсткому диску Samsung і тиснемо на кнопку Прийняти

Ще раз тиснемо на кнопку Нове сховище

Ще раз тиснемо на Незайнятий простірі Прийняти
Вибираємо цільовий диск для відновлення MBR. Зазначаємо Диск 2 Samsung (обсяг 400 ГБ). Відзначаємо галочкою пункт Відновити підпис дискаі Далі. Приступити Програма Acronis True Image розгортає бекап операційної системи Windows 8.1 на створений нами заздалегідь нерозподілений простір жорсткого диска Samsung. По суті, відбувається перенесення операційної системи на інший жорсткий диск.




ОК та перезавантажуємо комп'ютер.

Друзі, якщо у Вас в системному блоці є ще підключені жорсткі диски, але потрібно увійти в меню завантаження комп'ютера і вибрати той жорсткий диск, на який Ви перенесли Windows, в моєму випадку, це жорсткий диск Samsung.

Після завантаження йдемо в Управління дисками та бачимо таку картину.
1. На жорсткий диск Samsung перенесено прихований розділ без букви System Reserved (Зарезервовано системою), об'єм 350 МБ із файлами завантаження Windows 8.1.
2. Також перенесено саму Windows 8.1 і перебуває під літерою (C:).
3. З файлами об'ємом 100 ГБ нічого поганого не сталося, тільки з розділу .
4. Ще є нерозподілена область і ми приєднаємо її до диска (C:).

От і все

Тепер Ви можете підключити до комп'ютера старий жорсткий диск Maxstor і Вам знадобиться наша стаття -
Як правильно перенести Windows 7 зі старого жорсткого диска на новий і старий потім зовсім прибрати? Справа в тому, що я придбав вінчестер, об'ємом 1 Тб, а старий у мене всього 120 Гб, на ньому встановлена Windows 7 на системному розділі (С:), з усіма потрібними програмами, які я встановив не один день. Система працює добре і встановлювати її в мене немає ніякого бажання. Розмовляв з ремонтниками, відповідь одна, легше перевстановити, чи це так? Віталій.
Перенесення Windows 7
Привіт друзі, на цю тему ми маємо кілька статей:
- По-друге, хтось питав на сайті .
- Якщо у вас ноутбук, то можливо Вам знадобляться статті.
- Якщо Вас зацікавила стаття, завітайте на спеціальний розділ, де зібрані з одного накопичувача інформації в інший.
Ну а в цій статті я покажу вам, як перенести Windows 7 за допомогою завантажувального диска, який можна зробити в програмі за 5 хвилин.
У Віталія на комп'ютері є один вінчестер, на ньому знаходиться системний розділ (С:), із встановленою Windows 7, але навіть якби там було ще кілька локальних дисків, наприклад з вашими даними, ми змогли б здійснити перенесення Windows 7на новий жорсткий диск, з усіма додатковими томами, за допомогою наведеного способу.

Також ви повинні знати, що після операції, Windows 7 попросить заново активацію. Описаний спосіб застосовувався мною багато разів і завжди успішно, але про всяк випадок, створіть диск відновлення, він може знадобитися, записується за дві хвилини на простий CD, якщо не знаєте як, читайте: .
Щоб вам легше було зрозуміти, як відбувається перенесення Wi ndows 7 на інший диск, покажу все своєму комп'ютері, спеціально я залишив у себе в системному блоці два жорсткі диски, один на 120 Гб і на ньому встановлена Windows 7, інший чистий вінчестер на 500 Гб.
Почати необхідно з того, чи зможете ви самі підключити новий жорсткий диск до системного блоку чи ні. На допомогу вам, наша стаття до комп'ютера, і якщо ви успішно впоралися, читаємо далі. Включаємо комп'ютер, новий жорсткий диск успішно визначається системі.

Якщо Ваш жорсткий диск є нерозподіленим простором, то перенесення теж здійсниться. Створювати том необов'язково. Пуск ->Комп'ютер, клацаємо на ньому правою кнопкою миші і відкриваємо Управління, далі Управління дисками.

Ну а зараз перезавантажуємося, завантаження комп'ютера має статися із завантажувального носія, якщо маєте труднощі зі зміною пріоритету завантаження в BIOS, читайте .
Основне вікно програми Інструменти та утиліти->Клонування диска

Автоматичний

Виділіть лівою мишею Вихідний жорсткий диск, з якого Ви хочете перенести всю інформацію на інший жорсткий диск. У нашому випадку має бути обраний диск 1 на 120 Гб, натискаємо далі.
Привіт друзі! Всі теми, що стосуються особистих даних, файлів та налаштувань, завжди дуже актуальні. Так само як і актуальні способи їх збереження, перенесення та відновлення. Тому сьогодні я хочу написати про те, як перенести налаштування, облікові записи, налаштування програм та файли з одного комп'ютера на інший під керуванням операційної системи Windows, у цій статті ми розглянемо приклад на Windows 7.
Для перенесення даних ми будемо використовувати стандартну утиліту . В операційних системах Windows Vista та Windows 7 ця утиліта вже вбудована, а для Windows XP її можна завантажити з сайту Microsoft http://www.microsoft.com/ru-ru/download/details.aspx?id=7349.
Як перенести дані на інший комп'ютер?
Ну що ж, почнемо.
Запускаємо утиліту, для цього заходимо до “Пуску”, "Всі програми", “Стандартні” , “Службові” та запускаємо .
 Утиліта запуститься і на головній сторінці можна почитати, що вона може перенести. Щоб продовжити, натисніть “Далі” .
Утиліта запуститься і на головній сторінці можна почитати, що вона може перенести. Щоб продовжити, натисніть “Далі” .

Тепер нам потрібно вибрати, яким способом ми переноситимемо і прийматимемо дані на новий комп'ютер. Способу є три:
- За допомогою кабелю перенесення даних. Чесно кажучи, я так і не зрозумів про який кабель йдеться. Начебто не про мережеве, тому що наступний пункт, це перенесення даних за допомогою мережі. На скільки я знаю по USB два комп'ютери з'єднувати не можна. Ну та гаразд, пропустимо цей спосіб і йдемо далі.
- Другий спосіб. це перенесення даних за допомогою мережі. Якщо у вас обидва комп'ютери з'єднані в мережу, можете спробувати цей спосіб.
- Ну а для прикладу ми будемо використовувати третій спосіб. Він, як мені здається, найпростіший і доступний усім. Він полягає у збереженні файлів та налаштувань в один архів, з можливістю відновлення даних із цього архіву на новому комп'ютері.
Тому обираємо “Зовнішній диск або USB флеш-пам'ять”.

Потім нам потрібно вибрати, на якому комп'ютері ви запустили майстер перенесення динних. Для того, щоб створити файл всіх налаштувань і файлів, потрібно вибрати "Це мій вихідний комп'ютер". Перший варіант вибиратимемо, коли відновлюватимемо дані на новому комп'ютері.

Тепер потрібно почекати, доки програма перевірить можливість перенесення.

Після перевірки у нас швидше за все з'явиться можливість перенести дані загальні та конкретні облікові записи. Можна скасувати деякі пункти (натиснувши на “Налаштування” ), які ви не хочете переносити, наприклад, відео або музику, вони дуже багато займають. Просто зніміть галочки з непотрібних пунктів та натисніть “Далі” . Дивіться, щоб файл переносу вийшов не дуже великим.

Якщо ви хочете захистити файл відновлення даних, то вкажіть пароль, якщо ні, просто натисніть "Зберегти" .

Тепер нам потрібно просто вказати місце, куди ми зберігатимемо наш файл з копією даних. Якщо він відновлюватиметься на іншому комп'ютері, то збережіть його на флешку або зовнішній жорсткий диск. А якщо ви просто хочете і потім його відновити на цьому ж комп'ютері, то можете зберегти його на жорсткий диск.
Тільки не зберігайте в розділі де встановлена операційна система, швидше за все це локальний диск C . Тому що при переусануванні Windows цей розділ буде відформатовано. Збережіть його на локальному диску D або E . У будь-якому випадку цей файл потім можна скопіювати і перенести куди потрібно.

Потрібно почекати, поки файл збережеться. Після збереження файлу можна розпочати відновлення даних на новому комп'ютері. Або після переустановки операційної системи.

Відновлюємо дані з файлу
Після того, як файл був збережений, і по потребі перенесений, нам необхідно відновити дані з нього. Тут немає нічого складного, знову запускаємо. Натискаємо "Далі".

Вибираємо третій варіант.

Вибираємо.

Натискаємо "Так".

Вибираємо файл, який ми зберігали. Натискаємо "Відкрити".

Можемо налаштувати елементи для перенесення та натискаємо “Перенести” .

Ось і все, тепер наші файли та налаштування перенесені на новий комп'ютер.
Коли та де використовувати перенесення даних?
Можливо, це потрібно було написати на початку статті. Хотів ще сказати кілька слів, про те коли може стати в нагоді перенесення даних. У статті я писав, що ми переносимо дані на новий комп'ютер. І це, напевно, найпоширеніший варіант, при покупці нового комп'ютера в кілька кліків можна перенести всі дані, і це дуже зручно.
Але не тільки купівля нового комп'ютера може спричинити перенесення даних. Цю фішку можна скористатися наприклад при заміні жорсткого диска, або при переутсановці операційної системи. Успіхів друзі!
Ще на сайті:
Windows 7: як перенести файли та налаштування на новий комп'ютер?оновлено: Січень 12, 2015 автором: admin
 Від Sandy Bridge до Coffee Lake: порівнюємо сім поколінь Intel Core i7
Від Sandy Bridge до Coffee Lake: порівнюємо сім поколінь Intel Core i7 Перенесення Windows на інший порожній жорсткий диск програмою AOMEI Partition Assistant Windows 7 на інше залізо
Перенесення Windows на інший порожній жорсткий диск програмою AOMEI Partition Assistant Windows 7 на інше залізо Чому може не працювати Wi-Fi на ноутбуці та як це виправити
Чому може не працювати Wi-Fi на ноутбуці та як це виправити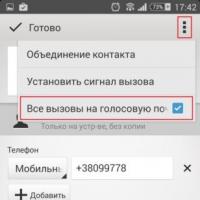 Як додати номер до чорного списку на Sony Xperia
Як додати номер до чорного списку на Sony Xperia Як з коралів зберегти jpeg
Як з коралів зберегти jpeg Де взяти акаунти вконтакті
Де взяти акаунти вконтакті Як видалити листування в майл агенту
Як видалити листування в майл агенту