Як дізнатися, що принтер підключено до комп'ютера. Встановлення драйвера принтера на комп'ютер. Підключення БФП до мережі
Принтер давно став невід'ємною частиною не тільки офісних буднів, а й одним із елементів домашньої оргтехніки. Що не скажи, а без принтера зараз важко обійтися, адже робота з паперами має місце у житті кожного з нас. Однак іноді користувачі мають проблеми з налаштуванням. Як налаштувати принтер на комп'ютері, уникнувши типових помилок, читайте у цій статті.
Підключення локального принтера за допомогою диска
Першим кроком є підключення принтера до комп'ютера через порт USB. Далі заходимо в «Пуск», вибираємо «Пристрої та принтери», а у вікні, що відкриється, натискаємо «Установка принтера». Після цього вікно зміниться на інше, в якому слід вибрати "Додати локальний принтер".
Потім слід поставити галочку навпроти рядка «Використовувати порт», і вибрати USB серед наданого переліку.

Далі потрібно встановити драйвер для принтера. Як завжди це буває, у наявному списку у потрібних вам немає. У такому випадку потрібно натиснути «Встановити драйвера з диска» і вказати шлях, яким система зможе їх скачати. «Дрова» можна знайти на диску, який йшов у комплекті постачання разом із самим пристроєм, або ж завантажити в інтернеті. Зверніть увагу, що драйвера для принтера можна скачати безкоштовно, якщо на всіх сайтах вимагають плату за скачування, зайдіть на офіційний сайт виробника, і скачайте потрібну інформацію.
Наступним кроком буде вписування імені принтера в потрібний рядок (або залишаємо все, як є), відповідно, під цим ім'ям він красуватиметься на вашому комп'ютері.

Натискаєте "Далі" і чекаєте завершення установки. Після цього перевірте працездатність принтера. Запустіть будь-який документ через і спробуйте надрукувати.
Розташування даних
Для того, щоб перевірити налаштування встановленого принтера, слід зайти в спеціальну папку, яка знаходиться в панелі керування. Вміст можна переглядати в класичному режимі або в режимі перегляду.Якщо ви не вибрали інше, використовується другий варіант. Коли ви потрапите всередину папки, побачите значок «Принтери та інші пристрої», клацаєте на нього, і працюєте з принтерами, сканерами, мишкою, клавіатурою, словом, з усіма зовнішніми пристроями, підключеними до комп'ютера. У процесі можна змінювати дані, словом, робити все те, що вважаєте за потрібне.
Налаштування принтера на комп'ютері займає мінімум часу, зрозуміло, якщо знаєш, з якого боку підійти до цього питання. Тепер і ви знаєте!
Для з'єднання з комп'ютером або ноутбуком більшість сучасних принтерів використовують порт USB. Більш дорогі моделі та офісні пристрої також мають можливість підключення через Ethernet. У цьому випадку з'єднання з комп'ютером здійснюється не безпосередньо, а через роутер або мережний комутатор (світч). Старе обладнання підключається через порт LPT. Так як на материнських платах сучасних ПК він зустрічається вкрай рідко, можливе їх з'єднання USB через спеціальний перехідник.
Підключення принтера до комп'ютера через USB
USB - найпопулярніший інтерфейс, який використовується для підключення периферійних пристроїв до комп'ютера або ноутбука. Найчастіше для з'єднання застосовується кабель з роз'ємами USB типу А на стороні ПК і типу B на стороні периферійного пристрою. Щоб підключити USB-принтер, з'єднайте його з комп'ютером за допомогою кабелю. Потім увімкніть обидва електроприлади в розетку та запустіть їх. Дочекайтесь ініціалізації обладнання та завантаження операційної системи на ПК.
На наступному етапі можна встановити вручну програмне забезпечення пристрою друку або скористатися засобами ОС для автоматичного пошуку драйвера в Інтернеті. Для ручної установки завантажте файл із офіційного сайту виробника. Як правило, інсталяційний файл також можна знайти на диску, який постачається разом із документами та гарантійним талоном. Рекомендується вибрати варіант зі скачуванням програми з Інтернету, тому що на сайті виробника можна знайти останню версію драйвера.
Якщо вибрано інсталяцію через вбудовану утиліту, перейдіть до панелі керування Windows. Відкрийте пункт «Пристрої та принтери», а потім виберіть «Додати принтер» серед розділів меню у верхній частині вікна. Система виконає пошук гаджетів, підключених до вашого ПК. Після закінчення пошуку виберіть знайдений пристрій, позначивши його у центральному розділі вікна та натиснувши «Далі». Якщо його не знайдено, переконайтеся, що комп'ютер правильно підключено.

Також можна додати обладнання у ручному режимі. Для цього клацніть посилання «Принтер відсутній у списку» та вкажіть потрібні параметри. Оновити драйвери підключеного девайса можна і диспетчері пристроїв. Він також відкривається через панель керування Windows. Нерозпізнане обладнання відображатиметься у розділі «Інші пристрої». Щоб оновити програмне забезпечення, яке потрібне для взаємодії з ПК, виберіть пункт меню «Оновити драйвери».
Важлива порада! Після підключення пристрою до комп'ютера надрукуйте тестову сторінку. Для цього виберіть «Надрукувати пробну сторінку» у властивостях принтера, розділ «Загальні». Тестова сторінка допоможе перевірити працездатність девайсу та якість друку.
З'єднання з мережевим принтером через Ethernet
За наявності кількох ПК у домашній мережі та роз'єму Ethernet на пристрої друку доцільно використовувати підключення до роутера. У цьому випадку ви зможете роздрукувати документи з будь-якого комп'ютера, підключеного до локальної мережі. Таке з'єднання робить мережевим обладнанням. Програмне забезпечення деяких виробників дозволяє працювати з таким обладнанням через Інтернет, навіть із тих ПК, які не входять до локальної мережі.
Найчастіше ця схема застосовується в офісах, але за потреби, можливо, її застосування і для домашньої мережі. До переваг такого підключення можна віднести можливість використання пристрою друку через WiFi без наявності бездротового адаптера на самому апараті. Це означає, що якщо у вас є ноутбук, його не обов'язково з'єднувати через кабель. Файли можна надіслати на друк через бездротову мережу.

Зверніть увагу! Якщо на маршрутизаторі є USB-роз'єм, в більшості випадків його можна використовувати для підключення принтера. З'єднання через мережний кабель Ethernet не потрібно. У ряді випадків така схема забезпечує більшу гнучкість і дозволяє скористатися розширеними функціями обладнання.
Для пошуку мережного пристрою застосовується той же розділ панелі керування, через який додаються принтери USB. Перед його встановленням бажано розпакувати драйвер, завантажений з офіційного сайту виробника. Під час ручної установки може знадобитися додаткові параметри, наприклад, IP-адреси. Для його уточнення скористайтеся потрібним розділом на панелі керування роутером. Доступ до веб-інтерфейсу можна отримати через браузер, використовуючи дані зі стікера на нижній стороні маршрутизатора.

Підключення за допомогою порту LPT
Роз'єм LPT має 25 контактів, розташованих у два ряди. Він застосовувався для підключення сканерів, принтерів та іншого зовнішнього обладнання. В даний час цей порт майже не використовується, але деякі старі пристрої друку не мають сучасної альтернативи для підключення до комп'ютера. Якщо на материнській платі вашого ПК є відповідний роз'єм, підключіть принтер за допомогою кабелю, що входить до комплекту постачання. Загальний порядок дій при з'єднанні через LTP:
- Підключення принтера до комп'ютера;
- Встановлення драйверів;
- Тестування та подальше використання обладнання.
Якщо порт LPT відсутній на комп'ютері, рекомендується використовувати перехідник на USB, якщо немає можливості підключити інший принтер. Такі перехідники не потребують зовнішнього живлення. Для застосування досить з'єднати потрібні роз'єми. При підключенні старих принтерів до сучасних операційних систем часто виникають додаткові проблеми. Вони пов'язані з тим, що підтримка виробником вже припинена, і для нової версії ОС немає драйверів. Скористайтеся режимом сумісності Windows для роботи зі старим програмним забезпеченням.

Важливо знати! Застосування перехідників із довгим кабелем погіршує якість зв'язку між пристроями. Чим довше шнур, тим вище загасання сигналу в ньому, тому краще віддати перевагу перехідникам з коротким кабелем.
Почнемо з того, що дамо відповідь на питання "Як підключити принтер до комп'ютера звичайним способом?" тобто через USB-кабель, це стосується принтерів фірми HP (Hewlett-Packard), Brother, Canon, Epson, Lexmark, Xerox та інших відомих виробників.
Оскільки Windows підтримує більшість принтерів і не вимагає додаткової установки драйверів, вставляємо USB-кабель, що йде від нього в комп'ютер і вмикаємо принтер. Після цього проводимо курсором миші з правого нижнього кута вгору, в меню вибираємо "Параметри" - "Зміна параметрів комп'ютера".
Далі клацаємо "Комп'ютер та пристрої" - "Пристрої", якщо Віндовс визначив принтер він з'явиться в області "Принтери".За відсутності принтера в списку, клацаємо "Додавання пристроїв".
Якщо це не допомогло, потрібно встановити драйвера з диска який йде разом з принтером.
Підключаємо принтер через wifi
1. На екрані пристрою вибираємо піктограму Wi-Fi.
3. У списку знайдених мереж натискаємо вибираємо нашу та вводимо заданий пароль доступу до неї.
4. Після завершення налаштування мережі на принтері світиться індикація Wi-Fi (якщо вона є).
5. Тепер вставляємо диск з драйверами в комп'ютер і виконуємо "Установка за замовчуванням" (проста, стандартна), не забуваючи відзначити під час встановлення, що принтер підключений через вай-фай або USB-кабель.
6. У ході встановлення ПК повинен виявити принтер в мережі, якщо їх знайшло дещо вибираємо наш і клацаємо кнопку "Далі".
7. Після закінчення встановлення можемо використовувати принтер для друку.
Цікаве
Бажаєте роздруковувати документи через принтер де б ви не знаходилися, в цьому вам допоможе віртуальний принтер Google Cloud Print (Віртуальний принтер Google), він дозволяє надсилати через інтернет документи на друк з комп'ютерів, смартфонів та інших різноманітних мобільних пристроїв, де ви не знаходилися б.
Корисне
У разі відсутності тексту під час друку через Adobe Reader, ви знайдете вирішення проблем у статті " " .
Знаючи, як швидко підключити принтер до комп'ютера, ви отримуєте можливість друкувати документи з будь-якого пристрою - комп'ютера з ОС Віндоус або Mac OS, і навіть зі звичайного смартфона на платформі або .
Адже необхідність роздрукувати документ, фотографію, просто картинку чи текст виникає у багатьох. І коштують вони порівняно недорого, порівняно з комп'ютерами чи ноутбуками.
Чорно-білий лазерний офісний принтер обійдеться не дорожче за $100, - $150-200, струменеві варіанти ще вигідніше, але їх обслуговування обійдеться набагато дорожче.
Купівля принтера- тільки перше з тих завдань, які належить вирішити людині, яка збирається постійно користуватися принтером.
Наступним етапом є підключення пристрою – фізичне, до конкретного комп'ютера, або мережеве, що дозволяє друкувати з кількох ноутбуків чи ПК.
Кілька років тому друкувальні пристрої можна було підключити до ПК тільки за допомогою LPT-порту – тому неможлива їхня робота з лептопами.
Зараз виробники такої техніки віддають перевагу.
А для принтерів, які мають лише застарілий вигляд інтерфейсу, користуються спеціальними перехідниками – щоправда, не завжди працюючими та ненадійними.
Кабелі USB сучасного принтера мають два різні роз'єми – стандартний плоский "A"(такий, як на флешках і звичайних перехідниках) і тип «В»має практично квадратну форму.
Порт USB-Aпідключається до комп'ютера, а USB-B– до друкувального пристрою. Через таку різницю в роз'ємах неправильне підключення неможливе.

Комп'ютер із системою Windows

Інструкція для інших платформ
Для підключення принтера до комп'ютера до інших операційних систем – MacOSабо Unix– всі дії повторюються у тому порядку.
А єдиною вимогою для роботи таких програм є призначення мережного принтера.
Висновки
Принципи підключення друкувальних пристроїв до комп'ютерів приблизно однакові всім популярних систем, і зазвичай вимагають спеціалізованих знань.
Хоча, звичайно, користувачеві набагато простіше забезпечити таке підключення для ПК з тією ж платформою, ніж робити це з «Маком».
Так само, власникам техніки від Apple легше підключати принтер до комп'ютерів з тією ж операційною системою.
Серед проблем, які можуть виникнути при підключенні, найчастіше трапляється відсутність драйверів або неможливість їхнього автоматичного оновлення. Іноді причини, через які підключати ПК до друкувального пристрою доведеться довше, ніж очікувалося,є фізичні пошкодження портів чи кабелів. Перший вид проблем вирішується ручним оновленням програмного забезпечення, другий – використанням інших роз'ємів та шнурів.
Всі ці способи підключення цілком підходять і для будь-якого принтера, і для багатофункціонального пристрою з функціями друку.
А самим зручним варіантом є– особливо, якщо вона бездротова (хоча така функція є далеко не у всіх принтерів).
Підключаючись до пристрою друку через мережу, не обов'язково мати з ним прямий зв'язок через кабель– більше того, комп'ютер може знаходитись практично на будь-якій відстані від принтера (у різних кімнатах, будинках і навіть містах, якщо зв'язок забезпечується не через локальну мережу, а за допомогою Інтернету).
Відео:
Принтер - це той пристрій, який на сьогоднішній час присутній майже в кожному будинку або офісі. Пам'ятаю як раніше, під час навчання, для друку курсової роботи або реферату, доводилося ходити в різні комп'ютерні клуби або в кіоски, які були обладнані виключно для послуг друку, сканування та ксерокопії документів. Але зараз зовсім інша справа, тепер принтером нікого не здивуєш, він став одним із невід'ємних дивайсів для комп'ютера, який купується разом із ним.
Я вже на сайті розповідав, про вирішення проблем та помилок при роботі з цим чудо пристроєм. Тепер же, для тих хто тільки купив принтер і не знає, як його правильно підключити, я розповім, як це зробити з докладним описом у супроводі картинок у вигляді наочного прикладу.
Можливо, хтось скаже: «та що там його підключати». Але після закінчення налаштування принтер просто не друкує, а може навіть вилітає помилка типу: « ». Тому читаючи далі, Ви зможете підключити та уникнути появи зайвих, і не потрібних проблем та помилок.
Нижче будуть розглянуті два способи, як підключити принтер до комп'ютера:
- Встановлення локального принтера за допомогою кабелю USB;
- Підключення мережного принтера за IP-адресою;
- Підключення до принтера, який інстальовано на іншому комп'ютері.
Підключення та налаштування принтера через USB
Насамперед роздрукувавши принтер і встановивши його рядок з комп'ютером, потрібно підключити USB-кабель. Тієї сторони, де кабель має вигляд простого USB, вставляємо в комп'ютер.
А інший підключаємо до самого принтера.

Тепер, як завжди при налаштуванні комп'ютера, заходимо в панель керування та вибираємо « Пристрої та принтери». Перед нами відкриються всі пристрої, які були додатково підключені до комп'ютера. Для початку встановлення у верхній панелі натискаємо на « Встановлення принтера». З'явиться нове вікно, де вибираємо тип принтера, що підключається. Так, як у нас це USB пристрій, ми обираємо « Локальний принтер».


Тепер потрібно вибрати драйвер для встановлюваного пристрою. У списку видавець шукаємо назву виробника (Canon), а в полі « Принтери» безпосередньо саму модель (Canon LBP5960).

У тому випадку, якщо Ви не знайшли назву Вашого пристрою, доведеться завантажити та встановити драйвер вручну, (Подібна процедура установки зустрічалася і в ). Для цього натискаємо на « Встановити з диска...», вказуємо шлях раніше завантаженого драйвера та підтверджуємо натисканням « ОК».

На наступному кроці відзначаємо « Замінити існуючий драйвер».


Почнеться встановлення та налаштування принтера.

У вікні налаштування загального доступу для домашнього комп'ютера скасовуємо його, позначивши відповідний пункт. Якщо ж Ви знаходитесь в офісі, тоді можна його залишити для подальшої можливості підключення та друку з кількох комп'ютерів на один принтер.

Ставимо галочку на « Використовувати принтер за замовчуванням» та натискаємо « Готово».

Тепер у панелі пристроїв Ви зможете знайти щойно підключений принтер.
Як підключити мережевий принтер
Отже, для встановлення принтера який підключений до мережі інтернет ми так само натискаємо « Встановити принтер» -> « Локальний принтер». Але тепер відзначаємо « Створити новий порт» та вибираємо тип порту « Стандарт TCP/IP Port».


Як бути, якщо є тільки один принтер, а комп'ютерів багато і всім потрібно друкувати? У цьому нам допоможе підключення принтера через мережу, а саме з Вашого ПК відправляти завдання друку на комп'ютер до якого підключено пристрій, а він у свою чергу виконуватиме друк заданого документа.
Першою та найголовнішою умовою для друку по мережі є дозволений загальний доступ до принтера. Для цього зайшовши у властивості принтера переходимо на вкладку « Доступ», де ставимо галочку на відкриття загального доступу та вказуємо мережне ім'я ( наприклад: Xerox WC 5020), і натискаємо на застосувати для збереження налаштувань.

Тепер на всіх комп'ютерах, які потрібно підключити, заходимо в « Пристрої та принтери» і тиснемо « Встановити принтер». Як і раніше, вибираємо, додати локальний принтер і створити новий порт. Local Port».

У віконці прописуємо повний шлях до принтера (ім'я комп'ютера і назва принтера).

Наприклад : \\SergeyPC\Xerox WC5020
Де :
- SergeyPC- Назву комп'ютера до якого підключаєтеся;
- Xerox WC5020- назву принтера, яку Ви вказували при налаштуванні загального доступу;
Після натискання « ОК», підставляємо драйвер принтера, натиснувши, встановити з диска і вказавши шлях до папки, де лежить завантажений драйвер, відмовляємося від загального доступу, завершуємо підключення, вибравши принтер за замовчуванням і закривши вікно установки.

Також, хочу відзначити, ще один варіант підключення по мережі, він сам по собі простий, але буває так, що встановлені принтери відмовляються працювати ( Не друкують чи з'являються... ), але все одно я ознайомлю Вас із ним. Все що нам потрібно зробити - це зайти по мережі на комп'ютер, до якого підключено пристрій.
Натиснувши клавіші « Win+R» відкриваємо вікно виконання, де прописуємо назву комп'ютера: \\SergeyPC. У вікні можна побачити принтер до якого можна підключитися: Xerox WC 5020. Тепер все, що потрібно зробити - це натиснути по ньому правою кнопкою миші і вибрати Підключити». Піде недовгий процес установки після чого можна спокійно друкувати на цей принтер. Ще хочу помітити, що в процесі інсталяції комп'ютер може запросити інсталювати драйвер. Тому, можливо, в деяких випадках доведеться драйвер підставляти вручну.

Загалом, якщо розібратися і зробити хоч раз це самому, Ви зрозумієте, що немає нічого складного. Хіба що, можуть бути проблеми зі стрибком і встановленням драйвера ( завантажився не той драйвер або не можете знайти потрібний драйвер). Якщо у Вас не вдалося підключити, а може є що додати або просто потрібна допомога в знахідці драйвера для Вашого пристрою, тоді залишайте всі питання в коментарі, обов'язково відповім і допоможу.
Як підключити принтер до комп'ютера
 Від Sandy Bridge до Coffee Lake: порівнюємо сім поколінь Intel Core i7
Від Sandy Bridge до Coffee Lake: порівнюємо сім поколінь Intel Core i7 Перенесення Windows на інший порожній жорсткий диск програмою AOMEI Partition Assistant Windows 7 на інше залізо
Перенесення Windows на інший порожній жорсткий диск програмою AOMEI Partition Assistant Windows 7 на інше залізо Чому може не працювати Wi-Fi на ноутбуці та як це виправити
Чому може не працювати Wi-Fi на ноутбуці та як це виправити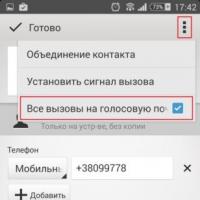 Як додати номер до чорного списку на Sony Xperia
Як додати номер до чорного списку на Sony Xperia Як з коралів зберегти jpeg
Як з коралів зберегти jpeg Де взяти акаунти вконтакті
Де взяти акаунти вконтакті Як видалити листування в майл агенту
Як видалити листування в майл агенту