Як корал зберегти jpeg. Як у Корелі зберегти? Використання ліцензійної версії програми
Імпорт графіки
Якщо ви вирішите відкрити в CorelDRAW файл формату JPG або TIFF, то нічого у вас не вийде. Для того щоб працювати з такими файлами, CorelDRAW існує можливість їх імпорту. У порівнянні з операцією Open (Відкрити) під час імпорту підтримується значно більша кількість форматів файлів. Інформація імпортується прямо до області активного документа.
Щоб імпортувати графіку, потрібно викликати вікно Import (Імпорт) за допомогою команди File > Import (Файл > Імпорт). Меню, розташоване праворуч від списку Files of type (Тип файлів), містить опції для виклику двох додаткових діалогових вікон Crop Image (Обрізати зображення) та Resample Image (Змінити параметри зображення). Ці вікна доступні лише під час роботи з растровими зображеннями.
Для того, щоб імпортувати графіку:
1. Відкрийте документ, в якому буде розміщено імпортовану графіку, або створіть новий.
2. Виконайте меню File > Import (Файл > Імпорт). Відобразиться вікно Import.
3. У вікні виберіть і відкрийте папку з імпортованим файлом. Щоб бачити міні-зображення файлів, встановіть галочку в полі Preview (Перегляд) та виберіть потрібний формат у списку Files of type (Тип файлів).
4. Можливо далі вам знадобиться налаштувати такі додаткові параметри для імпорту графіки:
- Link bitmap externally - встановлюється зв'язок між імпортованим растровим малюнком та активним документом;
- Combine multi-layer bitmap - при встановленні даної опції відбувається об'єднання всіх шарів в один в растровому малюнку, що імпортується;
- Extract embedded ICC profile – включає режим вилучення профілю з імпортованого файлу з його включенням до загального списку профілів, доступних у програмі;
- Check for Watermark - задається режим перевірки наявності водяних знаків в растровому зображенні, що імпортується;
- Do not show filter dialog – скасовує виведення на екран діалогового вікна з налаштуваннями використовуваного фільтра імпорту;
- Maintain layers and pages - включає режим імпорту інформації, що зберігається у вибраному PDF- або EPS-файлі, при якому порядок її розташування на сторінках активного документа залишиться тим самим;
- Link to high resolution file for output using OPI - вибирається режим встановлення зв'язку, що задається OPI (Open Prepress Interface - відкритий інтерфейс додрукарської підготовки), між документом CorelDRAW та растровим файлом високої якості, який і буде замінений при подальшому роздрукуванні.
5. Натисніть кнопку Import.
Якщо встановлено режим обрізки зображення, відкриється додаткове діалогове вікно Crop Image (Обрізати зображення) або Resample Image (Змінити розміри зображення). У вікні, виконайте необхідні налаштування і підтвердіть внесені зміни натисканням кнопки ОК. З'явиться зображення куточка під назвою імпортованого файлу. Встановіть його в потрібному місці робочого екрана і клацніть мишею, вставивши цим інформацію з цього файлу. Якщо ви утримуватимете кнопку миші і протягнете покажчик по діагоналі, то навколо області переміщення покажчика з'явиться прямокутна пунктирна рамка, що задає розмір зображення, що імпортується, при дотриманні пропорції вихідних розмірів. Утримуючи клавішу Alt, ви також зможете регулювати розмір зображення без дотримання пропорцій по діагоналі та горизонталі.
Щоб додати до документа відскановане зображення безпосередньо зі сканера або цифрового фотоапарата, виконайте команду File > Acquire Image > Select Source (Файл > Отримати зображення V Вибрати джерело). У списку вкажіть ваш пристрій введення і натисніть кнопку Select (Вибрати). Потім виконайте команду File > Acquire Image > Acquire (Файл > Отримати зображення > Отримати).
Експорт графіки
Функція експорту задіюється для перенесення малюнків з CorelDraw в інший формат для подальшого використання в інших графічних редакторах або публікаціях.
Щоб експортувати графіку:
1. Виділіть об'єкти на сторінці, які потрібно експортувати та встановіть галочку в полі Selected only (Тільки виділене). Якщо не встановити галочку, то експортуються всі об'єкти, що знаходяться у файлі (як на сторінці, так і за її межами)
2. Виконайте команду File > Export (Файл >- Експорт). На екрані з'явиться діалогове вікно Експорт.
3. Виберіть у списку File of type (Типи файлів), що знаходиться в нижній частині вікна, файловий формат, в якому інформація, що експортується, повинна бути збережена. Якщо потрібно, відсортуйте список файлів, вказавши потрібний варіант у списку Sort type (Тип сортування).
4. Можливо далі вам знадобиться налаштувати такі додаткові параметри для експорту графіки:
- Export this page only - експорт інформації лише з поточної сторінки документа;
- Selected only – експортувати лише виділені об'єкти;
- Web_safe_filenames - режим приведення назв документів, що експортуються, відповідно до вимог Web-серверів;
- Do not show filter dialog - відбувається скасування виведення на екран діалогового вікна з параметрами налаштування фільтра експорту, що використовується.
5. Натисніть кнопку Export (Експорт).
Якщо файл експортується до растрового формату, з'явиться діалогове вікно Convert to Bitmap (Конвертування у растровий формат). У цьому вікні можна змінити розмір, роздільну здатність, а також глибину кольору кінцевого растрового зображення. Якщо збільшувати розмір, роздільну здатність і глибину кольору, то якість самого растрового малюнка і результат при його друку будуть кращими, але пам'ятайте, що якісніше зображення, тим більше (в Мб) вийде готовий файл, і тим більше потрібно часу для його перегляду та друку.
Порада:Якщо зображення не експортується, спробуйте згрупувати всі об'єкти та повторити процедуру експорту. Виберіть у меню команду Edit > Select All > Objects (Правка > Виділити все > Об'єкти),
а потім Arrange >- Group (Компонування > Група).
То такі поняття, як «векторна» та «растрова» графіка, вам, безумовно, знайомі. Інша справа, коли новачок отримує завдання обробити графічний об'єкт, але при цьому він зовсім не розуміє, як спочатку зберегти в Корелі зображення у форматі jpg, чим відрізняється векторний формат від растрового.
Як зберегти зображення у форматі JPG чи JPEG.
Ми допоможемо розібратися в відмінних рисах цих двох видів графіки, а також пояснимо, як у Корелі зберегти в jpeg будь-який векторний малюнок.
Робота з графічними форматами
Якщо поставлена задача, якій визначено переформатувати з одного графічного формату в інший, корисно розібратися не тільки, як це практично реалізувати, але й для чого ці маніпуляції необхідно здійснювати.
Відмінні риси графічних форматів
Якщо виникла необхідність дізнатися, як з CorelDraw зберегти в jpg, то вам необхідно векторний формат зробити растровим.

Растрова графіка супроводжується кількома досить популярними форматами:
- Jpeg;
Растрові малюнки супроводжуються певною роздільною здатністю , що відповідає якійсь кількості пікселів на конкретну одиницю довжини. Чим вище роздільна здатність растрового малюнка, тим ймовірність збільшення його без втрати якості велика.
Якщо ж ви спробуєте збільшити растровий малюнок з невеликою роздільною здатністю, ви будете розчаровані результатом. Справді, малюнок буде збільшений, але сам стане розмитим, нечітким, з помітною втратою різкості.

Векторні малюнки, навпаки, можна збільшувати до будь-яких розмірів. При цьому не спостерігається втрата різкості якості зображення.
Однак і векторні малюнки мають деякі недоліки, тому не можуть займати лідируючі позиції. Векторна графіка серйозно поступається за наявності тонів та напівтонів растрової графіки. Працювати з фотографіями у векторному форматі також не зовсім зручно, оскільки фотографія більше нагадуватиме малюнок художника, але не фото.
Тому іноді виникає необхідність зупинити свій вибір саме на растрових форматах. Однак якщо зображення було створено раніше у програмі CorelDraw, доводиться шукати шляхи, як у CorelDraw зберегти в jpeg потрібне вам зображення.
Алгоритм переформатування
Отже, намагаючись розібратися, як зберегти зображення з Корела у формат jpg, спочатку запустіть програму CorelDraw . Перейдіть у параметр «Файл», що знаходиться в горизонтальній верхній панелі меню, там ви знайдете рядок «Відкрити», клацніть по ньому і вкажіть шлях до зображення, яке вам важливо переформатувати в растровий формат.
Тепер у основному вікні програми відкриється потрібний малюнок. За бажанням ви можете здійснити деякі дії з ним. Наприклад, трохи збільшити або зменшити його . Після того, як ви задоволені результатом своєї корекційної роботи, ви можете зберегти отриманий малюнок в растровому форматі.

Жодних складнощів у цьому немає. Вам достатньо знову натиснути на підпункт меню «Файл» і вибрати рядок «Експорт». Після таких ваших дій відкриється звичне вікно збереження. У ньому вкажіть, яку папку ви хочете зберегти зображення. У рядку нижче "Тип файлу" виберіть той параметр, який вам необхідний, зокрема jpeg.
Не поспішайте натискати кнопку "Експорт". Трохи нижче ви побачите ще одну корисну кнопку "Параметри". Якщо ви по ній натисніть, у вас з'явиться можливість внести деякі важливі для вас зміни. Досвідчені користувачі рекомендують встановити галочку в чекбоксі "Зберігати пропорції". Можна встановити певні значення ширини та висоти зображення, його показник роздільної здатності.
ПОРАДА. У наступному вікні, яке з'являється після натискання кнопки «Експорт», ви знову можете проявити свій творчий початок, вносячи зміни до деяких параметрів.
Вносити такі зміни нескладно, оскільки достатньо лише пересувати повзунок ліворуч чи праворуч. Добре те, що ви миттєво бачитимете результат, є можливість зіставлення нового зображення з початковим. Якщо вас всі налаштування задовольняють, натисніть кнопку «Ok», програма самостійно переформатує ваш малюнок.
Отже, почерпнувши інформацію, як з Корела зберегти в jpeg будь-який малюнок, ви змогли переконатися, що жодних складних маніпуляцій здійснювати вам точно не доведеться. Усі дії прості й у виконання, й у розуміння.
Створюєте певний проект, хочете його зберегти, за звичкою натискаєте меню "Файл", але кнопки "Зберегти", "Зберегти як", "Експортувати", "Відправити", "Друк" виділені сірим кольором і є неактивними. Будь-які спроби скористатися цими функціями не увінчуються успіхом. Знайома картина? Напевно, практично кожен, хто користується піратською версією програми, рано чи пізно може зіткнутися з вищеописаною ситуацією. Що робити? Чому це все відбувається? Чому програма CorelDRAW не зберігає робочих проектів? Давайте з'ясуємо, що робити, якщо CorelDRAW не зберігає файли.
Якщо відповісти двома словами, то через неякісний злам при використанні піратської версії. Як працює автентифікація CorelDRAW? Ви встановлюєте програму, вводите ліцензійний ключ, програма через інтернет підключається до віддалених серверів розробника і, якщо все гаразд, жодних проблем не виникає. При першому встановленні дається 30 днів пробного періоду, під час якого ви можете перевірити, чи задовольняє програма ваші потреби. Якщо ви, не придбавши програму, продовжуватимете користуватися нею після закінчення пробного періоду, функціонал буде обмежений, у тому числі ви не зможете зберігати, експортувати та роздруковувати створені проекти.
Якщо ж ви користуєтеся піратською версією, то за умови користування якісним ріпаком та точним дотриманням інструкції з активації подібних проблем у вас виникає не повинно. Проте, якщо активатор неякісний або ви пропустили якийсь етап активації, програма продовжує звертатися до серверів CorelDRAW. Звичайно, перевірка на справжність виявляється невдалою, через що губляться деякі функції. Для цього вам потрібно користуватися якісними ріпаками та обов'язково заблокувати доступ програми до інтернету, щоб вона не могла з'єднатися із сервером перевірки ліцензії.
Як повернути функцію збереження файлів
Використання ліцензійної версії програми
Найправильніший і законний метод – купити продукт. Цим ви не порушуватимете законодавство і простимулюєте розробника випускати нові оновлення та постійно вдосконалювати продукт. Вартість ліцензії без обмеження за строком дії – близько 30000 грн. Можливо, ця ціна когось відлякає, але якщо заробляти на графічному дизайні, вони окупляться дуже швидко. Якщо ви все-таки волієте використовувати зламану версію, ознайомтеся з матеріалом у наступному пункті.
Як обійти перевірку ліцензії у зламаній версії
Отже, ви зрозуміли, що проблема через непроходження програмою перевірки на справжність ліцензії. Що вам потрібно зробити після цього?
- Відредагувати файл hosts. Цей файл відповідає за роботу інтернету на вашому комп'ютері. Відредагувавши його, ви зможете заблокувати доступ до певних ресурсів. Як це зробити?

127.0.0.1 mc.corel.com
127.0.0.1 apps.corel.com
127.0.0.1 ipm.corel.com
127.0.0.1 dam.corel.com
127.0.0.1 iws.corel.com

- Видалити встановлену на даний момент версію програми. Це необхідно для того, щоб не виникало конфліктів між новою установкою та залишками існуючої на даний момент. Найкраще для цього підійде спеціальне програмне забезпечення для видалення софту, оскільки воно має можливість очищення всіх хвостів, що залишилися у файловій системі і реєстрі Windows. Серед таких програм найбільш відомими є Revo Uninstaller, Iobit Uninstaller, Uninstall Tool.

Revo Uninstaller - це чудовий безкоштовний деінсталятор для програм
- Завантажити якісне складання. Для цього радимо скористатися перевіреними ресурсами, наприклад, NNM-Club або RuTracker. Там ви можете прочитати коментарі користувачів, які вже завантажили цю збірку. Крім того, на цих ресурсах є гарантія того, що разом із корисними файлами ви не підхопите жодного вірусу.
- Точно слідувати інструкції з встановлення та активації. Зазвичай у комплекті із файлами програми йде докладна інструкція. Найчастіше серед обов'язкових умов є відключення під час інсталяції антивірусу та інтернету. Враховуйте кожну дрібницю, вказану автором збірки.
- Занести папку з встановленою програмою у виключення антивірусу. Після закінчення інсталяції в налаштуваннях антивірусу, не включаючи його, додайте у виключення папку, в якій встановлений CorelDRAW. Для чого? Справа в тому, що практично всі антивіруси сприймають генератори ліцензійних ключів та інші утиліти злому як шкідливе програмне забезпечення і можуть блокувати їх роботу. В результаті у вас виникатимуть різні проблеми.
- Заблокувати програмі доступ до інтернету в налаштуваннях фаєрволу. Також є обов'язковою дією, оскільки в цьому випадку програма просто не звертатиметься до серверів компаній для перевірки ліцензії. Якщо ви використовуєте брандмауер Windows , натисніть Пуск - Панель управління - Брандмауер Windows - Додаткові параметри - Правила для вхідних підключень - Створити правило - Для програми - Шлях програми - виберіть файл CorelDRAW - Блокувати підключення - позначте галочками всі типи з'єднання - Готово. Повторіть процедуру в розділі «Правила вихідного підключення».

- Запустивши програму, ви побачите, що всі пункти меню активні, а збереження файлів працює, як і раніше.
Висновок
Як бачите, вирішення проблеми CorelDRAW, коли не зберігаються файли, є досить-таки простим. У коментарях ми просимо вас написати, чи вийшло у вас виправити проблему, дотримуючись наших рекомендацій.
CorelDRAW – це потужний редактор векторної графіки, який є основою пакету програм CorelDRAW Graphics Suite. Його з дев'яностих років минулого століття розробляє та просуває на ринок компанія Corel із канадської столиці. За ці двадцять років інтерфейс програми відточений до дрібниць та проблем з такими простими операціями, як збереження файлу, не виникає.
Інструкція
І Corel PHOTO-PAINT. Служить для оптимізації зображень для публікації в інтернеті. Цей інструмент дає кілька переваг у порівнянні із звичайним збереженням картинки. І особливо це потрібно для веб-зображень, де важливі малі розміри файлу зі збереженням якості зображення.
Навіщо потрібна оптимізація картинок?
Оптимізація - зменшення розмірів файлу зображення з мінімальними втратами якості. Зменшити розмір файлу можна зменшенням розміру, деталізації зображення, спрощенням елементів або зменшенням кількості кольорів. Зберігаючи зображення, можна вибрати формат або режим, при якому відбудеться стиснення файлу.
Перевагиінструмента оптимізації в порівнянні зі звичайним збереженням або експортом:
1. Незважаючи на те, що зберігаючи картинку можна вибрати її стиск і тим самим оптимізувати її, інструмент оптимізації робить стиск набагато кращим. Можливо це пов'язано з іншими алгоритмами, ніж за збереження.
2. В інструменті оптимізації (оптимізатор) є додаткові функції, наприклад перегляд, розрахунок часу завантаження картинки різними модемами, і можливість за кілька разів вибрати найкращий варіант стиснення до збереження.
3. Можна зберігати налаштування якості зображення для подальшого швидкого використання.
Оптимізатор можна знайти в меню "Файл" тут:
(У Corel PHOTO-PAINT:)
(У CorelDRAW:) 
Виглядає оптимізатор так: 
У нього є два вікна, в яких можна переглядати зображення та експериментувати, але можна використовувати і лише ліве. Внизу є дві однакові панелі з кнопками: 
Одиницею відзначений вибір формату зображення для веб - наприклад PNG або JPG. Двійкою відзначено додатковий діалог налаштування стиснення зображення, як при збереженні або експорті.
Особливістю роботи оптимізатора CorelDRAW є те, що він бере не оригінальне зображення, а виділені об'єкти. До того ж велике значення має масштаб (наближення) картинки, тобто. розмір картинки, що зберігається, відповідає розміру її на екрані. Це до певної міри теж плюс, т.к. можна швидко вибрати розмір.
Порада: щоб оптимізатором зберегти об'єкти з деяким чистим або кольоровим полем навколо, створіть квадрат з невидимим обведенням навколо об'єктів - це буде межами картинки. А при відкритті оптимізатора виділяйте об'єкт разом із цим квадратом.
Спочатку може здатися, що від оптимізатора мало користі. Але якщо Ви часто працюєте з публікацією зображень для веб, то швидше за все оціните його користь.
 Поетапне створення звіту
Поетапне створення звіту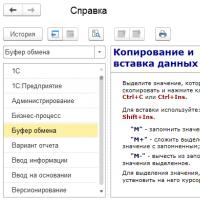 Комбінація клавіш 1с у коді
Комбінація клавіш 1с у коді Технічне завдання для Landing page
Технічне завдання для Landing page Прошивка GPS-навігатора Explay
Прошивка GPS-навігатора Explay Шість корисних налаштувань звуку в Android та iOS Як вимкнути звук кнопок на андроїді
Шість корисних налаштувань звуку в Android та iOS Як вимкнути звук кнопок на андроїді Ці-Діти: вікова психологія, розвиток та виховання дітей Квадрати шульте
Ці-Діти: вікова психологія, розвиток та виховання дітей Квадрати шульте Вертикальні смуги на екрані
Вертикальні смуги на екрані