Ідеальне рішення для запису голосу будинку без професійного обладнання. Як записати свій голос на комп'ютер Запис голосу з веб-камери
- Для запису пісень з CD-плеєра на комп'ютер налаштуйте комп'ютер на визначення лінійного входу замість входу для мікрофона:
- Відкрийте Панель керування звуковими пристроями, натиснувши кнопку меню Пускі вибравши Панель управління. У пошуковий рядок введіть "звук", потім клацніть по Звуку результатах пошуку.
- Перейдіть на вкладку Запис.
- Клацніть на Line In(Лінійний вхід) та виберіть За замовчуванням
- Клацніть по кнопці Властивості, перейдіть на вкладку рівніі перетягніть повзунок гучності вправо, щоб збільшити гучність запису, а потім натисніть OK.
- У діалоговому вікні Звукнатисніть OK.
- Ви добре впоралися!
- Для подолання 60-секундного ліміту у програмі "Звукозапис" є кілька способів. Перший - це метод копіювання та вставки.
- Запишіть максимум 60 секунд тиші. В меню ВиправленняВиберіть Копіюватиі потім -- Вставити. Це збільшить час запису до 120 секунд. З цього моменту ви можете додавати по 60 секунд за раз або, копіюючи та вставляючи, збільшувати цей час у два рази. Завдяки цим діям, ви швидко збільшите час запису: 60+60=120 + 120 = 240 + 240 = 480 + 480 = 960, і т. д. Усього за чотири процедури копіювати-вставити у вас буде 16 хвилин запису!
- Другий спосіб подолання 60-секундного ліміту вимагає використання командного рядка.
- Відкрийте командний рядок, натиснувши кнопку меню Пуск. У пошуковому рядку введіть командний рядок і виберіть його в результатах пошуку.
- У командному рядку введіть наступне, де filename- це назва вашого аудіозапису (ім'я файлу), а filetype- розширення файлу:
SoundRecorder/FILE filename.filetype /DURATION hhh:mm:ss
Наприклад, якщо ви хочете зробити запис у форматі wma з ім'ям "FunkyBunky" тривалістю 3 хвилини 20 секунд, введіть наступне
SoundRecorder/FILE FunkyBunky.wma/DURATION 0000:03:20
- Натисніть кнопку enter, і "Звукозапис" відкриється як іконка в області сповіщень.
- Зробіть ваш запис на заплановану тривалість, після цього він буде збережений в C:\Users\ВАШЕІМ'ЯКОСНИКА під ім'ям "FunkyBunky".
- Якщо ви не можете знайти програму "Звукозапис" на вашому комп'ютері, можливо, ви її видалили (може бути колись давно, коли намагалися звільнити трохи місця на вінчестері). У цьому випадку ви можете легко завантажити її з будь-якого надійного веб-сайту.
- Для запису гітари вам знадобиться звукова мапа з лінійним входом. Подивіться на задню, бічні та передню частину комп'ютера, ви повинні побачити три роз'єми: рожевий, блакитний та зелений. У рожевий ви підключаєте мікрофон. Блакитний роз'єм ви використовуєте як лінійний вхід для підключення, наприклад CD-плеєра. Зелений служить для підключення динаміків та навушників. Для підключення гітари зробіть таке:
- Підключіть одну сторону кабелю до гітари, а іншу – до перехідника з 6,3 мм на 3,5 мм, потім – до гнізда мікрофона. Це спрацює.
- Однак, якщо ви хочете отримати дійсно якісний звук, подумайте про придбання USB аудіо-інтерфейсу або іншого активного (з живленням) інтерфейсу між комп'ютером та гітарою.
- USB мікрофони та аудіо інтерфейси - відмінні та бюджетні кошти для роботи зі звуком на ПК. Є чудові USB-мікрофони з дуже гарною якістю звуку.
Останнім часом запис з мікрофона стає все більш популярним серед аудіо любителів. Всупереч поширеній думці, що без дорогого обладнання зробити гідний запис будинку неможливо, це не так. Існує ряд російськомовних програм, що надають можливість зручного запису голосу та музичних інструментів. Наприклад, це редактор аудіо АудіоМАЙСТЕР від компанії AMS Software.
У цій статті йтиметься про те, як записати звук з мікрофона в домашніх умовах швидко і якісно. Декілька простих кроків допоможуть вам самостійно освоїти АудіоМАЙСТЕР.
КРОК 1. ВСТАНОВЛЕННЯ ПРОГРАМИ
Для початку вам необхідно «АудіоМАЙСТЕР» - ваш основний робочий інструмент. Розмір дистрибутива складає 50 Мб, що цілком прийнятно за хорошої швидкості інтернет-підключення. Після того як ви завантажили інсталяційний файл, відкрийте його подвійним клацанням миші. Скористайтеся інструкцією, яку пропонує Майстер Установки, і перейдіть до наступного кроку.
КРОК 2. ЗАПИС ЗВУКУ
Записати звук із мікрофона зовсім нескладно. Для цього у головному вікні програми виберіть «Записати звук із мікрофона». У діалозі позначте записуючий пристрій і клацніть «Почати новий запис». Процес запису стартує рівно через 3 секунди, тому приготуйтеся заздалегідь. Якщо щось пішло не так, ви завжди можете натиснути паузу або скасування. Як тільки потрібний звук чи голос записався, натисніть «Зберегти».
КРОК 3. РЕДАКТУВАННЯ ФАЙЛУ

Записаний аудіофайл відкриється в самій програмі. Тепер ви можете його прослухати, редагувати і . Якщо потрібна обробка або корекція, застосуйте одну або кілька функцій.
Інвертування. Якщо при відтворенні файлу ви почули сторонні шуми, яких під час запису не було, це може бути пов'язано з проблемами в роботі обладнання. У зв'язку з цим доцільно використовувати функцію інвертування – зміни фази аудіосигналу. Для цього на панелі дій виберіть «Інвертувати», а потім - «Застосувати».
Налаштування еквалайзера. Еквалайзер потрібний для того, щоб покращити якість звучання аудіозапису шляхом регулювання частот. Натисніть на кнопку «Еквалайзер», розташовану на панелі дій. Ознайомтеся з готовими налаштуваннями та визначтеся, яка з них вам потрібна. Якщо музичний інструмент записався погано, рекомендуємо скористатися командою "Придушення шуму". Зменшивши рівень певної частоти в цьому пресеті, ви легко усунете звукові дефекти. Щоб зробити мову більш розбірливою, виберіть опцію «Розбірлива мова». Зберегти зміни можна за допомогою кнопки «Застосувати».
Зміна голосу. Суть цієї функції – створення оригінального ефекту. Якщо ви хочете поекспериментувати зі звучанням власного голосу в записаній аудіо доріжці, на панелі дій натисніть «Змінити голос». З-поміж доступних налаштувань виберіть необхідну вам. Крім цього, ви можете змінити темп, гучність луни і т.д. Внесені зміни можна попередньо прослухати за допомогою кнопки "Прослухати", а потім застосувати – за допомогою кнопки «Застосувати».
КРОК 4. ЗБЕРІГАННЯ ЗАПИСУ

Програма дозволяє зберегти звукозапис у форматі MP3, WAV, WMA тощо. Натисніть "Файл" > "Зберегти як"у головному меню і ви побачите список доступних розширень. У разі потреби ви можете прочитати інформацію про будь-який з них – достатньо лише один раз клацнути мишкою. Тепер натисніть «Зберегти». Також у вас є чудова можливість зберегти аудіофайл як рінгтон для мобільного пристрою. Щоб це зробити, необхідно вибрати в головному меню "Файл" > "Зберегти як рінгтон". Далі проставте час обрізання потрібного фрагмента та клацніть «Зберегти».
Сумісність
Програма підтримує:
Windows 7, XP, Vista, 8, 8.1, 10

Завдяки достатку торрент-трекерів та інших вільних ресурсів знайти та завантажити на комп'ютер можна практично будь-який мультимедійний контент. Але тут є свої винятки. Як бути, наприклад, якщо мовлення ведеться в потоковому режимі і де гарантія, що онлайнова аудіо передача, запис якої ви хотіли б мати у себе на ПК, потім буде викладена в інтернет? У таких випадках краще не покладатися на може, а взяти і зробити запис звуку з комп'ютера самостійно.
У цьому немає нічого складного, вам навіть не знадобляться спеціальні програми, втім їх використання було б кращим. Розглянемо спочатку як записати звук із комп'ютера засобами самої системи. У популярних версіях Windows є такий корисний інструмент, як «Звукозапис», що дозволяє захоплювати аудіопотік як з мікрофона, так і звукової карти. Але перш ніж приступати до справи, необхідно перевірити доступність комп'ютера відповідного записуючого пристрою.
Запис звуку на комп'ютері засобами Windows
Клацніть правою кнопкою миші по іконці звуку в треї та виберіть у меню «Записувальні пристрої» (або «Звукові пристрої»).
З великою часткою ймовірності у вікні на вкладці «Запис» ви виявите тільки мікрофон, що, однак, не означає, що інші записуючі пристрої недоступні. Клацаємо ПКМ по порожньому місці вікна та вибираємо в меню «Показати вимкнені пристрої». Якщо в списку з'явиться "Стерео мікшер" або "What U Hear", чудово, його ми якраз і будемо використовувати для захоплення звуку. Натисніть на ньому ПКМ, у меню виберіть спочатку "Увімкнути", а потім "Використовувати за замовчуванням".


Збереживши налаштування, запустіть через меню Пуск стандартну програму «Звукозапис» або «Запис голосу» (Windows 10).


Як ним користуватись, гадаємо, пояснювати не потрібно, вся робота тут зводиться до натискання однієї кнопки. Записуватиметься аудіо з динаміків, якщо вам потрібно зробити запис звуку на комп'ютер з мікрофона, замість стерео мікшера в налаштуваннях віконця «Звук» необхідно за замовчуванням вибрати мікрофон. Звичайно, останній має бути підключений до комп'ютера.
Програми для запису звуку з мікрофона та аудіокарти
Наведений вище спосіб простий і зручний, але підходить він, на жаль, не всім. Справа в тому, що пристрій "Стерео мікшер" або може бути не реалізовано на рівні драйвера, або заблоковано виробником звукової карти. Звук з аудіокарти, однак, все одно може бути записаний, але для цього доведеться скористатися сторонніми програмами. Таких програм існує чимало як платних, так і безкоштовних. Однією з них є Audacity– проста, але потужна програма для запису звуку та редагування цифрового аудіо.
Програма вміє записувати звук із зовнішнього та вбудованого мікрофона, мікшера та каналу Line In. На деяких моделях аудіокарт можливе захоплення потокового мовлення інтернет-радіо, тобто програму можна використовувати як запису звуку з інтернету на комп'ютер. Є в Audacity багато інших функцій, але в даному випадку нас цікавить саме звукозапис. Порядок дій наступний. Запустіть програму, виберіть як джерело сигналу Windows WASAPI, а як джерело звуку - потрібний вам пристрій, тобто мікрофон або аудіокарту.

На жаль, з якоїсь причини назви доступних пристроїв в Audacity відображаються крякозябрами, але це не така вже й проблема, зрештою, ви можете зробити пробні записи з обох виходів, визначити найкращий і надалі вибирати його. Для захоплення аудіопотоку тиснемо червону круглу кнопку, для зупинки – чорний квадратик. Щоб зберегти записані дані у файл, йдемо в меню Файл – Експортуватита вибираємо потрібний формат.


Для збереження запису в MP3 може знадобитися установка бібліотеки lame_enc.dll
Непоганою альтернативою Audacity може послужити проста програма для запису звуку з комп'ютера. VoiceRecorder дозволяє записувати звук з аудіокарти, мікрофона та аудіокарти/мікрофона одночасно, необхідний режим вибирається у меню, що випадає. Програмою підтримується запис MP3 і WAV, вирізання тиші, вибір якості вихідного файлу. Захоплення звуку здійснюється натисканням кнопки "Записати", збереження - натисканням кнопки "Стоп".

З платних програм можна порекомендувати програму АудіоМайстерособливо якщо потрібно зробити запис звуку на комп'ютері з мікрофона. Для цього в меню тиснемо «Записати звук з мікрофона», у вікні вибираємо, якщо треба, пристрій запису звуку і тиснемо кнопку «Почати новий запис».


Після завершення запису АудіоМайстер запропонує його відредагувати - змінити параметри голосу, збільшити гучність, додати ефекти та інше. Втім зберегти записаний голос можна і без попереднього редагування. Клацніть на піктограмі збереження на панелі інструментів і виберіть у вікні майстра відповідний формат.


Запис звуку за допомогою онлайн-сервісів
І насамкінець ми розглянемо третій варіант, а саме як записати звук на комп'ютер через мікрофон за допомогою спеціальних онлайнових сервісів. Будучи розрахованими на найширше коло користувачів, вони відрізняються простотою та відсутністю будь-яких налаштувань. Серед найбільш популярних сервісів для запису звуку з мікрофону можна назвати OnlineVoiceRecorder, VoiceRecorder, Vocalremover та Dictaphone.
OnlineVoiceRecorderдозволяє записувати аудіо із вбудованого та зовнішнього мікрофона з подальшим збереженням у файл формату MP3. Інструмент безкоштовний, практично позбавлений налаштувань, має простий інтуїтивно зрозумілий інтерфейс, підтримує попереднє прослуховування запису та його обрізання.

Схожий функціонал пропонує інший безкоштовний сервіс. Цей онлайн-диктофон може перехоплювати дані з мікрофона і зберігати їх у файл формату WAV (без втрати якості).

– непоганий онлайновий диктофон, що дозволяє вести запис з мікрофона з подальшим базовим редагуванням та збереженням у формати MP3, WAV та OGG на вибір. Після запису аудіо можна прослухати, з ефектів доступні зміни тембру та розміру кімнати.

Аналог Vocalremover – безкоштовний сервіс, що дозволяє записувати звук із мікрофона. Від попередніх ресурсів відрізняється можливістю накладання аудіодоріжок та збереження запису на сервері. Додатково онлайн-додатком підтримується переміщення по запису за допомогою миші, скасування та повторення дій. При збереженні запису до файлу доступний лише один формат – MP3.

На цьому, мабуть, все. Це були основні способи запису звуку з колонок і мікрофона на комп'ютер, який краще – вирішувати вам. На наш погляд більш універсальним є використання сторонніх десктопних програм, що дозволяють записувати звук навіть при недоступності мікшера, що стосується онлайн-сервісів, їх можливості обмежені, крім того, для коректної роботи їм може знадобитися включення технології Flash, використання якої сьогодні вважається небезпечним.
OnlineVoiceRecorder: online-voice-recorder.com/ua
tools.diktorov.net/voice-recorder.htmlvocalremover.ru/online-voice-recorderdictaphone.audio/uaДля створення голосового запису необхідно підключити та налаштувати мікрофон, встановити додаткове програмне забезпечення або скористатися вбудованою утилітою Windows. Коли обладнання підключено та налаштовано, можна переходити безпосередньо до запису. Зробити це можна у різний спосіб.
Спосіб 1: Audacity
Програма Audacity підходить для запису та найпростішої пост-обробки аудіофайлів. Повністю перекладена російською мовою та дозволяє накладати ефекти, додавати плагіни.
- Запустіть програму і виберіть зі списку потрібний драйвер, мікрофон, канали (моно, стерео), пристрій відтворення.
- Натисніть клавішу Rна клавіатурі або «Записати»на панелі інструментів, щоб розпочати створення треку. Процес відображатиметься в нижній частині екрана.
- Для створення кількох треків натисніть на меню «Дорожки»та виберіть «Створити нову». Вона з'явиться нижче за існуючу.
- Натисніть кнопку «Соло», щоб зберігати сигнал із мікрофона лише на вказану доріжку. У разі потреби відрегулюйте гучність каналів (правий, лівий).
- Якщо на виході голос виходить занадто тихим або гучним, використовуйте посилення. Для цього посуньте повзунок у потрібне положення (за замовчуванням регулятор знаходиться в центрі).
- Щоб прослухати результат, натисніть «Пробіл»на клавіатурі або натисніть значок "Програти".
- Щоб зберегти аудіо, натисніть "Файл" - "Export"та виберіть потрібний формат. Вкажіть місце на комп'ютері, куди буде відправлено файл, назву, додаткові параметри (режим швидкості потоку, якість) та натисніть «Зберегти».
- Якщо ви робили кілька дублів на різних доріжках, після експорту вони будуть автоматично склеєні. Тому не забувайте видаляти зайві треки. Отриманий результат рекомендується зберігати у форматі MP3 або WAV.







Спосіб 2: Free Audio Recorder
Free Audio Recorder автоматично визначає всі підключені до комп'ютера пристрої введення та виведення сигналу. Відрізняється мінімальною кількістю налаштувань і може використовуватись як заміна диктофону.
Як записати аудіо з мікрофону через Free Audio Recorder:

Free Audio Recorder може використовуватися як заміна для стандартної утиліти «Звукозапис». Програма не підтримує російську мову, але завдяки інтуїтивно зрозумілому інтерфейсу може використовуватись усіма користувачами.
Спосіб 3: Звукозапис
Утиліта підходить для випадків коли потрібно терміново записати голос. Швидко запускається і не дозволяє налаштовувати додаткові параметри, вибирати пристрої вводу-виводу аудіо сигналу. Для запису через диктофон Віндовс виконайте такі дії:

Програма дозволяє зберігати готове аудіо лише у форматі WMA. Результат можна відтворити через медіапрогравач Windows або будь-який інший, надіслати друзям.
Якщо звукова карта підтримує роботу з ASIO, завантажте останню версію драйвера ASIO4All. Він доступний для безкоштовного завантаження із офіційного сайту.
Перелічені програми підходять для запису голосів та інших сигналів за допомогою мікрофона. Audacity дозволяє здійснювати післяредагування, обрізати готові треки, накладати ефекти, тому може вважатися напівпрофесійним софтом для звукозапису. Для виконання простого запису без редагування можна використовувати інші варіанти, запропоновані у статті.
Окрім завдань, які ми звикли вирішувати за комп'ютером щодня, періодично виникають не зовсім звичайні. Одним із таких завдань є запис звуку на ПК. Мало хто знає, що все це робиться дуже просто і займає всього пару хвилин. У цій статті розглянемо детально, як записати свій голос на комп'ютер. Давайте розумітися. Поїхали!
Записати звук на ПК з операційною системою Windows можна двома способами: використовуючи вбудовані засоби системи та за допомогою сторонніх програм.
У Windows є спеціальна утиліта, яка називається "Звукозапис". Вона встановлена у всіх версіях операційної системи як у нових, так і у старих. Зрозуміло, ця програма не підійде для вирішення якихось складних завдань, але для домашнього користування її вистачить з головою, наприклад здійснювати запис, редагувати його, склеювати фрагменти, вставляти музичний супровід, додавати коментарі. Знайти цю програму можна так:
- Відкрийте "Пошук" Windows.
- У відповідному полі введіть (без лапок) "Звукозапис".
- Далі, виберіть однойменний пункт зі списку знайдених опцій.

Зверніть увагу, що якщо на вашому ПК відсутній мікрофон, то утиліта не запуститься. Кожен ноутбук має вбудований мікрофон, а ось власникам стаціонарних комп'ютерів доведеться придбати цей пристрій. Також купувати мікрофон варто у тому випадку, якщо вас не задовольняє якість вбудованого.
Користуватись утилітою дуже просто. Достатньо натиснути на кнопку «Почати звукозапис» (Start Recording), щоб програма почала писати звук або мова. Після закінчення натисніть кнопку з квадратом, щоб зупинити процес. Збережіть файл. За замовчуванням максимальна тривалість аудіофайлу - хвилина, але не поспішайте засмучуватися, якщо вам не вистачило, варто завантажити додаток з інтернету.
Існує безліч програм, які дають змогу писати голос. Є як платні для серйозної роботи зі звуком, так і прості безкоштовні для домашнього користування. Практично всі програми не мають обмежень на тривалість запису і мають різні додаткові налаштування звуку, мікшери та звукові ефекти, які дозволять зробити аудіозапис кращим і якіснішим. Однак, необхідно розуміти, що без більш-менш якісного мікрофона жодна програма не допоможе вам зробити гарний аудіозапис. Також ви зможете вибирати формат аудіофайлу, що є безперечним плюсом, оскільки «.wav» не відрізняється високою якістю. Серед великої кількості подібних додатків варто звернути увагу на такі:
- Sony Sound Forge;
- WaveLab;
- GoldWave;
- Audacity.

Ці програми володіють широким функціоналом і пропонують користувачеві досить значні можливості, однак, підійдуть вони тільки для серйозних цілей. Для домашнього користування ці програми не годяться через свою складність та громіздкість.
Ось так можна самостійно записати голос на комп'ютері. Як ви можете переконатись, це робиться дуже просто та швидко. Вибирайте той спосіб, який є оптимальним для вирішення поставлених завдань. Пишіть у коментарях чи була корисною для вас ця стаття і ставте будь-які питання, що цікавлять, по розглянутій темі.
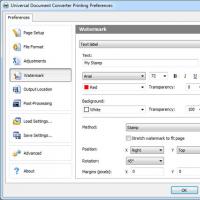 Чим відкрити CHM. Файл із розширенням. Технічні відомості про файли CHM
Чим відкрити CHM. Файл із розширенням. Технічні відомості про файли CHM Як записати свій голос на комп'ютер Запис голосу з веб-камери
Як записати свій голос на комп'ютер Запис голосу з веб-камери Створення або видалення поля форматованого тексту
Створення або видалення поля форматованого тексту Вертикальні смуги на екрані
Вертикальні смуги на екрані Як можна відкрити розширення (файл) DMG у Windows
Як можна відкрити розширення (файл) DMG у Windows Вирішення основних проблем у грі Rust Experimental
Вирішення основних проблем у грі Rust Experimental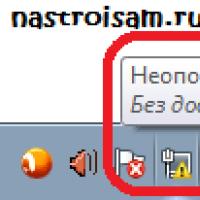 Невідома мережа без доступу до Інтернету-рішення
Невідома мережа без доступу до Інтернету-рішення