Що робити, якщо інтернет пише невідома мережа. Невідома мережа без доступу до Інтернету-рішення
Мабуть, кожен користувач хоч раз бачив на екрані свого монітора напис — невідома мережа без доступу до інтернету, «Мережа не впізнана. Відсутня доступ до Інтернету».
Користувачі нової версії Windows бачать цю проблему трохи інакше, проте рішення залишилося незмінним. Поява такої помилки свідчить про проблеми з мережевим підключенням.
При цьому, якщо підключення немає з тієї чи іншої причини, зовсім не має значення, який девайс ви використовуєте - чи це стаціонарний комп'ютер, ноутбук або планшет.
Поява такої помилки можлива у разі підключення через Wi-Fi, так і за допомогою роутера або мережевого кабелю. І в одному, і в другому випадку, поряд з іконкою підключення до Мережі, що знаходиться на інформаційній панелі, з'явиться піктограма оклику жовтого кольору.
У випадку мережевих підключень, поруч із адаптером, який забезпечує вам доступ, з'явиться повідомлення про те, що мережа не впізнана. Давайте розглянемо, як це все виглядає насправді.
Невідома мережа без доступу до Інтернету через кабель (Ethernet)
Якщо ви зіткнулися з цією проблемою, коли інтернет у вас підключений кабелем, то у вікні зі статусом підключення буде помилка «Невідома мережа. Підключення до Інтернету відсутнє». Та й жовтий значок біля іконки підключення до Інтернету. А біля адаптера "Ethernet"так само буде повідомлення про невідому мережу.

Невідома мережа під час підключення через Wi-Fi
У цьому випадку, повідомлення про помилку буде виглядати так: «Відсутнє підключення до інтернету. Захищено». Бездротовому адаптеру буде надано статус невідомої мережі. А поряд з іконкою «Wi-Fi» буде видно знак оклику жовтого кольору.

Зайшовши до Центру управління мережами та загальним доступом, ви зможете побачити, що ваше підключення здійснено без доступу до мережі. 
Якщо ви зіткнулися з такою неприємністю, рекомендації, описані нижче, неодмінно допоможуть вам. Почнемо з найпростіших рішень. Нижченаведені поради стануть у нагоді, як в одному, так і в іншому випадку, а саме:
- При підключенні за допомогою Wi-Fi роутера, у тому числі за допомогою кабелю.
- Якщо підключення здійснено безпосередньо до комп'ютера через кабель мережі, наданий інтернет-провайдером.
До речі, помічено, що найчастіше дана помилка зустрічається саме у разі підключення через мережевий кабель.
Легкі вирішення проблеми невідомої мережі у Windows 10
Насамперед, на увагу заслуговують найлегші рішення. Цілком імовірно, що наведені нижче поради сприяють усуненню проблеми, пов'язаної з доступом до інтернету, і у вас не буде необхідності вдаватися до більш складних рішень.
За результатом проведеної діагностики, можливо, висвітиться повідомлення про неполадку або якась інша помилка, яка забезпечить можливість шукати вирішення наявної проблеми.
- Якщо ж у вас інтернет підключений без роутера, безпосередньо до пристрою, має сенс зв'язатися з представниками тех.підтримки інтернет-провайдера, і описати проблему, що виникла. Цілком можливо, що проблеми виникли саме у провайдера, у зв'язку з чим доступ до інтернету у вас обмежений.
Скидаємо налаштування мережі
Завдяки цьому методу часто можна позбутися різних проблем з підключенням. У Windows 10 здійснити скидання не складе ніяких труднощів. У розділі «Параметри», у підрозділі «Інтернет та Мережа» є спеціальний пункт. Достатньо лише вибрати "Скидання мереж", а після цього - "Скинути прямо зараз", і в кінці підтвердити.
Є можливість, що, перезавантаживши комп'ютер, інтернет відновить роботу.
Варто зауважити, що скидання можна здійснити і за допомогою командного рядка, проте, якщо йдеться саме про Windows 10, описаний метод є найбільш оптимальним.
Перевірте параметри TCP/IP
Сама по собі помилка непізнаної мережі свідчить про те, що системі не вдалося отримати від роутера IP-адресу. Ймовірно, проблема полягає в налаштуваннях IP для протоколу IPv4 у властивостях підключення. Якщо там були прописані певні параметри, можливо, вони задані неправильно. Можна вдатися до встановлення автоматичного отримання IP або прописати статичні налаштування.
Ця помилка може бути спровокована неполадками у функціонуванні сервера DHCP на роутері. Тому слід перезавантажити роутер.
Напевно, ви помітили, що лише відключивши і включивши кабель знову, або повторно підключившись до мережі Wi-Fi, підключення досить тривалий час має статус «Ідентифікація». Це лише спроба отримання IP-адреси, необхідної для підключення.
Слід відкрити «Центр керування мережами та спільним доступом», а потім вибрати «Зміна параметрів адаптера».

Потім необхідно вибрати властивості саме того адаптера, з якого ви бажаєте здійснити підключення.
- Якщо підключення відбувається через Wi-Fi, необхідно відкрити властивості адаптера «Бездротові мережі».
- Якщо через мережевий кабель, краще вибрати «Ethernet».
Поруч із проблемним адаптером, найімовірніше, буде видно фразу «Мережа не впізнана». На неї слід натиснути правою кнопкою мишки та вибрати «Властивості».

Необхідно виділити пункт IP версія 4 (TCP/IPv4), після чого натиснути кнопку властивості. Відкриється додаткове вікно, в якому буде можливість задавати потрібні параметри для підключення:
Якщо після перезавантаження комп'ютера це не має ефекту, краще відразу виставити автоматичне отримання адреси назад. Або прописати адреси, задані спочатку.
Видаліть адаптер, оновіть драйвер Ethernet та Wi-Fi адаптер.
І хоча насправді винуватцем відсутності мережного підключення виступає драйвер адаптера, така можливість не виключена. Тому слід, перш за все, видалити сам адаптер, щоб було виконано його перевстановлення в системі.
Для цього в розділі диспетчера пристроїв слід лише вибрати правою кнопкою мишки адаптер, при спробі підключення через який з'являється повідомлення про помилку та вибрати пункт "Видалити". Якщо ж у вас виникли проблеми з підключенням Wi-Fi, необхідно видалити драйвер, в назві якого є Wi-Fi.

Потім слід перезавантажити комп'ютер. Система, за ідеєю, заново визначить та встановить віддалений драйвер адаптера. Можна також спробувати знову встановити драйвер, який схильний до неполадки. Необхідно завантажити відповідний саме для вашої моделі пристрою драйвер, після чого лише запустити процес його встановлення.
Часто у багатьох користувачів персональних комп'ютерів може виникнути проблема з коректним визначенням підключення до мережі. У цьому випадку пристрій сповіщатиме власника про проблеми, що виникли. Оповіщень може бути 2: червоний хрест на значку мережі Windows (якщо відсутня лінк з пристроєм) і знак оклику (непізнана мережа Windows без доступу до Інтернету). У цій статті розглянуто, чому виникають проблеми, пов'язані з другим варіантом сповіщень та способи їх усунення. 
Несправності на стороні провайдера
Якщо ви не змінювали налаштування системи або Вай-Фай роутера, не замінювали материнську та мережеву карту, не встановлювали Windows знову – навряд чи якісь проблеми могли виникнути на вашій стороні.
Цілком можливо, що з вашим комп'ютером та маршрутизатором все нормально, мережа є і працює коректно, але провайдер на даний момент не надає вам Інтернету.
По-перше, можливо, ви просто не оплатили послугу – у цьому випадку теж з'являється повідомлення «невідома мережа без доступу до Інтернету». Спробуйте зв'язатися з технічною підтримкою провайдера і поцікавитися, чи не призупинено послугу, а також, чи не проводяться зараз планові або позапланові техроботи.
Можливо, є простий спосіб вирішення проблеми, що виникла, і оператор скаже про нього. В іншому випадку він зможе залишити заявку на перевірку цілісності вашої лінії.
Отримання IP-адреси
Інша причина помилки «невідома мережа без доступу до Інтернету» - конфлікти при отриманні IP-адреси. Вона часто є на нових операційних системах Windows або з'являється після налаштування домашнього роутера.
Розглянемо основні можливі причини, чому так може бути:
- Вай-Фай Роутер роздає динамічні IP-адреси, а на комп'ютері встановлений статичний.
- На роутері немає DHCP-сервера, тому він не може виділити комп'ютеру динамічну адресу, а в системі вказано саме цей тип отримання.
- На сервері чи роутері є системи безпеки, і вони блокують ваш IP як непідтверджений. Це часте явище при підключенні по Вай-Фай у великих компаніях та офісах. У цьому випадку необхідно звернутись до системного адміністратора.
- Вибраний Windows IP збігається з іншим, що вже діє в мережі, або виходить за межі області, що підтримується роутером.
Установки мережі Windows
Для вирішення мережних конфліктів вам доведеться зайти в налаштування Windows. Для цього дотримуйтесь наведених інструкцій:

Залежно від налаштувань вашого Вай-Фай маршрутизатора вам знадобиться або встановити галки навпроти «Отримати IP автоматично» та «Отримати DNS автоматично», або прописати коректні статичні адреси. 
Для більшості роутерів підійдуть такі параметри:
- Айпі - "192.168.0. *" або "192.168.1. *", де "*" - це будь-яке число від 2 до 254.
- Маска - "255.255.255.0".
- Основний шлюз – це адреса вашого Вай-Фай маршрутизатора. Його можна знайти на приклеєній до корпусу пристрою етикетці. Зазвичай це "192.168.1.1" або "192.168.0.1".
- DNS – це поле також потрібно вписати ваш роутер.
- Альтернативний DNS - можете залишити порожнім або вписати популярний ДНС-сервер від компанії Google - "8.8.8.8".
Після цього поверніться до властивостей локальної мережі та натисніть кнопку «Вимкнути». Після цього в «Параметрах адаптера» двічі натисніть значок Інтернету, щоб увімкнути його. Ви також можете від'єднати і підключити патчкорд, що йде до комп'ютера.
Проблеми з DHCP-сервером
Якщо ваш роутер роздає адреси через Вай-Фай або дротове з'єднання автоматично, можливо, виникла якась проблема з ДХЦП-сервером. У цьому випадку допоможе скидання та оновлення конфігурації сервера. Для цього відкрийте в режимі адміністратора консоль Windows і по черзі введіть 2 команди: «ipconfig /release » та «ipconfig /renew ». 
Дуже часто під час настроювання інтернету можете виникнути деякі проблеми. Однією з таких проблем є невідома мережа, яка не має доступу до Інтернету.
І тут необхідно спочатку з'ясувати причину появи цієї проблеми. А таких може бути чимало.
Найпершим фактором, що впливає на те, що ваша мережа невідома і не має доступу до мережі інтернет, - це помилка провайдера, який і постачає вам послуги інтернету. І варто зауважити, що ця причина є дуже поширеною.
Щоб дізнатися, чи причина є наслідком того, що ваша мережа невідома, можна зробити такі нескладні дії. Просто підключіть інтернет-кабель до іншого комп'ютера та перевірте працездатність вашого інтернет-з'єднання. Якщо так само, то причина у вашому провайдері.
Також можна з упевненістю сказати, що причина невідомої мережі криється у провайдері, якщо, наприклад, вранці все працювало, а ввечері ваша мережа стала невідомою і без доступу до мережі.
У цьому випадку усунути цю проблему можна лише одним способом: зателефонувати до свого постачальника інтернету.
Також мережа може бути невідомою і без доступу до мережі, якщо ви неправильно встановили налаштування підключення по локальній мережі. Якщо говорити конкретніше, то в протоколах IPv4 вашого локального з'єднання неправильні дані.
Варто зауважити, що є ймовірність такого випадку без вашого втручання в налаштування мережі. Причиною зміни записів у протоколах IPv4 можуть стати різноманітні вірусні програми.
Щоб перевірити і при необхідності усунути цю проблему потрібно спочатку зайти в "Панель управління". У панелі керування знайдіть пункт «Управління мережами та спільним доступом». Зайдіть у нього і знайдіть пункт "Зміна параметрів адаптера".
Після всіх цих дій відкриється вікно з параметрами мережі і тут потрібно буде вибрати пункт "Мережа". У цьому пункті знайдіть IPv4 і натисніть його властивості. 
Зайшовши у властивості даного протоколу мережі, перевірте, щоб отримання IP-адреси та DNS-сервера здійснювалося автоматично. Якщо такого немає, то виставте це все. 
Збережіть зміни та перевірте чи зникла проблема з невідомою мережею.
Якщо це не допомогло, то, можливо, проблема криється в некоректних налаштуваннях протоколів інтернету в Windows 7. Тут вам потрібно буде скинути налаштування протоколів TCP/IP.
Для того, щоб це зробити, зайдіть в командний рядок від імені адміністратора і введіть до нього наступне: "netsh int ip reset resetlog.txt". Далі натисніть клавішу клавіатури "Enter"виконайте перезавантаження комп'ютера.
Виконуючи цю процедуру, ви тим самим переписуєте реєстрові ключі Windows 7, після чого проблема з невідомою мережею на комп'ютері може зникнути.
Також невідома мережа може з'явитися на вашому комп'ютері, якщо у вас немає драйвера на мережну карту. У цьому випадку просто встановіть потрібні драйвера. Бажано завантажувати їх із офіційних сайтів.
Та й невідома мережа може з'явитися на вашому комп'ютері, якщо ви вперше вставляєте у свій пристрій кабель інтернету. У цьому випадку вам необхідно буде налаштувати нове з'єднання з Інтернетом. Варто зауважити, що інструкцію для налаштування інтернет-з'єднання сьогоднішніх провайдерів прикладають до вашого договору.
Багато користувачів Windows стикаються з помилкою "Невідома мережа без доступу до інтернету", яка позбавляє їх можливості заходити на будь-які сайти. Чому вона виникає і як її прибрати?
Чому виникає помилка «Невідома мережа без доступу до інтернету»
На іконці підключення до мережі, що знаходиться на «Панелі завдань», може виникнути знак оклику. При натисканні на нього з'явиться повідомлення про те, що мережа, якою ви раніше користувалися, стала невідомою і втратила доступ до інтернету. Те саме буде написано і в «Центрі управління мережами та загальним доступом».
При черговому увімкненні комп'ютера користувач може зіткнутися з проблемою підключення до мережі: з'явиться помилка «Невідома мережа без доступу до інтернету» та знак оклику на іконці мережі
Пояснити появу такого виду помилки на різних версіях Windows можна так:
- Несправності на стороні провайдера. Ця причина характерна переважно для проводового підключення (коли кабель з'єднується не з роутером, а безпосередньо з комп'ютером).
- Збій параметрів протоколу IPv4 або TCP/IP.
- Неправильна робота DCHP - мережевого протоколу, який відповідає за отримання комп'ютером IP-адреси та інших даних в автоматичному режимі.
- Неоновлений драйвер мережного адаптера.
- Збій налаштувань маршрутизатора (роутера).
- Неправильно з'єднане обладнання (роутер та кабель або ПК та кабель) або його фізична поломка.
Як вирішити проблему з невідомою мережею без доступу до інтернету
Спосіб вирішення залежить від причини помилки. Якщо ви не знаєте, чому виникла помилка, виконуйте всі по черзі.
Перезавантаження ПК та роутера та перевірка фізичних підключень
Усі пристрої іноді «зависають». Проблема вирішується їх перезапуском:

Якщо проблема не зникла, можливо, кабель був:
- неправильно підключений до роутера. Шнур повинен щільно сидіти у гнізді роутера. Дістаньте його і знову підключіть у роз'єм WAN до клацання;
- пошкоджено. Огляньте кабель на наявність пошкоджень та вигинів. Помилка могла викликати сильний перегин дроту.
Відео: як перезавантажити роутер через його налаштування на прикладі TP-Link
Проблеми на стороні провайдера
Переконайтеся, що інтернет сплачено. Якщо ви вчасно не зробили цього, провайдер обмежить доступ до мережі. Спробуйте підключити кабель до іншого пристрою або до роутера за його наявності. Якщо мережа залишиться непізнаною, значить проблема у провайдері. Телефонуйте в службу підтримки.
Зв'яжіться з провайдером, щоб дізнатися, чи відсутність інтернету у вас наслідком будь-яких проблем на його стороні
Оператор повинен повідомити, чи є проблеми в роботі інтернету на його боці і в які терміни вони будуть усунені. Це можуть бути технічні роботи або пошкодження лінії передачі. Якщо на стороні провайдера все гаразд і проблема полягає у вашому обладнанні, оператор дасть рекомендації щодо самостійного вирішення проблеми.
Переналаштування роутера
Впевнитися в тому, що проблема в роутері, досить просто: підключіть кабель прямо до ПК. Якщо інтернет з'явиться, значить, проблема саме в маршрутизаторі. Швидше за все, було збито його налаштування. У цьому випадку переналаштуйте його.
Якщо ви не пам'ятаєте пароль для входу в обліковий запис роутера, перед роботою зробіть скидання всіх параметрів. Розглянемо процедуру на прикладі популярного роутера TP-Link:
- На задній панелі девайса, де розташовуються, знайдіть слово Reset. Ця кнопка знаходиться усередині, а не на поверхні. Щоб на неї натиснути, потрібно взяти невеликий вузький і довгий предмет (голку, сірник тощо) і проштовхнути його в отвір. Утримуйте кілька секунд. Так ви скинете всі попередні налаштування маршрутизатора.
За допомогою голки, шпильки або іншого предмета натисніть на внутрішню кнопку Reset та утримуйте кілька секунд
- Спробуйте підключитися до мережі та встановити настройки для роутера заново. Для цього відкрийте будь-який браузер і в його адресному рядку вставте 192.168.0.1 або 192.168.1.1.
- Відкриється сторінка для авторизації. Як логін і пароль введіть слово admin. Відкриється сторінка розділів налаштувань пристрою.
Введіть слово admin як пароль
- Клацніть по блоку «Мережа» у списку ліворуч. Як тип підключення виберіть «Динамічна IP-адреса». Для параметрів нижче («Основний шлюз», «IP-адреса» та «Маска підмережі») автоматично висвітляться значення. Натисніть «Зберегти».
У вкладці «Мережа» встановіть «Динамічна IP-адреса» у меню, що випадає
- Перейдіть до "Бездротового режиму". Встановіть значення «Увімкнути» для бездротової мережі. У рядку для імені за бажанням введіть будь-яку назву мережі. У меню «Режим» виберіть «11bgn змішаний». Для каналу та його ширини поставте значення «Авто», щоб маршрутизатор самостійно шукав, а потім використовував найнезавантаженіший канал передачі даних. Встановіть позначку поруч із активацією широкомовлення SSID. Після всіх налаштувань натисніть «Зберегти».
За потреби введіть ім'я мережі та встановіть «Авто» для параметрів «Канал» та «Ширина каналу»
- Щоб захистити мережу від несанкціонованого доступу, перейдіть на розділ «Захист бездротового режиму». Виберіть "WPA-Personal/WPA2-Personal (Рекомендується)" як метод шифрування. Введіть пароль для мережі, який був до скидання налаштувань, або напишіть новий. Чим складнішим і довшим буде пароль, тим краще для безпеки мережі. Обов'язково запам'ятайте його, а краще запишіть, щоб не забути. У полі для періоду оновлення групового ключа нічого не можна вводити. Клацніть по «Зберегти».
Встановіть параметр «WPA-Personal/WPA2-Personal (Рекомендується)» та напишіть пароль для мережі
- Відкрийте блок захисту. У ньому активуйте міжмережевий екран SPI. Для всіх інших параметрів встановіть значення «Вимкнути».
Увімкніть міжмережевий екран SPI та відключіть всі інші види захисту
- У вкладці «Системні інструменти» в першому розділі встановіть дату, час і часовий пояс, якщо система визначила їх неправильно. Не забудьте зберегти всі зміни.
У разі потреби встановіть дату та час та натисніть «Зберегти»
- У розділі "Пароль" змініть дані від облікового запису, щоб ніхто з користувачів мережі не зміг зайти в налаштування роутера та змінити їх без вашого відома. Натисніть «Зберегти».
Напишіть пароль для облікового запису вашого маршрутизатора
- Перейдіть до блоку «Резервна копія та відновлення». Рекомендується зберегти всі зміни, які були внесені, щоб надалі застосувати їх одразу, а не налаштовувати заново. Клацніть по кнопці «Резервна копія». Браузер відразу завантажить файл копії - збережіть його у зручному місці на ПК.
- Відновити налаштування можна буде потім у цьому ж блоці: натисніть на "Виберіть файл", знайдіть його в "Провіднику Windows" і відкрийте, натисніть "Відновити".
Знайдіть резервну копію налаштувань роутера в каталозі, в якому ви зберегли її раніше, та натисніть на «Відкрити»
Відео: як швидко налаштувати роутер
Вбудований засіб Windows для усунення несправностей мережі
У Windows вбудований спеціальний інструмент, який дозволяє швидко вирішувати проблеми з інтернетом:
- На панелі завдань знайдіть значок мережі і клацніть по ньому правою кнопкою. Виберіть «Діагностика неполадок» або «Усунення неполадок» залежно від версії Windows. Відкриється вікно засобу, в якому відразу запуститься пошук проблем.
- Після завершення перевірки інструмент намагатиметься сам виправити ситуацію. Якщо засіб скаже, що інтернет є, виберіть "У мене інша проблема".
Виберіть "У мене інша проблема"
- Клацніть на «Використання конкретного мережного адаптера».
Клацніть на проблему «Використання конкретного адаптера»
- У списку виберіть адаптер. Розглянемо далі хід дій з прикладу проводового адаптера Ethernet.
Виберіть свій адаптер у списку
- Зачекайте, поки система збере дані про ваш адаптер і спробує вирішити проблему.
Чекайте на завершення збору даних про ваш адаптер
- Засіб може попросити підключити кабель до комп'ютера. Якщо він вже підключений, витягніть його та вставте назад до клацання. Після цього клацніть по «Перевірте, чи вирішено проблему».
Перепідключіть кабель до ПК та натисніть на «Перевірте, чи вирішено проблему»
- Засіб знову спробує вирішити проблему. Про результати ви дізнаєтесь у невеликому звіті. Якщо спроба буде цього разу вдалою, доступ до Інтернету буде отримано. Також може з'явитися повідомлення про те, що засобу не вдалося виправити помилку. У цьому випадку майстер повідомить про те, що кабель Ethernet неправильно підключений або пошкоджений. Якщо ви впевнені, що правильно підключили шнур, то, швидше за все, необхідно замінити кабель. Можливо, причина криється в іншому, тому скористайтеся іншими способами вирішення проблеми.
Клацніть по «Закрити»
Налаштування мережі IPv4
Якщо налаштування протоколу IPv4 з якихось причин збилися, відновіть їх. Щоб відкрити налаштування, виконайте такі дії:
- у «десятці».

- у «сімці» або «вісімці»:

- у будь-якій ОС:

Щоб відновити налаштування мережі:
- Знайдіть своє підключення та клацніть правою клавішею. У меню натисніть на останню опцію «Властивості».
У переліку підключень виберіть правою кнопкою те, з яким сталася помилка, і в меню натисніть «Властивості»
- У першій вкладці «Мережа» знайдіть рядок «IP версії 4» у списку компонентів. Виділіть її лівою кнопкою, а потім натисніть кнопку «Властивості» під списком.
У списку виберіть пункт «IP версії» і натисніть на кнопку «Властивості»
- У розділі "Загальні", як правило, стоїть автоматичне отримання IP-адреси та DNS-сервера. Поставте позначку ліворуч від другого пункту «Використовувати наступну IP-адресу». Автоматично значення зміниться і другого параметра.
Клацніть по «Використовувати наступну IP-адресу», щоб вручну ввести значення параметрів
- Тепер візьміть договір із провайдером та знайдіть там зазначені у вікні дані. Уважно напишіть їх у відповідних полях. Після цього натисніть кнопку «OK», щоб зберегти всі зміни. Спробуйте підключитись до мережі. Якщо не вдається, повторіть спробу після перезапуску ПК. Перейдіть до інших способів вирішення проблеми, якщо це не спрацює.
Введіть дані для IP-адреси та DNS-сервера, які знаходяться у вашій угоді з провайдером
Відновлення параметрів протоколу TCP/IP
Розглянемо ручне скидання та відновлення налаштувань протоколу TCP/IP:
- Запустіть консоль командного рядка від імені адміністратора. Якщо це Windows 7, розкрийте меню "Пуск", знайдіть у "Всіх програмах" каталог "Стандартні", а в ньому - пункт "Командний рядок". Клацніть правою кнопкою для виклику переліку опцій. У ньому виберіть "Запуск від імені адміністратора".
Запустіть "Командний рядок" у Windows 7 через меню "Пуск"
- Якщо у вас "вісімка", введіть у пошуку cmd. У результатах натисніть правою клавішею на класичну програму та виберіть запуск із правами адміністратора.
На початковому екрані Windows 8 у пошуку введіть запит cmd, а потім відкрийте програму від імені адміністратора
- У «десятці» відкрити консоль можна так: клацніть по іконці у вигляді лупи на «Панелі завдань». У пошуковий рядок введіть або cmd, або назву програми. Запустіть його за допомогою контекстного меню.
У «Пошуку» напишіть cmd і відкрийте класичну програму Windows 10 від імені адміністратора
- Якщо система попросить дати дозвіл «Командному рядку» на внесення змін на девайсі, натисніть «Так».
Дозвольте командному рядку вносити зміни на пристрій
- У редакторі консолі напишіть таку команду: netsh int ip reset resetlog.txt або netsh int ip reset c:\resetlog.txt. Найкраще скопіювати код за допомогою комбінації клавіш Ctrl + C, а потім вставити його у вікно редактора через поєднання Ctrl + V. Так ви не припуститеся помилки. Після цього натисніть на Enter («Введення») на клавіатурі та дочекайтеся закінчення процесу відновлення параметрів протоколу.
У командному рядку введіть потрібний код і натисніть на ОК
- Перезавантажте ПК і подивіться, чи вирішилася проблема.
Утиліта для автоматичного усунення несправностей
Зробити скидання налаштувань TCP/IP можна як вручну, а й автоматично з допомогою спеціальної утиліти, розробником якої є сама корпорація Microsoft. Цей метод підійде новачкам, які поки що не можуть самостійно виконувати будь-які операції на ПК.
- Перейдіть на офіційний сайт компанії. Прокрутіть сторінку вниз і натисніть одну з двох кнопок Download залежно від версії Windows.
Завантажте виконуваний файл майстра на офіційному сайті Microsoft
- Якщо помилка з невідомою мережею виникла на іншому ПК, просто перекиньте завантажений файл на потрібний пристрій за допомогою будь-якого накопичувача (флешки). Запустіть файл. Майстер із виправлення неполадок не потребує встановлення, тому ви відразу потрапите у вікно для запуску діагностики. Натисніть «Далі», щоб програма спочатку визначила проблему, а потім її виправила.
- Дочекайтеся закінчення процесу пошуку проблем.
Зачекайте, поки майстер завершить пошук проблем
- Якщо виявлені проблеми, перед виправленням програма створить точку відновлення на випадок збою. Нічого не робіть, чекайте.
Після виявлення несправностей інструмент спробує їх усунути
- Після виправлення програма попросить перезапустити пристрій. Натисніть «Далі».
- Майстер спробує знайти додаткові проблеми. Якщо їх не буде, з'явиться звіт про виконану роботу. Натисніть «Закрити» і перезапустіть комп'ютер. Подивіться, чи була усунена проблема.
Перезапустіть ПК, щоб усі зміни набули чинності
Скидання та оновлення конфігурації DHCP
Проблеми можуть виникнути через неправильні параметри протоколу DHCP. Допоможуть скидання та оновлення конфігурації. Метод підійде для дротового Інтернету. Перед процедурою відновлення параметрів слід переконатися, що причина помилки «Невідома мережа» полягає саме в цьому протоколі:
- Запускаємо консоль «Командний рядок», використовуючи один з варіантів, описаних у попередньому розділі цієї статті, залежно від того, яка у вас стоїть версія Windows.
- У редактор вставляємо або пишемо самостійно коротку команду ipconfig і натискаємо на Enter для її негайного виконання. Дивимося після цього результати. Якщо праворуч від останнього пункту «Основний шлюз» розташовується напис «169.254.[будь-яке число].[будь-яке число]», найімовірніше, проблема полягає саме в протоколі DHCP.
Подивіться на параметр «Основний шлюз», щоб переконатися, що проблема полягає саме у протоколі
- Для виправлення помилки потрібно спочатку відкрити Диспетчер пристроїв. У «десятці» це зробити найлегше і найшвидше: клацаємо по кнопці «Пуск» на «Панелі завдань» правою клавішею для виклику великого меню. У ньому просто вибираємо пункт "Диспетчер пристроїв".
Виберіть «Диспетчер пристроїв» у контекстному меню «Пуска», якщо у вас є «десятка»
- Якщо це "сімка", запускаємо меню "Пуск" і через нього відкриваємо "Панель управління". Вже у вікні у пошуковому рядку друкуємо запит «Диспетчер пристроїв». Викликаємо вікно диспетчера клацанням пункту в результатах. У Windows 8 можна скористатися пошуком на початковому екрані за аналогією із запуском "Командного рядка", описаним у попередніх розділах статті.
Введіть запит «Диспетчер пристроїв» у рядку «Панелі завдань».
- У диспетчері знаходимо рядок «Мережеві адаптери», клацаємо по ньому один раз лівою кнопкою, щоб розкрити список адаптерів. У ньому знаходимо потрібний адаптер. Зазвичай дротовому з'єднанню відповідає пункт із фразою Family Controller наприкінці назви. Клацаємо по ньому правою кнопкою та вибираємо в меню рядок «Властивості».
У контекстному меню адаптера виберіть опцію «Властивості»
- У додатковому вікні перемикаємось на блок «Додатково». У переліку шукаємо пункт «Мережева адреса». У полі «Значення», яке знаходиться праворуч від переліку, пишемо будь-яке число з 12 знаків з використанням 16-розрядних цифр та великих латинських літер, наприклад: 123456789ABC.
У рядку «Значення» напишіть будь-яке число з 12 цифр (можна додати літери)
- Зберігаємо зміни клацанням на кнопку «ОК».
- Знову запускаємо консоль "Командний рядок" від імені адміністратора. У ньому друкуємо спочатку ipconfig /release і натискаємо на Enter. Після успішного виконання цієї команди пишемо ще одну – ipconfig /renew – і знову тиснемо на Enter.
У консолі введіть дві команди ipconfig /release та ipconfig /renew.
- Перезавантажуємо ПК і дивимося, чи помилка зникла.
Оновлення драйвера мережного адаптера
Багато проблем з Інтернетом вирішуються простим оновленням мережних драйверів. Однак для цього потрібний інтернет. Знайдіть можливість підключитися до іншої мережі, щоб завантажити та встановити апдейт за його наявності.
- Запускаємо «Диспетчер пристроїв» на екрані (використовуйте інструкцію, детально описану в попередньому розділі). Знаходимо пункт «Мережеві адаптери» та розкриваємо його кліком миші.
- У списку вибираємо адаптер, який відповідає вашому підключенню. Якщо бездротовий Інтернет (з роутером), виберіть рядок зі словом Wi-Fi або Wireless у назві. Клацаємо по пункту правою кнопкою і в списку доступних опцій вибираємо «Оновити драйвер».
Якщо оновлення не знайдено в мережі, диспетчер про це повідомить
Якщо ніякий спосіб не допоміг, швидше за все, вам знадобиться допомога фахівця. У цьому випадку потрібно знову зателефонувати до провайдера і викликати його додому.
Вирішити проблему з "Невідомою мережею без доступу до інтернету" можна кількома методами. Перезавантажте все обладнання та перепідключіть кабелі, щоб унеможливити простий одиничний збій. Зателефонуйте до служби провайдера, щоб переконатися, що проблема не на його стороні. Якщо причина у роутері, самостійно його переналаштуйте. Скористайтеся засобом усунення несправностей, скиньте параметри мережевих протоколів або оновіть драйвер мережного адаптера.
 Вертикальні смуги на екрані
Вертикальні смуги на екрані Як можна відкрити розширення (файл) DMG у Windows
Як можна відкрити розширення (файл) DMG у Windows Вирішення основних проблем у грі Rust Experimental
Вирішення основних проблем у грі Rust Experimental Найкращі Bluetooth-гарнітури для телефону
Найкращі Bluetooth-гарнітури для телефону Level One - сервіс для підбору лекцій з мистецтва, архітектури та класичної музики
Level One - сервіс для підбору лекцій з мистецтва, архітектури та класичної музики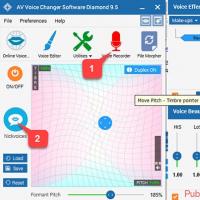 Найкращі програми для запису звуку з мікрофону
Найкращі програми для запису звуку з мікрофону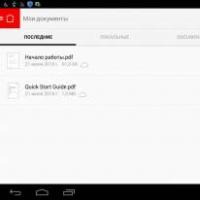 Огляд офісних пакетів для Android: вибираємо найкращий Додаток для андроїд офіс
Огляд офісних пакетів для Android: вибираємо найкращий Додаток для андроїд офіс