Usb 3.0 драйвери для материнської плати. Утиліта від MSI
Незважаючи на Windows 8, 8.1, 10, що давно вже вийшли, ще досить багато користувачів воліють стару добру «сімку». Windows 7 вийшла 22 жовтня 2009 року, але досі є найпопулярнішою у світі ОС. На жаль, у складі її дистрибутива можуть бути відсутні драйвери USB 3.0. Відповідно, виконати встановлення операційної системи на комп'ютер з відсутнім приводом читання оптичних дисків неможливо. Єдиним варіантом залишається інсталяція із флешки.
Опис проблеми
Яскравим прикладом виступають ноутбуки HP із серії 250 G5, які у бюджетній комплектації не мають DVD – приводу. Незважаючи на агресивний маркетинг Windows 10, компанія HP таки надала на своєму офіційному сайті драйвери не тільки для «десятки», але і для Windows 7. Хоча при спробі встановити її ви можете зіткнутися з помилкою: «Драйвери пристрою не знайдено. Перевірте, що на інсталяційному носії є правильні драйвери та натисніть кнопку ОК».
Майстер інсталяції Windows 7 не стартує тому, що комп'ютер не бачить пристрою, підключеного за інтерфейсом USB 3.0. І тоді виникає потреба інтегрувати драйвера USB версії 3.0 до дистрибутиву Windows 7, чим ми зараз і займемося.
Вбудувати драйвери в настановний образ можна як за допомогою командного рядка та його утиліт, так і вдаючись до сторонніх, спеціально для цього зроблених програм.
Інтеграція драйвера в дистрибутив Windows 7 за допомогою NTLite
В інтернеті можна знайти багато відео та статей, в яких описано процедуру впровадження драйверів за допомогою командного рядка. Але для звичайного користувача графічний інтерфейс набагато простіше та зрозуміліше. Можливість читати підказки і натискати звичні кнопки, сильно розташовує до себе і не лякає людину, яка жодного разу не вшивала драйвера в готовий дистрибутив Windows.
Для початку необхідно завантажити програму NTLite з https://www.ntlite.com/download/, вибравши версію під розрядність вашої ОС.

Після цього запускаємо завантажений файл і здійснюємо просту установку. Приймаємо ліцензійну угоду та тиснете «Далі».

Місце встановлення вибираєте за власним бажанням або залишаєте без зміни. Знову "Далі".

Якщо хочете скопіювати папку з NTLite на флешку і носити її із собою, то поставте галочку "Portable mode (no uninstall support)" і, знову, "Далі".

Встановлення завершено. Якщо не знімати галочку «Запустити NTLite», програма запуститься відразу після натискання кнопки «Завершити».

Після запуску NTLite буде запропоновано вибрати тип ліцензії. Вибираємо «Безкоштовна (обмежена, некомерційна)». Для наших цілей цього буде достатньо.

Після цього переходимо до папки з розпакованим дистрибутивом Windows 7 або відкриваємо флешку, де записана готова до установки ОС.

Далі розшукуємо файл boot.wim, який зазвичай знаходиться у папці "sources". Саме в нього і будуть інтегровані драйвера USB 3.0, щоб установник міг рахувати інформацію з флеш-накопичувача та почати встановлення ОС. Тиснемо «Відкрити».

Після цього з'явиться список, який можна поділити на 2 частини: 1 – операційні системи, які можна встановити з цього дистрибутива, 2 – завантажувач.

Спочатку інтегруємо драйвера USB 3.0 у завантажувач, адже саме їх відсутністю була викликана помилка, що описана на початку статті.
Вибираємо Microsoft Windows Setup (x86) і тиснемо Завантажити.

Почнеться процедура завантаження образу, яка залежить від потужності ПК. Про готовність вам повідомить статус "Завантажено".

Тепер знадобляться драйвера, які ми і вшиватимемо. Які саме – залежить від чіпсету та його виробника. Якщо у вас їх немає, або ви не знаєте, що вам потрібно – можете скористатися ось цим набором.
Добрий день шановні читачі та гості блогу, думаю багато хто з вас зустрічали таку ситуацію, що коли ви намагаєтеся встановити Windows 7 на новий ноутбук, в якому найчастіше свіжий чіпсет і usb порти 3 версії, ви можете не побачити диск куди можна встановити систему, і вся проблема саме в дистрибутиві сімці, так як у неї немає підтримки usb 3.0, сьогодні я вас навчу і покажу, як робиться інтеграція драйверів usb 3.0 в дистрибутив windows 7.
І так проблему ми з вами позначили, хоч і вийшла сучасна операційна система Windows 10, не всім вона до душі, оскільки глюків там дуже багато, можу лише навести останні:
- не працює звук на комп'ютері windows 10 , звук ще підлога біди, камери або wifi модулі значно значущі
- чорний екран при включенні ноутбука windows 10, і цей список можна продовжувати дуже довго
У результаті багато хто залишається на Windows 7 і хочуть нею користуватися і на новій техніці. Один з моїх приятелів придбав ноутбук HP 15-ay043ur, 15.6", Intel Pentium N3710, 1.6ГГц, 4Гб, 128Гб SSD, Intel HD Graphics 405. На ньому операційної системи не було, стояв DOS. Мій приятель підготував завантажувальну ф за допомогою утиліти USB DVD Download Tool.
Драйвери пристрою не знайдено. Переконайтеся, що на інсталяційному носії є правильні драйвери та натисніть OK.
Як бачите, він не бачить флешку по usb 3.0 і майстер установки не може стартувати і логічно, що вам або потрібно знайти дистрибутив з вже доданими драйверами usb 3.0 в Windows 7 або зробити це самому, чим ми і займемося.

інтеграція драйверів в образ Windows 7 може бути виконана декількома методами як за допомогою додаткових утиліт, так і за допомогою командного рядка та його утиліт, ми розглянемо кілька варіантів.
Не найпростіша утиліта для вшивання потрібних драйверів, але утиліта дуже якісна і з великим функціоналом.
Завантажуємо NTLite з офіційного сайту https://www.ntlite.com/download/
Відразу раджу вам встановлювати лише стабільні версії, beta не раджу. Вибираєте версію NTLite під вашу розрядність Windows 7.

Виконуйте не хитру установку утиліти NTLite, кілька разів натиснути далі. Запускаємо її та обираємо безкоштовну ліцензію, нам цього буде достатньо.


Додати драйвера в образ Windows 7 за допомогою EZ Installer
Відразу хочу наголосити, що утиліта EZ Installer від компанії ASUS підійде для додавання драйверів USB 3.0 від Intel-чіпсетів 8, 9, 100 серії. Утилітка простенька і покликана автоматично додавати у ваш віндоус 7 дистрибутив, драйвера USB 3.0. Вона підійде для користувачів у кого досвід роботи з системами віндоусу не дуже великий.
Давайте відразу розповім принцип роботи asus ez installer, у вас є ISO образ з віндоус 7 і з нього вам утиліта зробить новий або DVD або usb носій, в який він додасть USB драйвер. ISO образ потрібно обов'язково змонтувати в систему, якщо у вас WIndows 8.1 або 10, то зробити це можна подвійним кліком ISO, якщо версія вашої хостової системи 7 або нижче доведеться скористатися утилітами daemot tools або алкоголем 120.
Хочу зазначити, що у моїй практиці були випадки, що під час використання asus ez installer
як користуватися asus ez installer
Запускаєте xHCIWin7InstSln.exe, у вас відкриється ASUS EZ installer, вам потрібно вибрати або:
- Диск Windows 7 для USB-накопичувача > для цього потрібно вставити завантажувальну флешку з дистрибутивом сімки
- ISO-образ диска Windows 7 > потрібно під монтувати ISO образ

Погоджуємося з ліцензійною угодою і тиснемо далі.

Як бачите. утиліта змогла визначити змонтований дистрибутив у диску D:\ тиснемо далі.

На даному етапі майстра вам необхідно вказати папку, куди буде створено новий ISO Образ і поставте галку Режим сумісності.

Все через деякий час інтеграція usb 3.0 у дистрибутив windows 7 буде закінчена.

Тепер вам залишилося протестувати роботу ez installer на практиці.
Додати драйвера в образ Windows 7 за допомогою USB 3.0 Creator Utility
Так у компанії Intel для того, що додати драйвера в дистрибутив Windows 7 є своя утиліта, так як більшість чіпсетів в техніці в Росії саме їх.
Завантажити USB 3.0 Creator Utility можна за посиланням https://downloadcenter.intel.com/download/25476/Windows-7-USB-3-0-Creator-Utility

Запускаєте утиліту, поруч із нею папка з драйверами, утиліта працює тільки із завантажувальною флешкою на якій вже є дистрибутив, ISO не вдасться підкласти.

У результаті USB 3.0 Creator Utility хвилин 15 інтегруватиме ваші драйвера в дистрибутив сімки.

Додати драйвера в образ Windows 7 за допомогою USB Patcher
Утиліта USB Patcher для інтеграції драйверів USB 3.0 від Intel чипсетів 8, 9, 100 серії. Сама утиліта дуже проста, при її запуску у вас буде три варіанти:
- Створення дистрибутива на флеш носії
- Create a Windows 7 installation disk with a CD > створення завантажувального диска
- Create a Windows 7 instalation ISO feli for a CD > створення ISO з драйверами
Я вибираю третій варіант, наприклад, ви маєте право використовувати той, що вам потрібен.
Ті люди, які вирішили поставити Windows 7 на комп'ютери, випущені на чіпсетах, які були випущені після 2015 року, можуть зіткнутися з вельми неприємним явищем у вигляді відсутності можливості встановити цю операційну систему з USB носія - чи то флешка, чи підключений через USB оптичний привід.
Пов'язано це з тим, що в нових чіпсетах Intel, починаючи з 100 серії (B150, H110, H170, Q150, Q170, Z170) прибрана підтримка Enhanced Host Controller Interface, тому USB роз'єми будь-якої версії просто не працюють в інсталяторі Windows. Виражається це у наступному повідомленні:
Драйвер для оптичного дисковода не знайдено. Якщо у вас є дискета, CD, DVD або флеш-накопичувач USB із цим драйвером, вставте цей носій.
Примітка: якщо носій інсталяції Windows вставлений у пристрій CD/DVD, його можна витягнути на час виконання цього кроку.
Тим не менш, багато виробників материнських плат вирішили подбати про своїх користувачів, і випустили відповідні утиліти, які інтегрують драйвера в інсталятор Windows 7.
Утиліта від ASRock
Підтримуються материнські плати на наступних чіпсетах AMD:
A320, B350, B450, X370, X470, X570
B250, H270, Q250, Q270, Z270
X299
B360, H310, H370, Q360, Q370
Система на кристалі (SoC) Intel:
J3000, N3000
Компанія ASRock спеціально випустила утиліту Win 7 USB Patcher, яка додає в образ установника Windows всі необхідні драйвера. Завантажити її можна або, вибравши один з варіантів під необхідну вам платформу - Intel 100, 200/AMD AM4 або Intel N3000, J3000.
Користуватися даною утилітою досить легко:

Утиліта від Gigabyte
Підтримуються материнські плати на наступних чіпсетах Intel:
B150, H110, H170, Q150, Q170, Z170
B250, H270, Q250, Q270, Z270
X299
Компанія Gigabyte також випустила утиліту під назвою, завантажити яку можна.
Для її використання достатньо просто розпакувати вміст архіву в будь-яку папку, і запустити виконуваний файл під назвою WindowsImageTool.

Запуск програми вимагатиме права адміністратора, так що якщо вона їх зажадає, дозвольте їх.
На жаль, програма не вміє працювати з ISO образами безпосередньо, і потребує або оптичного приводу та/або наявності USB накопичувача.
Інтерфейс програми досить просто - у першому випадаючому списку потрібно вибрати вихідний інсталяційний образ Windows 7 (який може бути, як на DVD диску, так і на USB), у другому списку, що випадає, потрібно вибрати "пунк призначення", куди буде сформований новий інсталяційний образ Windows 7, при цьому це може бути тільки носій USB (флешка).

Як тільки будуть вибрані всі потрібні диски, потрібно обов'язково переконатись, що стоїть галочка біля пункту "Add USB drivers to an offline Windows 7 image" і натиснути на кнопку "Start".
По завершенні процесу замість кнопки "Start" стане активна кнопка "Close". Після цього потрібно витягти флешку і приступати до встановлення Windows на потрібному комп'ютері.
Утиліта від MSI
Підтримуються материнські плати на наступних чіпсетах Intel:
B150, H110, H170, Q150, Q170, Z170
MSI підготувала утиліту MSI Smart Tool, яка може виконувати безліч корисних для власника плат MSI дій, і серед них - підготовка образу Windows 7 для встановлення на материнські плати Intel з останніми версіями чіпсетів серій 1ХХ/2XX.
Завантажити її можна в розділі завантажень потрібної материнської плати MSI (Розділ "Утиліти"), або з нашого сайту (див. нижче).
Після скачування запускаємо файл, що виконується, і встановлюємо програму.

Після встановлення запускаємо її, і бачимо перед собою попереджувальне повідомлення, в якому говорити для якої мети була створена дана програма, а також вказівку не витягувати флешку під час роботи програми.


Потім задаємо в пункті Source Folder шлях до файлу образу, або до папки з розпакованим чином. У розділі "Choose storage device" вибираємо флеш-носій ("USB Storage"), або створення образу ISO ("ISO Destination"). Після завершення вказівки всіх потрібних шляхів натисніть кнопку Start і чекаємо завершення процедури.
RTM дистрибутив Windows 7 "з коробки" не підтримує USB 3.0, тому ви можете зіткнутися з проблемами при встановленні Windows 7 на комп'ютері / ноутбуці, на якому є тільки порти USB 3.0-3.1 (на більшості сучасних пристроїв, випущених після 2015 року, є тільки USB3 порти). Наприклад, у програмі встановлення Windows 7 може не працювати USB клавіатура та миша, або установник вимагатиме завантажити драйвера для CD/DVD приводу:
Не знайдено драйвера носія. Це може бути драйвер DVD-диск, USB або жорсткий диск. Якщо у вас є компакт-диск, DVD-диск або USB флеш-пам'ять із цим драйвером, вставте його.
Note: Якщо Windows Installation Media є в CD/DVD drive, ви можете надійно виконати це для цього кроку.
Відповідно, ви просто не може інсталювати Windows 7 (Windows Server 2008 R2) з USB носія або USB приводу на комп'ютер, на якому всі пристрої підключені через USB 3.0.
У чіпсетах Intel, починаючи з 100 і 200 серії (B150, H110, H170, Q150, Q170, Z170, Intel Apollo Lake), аналогічних чіпсетах AMD і чіпсетах інших виробників не підтримується Enhanced Host Controller Interface, тому USB роз'єми (будь USB2 або USB3.0) просто не працюють у інсталяторі Windows 7.
Для нормального встановлення Windows 7 на деяких моделях комп'ютерів у BIOS можна вимкнути режим USB 3.0, переключившись у режим сумісності USB 2.0 (Legacy USB 2.0). Для решти випадків доведеться модифікувати інсталяційний дистрибутив Windows 7 і інтегрувати в його завантажувальний і інсталяційний образ драйвера для підтримки USB 3.0 під чіпсет вашої материнської карти.
Деякі виробники материнських плат випускаються спеціальні утиліти для інтеграції своїх USB драйверів в інсталяційний образ Windows 7. Наприклад, ASRock - Win 7 USB Patcher, MSI - MSI Smart Tool, Intel - Windows Installation Tool for Windows 7, Gigabyte - Windows USB Installation Tool і і т.д. Але в цій статті ми покажемо як інтегрувати драйвера USB в образ Windows без використання сторонніх утиліт.
Усі операції модифікації ISO образу Windows 7, описані нижче, виконуються на звичайному комп'ютері з Windows 10.
Перш за все знайдіть і завантажте з сайту виробника USB 3.0 драйвера під ваш чіпсет (у нашому прикладі це Intel® USB 3.0 eXtensible Host Controller Driver для Intel® 7 Series/C216 Chipset Family). Створіть новий каталог c:\tmp, всередині якого створіть 2 папки: mountі USB3 . Розпакуйте архів із драйверами в каталог USB3. Всередині каталогу USB3 можна створити кілька підкаталогів з різними драйверами USB 3.0 під популярні моделі чіпсетів.
Далі потрібно оновити інсталяційний образ Windows 7 (він може бути представлений у вигляді iso файлу або бути скопійованим ). Нам знадобляться два WIM файли, які потрібно скопіювати в каталог c:\tmp із ISO образу або інсталяційного диска Windows 7:
- sources\boot.wim - завантажувальний образ середовища WinPE, який використовується при встановленні Windows;
- sources\install.wim – образ Windows 7, який буде встановлений на ваш комп'ютер.

Відкрийте командний рядок з правами адміністратора та за допомогою DISM змонтуйте завантажувальний образ WinPE (boot.wim) та інтегруйте в нього драйвера USB 3.0 за допомогою команд (згідно з раніше розглянутою ):
dism /mount-wim /wimfile:c:\tmp\boot.wim /index:2 /mountdir:c:\tmp\mount

Наступні рядки свідчать про те, що зазначений драйвер USB3 був успішно доданий у завантажувальний образ boot.wim середовища встановлення Windows 7:
Installing 1 of 6 - c:\tmp\usb3\Drivers\HCSwitch\x64\iusb3hcs.inf: Driver Package був успішно налаштований.
Збережіть зміни в образі і відмонтуйте файл boot.wim (щоб уникнути помилок DISM, переконайтеся, що ви закрили всі вікна File Explorer і файлового менеджера, до якого відкрито каталог c:\tmp\mount):
dism/cleanup-wim
Аналогічно потрібно оновити сам настановний образ операційної системи у файлі install.wim. Тут головна відмінність у тому, що образ install.wim може містити кілька редакцій Windows 7 із різними індексами. Тому доведеться додавати драйвера в ту редакцію або редакцію Windows 7, яку ви плануєте використовувати для встановлення (або у всі доступні редакції Windows по черзі).
Список доступних редакцій Windows у вигляді install.wim можна отримати так:
dism /Get-WimInfo /WimFile:c:\tmp\install.wim

У прикладі в образі install.wim є 4 редакції Windows. Ми додамо драйвер USB 3.0 до редакції Windows 7 PROFESSIONAL з індексом 3 (саме цей номер ми будемо використовувати для адресації редакції у наступній команді DISM).
Потім за аналогією з командами вище додайте в образ Windows драйвера USB 3.0 з каталогу з драйверами:
dism /mount-wim /wimfile:c:\tmp\install.wim /index:3 /mountdir:c:\tmp\mount
dism /image:c:\tmp\mount /add-driver:"c:\tmp\usb3" /recurse
dism /unmount-wim /mountdir:c:\tmp\mount /commit
dism/cleanup-wim
Залишилося замінити оновлені файли install.wim та boot.wim на інсталяційній флешці USB або оновити iso файл, і можна використовувати даний образ для установки Windows 7 на комп'ютерах з USB 3.0 контролером.
Серія жорстких дисків для систем відеоспостереження Toshiba Surveillance доповнилася новими 3,5” варіаціями – Toshiba MD06ACA-V об'ємом 6, 8 та 10 терабайт. Новинки розраховані на застосування в режимі 24/7 та підтримують запис відео паралельно з максимум 64 камер.
Швидкість обертання шпинделя нових пристроїв з підключенням за інтерфейсом SATA 6 Гбіт/с оголошена на рівні 7200 об/хв, а швидкість передачі інформації найбільш об'ємного варіанту становить 237 МБ/с, тим часом як у молодших HDD вона досягає максимум 230 МБ/с. Як і розмір кеш-пам'яті жорстких дисків.
 Спільна діяльність швейцарської фірми ARCTIC та німецької кіберспортивної організації PENTA Sports зумовила створення процесорного вентилятора ARCTIC Freezer 33 PENTA. Новинка відрізняється модним оформленням, в якому поєднується чорний контур радіатора та помаранчевий вигляд 120-міліметрового кулера.
Спільна діяльність швейцарської фірми ARCTIC та німецької кіберспортивної організації PENTA Sports зумовила створення процесорного вентилятора ARCTIC Freezer 33 PENTA. Новинка відрізняється модним оформленням, в якому поєднується чорний контур радіатора та помаранчевий вигляд 120-міліметрового кулера.
Система нового механізму включає чотири 6-міліметрові нікельовані мідні теплові трубки з прямим контактом до теплорозподільної кришки процесора, алюмінієвий радіатор (49 пластин шириною 0,5 мм) та 120-міліметровий осьовий кулер на базі міцних …
 Найближчим часом у продажу з'явиться новий процесорний вентилятор – GELID Phantom, який буде доступний у двох моделях: GELID Phantom та GELID Phantom Black. Між собою вони відрізняються лише додатковим чорним забарвленням основи, радіатора, а також теплових трубок у другому новому пристрої.
Найближчим часом у продажу з'явиться новий процесорний вентилятор – GELID Phantom, який буде доступний у двох моделях: GELID Phantom та GELID Phantom Black. Між собою вони відрізняються лише додатковим чорним забарвленням основи, радіатора, а також теплових трубок у другому новому пристрої.
Будова версії GELID Phantom включає мідну основу, 7 нікельованих мідних теплових трубок (3 х 8-мм + 4 х 6-мм) з особливим розміщенням для більш результативного відведення тепла, двосекційний алюмінієвий радіатор і два 120-міліметрових кулера.
Новий механізм можна …
 Огляд перемикачів клавіатури
Огляд перемикачів клавіатури Розширення для Vivaldi Плагіни для вівальді
Розширення для Vivaldi Плагіни для вівальді Як у вк створити нову сторінку Виходить зареєструватися вк
Як у вк створити нову сторінку Виходить зареєструватися вк Що таке цінові категорії споживачів електроенергії?
Що таке цінові категорії споживачів електроенергії?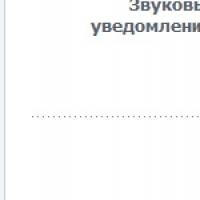 Як вийти з фотокраїни назавжди?
Як вийти з фотокраїни назавжди? Корисні плагіни або незамінні помічники для користувачів Aliexpress Помічник aliexpress російською мовою
Корисні плагіни або незамінні помічники для користувачів Aliexpress Помічник aliexpress російською мовою Як встановити, оновити та видалити програми з Магазину Windows store
Як встановити, оновити та видалити програми з Магазину Windows store