Мережеве оточення Windows. Зникають комп'ютери з локальної мережі. Не бачить комп'ютери в мережі Windows XP Чому мережі видно всі комп'ютери
Це питання здається дуже простим, хоча дуже багато користувачів досі шукають на нього відповіді. А якщо є попит, має бути й пропозиція. Тим більше, що ми намагатимемося зробити його кращим.
Якщо статичний, тобто незмінний, це легко перевірити за допомогою способу, про який дуже докладно було розказано в . Його суть зводиться до того, що зовнішня та внутрішні адреси будуть однаковими.
У випадку з динамічним типом адреси, який зміняться при кожному новому підключенні, такі значення будуть різними. І тоді постає питання про те, що ми шукаємо IP-адресу в локальній мережі:

Тому давайте одразу приступати до суті проблеми. Знову ж таки повторно уточнимо, що описаний у статті метод відмінно підійде для операційних систем Windows 10, 8 і 7.
Насамперед слід знайти в системному треї значок у вигляді комп'ютера і натиснути правою кнопкою миші. У меню вибираємо "Центр управління мережами та загальним доступом":


На наступному кроці нас цікавлять "Відомості":

І ось настав заключний етап. У рядку "Адреса IPv4" вказано реальне значення IP-адреси комп'ютера в межах локальної мережі на даний момент:

Але давайте не зупинятимемося тільки на одному способі перевірки. Тому робимо кілька кроків назад, щоб повернутися до пункту "Зміна параметрів адаптера":

І йдемо в "Властивості" активного (підключеного) мережевого адаптера, натиснувши на його значок правою кнопкою миші:

А подальший хід дій докладно описувати не варто, оскільки про це дуже докладно велася розмова в статті про налаштування інтернету по кабелю. Якщо ви її ще не читали, то ось вам.
А на скріншоті нижче можна переглянути поточну IP-адресу комп'ютера в мережі:

Та й про запас залишився за допомогою командного рядка. Тому прямо зараз запускаємо її через кнопку "Пуск":

Після цього вбиваємо команду наступного виду:
І в вже знайомій графі "Ipv4-адреса" знову бачимо те ж саме цифрове значення адреси комп'ютера:

Ось і всього діл, друзі. Тепер ви напевно знаєте, як дізнатися IP-адресу комп'ютера в локальній мережі Windows 10. На цьому етапі будемо з вами прощатися. Якщо залишилися питання, ставте їх у коментарях до статті.
А зараз, як завжди, можете подивитися чергове дуже цікаве відео, яке допоможе здорово протестувати власний інтелект і визначити його рівень. Якщо чесно, автор не ризикнув. 😉
При використанні кількох комп'ютерів в одній локальній мережі буває таке, що машина з якихось причин не бачить іншу. У рамках цієї статті ми розповімо про причини виникнення подібної проблеми та методи її вирішення.
Перед тим як переходити до основних причин, вам потрібно заздалегідь перевірити, чи всі ПК правильно підключені до мережі. Також комп'ютери повинні перебувати в активному стані, оскільки режим сну або глибокого сну може вплинути на виявлення.
Примітка: Більшість проблем з видимістю ПК у мережі виникають з тих самих причин, незалежно від встановленої версії Windows .
Причина 1: Робоча група
Іноді підключені до однієї мережі ПК мають різну робочу групу, тому не можу бути виявлені один одним. Вирішити цю проблему досить легко.

Якщо ви все зробили правильно, проблеми з виявленням повинні вирішитися. У цілому нині подібна проблема зустрічається нечасто, оскільки ім'я робочої групи зазвичай встановлюється автоматично.
Причина 2: Мережеве виявлення
Якщо у вашій мережі знаходиться кілька комп'ютерів, але жоден з них не відображається, цілком можливо, що доступ до папок і файлів був заблокований.

Зміни необхідно застосувати на всіх ПК у локальній мережі, а не лише в основному.
Причина 3: Мережеві служби
У деяких випадках, особливо якщо ви використовуєте Windows 8, може бути деактивована важлива системна служба. Її запуск не повинен спричинити складнощів.

Після цього потрібно перезавантажити комп'ютер та перевірити видимість іншого ПК у локальній мережі.
Причина 4: Брандмауер
Буквально будь-який комп'ютер захищений антивірусом, що дозволяє працювати в інтернеті без загрози зараження вірусами. Однак іноді засіб захисту стає причиною блокування цілком дружніх з'єднань, через що його необхідно тимчасово відключити.

При використанні сторонніх антивірусних програм, вам також потрібно буде відключити вбудований фаєрвол.

Додатково перевірте доступність комп'ютера за допомогою командного рядка. Однак перед цим з'ясуйте IP-адресу другого ПК.


Якщо комп'ютери не пінгуються, знову перевірте фаєрвол і правильне налаштування системи відповідно до попередніх пунктів статті.
Висновок
Кожне озвучене рішення дозволить вам без проблем зробити комп'ютери видимими в рамках однієї локальної мережі. У разі виникнення додаткових питань звертайтесь до нас у коментарях.
Добридень.
Є багато причин, чому один комп'ютер не бачить інший по локальній мережі:
1. Комп'ютери знаходяться у різних робочих групах:
Зайдіть у «Властивість системи» та у пункті «Робоча група» перевірте відповідність;
2. Різні операційні системи.
Припустимо, перший ПК на ХР, а другий - на windows 7. Тут нерідко виникає ситуація, коли на "сімці" відключено мережеве виявлення або встановлений захист паролем до доступу "з мережі";

3. Якщо комп'ютер на windows 8, допомогти може ручне налаштування доступу до пристроїв з 40 і 56 бітним шифруванням;

4. Можливо, доступ блокує Брандмауер windows
Це дуже спірне питання, але найчастіше саме включення або навпаки вимкнення фаєрволла допомагає вирішити цю проблему;
5. Також перевірте, чи «відкликається» другий комп'ютер на команду – ping ip адресу (другого ПК);

6. Можливо, встановлений файрвол на роутері, що блокує вхідні підключення;
7. І нарешті, перевірте чи знаходяться ip адреси комп'ютерів в одній підмережі.
tvoi-setevichok.ru
windows 7 або XP не бачить комп'ютери робочої групи
Якщо комп'ютери робочої групи не відображаються в локальній мережі, не можна використовувати спільну мережну папку, не працює термінальний режим, існує кілька варіантів вирішення цієї проблеми, один з яких вам обов'язково повинен підійти. 1. Вимкніть та увімкніть мережеве обладнання (комутатори, модем). Перевірте, чи доступ до Інтернету працює на тих комп'ютерах, які не видно в мережі. У нижньому правому куті на панелі завдань відкрийте значок підключення по локальній мережі і перевірте, чи є активність у відправлених і прийнятих пакетах. Якщо доступу до Інтернету немає, пакети не надсилаються або не приймаються, то, можливо, несправна мережна плата, відійшов роз'єм Ethernet або потребує заміни мережного кабелю.
2. Перевірте, чи комп'ютери мають однакову робочу групу. Ім'я групи та імена комп'ютерів мають бути прописані латинськими літерами (не на кирилиці).
3. Поекспериментуйте з брандмауером windows. Спробуйте його увімкнути, якщо вимкнено або вимкнути, якщо увімкнено. Якщо після перезавантаження windows не відображаються комп'ютери робочої групи, пробуємо способи нижче.
Приклад увімкнення / відключення брандмауера windows:
4. Увімкніть такі мережеві служби, якщо вони вимкнені: Оглядач комп'ютерів, Менеджер DDE. (На робочому столі тиснемо правою кнопкою миші на ярлик «Мій комп'ютер» і з контекстного меню, що з'явилося, вибираємо «управління». Знаходимо потрібну службу, виставляємо «Тип запуску: Авто» і тиснемо на кнопку «Пуск»). 5. У властивостях протоколу інтернету TCP/IP призначте статичні IP-адреси комп'ютерам у мережі, пропишіть основний шлюз (IP-адреса модему), маску підмережі.
Приклад у Windows XP:
(В windows 7 вибираємо “протоколу інтернету версії 4 TCP/IPv4”)
6. Увімкніть NetBios через TCP/IP
Приклад включення NetBios у windows:
7. Перевірте комп'ютери на віруси. Рекомендуємо використовувати сканер швидкої перевірки Dr.Web CureIt! або LiveCD від Касперського або ж Dr.Web. Всі ці утиліти можна безкоштовно завантажити із сайтів розробників. Часто буває так, що файрвол якоїсь антивірусної програми блокує заражений мережевим хробаком комп'ютер у локальній мережі. Якщо вірусів не знайдено, вимкніть антивірусні програми на кілька хвилин і перевірте знову, щоб унеможливити блокування доступу мережевим екраном антивірусу.
У Вас немає прав для додавання коментарів! Зареєструйтесь!
Безкоштовні шаблони для Joomla 3.5
novosti-it.pp.ua
Не бачить комп'ютери у мережі windows XP
Маєте домашню мережу, до якої входить комп'ютер із windows XP? Напевно, стикалися з проблемою, коли він не бачить інших пристроїв мережі. Мабуть, у цій статті і розглянемо, яким чином вирішити проблему.
Нижче наведено низку причин неполадки та способи їх вирішення. Хоча б один із них точно підійде для вашого випадку.
- Жоден ПК не видно у робочій групі локальної мережі.
Переконайтеся, що всі комп'ютери підключені до мережі.
Функціонування ПК у режимі очікування також сприяє тому, що його неможливо виявити.
Зверніть увагу на активність підключення до ПК. Для цього клацніть піктограму бездротового з'єднання або за допомогою кабелю в області сповіщень.
Перевірте функціонування мережного обладнання (роутера, комутатора), перезавантажте пристрій, що комутує.
- Другою проблемою можуть бути різні імена робочих груп.
Викликаємо Властивості системи через Панель управління windows. Переходимо на вкладку "Ім'я комп'ютера", де клацаємо "Змінити", задаємо ім'я робочої групи, як на цільовому пристрої, зберігаємо внесені корективи.
- Відкрийте вікно стану підключення, щоб перевірити активність мережі.
Якщо пакети не надсилаються або не надсилаються, жодного комп'ютера в мережі не буде видно. Можливо, відійшов Ethernet-роз'єм, кабель сильно перегнутий, потребує повторного обтискання або пошкоджено.
- Задаємо статичні IP і включаємо
Заходимо до «Властивостей» активного підключення, далі відкриваємо діалог «Властивостей» TCP/IP і задаємо статичні IP для всіх пристроїв. Також прописуємо маску підмережі та DNS-сервер.
Тиснемо "Додатково", йдемо у вкладку "WINS" і переносимо перемикач у положення "Включити ...", як на скріншоті.
- Спробуйте деактивувати штатний і при наявності сторонній брандмауери.
Заходимо до «Центу безпеки» у «Панелі управління».
Переміщуємо чекбокс до відповідного пункту, тиснемо "Ок" і перезапускаємо windows.
Подивіться ще: Налаштування служб Windows XP
- Перевіряємо функціонування мережевих служб, неактивність яких призводить до того, що комп'ютери мережі не видно.
Викликаємо контекстне меню «Мій комп'ютер» з windows XP, вибираємо «Управління» та переходимо до «Служб», як це показано на скріншоті нижче.
Знаходимо службу "Обозреватель комп'ютерів", через контекстне меню виставляємо "Автоматичний" тип запуску та запускаємо службу.
В принципі це все, що можна порадити, щоб вирішити проблему неможливості побачити комп'ютери через локальну мережу.
(Visited 10 178 times, 56 visits today)
windowsprofi.ru
Комп'ютер не бачить комп'ютерів у мережі. Комп'ютер не бачить мережі WiFi
Іноді виникають такі ситуації, коли начебто і мережа налаштована, і термінал підключений до проводової чи бездротової мережі, і параметри встановлені правильно, проте локальний комп'ютер не бачить комп'ютери в мережі або навіть самі активні на даний момент мережі. Причин тому може бути чимало, як і способів усунення таких проблем. Розглянемо найпоширеніші.
Чому комп'ютер не бачить мережу?
Почнемо з того, що при встановленні підключення з використанням проводового з'єднання перш за все слід перевірити, чи щільно вставлений кабель у мережну карту локального терміналу або в комп'ютерний блок (ноутбук або роутер), що роздає, у разі бездротових мереж на основі Wi-Fi.

Це проблеми фізичного характеру, на яких звертати увагу не варто. Розглянемо випадки, коли комп'ютер не бачить мережу будь-якого типу і, відповідно, підключені до них термінали, пов'язані з деякими параметрами та налаштуваннями такого роду підключень.
Відразу хочеться звернути увагу на той факт, що комп'ютери, підключені до мережі будь-якого типу і що знаходяться в даний час в режимі зниженого енергоспоживання (глибокого сну), локальний термінал також не сприйме, вважаючи їх відключеними.
Проблеми з бездротовими мережами
Почнемо з бездротових мереж. Якщо локальний комп'ютер не бачить мережі WiFi, активні в даний момент, можна назвати кілька причин такої ситуації, з яких виділяють такі поширені:
- неправильне налаштування доступу до мереж на одиничному комп'ютері;
- некоректні параметри маршрутизатора;
- вимкнений або несправний модуль Wi-Fi (або адаптер мережі);
- відсутній чи некоректно встановлений драйвер мережного пристрою;
- блокування з'єднання антивірусом, вбудованим брендмауером windows або стороннім файрволом.

Більшість пунктів стосується не лише випадків, коли комп'ютер не бачить WiFi мережі. У рівній мірі це стосується і провідних підключень (за винятком налаштувань маршрутизатора).
Для усунення проблеми потрібно спочатку включити Wi-Fi-модуль (на ноутбуках для цього передбачені поєднання функціональних клавіш з кнопкою Fn). На роутерах потрібно увійти в розширені налаштування та перевірити, чи увімкнено бездротове з'єднання. Якщо це не допоможе, можливо, доведеться змінити канал (найпростіше це зробити за допомогою автоматизованої утиліти Insider for Home).
Іноді може допомогти вимкнути шифрування (розділ автентифікації). Для виправлення ситуації необхідно встановити значення Open System. Нарешті, проблема може бути в довжині ключа (розділ «Попередній ключ WPA»). Якщо його довжина перевищує 20 символів, роутер із таким ключем працювати не зможе.

Що стосується IP-адрес та інших налаштувань, у властивостях протоколу TCP/IP, що використовується за замовчуванням, потрібно встановити автоматичне їх отримання. У «Диспетчері завдань» можна спробувати перевстановити драйвери мережного адаптера та відповідних контролерів. Також можна використовувати спеціальні програми для оновлення драйверів, наприклад Driver Booster.
Комп'ютер не бачить комп'ютери в мережі: налаштування імен груп
Однак навіть при встановленні коректних налаштувань ситуація може й не змінитись. Візьмемо приклад, коли комп'ютер не бачить локальну мережу. Більшість фахівців пов'язують цю проблему з неправильним завданням імен груп, адже windows (найчастіше XP) під час створення нового підключення не видає список наявних локальних груп, а за умовчанням встановлює власну нову групу (WORKGROUP).

Методика усунення помилки полягає у перейменуванні групи та назви локального комп'ютера у ній. Для цього потрібно в «Панелі управління» або в меню властивостей комп'ютера увійти в розділ імені терміналу, натиснути кнопку «Змінити» і вказати таку саму назву групи та локального комп'ютера, як на цільовому терміналі.
Використання статичних IP-адрес
Ще одна проблема того, що локальний комп'ютер не бачить комп'ютери в мережі, може полягати в тому, що на одиничному терміналі не передбачено автоматичне отримання настройок IP-адреси та налаштувань серверів.

Для їх зміни потрібно увійти в меню активного мережного підключення та вибрати налаштування властивостей протоколу TCP/IP (v4 або v6). Тут для кожного терміналу потрібно прописати IP-адреси, значення маски підмережі, шлюзи, параметри бажаного та альтернативного DNS-сервера та зняти галочку з рядка використання проксі для локальних адрес.

Після цього натисканням кнопки "Додатково" переходимо до нового вікна параметрів і у вкладці WINS внизу активуємо рядок включення NetBIOS через TCP/IP.
Налаштування системних служб
Ще одним способом перевірки підключення є використання розділу адміністрування, де вибирається пункт «Служби». Найпростіше отримати доступ до нього через консоль «Виконати» (Win + R), де вводиться команда services.msc.

Тут використовуємо рядок служб та програм, де в додатковому розділі служб праворуч знаходимо рядок браузера комп'ютерів. Переконайтеся, що тип запуску виставлено автоматично. Якщо вказано інший параметр, змінюємо його активації компонента.
Вирішення проблем з брендмауером
Нарешті, проблема того, що локальний комп'ютер не бачить комп'ютери в мережі будь-якого типу, може бути пов'язана з блокуванням, що самостійно встановлюється антивірусним програмним забезпеченням, що вважає підключення недостовірним, або файрволлом. З антивірусами така ситуація зустрічається дуже рідко, а ось файрвол можна спробувати відключити.
Для деактивації штатного брендмауеєра windows використовується розділ центру безпеки в «Панелі управління», де й відключення файрволла. За наявності в системі встановленого програмного забезпечення стороннього розробника також рекомендується зробити його деактивацію.

Якщо файрвол відключати не планується, можна спробувати створити нове правило для TCP/IP і внести відповідне підключення або порт до списку винятків.
Декілька слів наостанок
Ось і все, що стосується усунення основних помилок, пов'язаних з мережевими підключеннями, та способів їх усунення. Тут не розглядалися проблеми вірусного впливу та різного роду несправності окремих «залізних» компонентів або відсутність загального доступу до окремих терміналів. Але в плані коректної установки основних налаштувань наведені методи допомагають практично у всіх випадках.
Якщо Ви встановили Windows 7 і хочете побачити інший комп'ютер у мережі, це зробити досить легко, за умови, що локальна мережа є і комп'ютери, що входять до неї в даний момент включені.
Нині вже не рідкість, коли вдома є комп'ютер, старий комп'ютер та ноутбук і все це обладнання підключено до мережі.
З іншого боку і в Windows XP і в Windows 7 бувають невеликі глюки, що заважають побачити комп'ютери в мережі, і про це ми також сьогодні поговоримо.
Припустимо, що ми тільки користувачі-початківці — чайники і хочемо знайти і побачити інші комп'ютери в мережі.
1. Заходимо в «Мій комп'ютер» - «Пуск/Комп'ютер», клацаємо правою кнопкою миші і в контекстному меню вибираємо «Відкрити» або через піктограму на робочому столі.
2. У лівій частині вікна, у дереві каталогів знаходимо значок «Мережа».
3. Розгортаємо список, натиснувши на трикутник навпроти значка і бачимо анімацію значка — пошук.

Анімація піктограми — Пошук комп'ютерів у локальній мережі
(Малюнок 1)
4. Після завершення пошуку ми бачимо в локальній мережі один із комп'ютерів.

(Малюнок 2)
5. Якщо Ви впевнені, що в локальній мережі є ще комп'ютери і вони включені, можна примусово змусити Windows 7 шукати інші комп'ютери в локальній мережі, натиснувши кнопку «Оновити».

Кнопка — Оновити мережу
(Малюнок 3)
Все було б чудово, якби тієї інформації, що дана вище, було б достатньо.
Іноді ви або не можете побачити інші комп'ютери, або ваш комп'ютер ніяк не з'являється в полі зору інших комп'ютерів локальної мережі.
У такому разі виникає питання про справність мережі, але насправді є ще один спосіб - "голосно заявити" про те, що Ваш комп'ютер підключений до локальної мережі.
5.1 Почнемо з того, що заходимо в «Панель управління / Система та безпека / Система», потім у кадрі «Ім'я комп'ютера, ім'я домену та робочої групи» переходимо за посиланням «Змінити параметри».

(Малюнок 4)
5.2 Натискаємо на кнопці «Ідентифікація» і відповівши на кілька питань, завершивши процес ідентифікації, погоджуємося з перезавантаженням комп'ютера.
5.3. Після перезавантаження переходимо до кроку 1.
Відзначу той факт, що у Windows 7 також є інструмент для пошуку помилок налаштування мережі.
Для того, щоб його запустити необхідно перейти в «Панель управління / Мережа та Інтернет / Центр управління мережами та загальним доступом» та у вікні «Перегляд основних відомостей про мережу та налаштування підключень» натискаємо на кнопку «Усунення несправностей».
Отже, Ви зараз володієте інформацією якої не володіє кожен користувач і в питанні пошуку комп'ютерів мережі, Вас вже ніхто не назве чайником.
А якщо Вам цікаві інші теми про комп'ютерні мережі, то прошу ознайомитися з темами
Інструкція
Для пошуку можете скористатись програмою AngryIp scanner (можна з офіційної за адресою www.angryip.org). Програма здійснює сканування портів. Запустіть утиліту. Перед вами відчиниться вікно. Ви можете виконати налаштування програми. Зайдіть у розділ Tools і потім натисніть Preferences. Поставте обов'язково галочку на вкладці Scan dead hosts which don't reply to ping. Це дозволить виконувати сканування більше і при цьому знаходити більше. У опції Ports вказуйте порти. У полі P Range введіть діапазони пошуку. Потім натискайте кнопочку Start. Залишилося лише деякий час почекати та подивитися результати.
Також зручна програма пошуку – NetSearch. Завантажте та встановіть собі на комп'ютер та запустіть програму (завантажити можна з порталу www.softportal.com). Перед вами відчиниться вікно. Щоб розпочати пошук, знайдіть вкладку «Сканування мережі». Далі натисніть кнопку «Старт» та зачекайте на результат. Крім того, можна встановити параметри пошуку. Ви матимете можливість надіслати повідомлення користувачу знайденого комп'ютера. У налаштуваннях програми можна зробити так, що програма NetSearch запускатиметься автоматично. Для цього встановіть параметри на NetSearch.exe auto.
NetView – програма, яка здійснює пошук IP-адрес, імена комп'ютерів. Офіційного сайту програма не має, проте її можна завантажити на софт-порталі www.soft.oszone.net. Встановіть будь-яку зручну для вас мову інтерфейсу. Це можна зробити в налаштуваннях. Щоб розпочати сканування, достатньо натиснути кнопку «Сканер мережі» у розділі «Інструменти» або «Запустити сканер». Результат з'явиться у центрі робочого вікна. Якщо ви натиснете одну з назв комп'ютера, ви зможете редагувати. Користувач може також ввести ті IP-адреси, які хоче знайти. Програма NetView просканує мережу та дасть вам результат. Для роботи можна використовувати будь-яку з перерахованих програм.
При підключенні до Інтернету більшість користувачів не використовують додаткову послугу статичної IP-адреси в мережі. Звичайно, в більшості випадків статична адреса не потрібна, але що робити, якщо статичної адреси у вас немає, а чи потрібно підключитися до вашого комп'ютера ззовні, що вимагає знання IP-адреси?
Інструкція
Перш за все, для операційних систем Windows, відкрийте меню "Пуск", перейдіть в "Панель управління". Відкрийте розділ «Мережні підключення», клацніть правою клавішею миші на піктограмі підключення до мережі та виберіть «Стан». У вікні виберіть вкладку «Підтримка». Ваша IP-адреса буде написана у відповідному рядку «IP адреса».
Для Unix-систем відкрийте термінал і виконайте наступну команду:
#sudo ifconfig
або ж від імені адміністратора root -
#ifconfig
На них будуть виведені характеристики всіх наявних на мережевих інтерфейсів. Мережеве підключення буде називатися ppp0 або ppp1. Його IP буде написано після слова inetaddr.
Але дізнатися IP свого в такий спосіб можна не завжди - багато провайдерів маскують реальний IP клієнта. Щоб дізнатися з будь-якої операційної системи свій справжній IP, пройдіть на один із наступних сайтів - http://2ip.ru, http://speed-tester.info, http://www.myip.ru. Ваша IP-адреса буде виведена на web-сторінку. При цьому зверніть увагу на рядок «Проксі»: якщо навпроти неї значиться «використовується», це означає, що ваш комп'ютер підключений до мережі через проміжний проксі-сервер, і дізнатися реальний IP комп'ютера неможливо. Найчастіше такий спосіб підключення застосовується у організаціях робочому місці.
У Unix-системах дізнатися IP свого інтернету можна так само, виконавши в консолі наступну команду:
#wget -O - -q icanhazip.com
Вашу адресу буде виведено на екран.
Якщо ж ви підключені до Інтернету через роутер, відкрийте панель керування роутером і перейдіть на вкладку «Стан». Зовнішня IP-адреса буде вказана у відповідному рядку.
Відео на тему
Джерела:
- Як дізнатися свого провайдера
Параметри підключення до мережі комп'ютера зазвичай задаються один раз. І зазвичай, їх встановлюють при підключенні інтернету спеціалісти зі служби вашого провайдера. Або їх задають після переустановки системи. У будь-якому випадку в треї вашого робочого стола зазвичай є піктограма стану мережі. Але що робити, якщо значок кудись зник? Як переглянути стан мережі та вимкнути її за потреби? Виявляється, просто потрібно знайти мережеві підключення комп'ютера за допомогою засобів керування операційної системи.

Інструкція
Якщо поле списку порожнє, це може означати, що мережні підключення приховані системою, щоб уникнути випадкового порушення їхньої настройки. У цьому випадку зніміть режим приховування мережних елементів. Для цього знайдіть у поточному вікні праворуч керуючу панель. У ній відображається посилання "Показати мережні підключення". Клацніть на неї мишкою. Ваше відображається у списку того ж вікна.
Відео на тему
Джерела:
- Визначити розташування людини онлайн через мережу Інтернет
Перед користувачем інтернету іноді виникає необхідність побачити IP-адресу - свою власну, віддаленого сервера, відправника електронного поштового повідомлення. Зробити це можна у різний спосіб.

Інструкція
Щоб побачити власну IP-адресу в локальній мережі, введіть у консолі команду: ifconfig (для Linux);
ipconfig /All (для Winodws).
Щоб побачити ту IP-адресу, під якою ваша машина представляється серверам, перейдіть на наступний сайт:
http://2ip.ru/Врахуйте, що деякі мережі побудовані таким чином, що під однією і тією ж зовнішньою IP-адресою може одночасно працювати безліч комп'ютерів та інших пристроїв.
Якщо ви хочете IP-адресу того чи іншого сервера за його доменом, використовуйте команду, яка в Linux і Windows записується однаково: ping domainn.ame Одночасно ви дізнаєтеся, чи відповідає сервер.
Для визначення IP-адрес всіх проміжних вузлів, через які проходить ваш запит до сервера, використовуйте його доменне ім'я як аргумент до команди traceroute (Linux) або tracert (Windows).
Якщо ви бажаєте дізнатися IP-адресу відправника електронного поштового повідомлення, відкрийте це повідомлення через веб-інтерфейс поштової служби. Використовуєте стандартну, а не WAP або PDA-версію цього інтерфейсу. Знайдіть у меню пункт, що відповідає отриманню додаткової інформації про лист. У ньому ви дізнаєтеся, з якої IP-адреси вона надіслана, а також кілька адрес, через які вона переміщалася у напрямку вашого поштового сервера.
Зверніть увагу, що можливість дізнатися IP-адресу користувача ICQ в даний час заблокована. Ви не зможете цього зробити, хоч би яким клієнтом ви користувалися. Виняток становить випадок, коли ваш співрозмовник використовує клієнт Miranda і сам дозволив іншим дізнаватися про свою IP-адресу. У більшості випадків відповідний рядок буде розміщено в інформації про користувача.
Якщо ви є адміністратором або, в деяких випадках, і модератором того чи іншого , IP-адреси авторів відображатимуться поруч із їхніми текстами. Користувачів, які надсилають образливі або аналогічні повідомлення під різними ніками, але з однієї і тієї ж машини, блокуйте за IP-адресами (як це зробити залежить від програмного забезпечення форуму).
Іноді в роботі стільникової мережі відбуваються збої, також таке трапляється з телефонами. За умови знаходження абонента у зоні її дії є кілька способів знаходження мережі. Також бажано спочатку переконатися, що антена телефону перебуває у робочому стані.

Вам знадобиться
- - Телефон.
Інструкція
Якщо у вашому телефоні не визначено мережу, встановіть передусім причину виникнення цих обставин. Таке відбувається при вашому знаходженні поза зоною обслуговування оператором вашої сім-карти, при тривалому її невикористанні або збоях у роботі оператора або телефону. Якщо ви не користувалися вашою сім-картою довгий період часу (для "Мегафону" - 3 місяці, для "Білайн" та "МТС" - 6 місяців), цілком можливо, що номер був списаний з вашого імені в системі і відновити його буде проблематично або зовсім неможливо, якщо він вже буде зайнятий іншим абонентом.
Якщо мережа у вашому телефоні не визначається через збій, виконайте перезавантаження телефону, а найкраще вимкніть його і перевірте, чи правильно сим-карта встановлена у відповідному відсіку вашого телефону. Після включення розпочнеться автоматичне сканування та визначення діючої мережі.
Якщо вона, як і раніше, не визначена, виконайте її пошук вручну. Для цього зайдіть у меню вашого телефону та перейдіть до параметрів пошуку, вказавши ручний метод. Після певного часу сканування доступних у вашому місці розташування мереж телефон надасть вам список операторів. Виберіть серед них того, сим-карта якого знаходиться у вашому телефоні.
Якщо мережа не визначається вищезазначеним способом, зв'яжіться з оператором для з'ясування причин цієї проблеми. Номер технічної підтримки провайдера мобільного зв'язку ви можете дізнатись на його офіційному сайті. Також ви можете звернутися до офісів обслуговування компанії для з'ясування та усунення причин проблем із визначенням мережі. Також це можливо зробити на точках продажів мобільних телефонів, які підтримують роботу з сім-картами оператора стільникової мережі, що обслуговує вас.
Корисна порада
Перевіряйте працездатність антени сім-картами інших операторів.
Внутрішня IP-адреса присвоюється користувачеві для роботи в локальному мережевому оточенні та при доступі до внутрішніх даних мережі. Він не використовується при виході в інтернет та з'єднанні з серверами. Внутрішній IP можна дізнатися кількома способами, доступними за промовчанням у системах сімейства Windows.

Інструкція
Перейдіть в меню "Пуск" - "Панель керування" - "Перегляд стану мережі та завдань" - "Зміна параметрів адаптера". У вікні клацніть правою клавішею миші на активному локальному підключенні і виберіть меню «Стан». Потрібний ярлик може мати назву «Підключення через локальну мережу» або збігатися з ім'ям провайдера.
У вікні, натисніть на посилання «Відомості». На екрані з'являться параметри поточного підключення, у тому числі IP-адреса, що використовується. Для швидшої перевірки використовуваного IP ви також можете клацнути правою клавішею миші по іконці локальної мережі в треї і вибрати параметр «Стан».
Щоб дізнатися адресу, що використовується, для підключення до локалки, можна скористатися командним рядком. Клацніть по меню "Пуск" - "Всі програми" - "Стандартні" - "Командний рядок". Також можна знайти консоль, ввівши запит cmd у рядку пошуку програм меню «Пуск».
 Де розлочити iPhone 4s. Розблокування iPhone. Офіційний Unlock всіх моделей iPhone. Відновлення без збереження інформації
Де розлочити iPhone 4s. Розблокування iPhone. Офіційний Unlock всіх моделей iPhone. Відновлення без збереження інформації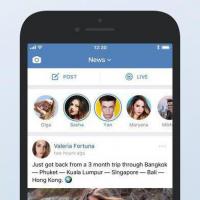 Як поставити стару версію вк
Як поставити стару версію вк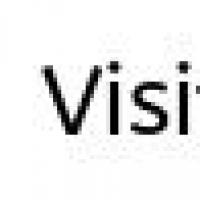 Історія комп'ютера ZX Spectrum
Історія комп'ютера ZX Spectrum Де можна швидко продати непотрібні речі в Інтернеті?
Де можна швидко продати непотрібні речі в Інтернеті? 1c фреш як вивантаження товари номенклатуру
1c фреш як вивантаження товари номенклатуру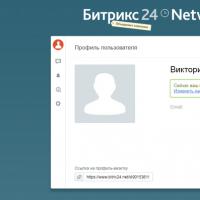 «Бітрікс24» – що це таке?
«Бітрікс24» – що це таке?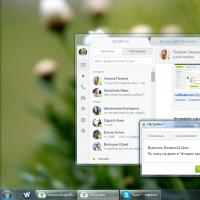 Десктопний додаток для порталу
Десктопний додаток для порталу