8 програм для зміни фону у папок. FolderFon Зміна фону папки. Меню Пуск та панель завдань за промовчанням мають темну тему
Якщо вас цікавить інформація про те, як змінити тло папки, ця стаття відповість на це запитання. Фон для папки змінити легко. Для цього існує багато програм, якими можна скористатися, якщо, звичайно, ви не фахівець з операційних систем або програмування і з легкістю можете це робити без спеціального софту. Утиліта, яку я хочу представити сьогодні до вашої уваги, легко допоможе вам впоратися з поставленим завданням.
Як змінити папку Windows
Багато хто подумає, - А навіщо власне це потрібно?
Ну, уявіть, ви маєте велику колекцію ігор, фільмів, музики, бібліотеку з електронних книг та журналів. І куди привабливіше встановити свою певну атмосферу для цього середовища. Подивіться приклад на скріншоті нижче.
Якщо ви все ще хочете змінити вигляд папок на комп'ютері, необхідно завантажити програму Folder Background Changer. Зробити це можна ось за цим посиланням.
Програма не потребує встановлення та можна запустити прямо з архіву.
Отже, після запуску ми бачимо робоче вікно утиліти. Навіть незважаючи на те, що її англомовний інтерфейс, все інтуїтивно зрозуміло, а використовувати просто.

Перше, що слід зробити - це вибрати папку, для якої будемо робити зміни. Для цього натискаємо кнопку "Вrowse" (Folder Location).
Другою дією натисканням на Chenge Background Image ми вставляємо зображення для майбутньої зміни фону папка. Розмір картинки тут доведеться підбирати самостійно, щоби при повному відкритті директорії нічого не двоїлося. Я використав розширення 1200х900 px.
Якщо якість не подобається, скористайтесь «Remove Background Image», щоб повернутися до початкового значення.
Навіть відзначаючи галочки, можна зробити тінь під текстом (Show Shadow Under Text), та застосувати зміни до всіх директорій (Apply To Sub Folders).
Як не важко здогадатися, кнопка Unistall видаляє всі зміни, які ми внесли.
На цьому все! Якщо ви вже використовували цю програму, поділіться своїми враженнями в коментарях під постом. І якщо хтось тестував її на Windows 10, відпишіться, чи нормально вона функціонує в новій операційній системі. Дякую!
Але це ще не все. Щоб поставити, як велику точку, далі хочу розповісти ось про що…
Як змінити колір папки
У цьому нам допоможе Shedko Folderico. З цією утилітою, яка й досі користується не малим успіхом, я знайомий ще з часів Windows XP. У ті часи якесь дике нашестя було на всілякі зміни зовнішнього вигляду системи. Зараз із цим, на мою думку, набагато стало спокійніше.
Так ось, до її завдання входить можливість змінити колір будь-якої папки на комп'ютері. Що особливо тішить, так це великий спектр кольорів та стилів.
Встановивши продукт (інсталяція відбувається стандартним чином), запускаємо.
Спочатку інтерфейс англомовний, тому насамперед ми заходимо у вкладку «Language», знаходимо та активуємо російську мову.

Перезапускаємо програму.
Наступне, найцікавіше. Переходимо в першу вкладку, де вибираємо директорію для зміни та натискаємо кнопку «ОК».

Потім клацаємо про розділ «Іконка», у вікні вибираємо, наприклад, розділ Windows 7 і далі відзначаємо необхідне розфарбування.

На підтвердження до дії натискаємо «Вибрати», «Застосувати» та «Закрити». Зміни набудуть чинності негайно.
Але є і зручніший спосіб. Наведіть мишкою та клацніть правою кнопкою. У меню виберіть Felderico, а потім уже колір.

За великим рахунком це все!
Завантажити можна звідси.
xn - e1agaedegkgsq.xn - p1ai
Як змінити колір вікон у Windows 10 нестандартним методом
Здрастуйте, шановні читачі блогу SprosiVideo.com. Якщо ви як і багато моїх читачів любите налаштовувати все під свої смаки, а не користуватися установками та налаштуваннями за замовчуванням, перейшовши на нову операційну систему від Microsoft Windows 10, розчаруєтеся неможливістю задати колір вікон. Не знаю з яких міркувань розробники зробили таку давно знайому функцію налаштування кольору недоступною, можливо це пов'язано з тим, що тепер десятка це єдина система для всіх пристроїв, включаючи планшети та телефони. Але особисто мені від цього ні на скільки не легше. Але ми розберемося як змінити колір вікон у windows 10.
Насамперед після оновлення я почав шукати можливість змінити колір і я його начебто знайшов у розділі персоналізація. Натиснувши правою кнопкою миші за посиланням «Персоналізація», натисніть на «Кольори». Вимкніть "Автоматичний вибір головного кольору фону".

Кольори у розділі персоналізація
З'явилася палітра для вибору кольору, я вибираю колір, що мені сподобався, і на мене чекає велике розчарування. При виборі наприклад як у мене червоного кольору, у вас в системі зміниться зовсім не колір вікон, а лише тоненьке обрамлення та посилання. Бачите на малюнку стрілками відзначено. Це все, що ви зможете змінити.

Вибір головного кольору фону
Але є люди, які знайшли хоч і нестандартне, але все ж таки вирішення даної проблеми. Отже, як змінити колір вікон у windows 10? Жодних супер змін у реєстрах чи використання інших невідомих програм. Весь процес полягає у створенні копії системної папки з темою та перейменування файлів. Отже, по порядку.
Як змінити колір вікон у windows 10 (покроково)
Крок 1: Відкрийте провідник і введіть в адресному рядку C:\Windows\Resources\Themes або ж перейдіть звичайним способом в цю папку.

Папка з темою для зміни фону вікон у windows 10
Крок 2: Необхідно створити копію теми, в якій ми будемо робити зміни. Знайдіть папку з ім'ям aero, скопіюйте і вставте в цій же папці.

Створіть копію папки з темою aero
Крок 3: При копіюванні видасть попередження про необхідність мати права адміністратора - натисніть «Продовжити». І при другому попередженні про відсутність доступу до файлу натисніть «Пропустити». Буде створено точну копію цієї папки.


Крок 4: Перейменуйте новостворену папку на Windows.

Перейменуйте папку
Крок 5: Перейдіть до папки з новою назвою Windows і перейменуйте файл aero.mstyles у windows.msstyles. Якщо у вас так само як і у мене не відображається розширення для файлів (в даному випадку це *.mstyles), просто перейменуйте aero у windows як на малюнку знизу.

Крок 6: Якщо у вас Windows 10 російська, тоді перейдіть в папку ru-RU (яка знаходиться тут же) або в en-US якщо у вас англійська версія Windows 10. .mui.
Крок 7: Поверніться назад до папки C:\Windows\Resources\Themes, створіть копію файлу aero.theme і перейменуйте його на windows.theme. З розширенням та сама історія що й вище.

Крок 8: Відкрийте за допомогою текстового редактора новий файл. Рекомендую вам встановити Notepad++ і всі зміни в ньому. Впевнений, що не пошкодуєте.

Відредагуйте файл
Крок 9: Знайдіть рядок Path=%ResourceDir%\Themes\Aero\Aero.msstyles і замініть у ньому обидві Aero на Windows. Цим ви вказуєте, де знаходяться файли з темою, яку ви хочете застосувати. Не забуваймо зберегти файл. Тепер, щоб отримати можливість вказати колір для вікна, запустіть файл windows.theme клацнувши по ньому двічі мишкою.

Крок 10: Тепер, коли ви перейдете в панель «Персоналізація», ви зможете вказавши колір головного вікна змінити у windows 10 колір заголовка вікна. Як бачите на малюнку знизу, мій колір заголовка відповідає вибраному кольору.

Результат виконаних операцій для зміни кольору вікон у Windows 10
Як змінити колір вікон у windows 10 (відео)
Якщо у вас щось не вийшло, напишіть у коментарях знизу і я знайду, як вирішити вашу проблему.
sprosivideo.com
Як змінити колір вікон Windows 10 Комп'ютер для чайників
Нова операційна система від Microsoft надає користувачеві широкі можливості для персоналізації. Зокрема, є кілька варіантів фону робочого столу, екрану блокування, багато кольорів оформлення інтерфейсу. Якщо поточний колір вікон додатків вам набрид, можна легко змінити його – зараз ми розповімо, як це робиться. 

Зміна кольору неактивних вікон
Вибраний колір буде застосовуватися тільки до активних вікон. Заголовки неактивних вікон залишаться білими, але їх колір можна змінити за допомогою редагування реєстру.
- У меню "Пуск" або "Пошук у Windows" наберіть regedit і відкрийте "Редактор реєстру".
- У редакторі пройдіть по шляху HKEY_CURRENT_USER\SOFTWARE\Microsoft\Windows\DWMУ правій частині вікна клацніть правою кнопкою, у списку "Створити" натисніть "Параметр DWORD (32 біта)", назвіть його AccentColorInactive. Відкрийте та відредагуйте параметр, ввівши шістнадцятковий (HEX) код кольору. Визначити код можна за палітра, яких багато в Інтернеті. Допомогти вам може, наприклад, Яндекс - просто введіть запит "колір" і пограйте з палітрою. На жаль, не всі кольори спрацьовують. Наприклад, замість чисто чорного доведеться вибрати якийсь відтінок.
- До речі, якщо вам недостатньо кольорів у розділі персоналізації, можна використовувати параметр AccentColor, який вже є в цій папці реєстру. Вам потрібно ввести сюди колір (HEX-код), і він буде використовуватися для виділення активних вікон.
Як змінити колір вікон Windows 10
dontfear.ru
Як змінити фон у будь-якій папці Windows
Вчені стверджують, що одна з найголовніших якостей, яка зробила людину людиною - це постійне підсвідоме прагнення пізнання та зміни навколишнього світу. Саме цей інстинкт змушував первісних художників розфарбовувати стіни своїх печер, штовхає британських учених виробляти все нові божевільні дослідження, а комп'ютерних гіків постійно щось підкручувати і переналаштовувати у своїй і так справно працюючій системі. :)
Стандартний файловий менеджер Windows надає не так багато опцій для кастомізації. Однак, як завжди буває з популярними продуктами, коли розробники чогось не передбачили, то на допомогу приходить величезна армія користувачів, додаючи за допомогою плагінів і модів необхідні функції.
Сьогодні я хочу вам представити один із таких доповнень - Windows 7 Folder Background Changer. Як відомо, утиліта дає можливість змінити фонове зображення в будь-якій папці Windows.
Програма не потребує встановлення і складається з одного файлу, який можна здійснити. Робота з утилітою не викликає труднощів і цілком зрозуміла зі скріншота. У полі Folder Location вказуємо папку, фон якої підлягає зміні, а натисканням кнопки Change Background Image вибираємо потрібне зображення. Можна також вказати колір відображення тексту в цій папці, а для кращої красивості відзначити опцію Show Shadow Under Text, яка додає тіні. І зрозуміло, що всі зроблені зміни можна скасувати, якщо ви захочете повернутися до рідного вигляду Windows Explorer.
В результаті ви зможете споглядати свої улюблені пейзажі як тло папки: 
або навпаки, вибрати спокійний фоновий малюнок, що ідеально вливається в оформлення вашої системи:  Завантажити Windows 7 Folder Background Changer
Завантажити Windows 7 Folder Background Changer
lifehacker.ru
Темна тема Windows 10 - як змінити колір вікон
Windows 10 офіційно вже вийшла, і є безліч причин, чому ви її повинні встановити. Але якщо ви звикли до темної теми Windows 7 і Windows 8.1, то Windows 10 ви свою звичну тему не виявите. У новій ОС теми досить світлі, у зв'язку з чим користувачі відчувають додаткове навантаження на очі.
Хоча Microsoft ще має реалізувати загальносистемні установки для підключення темної теми, вже зараз ви можете затемнити деякі з ваших повсякденних програм та інших елементів, таких як панель завдань. Тут ми розповімо вам, як встановити темну тему на Windows 10 і як змінити колір вікон, не будучи експертом.
Темна тема Office – сіра
Якщо ви підписані на Office 365, у вас мають бути нові версії офісних програм Word, PowerPoint і Excel, а також ряду інших програм Microsoft Office. (Якщо ні, то ви можете встановити їх з вашого облікового запису.)
За замовчуванням, ці програми є досить світлими, але на щастя, Microsoft надала простий спосіб їх трохи затемнити (хоча ви не можете встановити її чисто чорною).
По-перше, відкрийте будь-яку з ваших офісних програм. Ми продемонструємо це, використовуючи Word, але ви можете вносити зміни в будь-якому офісному додатку, застосовуючи ті самі кроки.
Потім виберіть Файл у верхньому лівому куті.

Потім виберіть Обліковий запис у нижній частині меню ліворуч, і в опції Тема Office виберіть Темно-сіра з меню, що випадає.
Як ви можете бачити вище, при темно-сірій темі в додатку нічого не змінилося, проте фон навколо листа став трохи темнішим, а назва документа вгорі та смугу прокручування зробила помітнішою.
Меню Пуск та панель завдань за промовчанням мають темну тему
Оскільки вони є основними елементами, які використовуються щодня, дуже важливо – як вони виглядають. На щастя, Microsoft надав кілька варіантів зміни їхнього зовнішнього вигляду.
Що потрібно знати про бездротову зарядку?
Для цього, натисніть на логотип Windows у нижньому лівому куті вашого робочого столу.

Потім натисніть Опції.

Виберіть Персоналізація.


Тут можна побачити зміни, якщо вимкнете Автоматичний вибір головного кольору фону. Після цього з'явиться сітка кольорів. Виберіть темний сірий варіант.

Також переконайтеся, що всі інші кольори вимкнено.

В результаті Панель завдань та меню Пуск мають стати майже чорними або темно-сірими із сірими іконками. Ось так легко можна отримати темну тему.
Edge браузер має темну тему
Ви використовуєте найновіший браузер Microsoft, спеціально розроблений для Windows 10? Вам пощастило, тому що вона має тему вбудованої теми.

Щоб змінити колір Edge, просто відкрийте браузер, перейдіть в меню з трьома точками, розташовану в правому верхньому кутку і виберіть Налаштування в нижній частині меню.

У розділі Вибір теми виберіть Темний і колір теми зміниться.

Це темна тема насправді повністю чорна з темно-сірими вставками, що надає краям браузера сучасного естетичного і приємного вигляду.
Google Chrome підтримує сторонні теми
Ви все ще використовуєте Chrome? Навіть якщо вам вдасться затемнити всі інші програми та елементи у Windows 10, все буде марно, якщо тема вашого браузера залишиться сліпучо-білою.
На щастя, користувачі Chrome мають доступ до широкого розмаїття тем в інтернет-магазині Chrome і мають можливість їх змінювати. Моя улюблена темна тема так і називається Dark Theme (Темна тема) і зроблена mausx3.
Вище ви можете побачити Chrome без будь-якої теми.
А ось так Chrome виглядає із встановленою темною темою. Для додаткового ефекту можна залишити за замовчуванням Blackle. Вікно пошуку в Google при цьому залишається начебто колишнім, але використовується чорне тло замість білого.
Найпопулярніші Android-смартфони та їх китайські клони
Висококонтрастний Режим перетворює Windows на Чорний
Якщо вам важливіше мати темну тему, а не просто прекрасну, вам на допомогу прийде висококонтрастний режим.
Цей спосіб, звичайно, не є поширеним, але все ж таки надає велику чіткість зображенню на досить темному екрані. Дивіться самі.

Вище - це налаштування програми за промовчанням.

А це налаштування програми у режимі Контрастна чорна.
Щоб досягти цього, просто зайдіть до Установки та виберіть Персоналізація.

Потім вам потрібно натиснути Теми з лівого меню, а потім Параметри теми.

Там можна ввімкнути режим високої контрастності. Щоб повернути все назад, просто пройдіть той самий шлях і встановіть одну з тем «За замовчуванням» у Windows 10.
Хак реєстру додасть стильну чорну тему
Цей спосіб зміни кольору теми можливий, якщо ви знайомі з Windows Registry Editor. Експерименти з реєстром можуть вивести з ладу ваш комп'ютер, тому будьте обережні, і пам'ятайте, що ми не несемо відповідальності за ваші дії.
Здається фантастичним, але цей реєстровий патч дозволяє встановити повністю чорну тему в налаштуваннях додатків, магазині Windows та деяких інших Системних додатках. Для цього просто скачайте цю ZIP-архів і двічі клацніть файл з ім'ям enable-dark-theme.reg.

Можливо, потрібно перезавантажити комп'ютер, щоб зміни набули чинності, але в мене зміни одразу стали видно. Вище ви можете бачити темний екран Параметрів.

А це темна тема магазину Windows. Щоб скасувати всі ці зміни, просто перейдіть до папки ZIP і двічі клацніть елемент enable-light-theme.reg, щоб повернути кольори за промовчанням.
Яким є теми для Windows 10?
Темні теми справді можуть бути рятівниками ваших очей.
Але ми також хотіли б почути від вас: які методи ви використовуєте для зміни тем у Windows 10? Дайте нам знати у коментарях!
Що таке деінсталювати
Вчені стверджують, що одна з найголовніших якостей, яка зробила людину людиною — це постійне підсвідоме прагнення пізнання та зміни навколишнього світу. Саме цей інстинкт змушував первісних художників розфарбовувати стіни своїх печер, штовхає британських учених виробляти все нові божевільні дослідження, а комп'ютерних гіків постійно щось підкручувати і переналаштовувати у своїй і так справно працюючій системі. :)
Стандартний файловий менеджер Windows надає не так багато опцій для кастомізації. Однак, як завжди буває з популярними продуктами, коли розробники чогось не передбачили, то на допомогу приходить величезна армія користувачів, додаючи за допомогою плагінів і модів необхідні функції.
Сьогодні я хочу вам представити один з таких доповнень - Windows 7 Folder Background Changer. Як відомо, утиліта дає можливість змінити фонове зображення в будь-якій папці Windows.
Програма не потребує встановлення і складається з одного файлу, який можна здійснити. Робота з утилітою не викликає труднощів і цілком зрозуміла зі скріншота. В полі Folder Locationвказуємо папку, фон якої підлягає зміні, а натисканням на кнопку Change Background Imageвибираємо потрібне зображення. Можна також вказати колір відображення тексту в цій папці, а для кращої краси відзначити опцію Show Shadow Under Text, що додає тіні. І, зрозуміло, всі зроблені зміни можна скасувати, якщо ви захочете повернутися до рідного вигляду Windows Explorer.
В результаті ви зможете споглядати свої улюблені пейзажі як тло папки: 
або навпаки, вибрати спокійний фоновий малюнок, що ідеально вливається в оформлення вашої системи: 
Досконалість не знає межі в усьому, зокрема й у відношенні тяги людини до краси. До комп'ютерів це теж відноситься, та ще й як! Зміни зовнішнього вигляду іконок і шпалер на робочому столі естетам вже мало і карколомний скрінсейвер, що періодично випливає, теж ситуацію не рятує. Якщо ви опинилися в подібній ситуації, то ця нотатка точно для вас. У ній ми опишемо прості способи позбутися нудного білого фону у Провіднику Windows, та не просто, а для кожної папки окремо.
Folder Background Changer
Першим із розглянутих сьогодні рішень буде невелика безкоштовна утилітка, що носить назву Folder Background Changer, що «говорить». Скористатися нею дуже просто. Для цього зробіть таке:
- Завантажте архів із програмою. Розпакуйте архів у папку на робочому столі. Програма «портативна», тобто не потребує встановлення системи. Запустіть файл у папці від імені «вбудованого» адміністративного облікового запису. Для цього натисніть на файлі правою клавішею миші та запустіть його від

- Вміст робочого столу на кілька секунд зникне, потім з'явиться знову. У цьому нічого страшного, просто Folder Background Changer перезапустив процес Провідника (explorer.exe). Після цього ви побачите стартове вікно програми

- Натисніть кнопку «Browse» у верхньому правому куті вікна, виберіть папку, фон якої хочете змінити, та натисніть кнопку «ОК»

- Натисніть кнопку «Change Background Image», виберіть файл зображення, яке хочете встановити тлом, та натисніть кнопку «Відкрити». Фон у вказаній папці відразу зміниться.
 . Якщо фон з якоїсь причини не влаштовує, можна у будь-який момент повернутися до початкового вигляду, натиснувши на кнопку «Remove Backgroung Image»
. Якщо фон з якоїсь причини не влаштовує, можна у будь-який момент повернутися до початкового вигляду, натиснувши на кнопку «Remove Backgroung Image» 
- Як можна помітити, на зміненому тлі не завжди добре помітні імена файлів, адже колір назви не змінився. Щоб це виправити, натисніть на Text Color, виберіть потрібний колір і натисніть OK Щоб колір тексту змінився, потрібно (якщо є відкриті) закрити всі вікна Провідника. Після цього колір буде таким, як потрібно.

- Галочки 'Show Shadow Under Text' та Apply To Sub Folders' відповідають за відображення ефекту тіні під текстом та поширення змін рекурсивно, на всі дочірні папки

Однак недоліки програми Folder Background Changer теж є. Головний із них — вона не вміє створювати папки, змінити параметри можна лише у попередньо створених директорій.
desktop.ini
По суті, розглянута програма роблять лише одне – створюють у папці спеціальний файл desktop.ini та записують у нього низку параметрів. Все це можна зробити вручну. Розглянемо детальніше як саме:

Докладніше опишу значення параметрів:
IconArea_Image— шлях до картинки, яка виступатиме тлом. Якщо замість шляху вказати тільки ім'я файлу, буде вважатися, що він знаходиться в тій же папці
ShadowedText— вказує на те, чи є ефект затінення (0 — ні, 1 — так)
Recursive— визначає, чи застосовується ефект тільки до поточної папки або до всіх дочірніх (0 — тільки до поточної, 1 — рекурсивно)
TextR, TextG, TextB— колір шрифту в кодуванні RGB (наприклад, червоний колір кодується як 255-0-0)
Windows XP
Bulb
Друга утиліта, що розглядається сьогодні, називається «Bulb». Вона також безкоштовна і не вимагає установки («портативна»). Для її використання потрібно зробити наступні кроки:

У початкових версіях Windows 10 не було функцій, що дозволяють змінити колір фону або заголовка вікна (але це можна було зробити за допомогою редактора реєстру), на даний момент у Windows 10 Creators Update такі функції присутні, але досить обмежені. Також з'явилися сторонні програми для роботи з кольорами вікон у новій ОС (втім, також досить обмежені).
Нижче – докладно про те, як змінювати колір заголовка вікна та фонового кольору вікон кількома способами. Див. також: , .
Ще одне питання, яке часто задається - як змінити тло вікна (його фоновий колір). Зокрема, деяким користувачам важко працювати у Word та інших офісних програмах на білому тлі.
Зручних вбудованих засобів зміни фону у Windows 10 немає, але за потреби можна скористатися такими методами.
Зміна кольору фону вікна за допомогою параметрів високої контрастності
Перший варіант – використовувати вбудовані засоби налаштування тем оформлення з високою контрастністю. Щоб отримати доступ до них, ви можете зайти в Параметри - Спеціальні можливості - Висока контрастність (або натиснути «Параметри високої контрастності» на сторінці налаштування кольорів, розглянутій вище).

У вікні параметрів теми з високою контрастністю, натиснувши на кольорі «Фон», можна вибрати свій фоновий колір для вікон Windows 10, який буде застосований після натискання кнопки «Застосувати». Приблизний можливий результат – на скріншоті нижче.

На жаль, цей спосіб не дозволяє торкнутися лише фону, не змінюючи зовнішній вигляд інших елементів вікон.
Використання програми Classic Color Panel
Ще один спосіб зміни кольору фону вікна (та інших кольорів) – стороння утиліта Classic Color Panel, доступна для завантаження на сайті розробника WinTools.info

Після запуску програми (при першому запуску буде запропоновано зберегти поточні налаштування, рекомендую зробити це), змініть колір у пункті «Window» і натисніть Apply в меню програми: буде здійснено вихід із системи, а після наступного входу параметри будуть застосовані.

Недолік цього способу - змінюється колір далеко не всіх вікон (зміна інших кольорів у програмі також працює вибірково).
Налаштування власного кольору для оформлення
Незважаючи на те, що список доступних у налаштуванні кольорів досить широкий, він не охоплює всі можливі варіанти і цілком імовірно, що комусь захочеться вибрати свій власний колір вікна (чорний, наприклад, в списку якого немає).
Зробити це можна півтора способами (оскільки другий дуже дивно працює). Насамперед - за допомогою редактора реєстру Windows 10.

Дивним чином працюють не всі кольори: наприклад, не працює чорний, код для якого 0 (або 000000 ), доводиться використовувати щось на зразок 010000 . І це не єдиний варіант, який мені не вдалося змусити працювати.
Більше того, наскільки я зміг зрозуміти, як кодування кольорів використовується BGR, а не RGB - це не має значення, якщо ви використовуєте чорний колір або відтінки сірого, проте якщо це щось кольорове, то вам доведеться поміняти місцями по два крайніх цифр. Тобто якщо програма-палітра показує вам код кольору FAA005, то для того, щоб отримати помаранчевий колір вікна, вам потрібно буде ввести 05A0FA(Спробував також показати це на картинці).

Зміни кольору застосовуються відразу - достатньо зняти фокус (клацнути по робочому столу, наприклад) з вікна і після цього знову повернутися до нього (якщо не спрацювало, вийдіть із системи та знову зайдіть).
Другий спосіб, який змінює кольори не завжди передбачувано і часом не для того, чого потрібно (наприклад, чорний колір застосовується тільки до меж вікна), плюс до всього викликає гальма комп'ютера - використання прихованого в Windows 10 аплету панелі управління (мабуть, його використання в нової ОС не рекомендовано.
Запустити його можна, натиснувши клавіші Win+R на клавіатурі та ввівши rundll32.exe shell32.dll,Control_RunDLL desk.cpl,Advanced,@Advancedпісля цього натиснути Enter.

Після цього налаштовуєте колір потрібним вам чином та натискаєте "Зберегти зміни". Як я вже сказав, результат може відрізнятись від того, що ви очікували.
Зміна кольору неактивного вікна
За замовчуванням неактивні вікна в Windows 10 залишаються білими, навіть якщо ви змінюєте кольори. Однак, можна зробити і власний колір для них. Зайдіть в редактор реєстру, як описано вище, в той же розділ HKEY_CURRENT_USER\ SOFTWARE\ Microsoft\ Windows\ DWM
Клацніть правою частиною правою кнопкою миші та виберіть «Створити» - «Параметр DWORD 32 біта», після чого задайте для нього ім'я AccentColorInactiveі двічі клацніть по ньому. У полі значення вкажіть колір для неактивного вікна так само, як це було описано в першому способі вибору довільних кольорів для вікон Windows 10.

Відео інструкція
На завершення - відео, де показані всі основні пункти, викладені вище.
На мою думку, описав усе, що тільки можна на цю тему. Сподіваюся, для когось із моїх читачів інформація виявиться корисною.
Мало хто знає, що в провіднику можна змінити фон. І призначити для кожної папки свій власний, що відображається під час її відкриття. Зробити це можна кількома способами.
Можна скористатися програмою Bulb, яку без проблем можна знайти на будь-якому сайті із софтом. Після розпакування завантаженого архіву та запуску програми з'явиться простий інтерфейс: у лівій частині провідник Windows, у правій кілька сервісних кнопок.
У провіднику виберіть директорію, яка має змінити параметри. Натисніть кнопку «Вибрати фонове зображення», щоб вказати зображення, яке ви будете використовувати. Попередній перегляд дозволяє ознайомитися з майбутнім видом папки без збереження змін. Якщо колір штифта ОС не підходить під фон, можна змінити колір підписів у вкладці «Команда». Щоб застосувати зміни, натисніть кнопку «Зберегти».

У мене була картинка з маленьким дозволом якщо взяти з великим то картинка буде на всю папку.
Завантажити Bulb - http://www.softholm.com/download-software-free4017.htmМожна використовувати ще одну безкоштовну утиліту Folder Background Charger. Вона також портативна, тому не потребує встановлення, а розпакувати архів можна на робочому столі. Враховуйте, що запускати програму необхідно від імені адміністратора (для чого потрібно клікнути на іконці правою кнопкою миші і вибрати відповідний пункт у меню, що з'явилося).

Вміст робочого пропаде стола на кілька секунд, оскільки програма перезапускає Провідник Windows. У вікні програми клацніть кнопку Browse і виберіть папку, що цікавить. Натискання кнопки Change Background Image дозволяє вибрати графічний файл, який ви встановлюватимете як фон.

Кнопка Remove Background Image дозволяє скасувати внесені зміни, повернувши папці початковий вигляд. За допомогою пункту Text Color можна вибрати колір шрифту над іконками у папці, якщо чорні літери не помітні на новому тлі. Щоб застосувати зміни, закрийте вікна Провідника. Недолік програми: вона не може створювати директорії та працює тільки з папками, які вже є на комп'ютері.
Folder Fon – ще одна безкоштовна утиліта, але її потрібно встановити на комп'ютері. Після запуску програми у правій частині інтерфейсу ви побачите кілька кнопок. За допомогою верхньої можна вказати папку, фон якої необхідно змінити. Щоб призначити зображення, натисніть кнопку «Відкрити малюнок». При цьому програма як альтернатива пропонує просте заливання кольором. У вікні Провідника виберіть зображення і натисніть «ОК». Утиліта також допускає зміну кольору шрифту в директорії та вкладених папках.

Всі ці програми коректно працюють і в останній версії Windows. Якщо ви не хочете встановлювати інше програмне забезпечення і вас влаштує заливка кольором, це можна зробити вручну. Потрібно запустити regedit.exe і перейти у гілку HKEY_CURRENT_USER\Control Panel\Colors, де знайти розділ Windows. У параметрах змінюємо колір, наприклад 200100150 (природно, це RGB). Щоб зміни набули чинності, перезавантажте комп'ютер.

Як бачимо, поміняти нудне оформлення папок у Windows – справа кількох хвилин. Можливо, необхідну утиліту ви шукатимете в Інетрнеті довше, ніж вносити зміни до оформлення директорій.
 Де розлочити iPhone 4s. Розблокування iPhone. Офіційний Unlock всіх моделей iPhone. Відновлення без збереження інформації
Де розлочити iPhone 4s. Розблокування iPhone. Офіційний Unlock всіх моделей iPhone. Відновлення без збереження інформації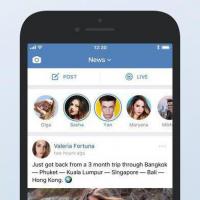 Як поставити стару версію вк
Як поставити стару версію вк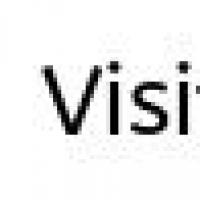 Історія комп'ютера ZX Spectrum
Історія комп'ютера ZX Spectrum Де можна швидко продати непотрібні речі в Інтернеті?
Де можна швидко продати непотрібні речі в Інтернеті? 1c фреш як вивантаження товари номенклатуру
1c фреш як вивантаження товари номенклатуру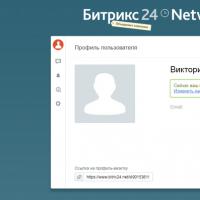 «Бітрікс24» – що це таке?
«Бітрікс24» – що це таке?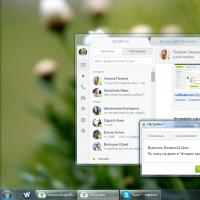 Десктопний додаток для порталу
Десктопний додаток для порталу