Записування голосу з обробкою. Найкращі програми для запису звуку з мікрофона. Онлайн-сервіси для звукозапису
Чи виникало у вас бажання записати музику, створити аудіо подкаст чи голосову замітку? Виявляється, не обов'язково звертатися до професіоналів. Знадобиться програма для запису звуку з мікрофона. Розглянемо найкращий софт, який можна для цього використати.
Принцип роботи
Програми запису звуку з мікрофона обробляють сигнал від джерела, підключеного до ПК, і зберігають аудіо файлом. Це спрощує його подальше використання. Програми автоматично визначають мікрофон. Робота відбувається просто. Достатньо натиснути на кнопку «Записати», після закінчення – «Стоп». Є можливість призупинити та продовжити роботу.
У деяких програмах розробники додають додаткові інструменти обробки: склеювання, вирізування, додавання ефектів, зміна тону голосу. Деякі підтримують функції диктофона, працюють зі Skype та ICQ.
Як відбувається запис
Для запису аудіо на комп'ютері з мікрофона використовуються такі способи:
- Спеціалізований софт;
- Безкоштовні онлайн-сервіси.
Розглянемо їх докладніше.
АудіоМайстер
Завантажте його з офіційного сайту: http://audiomaster.su/download.php.
Установка проста і не викликає складнощів. Програма платна. Розробники пропонують 14 днів для ознайомлення. Стандартна версія коштує 690 рублів.
АудіоМайстер – редактор з великою кількістю функцій. Дозволяє швидко відредагувати та записати аудіо.
Можливості
- З'єднання, обрізання, накладання ефектів;
- Редагує раніше створені файли будь-якого формату;
- Створення атмосфери.
- Захоплює звук та відео з аудіо CD;
- Еквалайзер;
- Видалення шумів.
Особливості
Створення атмосфери, цікавий ефект із перерахованих. Додайте такі звуки: хрускіт кроків снігом, морський прибій, спів птахів.
Як працювати
Розглянемо, як записати звук із мікрофона.
Відкриваємо утиліту, вибираємо відповідний пункт меню.
Далі натискаємо кнопку "Почати".
Відредагуйте файл. Додайте луну, змініть гучність або голос, видаліть зайве, з'єднайте файли.
Після змін натискаємо "Зберегти". Буде запропоновано вибрати потрібний формат, який налаштуйте додатково.
Voice Changer Diamond 9.5
Завантажте її з сайту розробників за адресою: https://www.audio4fun.com/download.php?product=vcsdiamond&type=exe.
Для встановлення клацніть двічі мишки по інсталяційному файлу розширення "exe". Програма умовно безкоштовна. Обмеження роботи 14 днів. Вартість повної версії – 99.95 доларів.
Можливості
- Підтримка месенджера Skype, голосових ігор;
- Тонкі параметри. Використовуйте для зміни голосу;
- Використання голосових пакетів інших людей. Наприклад, кажіть, як голлівудська зірка.
Як працює

Утиліта робить тонкі параметри звуку, щоб він найбільш підходить вашим потребам.
Audacity
Найкраща з усіх безкоштовних варіантів. Завантажте її на адресу: http://audacity-free.ru/ .
Незважаючи на свою безкоштовність має потужний функціонал для створення якісного запису.
Можливості
- Запис через мікрофон чи лінійний вхід;
- Записує одночасно на кількох каналах;
- Імпорт фалів;
- Швидке вирізування, копіювання, вставка;
- Необмежений повтор;
- Збереження запису до різних форматів. Для цього скористайтеся функцією «Експортувати».
Для експорту до mp3 встановіть додатковий плагін Lame. Завантажте його за адресою https://lame.buanzo.org/Lame_v3.99.3_for_Windows.exeта запустіть. Встановлюється автоматично.
UV Sound Recorder
Завантажте її з сайту розробників: http://uvsoftium.ru/products/uvsoundrecorder. Проста програма. Параметри розташовані в одному вікні.
Особливості
- Якщо запис з декількох джерел, збережіть його в різних файлах, особливо якщо планується подальше редагування. Тоді до них додадуться «1», «2» тощо;
- Файл автоматично конвертується на mp3. Він посідає менше місця.
Програми шпигуни
Чи хотіли ви записати, що відбувається у приміщенні після вашого відходу? Завантажте програму для прихованого запису Snooper. При появі звуків вона автоматично активується та починає записувати. Коли звуків нема, вона неактивна. Це заощаджує місце на жорсткому диску. Записану інформацію зберігає у файлах формату mp3. Налаштуйте приховане автоматичне надсилання файлу на пошту. Завантажити архів програми можна за посиланням: http://ogoom.com/engine/download.php?id=2523.
Для зручності роботи налаштуйте гарячі клавіші, які відкриватимуть та закриватимуть утиліту. Для цього переходимо "Файл"-"Параметри".
Snooper потай працює. Не видно у системному треї та «Диспетчері завдань».
Онлайн сервіси
Якщо не потрібно часто писати аудіо, зверніть увагу на спеціалізований сервіс, розташований за адресою https://online-voice-recorder.com/. Використовуйте його якщо:
- Пишеться звук через мікрофон чи вбудовану камеру;
- Відредагувати готовий файл;
- Зберегти у mp3.
Особливості сервісу
- Сервіс піклується про безпеку. Після закінчення роботи, інформація із системи видаляється за 1-2 години;
- Конвертація кількох файлів одночасно.
Як працювати
Після переходу на сайт виберіть російську мову. Для цього натисніть праворуч угорі на перевернутий трикутник. Для запису натисніть на червону кнопку.
Налаштування доступні у верхньому меню.
Клацнувши на посилання «Аудіо конвертер», відкриється вікно, де виконайте такі дії.
- Виберіть формат;
- Відкриття файлу, збереженого на ПК або з хмари;
- Вибір якості.
Висновок
Якщо хочете професійно зайнятися записом аудіо (співати або самостійно створювати мелодії) використовуйте програму з бібліотеками ефектів. Наприклад, АудіоМайстер. У неї оптимальне співвідношення ціна/якість. Також великий її плюс – наочність. Інакше використайте безкоштовні варіанти. Для швидкого конвертування в mp3 скористайтесь UV Sound Recorder. У ній налаштування розташовані в одному вікні. Добре працює Audacity. Це проста безкоштовна програма, з якою легко розібратися.
Періодично у користувачів виникає не найпопулярніша потреба – записати аудіодоріжку того, що зараз звучить на ПК. Швидко зорієнтуватися та зберегти, наприклад, важливу розмову по скайпу, буває проблематично, якщо раніше не стикався зі звукозаписом на комп'ютері та не знаєш, де і що шукати. Тому краще ознайомитись з можливостями Windows заздалегідь.
Записати важливу аудіоінформацію можна такими способами:
- за наявності стереомікшера: вбудована програма звукозапису у Windows;
- без стереомікшера: спеціальні програми для звукозапису, наприклад Audacity;
- використання аудіо-кабелю;
- запис за допомогою онлайн-програм.
Насамперед, потрібно активувати стереомікшер (stereo mix). Цей пристрій, як правило, вимкнено у налаштуваннях. Для його увімкнення потрібно натиснути праву кнопку миші на піктограмі динаміка в області сповіщень і клацнути на «Записуючі пристрої».

Якщо стереомікшер не відображається в списку, натисніть праву кнопку миші в порожньому полі в даному вікні і увімкніть режим «Показати вимкнені пристрої». Далі активуємо стереомікшер, зазвичай натиснувши праву кнопку, потім підтверджуємо використання за замовчуванням.
Слід зазначити, що для нестандартних карт може бути інший пристрій замість стандартного стереомікшера. Наприклад, джерело запису "What U Hear" у Sonic Blaster.

Варто зауважити, що після включення стереомікшера ви можете користуватися приємним бонусом – за допомогою програми Shazam для Windows. Воно дозволяє визначити назву відтворюваної композиції звуку.
Найпростіший спосіб зробити звукозапис – скористатися вбудованою програмою у Windows. Для цього необхідно в Win 7 і 8 зайти в меню Пуск -> Усі програми -> Стандартні -> Звукозапис. Для Win 10 - Пуск -> Запис голосу.


Стандартна програма звукозапису вельми невибаглива і проста у використанні, стартує кнопкою «Почати запис». Після натискання кнопки «Зупинити запис» вона запропонує зберегти файл у форматі wma (це ліцензійний формат для роботи з аудіопотоками від Microsoft) у вибраній папці.

Якщо вам потрібен інший звуковий формат, можна використовувати альтернативні програми звукозапису, наприклад АудіоМайстер, тільки їх доведеться завантажувати. За допомогою цієї програми можна відредагувати зроблені раніше цифрові записи в будь-якому форматі або записати нові.
Запис звуку з комп'ютера без стереомікшера
Індивідуальні звукові карти не мають реалізація драйверів для стереомікшера або виробник заблокував такий пристрій. Хорошим помічником у такому разі стане програма Audacity, корисна і за наявності стереомікшера. Програма має розширені можливості порівняно зі стандартними програмами для звукозапису.

Щоб здійснити запис звуку з комп'ютера за допомогою цієї програми, потрібно вибрати в першому випадаючому списку Windows WASAPI, в другому - або звукову плату (що є джерелом звуку) і натиснути кнопку старту.
Запис за допомогою аудіо кабелю
Цей спосіб трохи екзотичний, але корисний, якщо стереомікшер не підтримується, а Інтернет немає. Отже, немає можливості скачати звукозаписну програму або скористатися онлайн-сервісом, а записати аудіодоріжку все ж таки потрібно. Вам знадобиться кабель з роз'ємом 3.5 з обох кінців.

Вам потрібно підключити один із штекерів у роз'єм для мікрофона, другий – для аудіовиходу (навушники). Після цього можна відкрити будь-яку доступну програму для звукозапису, наприклад, вбудовану у Windows, та здійснити необхідні дії.
Онлайн-сервіси для звукозапису
Існують також сайти, які надають можливість записати звук без необхідності встановлювати додаткові програми на комп'ютер. Ось найпопулярніші з них:
- vocalremover.ru;
- online-voice-recorder.com;
- vocaroo.com;
- audio-joiner.com/ru/;
- sound-recorder.ru та багато інших сайтів та доповнень для браузера.

Розглянемо процес звукозапису з прикладу першого сайту. Зробити його нескладно: натискаємо кнопку «Почати запис», після закінчення – кнопку «Стоп». Можна прослухати результат перед скачуванням та перезаписати у разі невдалого запису. Також є кілька додаткових опцій: зміна темпів, тональності, конвертер форматів. Завантажений файл буде у найпопулярнішому форматі MP3.
Таким чином, є багато можливостей зробити якісний звукозапис на своєму комп'ютері з будь-яким обладнанням.
Відео — Як записати звук з комп'ютера
Вибір програми для запису звуку, насправді мало на що впливає — всі вони добре справляються зі своїми завданнями. Існує велика кількість так званих секвенсорів, або цифрових аудіо станцій— програм, які дозволяють записувати та відтворювати багато аудіо файлів одночасно. Крім цього, вони дозволяють розрізати файл на частини, рухати, перетасовувати їх між собою; а також змінювати висоту звуку, швидкість відтворення, розтягувати звук. Загалом редагувати запис як завгодно.
У будь-якій із цих програм можна і все записати, і змонтувати, і звести, і відмайструвати. Також всі вони підтримують роботу з MIDI — в них можна семплювати інструменти.
Сучасні програми для запису музикирозрізняються, здебільшого, лише інтерфейсом. Функціонал скрізь приблизно однаковий. У мене немає великого досвіду роботи з усіма популярними цифровими аудіо станціями, тому мій огляд не є спробою об'єктивного судження. Просто розповім, як я їх бачу, і в яких випадках я їх використовую:)
Steinberg Cubase
 Не можу сказати, що інтерфейс є простим. Але безліч налаштувань і функцій створює гнучкість. Варто зазначити, що саме Steinberg є одним із творців формату плагінів VST, яким зараз користується весь світ. Звичайно, їхній продукт відмінно підтримує будь-які такі плагіни. Cubase хороший не тільки як аудіо редактор, а й як MIDI редактор. Мій досвід роботи з ним зводиться до другого випадку. У свій час підтримувався різновид цієї програми. Steinberg Nuendo, мала мало відмінностей від Cubase.
Не можу сказати, що інтерфейс є простим. Але безліч налаштувань і функцій створює гнучкість. Варто зазначити, що саме Steinberg є одним із творців формату плагінів VST, яким зараз користується весь світ. Звичайно, їхній продукт відмінно підтримує будь-які такі плагіни. Cubase хороший не тільки як аудіо редактор, а й як MIDI редактор. Мій досвід роботи з ним зводиться до другого випадку. У свій час підтримувався різновид цієї програми. Steinberg Nuendo, мала мало відмінностей від Cubase.
 Cakewalk Sonar
Cakewalk Sonar
Інтерфейс цієї програми простіше, ніж у Cubase. Багато моїх знайомих працюють саме в цій програмі, записують, монтують, семплюють і зводять. Сам я дуже задоволений MIDI-редактором Sonar'а, режим малювання нот на нотному стані. Цей редактор містить мало функцій, проте простий і безвідмовний. Я говорю саме про забивання нот у комп'ютер, а не про створення партитур для роздруківки. Майже жодної нотної графіки тут немає.
Magix Samplitude
 Інтерфейс не дуже складний, порівнянний із Sonar. Історично склалося, що я користуюся саме Самплітудом. Справа в тому, що коли я вперше потрапив до студії та спостерігав за роботою професійного звукорежисера, він користувався цією програмою. Так я отримає перший безкоштовний досвід і потім уже не перейшов ні на який інший секвенсор. Хоча, треба зізнатися, Sonar виглядає трохи більш зручним :) Крім цього, в Samplitude досить сиро реалізована робота з нотним станом. Багато глюків, пов'язаних з відображенням та роздруковуванням нот (режим Score), хоча інші режими працюють чудово.
Інтерфейс не дуже складний, порівнянний із Sonar. Історично склалося, що я користуюся саме Самплітудом. Справа в тому, що коли я вперше потрапив до студії та спостерігав за роботою професійного звукорежисера, він користувався цією програмою. Так я отримає перший безкоштовний досвід і потім уже не перейшов ні на який інший секвенсор. Хоча, треба зізнатися, Sonar виглядає трохи більш зручним :) Крім цього, в Samplitude досить сиро реалізована робота з нотним станом. Багато глюків, пов'язаних з відображенням та роздруковуванням нот (режим Score), хоча інші режими працюють чудово.
Digidesign ProTools
Принципова відмінність цієї програми від інших у тому, що Digidesign також створює апаратуру, заточену під свій редактор. Звичайно, це позначається на якості та зручності роботи. Сам по собі ProTools має зрозумілий інтерфейс та зручні засоби редагування звуку.
Apple Logic Pro, Ableton Live
На жаль, сам я з жодної з цих програм не працював, хоча багато разів бачив, як це роблять інші. Проте вони досить популярні і не можна не згадати їх в огляді.
Adobe Audition, Fruity Loops
Ці редактори, наскільки я зустрічав, менше використовуються серед професіоналів, ніж перераховані вище. Але вони мають свої прихильники і вони регулярно оновлюються.
Я використовую Magix Samplitude. Але якби я ще не мав відточених навичок роботи з жодної з описаних програм, то я б вибрав для себе Cakewalk Sonar, Тому що робота з MIDI там реалізована краще. В іншому, я цілком задоволений Samplitude. На його прикладі я покажу, як все можна робити:)
Отже, тепер можна перейти до встановлення та налаштування звукозаписної програми. У наступній статті ми займемося встановленням Magix Samplitude 12.
Доброї доби всім читачам сайт. Сьогодні у рубриці «Топ програми» ми поговоримо про програми для запису звуку на Android. Таких програм можна знайти безліч на Google Play і на нашому сайті. Всі вони надають можливість записувати звук з інших програм, або записувати дзвінки, або працюють як стандартний диктофон, і в даних категоріях вони подібні один одному. У цій статті представлені найбільш функціональні, а що найголовніше безкоштовні програми, що не вимагають будь-яких там root-прав, які можна завантажити на нашому порталі. Дивимося під кат.
Ця програма надає можливість запису звуку у чотирьох форматах: WAV (.wav), THREE_GPP (.3gp), MPEG4 (.mp4), AMR (.amr). Програма може записувати як дзвінки, так і звуки з програм, однак для запису у будь-якому випадку використовується мікрофон. Запис дзвінків відбувається або автоматично, або вам доведеться під час дзвінка входити до програми. Можна зберігати ім'я контакту в імені файлу. Однією з відмінних рис цієї програми є можливість автовидалення записаних файлів через 1, 7 або 30 днів. Файли можна обмежувати за тривалістю та розміром у Мб.













У додатку є можливість запису в 8kHz, 11kHz, 22kHz, 44kHz і 48kHz, моно і стерео. RecForge дозволяє створювати та видаляти внутрішні папки. Як і в Record Mic and Call, записувати можна і дзвінки, і ігри, і все інше. Однак автоматичного запуску під час дзвінків немає. Зате є повний набір віджетів. У більшості подібних програм вони взагалі відсутні, а тут аж чотири штуки на вибір.
Назва цього додатка говорить сама за себе. Програма Easy Voice Recorder справді проста в освоєнні. Достатньо вибрати в налаштуваннях для чого ви хочете використовувати програму і всі інші параметри підлаштовуються самі. Ви зможете записати все, що завгодно у високій якості завдяки форматам wav (PCM) та m4a (AAC), а також у форматі 3gp (AMR) для економії місця.








У Easy Voice Recorder є вбудований сервіс перетворення мови в текст, який, щоправда, поки що працює тільки з англійською та іспанською мовами (і вимагає обліковий запис Quicktate). Є можливість налаштувати зовнішній плеєр для відтворення записаних файлів (хоча і вбудований має гарний дизайн, і справляється зі своїм безпосереднім завданням). Можна використовувати зупинку відтворення запису, якщо інші програми намагаються програти звук. Загалом, якщо вам не потрібні сотні зайвих функцій, а тільки хороший диктофон, то Easy Voice Recorder - це одна з кращих програм.
Перші три додатки, безсумнівно, мають хороший функціонал і свої фішки, проте дана програма все ж таки завоювала мою симпатію. Так, InCall Recorder записує лише MP3. Так, тут не можна встановити розклад для запису або встановити таймер на старт. У цій програмі немає віджетів для робочого столу. Але вони і не потрібні, тому що в InCall Recorder є кнопка у вікні дзвінка. І тепер не потрібно вибирати між автоматичним записом (купою непотрібних файлів) та довгим переходом між різними вікнами у ручному режимі.









Цей додаток нічим особливо не відрізняється і тим більше не перевершує попередніх учасників ТОПу. Однак Smart Voice Recorder має один козир у рукаві. Функція «перепустка тиші», яку рідко можна зустріти у безкоштовних версіях диктофонів. Тобто ви можете говорити так, як вам зручно і не перейматися тим, чи довго ви думаєте над наступною фразою. Тому що всі ділянки тиші автоматично вирізуються.





При цьому можна вручну ставити поріг «тиші». Це корисно, коли ви знаходитесь в якомусь громадському місці і хочете обрізати гомін на фоні. Тому цей додаток може стати в нагоді, наприклад, журналістам, або ж студентам, щоб записувати особливо сонних лекторів.
Одним із найцікавіших диктофонів, який підтримує сучасний матеріальний дизайн, є Voice Recorder. Даний додаток крім гарного зовнішнього вигляду має достатній функціонал. Тут є можливість автоматичного запису звуку під час запуску додатків, налаштування якості, світлової індикації статусу запису тощо. До того ж, Voice Recorder повністю сумісний з пристроями, що носяться на Android.







Однак цю програму не можна використовувати для запису дзвінків лише як диктофон. Тим не менш, зі своїм завданням програма справляється на належному рівні. Усі необхідні налаштування (частота дискретизації, бітрейт, пристрій та формат запису) мають гарний діапазон регулювання та зручно структуровані в меню параметрів.
Voice Changer
Це не одна якась програма, а просто назва тонни програм для Android-смартфону. Ченджери не можуть записувати дзвінки, проте, як диктофон, вони досить хороші.





Плюс, їхньою відмінністю є величезний набір ефектів для постобробки звукових записів. У цих додатках є і ефекти відлуння, ревербератора, дисторшена, фленджера тощо. Можна зробити свій голос схожим на голос Дарт Вейдера, або класичний інопланетний голос із кіно, або начебто ви надихалися гелієм.
Voice Changer"ів насправді дуже багато і на Google Play, і у нас на Трешбоксі ( , ). Вибрати серед них одну просто неможливо, тут потрібно вибирати ефект собі до смаку.
Ця програма увійшла до попереднього ТОП не дарма. Однак, за минулий рік воно встигло сильно зіпсуватися. Змінений дизайн прибрав Music Maker Jam зі списку зручних для використання програм. Функціонал не те що не збільшився, а навіть постраждав у процесі модернізації програми. Ну і найголовніше – більше не можна змінювати стилі, за все тепер потрібно платити. Це було б не страшно, якби було за що віддавати гроші. А на цьому етапі розвитку Music Maker Jam ціна не відповідає якості. Сподіватимемося, що розробники одумаються.Підсумок
Протестувавши штук тридцять п'ять програм із категорії «Запис звуку», я дійшов висновку, що величезної різниці в них немає. Я не знаю, навіщо потрібно купувати платні диктофони. Навіщо потрібні платні програми для запису дзвінків. Адже є цілком адекватні та багатофункціональні, і що найважливіше – якісні безкоштовні програми. Особисто я залишу собі InCall Recorder, якщо мені колись знадобиться щось записати. По-перше, ця програма найзручніша для запису дзвінків, тому що надає кнопочку прямо у вікні розмови і можна почати запис всього одним натисканням. По-друге, хороший мануал відразу вводить у курс справи і практично ні в чому не потрібно розбиратися.Якщо вам сподобалася функція «запис за розкладом», то вам потрібна програма Record Mic and Call. Якщо ж ви зібралися використовувати записи для якихось цілей, де потрібно вичавити максимум якості зі свого мікрофона, то вам більше підійде RecForge. Найпростіший і приємніший для очей додаток, який можна використовувати якщо вам не потрібно записувати дзвінки та інші непотрібні надбудови, а необхідний звичайний якісний диктофон - це Easy Voice Recorder. Smart Voice Recorder має одну цікаву функцію - «пропуск тиші». Можна записувати нудні лекції у викладачів, які люблять говорити повільно та довго думати між фразами.
А якщо вам потрібно просто повеселитися, то ви можете спокійно завантажувати будь-який з Voice Changer'ів, а може і все одразу, і насолоджуватись сотнями ефектів для зміни голосу.
UV SoundRecorder- Безкоштовна програма для запису звуку з мікрофона, колонок, телефонної лінії та інших джерел звуку на комп'ютері.
Дозволяє:
- записати звук відразу з мікрофона та колонок
- записати звук із кількох звукових карт
- зберігати кожну звукову доріжку в окремий файл
- об'єднувати записаний звук в один файл
- конвертуватизаписаний звук у mp3
Програма може використовуватися для запису звуку у відео конференціях, розмовах Skype і т.д.
Модуль UV SoundRecorderвходить до складу комплексного продукту для створення відеороликів та запису відео з екрану UVScreenCamera .
Порядок роботи з UV SoundRecorder
Вибір пристроїв
Щоб розпочати запис звуку, потрібно вибрати хоча б один пристрій. У списку (див. картинку вище) є два пристрої запису звуку:
- Мікрофон - Logitech Mic (Ultra Vision)
- Динаміки - Realtek High Definition Audio
Перший пристрій, в даному випадку, це мікрофон у веб камері, що підключається по USB.
Навпроти кожного пристрою є рівень звуку в даний момент. Це, зокрема, допомагає визначити, який мікрофон працює (підключено).
Кожен пристрій може мати декілька ліній (мікрофон, лін. вхід і т.д.). У деяких звукових картах можна вибрати лише одну лінію для запису, у деяких – кілька.
Рівень запису
Рівень запису (горизонтальний движок) визначає чутливість (рівень) запису. Якщо рівень занадто низький, звук буде тихим. Якщо занадто високий, звук буде занадто гучним і з перешкодами, шумами. Щоб визначити потрібний рівень запису звуку, рекомендується експериментувати з рівнем запису.
Якщо Ви записуєте звук одночасно з колонок та мікрофона, то без пробного запису не обійтися. Необхідно підібрати рівні запису так, щоб гучність звуку, записаного з мікрофона, та звуку, записаного з колонок, була приблизно однаковою.
Кожну доріжку в окремий файл
При записі з кількох джерел можна вибрати один або кілька файлів зберігати звук. Якщо Ви збираєтеся надалі редагувати звук, зручніше зберігати звукові доріжки в різних файлах.
При записі звуку в кілька файлів до їх імен буде додано "_1", "_2" і т.д.
Конвертація у mp3
Записаний звуковий файл (файли) можна відразу після запису автоматично конвертувати на mp3. У такому вигляді він займає у рази менше місця. Для цього є галочка "Конвертувати в mp3". Конвертувати можна вручну кнопкою "Конвертувати". При цьому враховується перемикач "В один файл", "В різні файли". Єдине налаштування – бітрейт (якщо спрощено – якість звуку).
Якщо Ви записуєте музику, то мінімум – 128 Кб/сек
- Галочку "Конвертувати в mp3" та бітрейт можна виставляти прямо під час запису.
- Довгий запис може конвертуватися досить тривалий час (кілька хвилин).
Прослуховування результату запису
Після запису стане доступною кнопка "Програти". Ви можете прослухати результат запису незалежно від того, в один або кілька файлів записувався звук.
Ви також можете ознайомитись із програмою для створення відеороликів та запису відео з екрану
 Найкращі Bluetooth-гарнітури для телефону
Найкращі Bluetooth-гарнітури для телефону Level One - сервіс для підбору лекцій з мистецтва, архітектури та класичної музики
Level One - сервіс для підбору лекцій з мистецтва, архітектури та класичної музики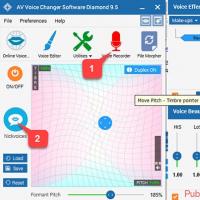 Найкращі програми для запису звуку з мікрофону
Найкращі програми для запису звуку з мікрофону Постановка сигналізації на охорону
Постановка сигналізації на охорону Найпоширеніші міфи, пов'язані з охолодженням комп'ютера Шліфування процесора
Найпоширеніші міфи, пов'язані з охолодженням комп'ютера Шліфування процесора Огляд механічної клавіатури ASUS Strix Tactic Pro Ергономіка та тестування
Огляд механічної клавіатури ASUS Strix Tactic Pro Ергономіка та тестування Як виправити помилку «Додаток Google зупинено» на Android-пристроях?
Як виправити помилку «Додаток Google зупинено» на Android-пристроях?