Як вирішити проблему сумісності windows 7. Встановлення режиму сумісності у Windows. Виправлення неполадок сумісності
Улюблені ігри та звичні програми не замінити на нові. Коли Microsoft випускає нову ОС, сумісність програм з попередніх - функція, про яку розробники думають насамперед. Але іноді спроба запустити стару призводить до помилки. Невже працівники Microsoft так неуважно ставляться до своєї роботи?
Ні, річ у тому, що для застарілого програмного забезпечення рекомендується включити режим сумісності, який за умовчанням не працює на 100%Як запустити старе програмне забезпечення на новій ОС
Незважаючи на численні зміни у Віндоуз 8.1 та 10 вони підтримують програми для XP та 7 за рідкісним винятком. Проблеми сумісності Windows 8 зустрічаються, але це 1 випадок зі 100. Відбувається подібне з програмами для XP і ОС, випущених раніше. Проблема, що зустрічається, - неможливість запуску старенької гри.
Що таке режим сумісності? Якщо програмне забезпечення або 3D-іграшка робилися для win2000, то на «Вісті» вона напевно не запрацює. Справа в різних структурах ОС. ПЗ створюється до роботи у конкретній середовищі. Потрапляючи у незнайому, вона не запускається або функціонує з помилками. Сумісність Windows - спосіб "підсунути" додатку дані старої ОС, які є в новій. Але іноді необхідність запуску такого функціоналу є необґрунтованою.
Програмне забезпечення, що розробляється, регулярно отримує нові установники. Нема рації запускати на вісімці чи десятці старий антивірус, коли він уже 10 разів оновився. Тому спершу перевірте, чи немає нового «білда». Виняток становлять програми, у минулих випусках яких залишилися корисні функції, які з деяких причин не реалізовані в оновленнях. Щоб старий додаток у новій ОС працював коректно і без збоїв рекомендується поставити режим сумісності. Це не особлива програма для запуску старих ігор або програмного забезпечення: все реалізується стандартними засобами Віндоуз.
Застарілі програми та ігри у «вісімці» (або 8.1)
Як зробити сумісність гри із Windows 8? У вас завалялася ретрогра чи стара програма, яка не має гідних аналогів, але вона не запускається чи «глючить» на «вісімці»? Запуск старих ігор Windows 7 або 8 можна зробити стабільним. Для цього натисніть правою кнопкою по ярлику і викличте контекстне меню. Зверніть увагу на пункт Властивості. Відкрийте та виберіть вкладку «Сумісність».
У цьому вікні представлені необхідні параметри, які допомагають поставити сумісність на Windows 8 для застарілих програм.Запуск старих програм на Windows 7 буде простіше, якщо ви знаєте, напевно, для якої ОС випущена ваша гра, то для параметра «Запуск програми в режимі сумісності з...» виберіть цю операційну систему. За статистикою, 90% конфліктних з Віндоуз 8 і 8.1 програм без проблем працюють у сумісності з XP пакет оновлень 2 або 3. Виберіть бажаний варіант, натисніть «Застосувати» та «ОК». Якщо з першого разу "не завелося", спробуйте інші варіанти, не забуваючи натискати на кнопку "Застосувати".
Якщо вам цікаво, як вимкнути режим сумісності у Windows 7, просто проробіть описані вище дії у зворотному порядку. Але це лише базове налаштування. Вкладка «Сумісність» у властивостях ярлика програми пропонує і розширене налаштування:
- режим зниженої кольоровості;
- зниження роздільної здатності дисплея;
- вимкнення масштабування зображення для сучасних екранів.
Зниження кольоровості
Ігри та програми для застарілих ОС створювалися для запуску на комп'ютерах, монітори яких відрізнялися роздільною здатністю зображення 640X480 або 800X600 пікселів. Сучасні відеокарти та монітори пропонують дозвіл до 2000-3000 пікселів. У режимі сумісності потрібно налаштувати параметри перегляду. Запускати таке програмне забезпечення рекомендується кольоровості. Активувавши режим, ви запустите програму з роздільною здатністю, для якої вона призначена. У вкладці «Сумісність» встановіть галочку навпроти відповідного пункту та виберіть відповідний варіант кольоровості – 8 або 16 біт.
Використання іншої роздільної здатності екрану
Старі ігри створювалися для екранів із роздільною здатністю 640X480. Така роздільна здатність у сучасних моделях моніторів підтримується, але не використовується. Іноді проблема сумісності Windows 7 криється якраз у розтягнутому зображенні.
Для запуску старих ігор у новій ОС, застосуйте параметр «Використовувати роздільну здатність екрана 640X480»Вимкнення масштабування картинки
Якщо комп'ютерна програма або відеогра призначалися до запуску на моніторах 10-20 років, на нових дисплеях вони спотворюються - зображення розтягується і розмазується. Щоб подібного не відбувалося, встановіть галочку навпроти пункту "Вимкнути масштабування зображення...". Тепер картинка виглядає коректно.
Чи буває повністю несумісний додаток Windows 7 Не часто. Не рекомендується використовувати режим сумісності для таких програм:
- антивіруси;
- чистильники сміття;
- утиліти для жорсткого диска;
- твікери.
Це ризик порушення стабільності роботи ОС.
Автоматичне застосування параметрів
У Віндовсі є спеціальне ПЗ, що визначає відповідний режим коректного запуску для застарілих додатків та ігор. Це хороша перевірка сумісності з Windows 7, 8 або 10. Щоб запустити, використовуйте контекстне меню файла-установника. У верхній частині клацніть по рядку «Виправлення проблем із сумісністю».
Відкриється нове віконце, де пропонується два варіанти: використання рекомендованих параметрів та діагностикаПерший пункт підходить. Виберіть: відкриється нове вікно, в якому відображаються запропоновані параметри для коректного запуску програми. Пункт "Перевірити програму" допоможе випробувати запропоновані параметри у справі. Натиснувши кнопку, ви запустите програму з цими параметрами. Якщо ОК, збережіть результат. Тепер програма автоматично запускається як треба, з необхідними опціями.
Пункт діагностики допомагає підібрати опції для коректного запуску, спираючись на неполадки роботи програми.
За допомогою редагування реєстру
Ви можете увімкнути сумісність Windows 7, 8 або 10 засобами реєстру. Такий метод використовується в окремих випадках, тому що вистачає і інших способів. Для допитливих користувачів, щоб запустити гру в режимі сумісності або застарілий додаток:
- Натисніть на "Пуск".
- У полі "Виконати" впишіть cmd і натисніть Enter.
- У вікні командного рядка введіть regedit і Enter.
- На порожньому просторі правої половини віконця клацніть правою кнопкою та виберіть «Створити».
- Тут оберіть створення «Рядкового параметра».
- Ім'я параметра - повний шлях до виконавчого файлу програми, для якої ви налаштовуєте сумісність з Windows 7, наприклад.
- Тепер натисніть правою кнопкою на ім'я параметра і відкрийте «Змінити».
- У рядку «Значення» пропишіть один варіант із запропонованих:
- WIN7RTM - для встановлення сумісності із «сімкою»;
- VISTARTM – для «вісти»;
- VISTASP1 – «вісти» з пакетом оновлення 1;
- VISTASP2 – «вісти» з пакетом оновлення 2;
- WINXPSP2 – для «експі» з пакетом оновлення 2;
- WINXPSP3 - "експі" з пакетом оновлення 3;
- WIN2000 – для Віндоуз 2000;
- NT4SP5 – для Віндоуз NT четвертої версії;
- WIN98 – для Віндоуз 98;
- WIN95 – Віндоуз 95.
- Ви маєте намір відкрити програму в режимі сумісності з адмінськими правами? Після вибраного варіанта вище додайте слово RUNASADMIN (розділіть пробілом).
- Тепер знайдіть гілку HKEY_LOCAL_MACHINE \ Software \ Microsoft \ Windows NT \ CurrentVersion \ AppCompatFlags \ Layers.
- Повторіть етапи 5 – 10 для цієї гілки.
- Збережіть і перезавантажте комп'ютер.
Тепер ви знаєте, як увімкнути режим сумісності на Windows7, 8 10.
ПОДИВИТИСЬ ВІДЕО
Якщо комп'ютер користується двома-трьома чи іншими користувачами під окремими обліковими записами, рекомендується застосувати параметри сумісності програм для «обліків». В іншому випадку, завантажившись під іншим логіном, доведеться налаштовувати з нуля. Щоб це зробити, зайдіть в ОС під адміністраторським обліковим записом. Застосовуючи режим сумісності першим методом (в меню ярлика), застосуйте пункт "Змінити параметри для всіх користувачів". Тепер програма запускається з однаковими характеристиками всіх облікових записах.
Користувачі стикаються з випадками, коли застаріле ПЗ не запускається після виконаних маніпуляцій і ніяка програма для сумісності ігор на Widows 7 не допомагає. Але це не означає, що шансів скористатися доісторичною програмою або пограти в ретрогру не залишилося. Що робити? Відповідь -! Це програма, що створює середовище для запуску ОС усередині ОС. На Віндоуз 10 вдасться запустити Віндоуз 2000 або XP і у віртуальній машині встановити додаток, що цікавить, або іграшку в рідному середовищі. Приклад віртуальної машини – програма Virtualbox. Такий метод надійний та гарантує повну сумісність. Для безпроблемної роботи віртуальної машини потрібен ПК з сучасними технічними характеристиками.

Поза всякими сумнівами, Windows 10 справляє враження радикально нової операційної системи - чого вартий один тільки номер версії, який відрізняється від Windows 7 на три цифри. Та й усі встановлені програми - нові «універсальні», а не традиційні настільні. Проте тим, кому потрібні традиційні настільні програми, хвилюватися не варто. Нехай незнайоме оформлення Windows 10 вас не лякає: якщо програма працювала в Windows 7, вона майже напевно працюватиме і в Windows 10.

Без сумнівів, Windows 10 справляє враження радикально нової операційної системи – чого вартий один тільки номер версії, який відрізняється від Windows 7 на три цифри. Та й усі встановлені програми – нові «універсальні», а не традиційні настільні. Однак тим, кому потрібні традиційні настільні програми, хвилюватися не варто. Нехай незнайоме оформлення Windows 10 вас не лякає: якщо програма працювала в Windows 7, вона майже напевно працюватиме і в Windows 10.
Так, у Windows 10 можна запускати традиційні настільні програми. По внутрішній будові Windows 10 дуже схожа на Windows 8, а та, у свою чергу, на Windows 7. Модель безпеки додатків та архітектура драйверів радикально не змінилися – такої різниці, як між Windows XP та Windows Vista або Windows 7 немає. Іншими словами, якщо програма працює в Windows 7 або 8, вона майже напевно буде працювати і в Windows 10. Так, у Windows 10 є і зовсім нова модель додатків, але традиційні настільні програми можуть працювати паралельно з цими новими «універсальними» програмами.
Що таке режим сумісності?
Режим сумісності програм Windows 10 дозволяє запускати програмне забезпечення на комп'ютері, яке нормально працювало тільки в попередніх версіях Windows, а в останній ОС програма не запускається або працює з помилками.
Багато користувачів Windows навіть не уявляють, що таке повноцінна можливість використовувати режим сумісності в Widows 10, а все від того, що вони просто не хочуть розбиратися в деяких нюансах операційних систем, що призводить до незнання того, що за ідеєю, повинен знати кожний користувач. Оскільки саме «режим сумісності» дозволяє запустити те програмне забезпечення, яке ви використовували на попередніх версіях Windows, а ось на Windows 10 у вас це зробити не виходить. Саме з цієї причини я сьогодні і розповім про те, як можна власноруч запускати режим сумісності для будь-якої програми, яка у вас встановлена і не бажає повноцінно функціонувати.
За замовчуванням, Windows 10 після збоїв у програмах пропонує автоматично увімкнути режим сумісності, проте лише в деяких із них і не завжди. А ручне включення режиму сумісності, яке раніше (в попередніх ОС) виконувалося через властивості програми або її ярлика, тепер доступне не для всіх ярликів і іноді потрібно використовувати спеціальний засіб для цього.
Автоматичне визначення параметрів сумісності програми
Windows 10 має вбудовану утиліту визначення режиму в автоматичному режимі. Щоб утиліта визначила режим, необхідно запустити програму виконання з цією утилітою. Для цього натисніть правою кнопкою миші на програмі або ярлику та у списку виберіть «Виправлення проблем із сумісністю».

Утиліта сама запустить програму і спробує визначити проблеми із запуском. Вам необхідно вибрати режим діагностики «Використовувати рекомендовані параметри».

Потім у вікні ви побачите автоматично задані параметри для запуску. Перш ніж продовжити, запустіть програму та перевірте працездатність, натиснувши на кнопку «Перевірити програму…». Програма запуститься. Після перевірки працездатності натисніть кнопку "Далі".

Якщо програма працює добре і проблема не виникає знову, натисніть кнопку «Так, зберегти ці параметри для програми». Утиліта застосує їх для запуску в даному режимі для подальших запусків.

Запуск режиму сумісності через «Властивості програми»
Увімкнути режим сумісності через властивості програми або ярлика дуже просто. Для цього клацніть правою клавішею миші по ярлику або файлу програми, що виконується, виберіть «Властивості» і виберіть «Сумісність». Правда, не з кожним файлом або ярликом вам вдасться це зробити.

Вам також необхідно встановити параметри режиму сумісності: вказати версію Windows, в якій програма запускалася без помилок. Можна ввімкнути запуск програми від імені адміністратора або в режимі меншої роздільної здатності екрана та зниженої кольоровості (для старих програм). Потім залишиться застосувати зроблені налаштування. Наступного разу програма буде запущена з зміненими параметрами.
Запуск режиму сумісності через «Усунення несправностей»
Щоб розпочати роботу, потрібно запустити спеціальний засіб усунення несправностей Windows 10 «Виконання програм, призначених для попередніх версій Windows». Знайти його дуже легко через «Пошук в інтернеті та Windows».
Тепер запуститься програма сумісності програмного забезпечення Windows 10 та старих програм. Зверніть увагу, що краще все запускати з правами адміністратора, що дасть вам можливість застосовувати параметри, що використовуються, навіть до тих папок, які мають обмежений доступ користувачів. Залишається тільки натиснути на «Далі»:

У вікні, що знову відкрилося, потрібно вибрати програму, для якої буде здійснюватися запуск із сумісністю. Якщо програми, яку ви хочете запустити, немає в загальному списку, тоді вибирайте пункт «Немає у списку» і тисніть на «Далі». Після цього просто задайте шлях до exe-файлу програми, якої не було в загальному списку.

Як тільки ви оберете програму для запуску, вам буде запропоновано вибрати режим її діагностики. У новому вікні вибираєте зі списку запропонованих проблем ту, яка найбільше підходить: "Програма працювала в попередніх версіях Windows, але не встановлюється або не запускається зараз".

Залишилося тільки вибрати під якою операційною системою запуск і натиснути на «Далі». Остаточним кроком для встановлення режиму сумісності програми є натискання на «Перевірити програму»

Вимкнення режиму сумісності у Windows10
Режим сумісності в ноутбуці/комп'ютері на Windows 10 вирішує проблеми із запуском програм або драйверів. Його ви цією функцією не користуєтеся, її можна відключити. Так ви трохи збільшите продуктивність свого ПК.
Є кілька варіантів відключити режим сумісності програм у Windows 10: через групову політику, локальні служби та адміністрування. Ці налаштування слід відключити також тим, у кого вони викликають збій працездатності, дратує вікно, що постійно спливає, або взагалі заважає правильному встановленню програм.
Через Службу помічника із сумісності програм
За допомогою комбінації Win+Rвикликаємо рядок Виконати, вводимо services.mscта натисніть «Ок». Цією командою services.mscви запускаєте вікно керування службами. Перейдіть до списку та знайдіть у списку «Служба помічника за сумісністю програм». Натисніть правою кнопкою миші на цій службі та у контекстному списку виберіть «Зупинити». Ця операція дозволяє зупинити службу до наступного перезавантаження Windows 10.

На деякий час запуститься вікно із повідомленням про спробу зупинити цю службу. Якщо все пройшло нормально, навпроти назви служби зникне «Виконується». Це означає, що її зупинено.
Якщо хочете повністю відключити Службу помічника за сумісністю, то клацніть правою кнопкою миші по ній. Вибираєте Властивості, як запуску вибираємо Вимкнено, а може Зупинити у тому, ніж перезавантажувати.

Наразі Службу помічника повністю зупинено. Запустити цю Службу, якщо знадобиться для якоїсь програми, можна зробити все у зворотному порядку.
Через редактор локальної групової політики
Знову викликаємо команду Виконатикомбінацією Win+Rта вставляємо команду gpedit.msc. Проходимо шлях Конфігурація комп'ютера - Адміністративні шаблони - Компоненти Windows - Сумісність програм

У правій частині вікна знайдіть «Відключення помічника за сумісністю програм», клацніть правою кнопкою миші за опцією Змінити,після чого ставимо «чорну мітку» навпроти слова Вимкненоі підтверджуємо свої дії. Вам залишиться тільки перезавантажити пристрій, щоб зміни набули чинності.

Через конфігурації операційної системи
Знову ж таки скористаємося знайомою вже нам командою Виконати, яку можна легко відкрити набравши Win+R.Пишемо туди msconfigі у вікні, натискаємо на вкладку Служби.У списку, що з'явився, шукаємо потрібну нам Службу помічника із сумісності програм.Залишилося лише галочку та підтвердити свою дію.
 Тепер цю службу буде відключено. Щоправда, у мене були випадки, коли після перезавантаження операційної системи вона автоматично вмикалася.
Тепер цю службу буде відключено. Щоправда, у мене були випадки, коли після перезавантаження операційної системи вона автоматично вмикалася.
Особисто я використовую в основному програми, написані саме для Windows 10. Але іноді доводиться підключати старі пристрої. Тому навички роботи з включення та відключення сумісності мені дуже стали в нагоді. Сподіваюся, що мої поради комусь теж допоможуть.
Сумісність старих програм із Windows 7
Вирішення проблем сумісності програм
Більшість програм, створених для попередніх версій Windows, успішно функціонують і в Windows 7. Однак деякі програми можуть працювати неправильно або взагалі не запускатися через їхню несумісність з новою операційною системою.
При виникненні проблем сумісності автоматично відкривається Помічник із сумісності програм, який інформує користувача про існуючу проблему, рекомендує ознайомитися з її вирішенням в Інтернеті, автоматично запускає засоби сумісності та пропонує запустити програму вже з урахуванням їхньої роботи.
Під час усунення проблеми сумісності Помічник із сумісності програм намагається вирішити конфлікт із системою безпеки (у Windows 7 вона була значно вдосконалена) або запускає режим моделювання однієї з попередніх версій Windows, в якій програма працює коректно.
Якщо виявляються серйозні проблеми, через які робота програми в Windows 7 неможлива, то помічник блокує її, про що також виводиться відповідне повідомлення. У цьому випадку доведеться звернутися на сайт розробника за новою версією продукту, сумісною із Windows 7.
Активізація Помічника за сумісністю
Активізація Помічника за сумісністю програм відбувається лише автоматично під час виявлення проблеми. Однак для некоректно працюючої програми можна змінити параметри сумісності вручну. Для цього виконайте команду Пуск Панель керування Система та безпека, у розділі Центр підтримки клацніть на посилання Усунути типові проблеми комп'ютера, а потім на Виконання програм, призначених для попередніх версій. Те саме можна зробити, ввівши в поле пошуку меню Пускслово сумісність і клацнувши на потрібному посиланні.
Дотримуючись інструкцій майстра, вкажіть проблемну програму та те, яким способом слід провести її діагностику.
Однією з причин несумісності програми може бути спроба старої програми запуститися з правами адміністратора (звернутися до системних папок та областей реєстру), що у Windows 7 неприпустимо при включеному контролі облікових записів користувачів (про нього ми говоритимемо в одному з наступних розділів). Відтепер з метою безпеки системи всі програми запускаються із правами звичайного користувача. Оскільки в попередніх версіях Windows подібні обмеження були відсутні, у сьомій версії при відкритті програми може виникнути «правовий» конфлікт: стара програма не зможе працювати у звичайному режимі користувача. Windows 7 дозволяє обійти це обмеження шляхом запуску проблемної програми з правами адміністратора.
Визначивши параметри сумісності, перевірте, чи правильно працює програма. У разі невдачі (при повторній появі повідомлення про проблеми сумісності) поверніться у вікно майстра та спробуйте застосувати інші параметри. Якщо після перегляду всіх варіантів сумісності вам так і не вдасться підібрати оптимальний, залишиться спробувати запустити програму всупереч попередженням про проблеми сумісності. У деяких випадках проблемні програми функціонують досить успішно. Якщо ця спроба виявилася невдалою, зверніться на сайт розробника програми для отримання нової версії. На даний момент більшість виробників програмного забезпечення подбали про те, щоб останні версії їх продуктів були сумісні з новою операційною системою Microsoft.
Зверніть увагу на те, що параметри сумісності не рекомендується налаштовувати для застарілих антивірусів і різних системних програм, оскільки це може призвести до втрати даних або зниження рівня безпеки.
У двох попередніх випусках журналу (TechNet лютий 2010 і березень 2010) обговорювалося, як можна легко використовувати служби віддаленого робочого столу (Remote Desktop Services, RDS) або розміщені в Hyper-V віртуальні робочі столи для створення інфраструктури віддалених додатків. У такому середовищі користувачі підключаються до окремих програм або цілих робочих столів, розміщених на корпоративному сервері. Оскільки програми є віддаленими, то поки користувач має доступ до мережі (або навіть до Інтернету), зовсім неважливо, де фізично знаходяться ці користувачі. Підключеним користувачі достатньо кількох рухів мишею, щоб отримати доступ до потрібних інструментів.
Описані у попередніх випусках колонки методи дуже важливі розуміння сьогоднішнього випуску. Багато в чому описані в них альтернативні механізми постачання практично повністю змінюють уявлення про способи підключення користувачів до потрібних додатків.
Припустимо, у вашому невеликому середовищі є три успадковані додатки, які мають лише невеликі відмінності в потребах і характеристиках. Подумайте, як би ви надали користувачам доступ до цих програм (за умови, що потрібно оновити системи до Windows 7) у таких умовах:
- Додаток А без проблем працює у Windows XP або Windows 7, але адміністрування його численних конфігурацій та стандартних оновлень – справжній кошмар. Водночас, додаток А чудово працює у середовищі Windows Server 2008.
- Додаток B працює у Windows XP, але не в Windows 7. Ця досить нересурсоємна програма і використовується невеликою кількістю користувачів.
- У програмі C також є проблеми із сумісністю з Windows 7, але, на відміну від програми B, йому потрібні значні ресурси, при цьому програма C потрібна лише одному або двом користувачам.
Кожна з цих програм вимагає різного підходу до постачання користувачам. Із додатком А має бути просто. Оскільки воно працює на Windows Server 2008, негайно стає кандидатом на розміщення засобами RDS. А численні конфігурації та часті оновлення дозволяють за раз встановити всі конфігурації на сервер RDS, що дозволить кожному користувачеві отримати потрібну програму, а навантаження на адміністраторів знизиться.
Розібратися з додатками B та C буде трохи важче. Вони не сумісні з Windows 7, тому не працюватимуть у Windows Server 2008. Як говорилося, програма B потрібна невеликій кількості користувачів і вона відносно нересурсоемка. Це дозволяє розмістити його в пулі віртуальних робочих столів, що обслуговуються Hyper-V та RDS.
Додаток C має потребу в ресурсах, що обмежує кількість віртуальних робочих столів, які одночасно використовуються, які можна розмістити на одному сервері Hyper-V. Оскільки ця програма потрібна лише одному-двом користувачам, вона стає хорошим кандидатом для розміщення в режимі сумісності з Windows XP.
Як?
Звичайно, оптимальний варіант - обмеження кількості програм, яким потрібний режим сумісності з Windows XP. Це пов'язано з нестачею інструментальних засобів для автоматизації та централізованого управління службами та віртуальними машинами цього режиму. Режим сумісності з Windows XP призначений для вирішення проблем обмеженого використання тільки в середовищах малого та середнього розмірів.
Розгортання файлів віртуальної машини на диску клієнтів вимагає виконання ручних операцій чи рішень на основі сценаріїв. Немає інструментів централізованого керування параметрами чи політиками режиму сумісності. Вручну потрібно встановлювати програми та виправлення на кожен екземпляр віртуальних машин режиму сумісності з Windows XP або використовувати спеціалізовані засоби, такі як Windows Server Update Services або System Center Essentials.
Також потрібно встановити та керувати засобами захисту на клієнтах, такими як брандмауер та антивірусне ПЗ, на кожній віртуальній машині режиму сумісності з Windows XP, а також на клієнтських машинах, що подвоїть навантаження на адміністратора. Також слід пам'ятати, що режим сумісності з Windows XP не підтримує програми з тривимірною графікою. І, якщо середовище потребує значної автоматизації або містить поширені програми, слід подумати про використання засобу Microsoft Enterprise Desktop Virtualization (MED-V), який доступний підприємствам лише у складі пакета Microsoft Desktop Optimization Pack (MDOP).
У режимі сумісності з Windows XP також серйозні вимоги до обладнання: комп'ютер повинен підтримувати апаратну віртуалізацію (що можна перевірити засобами Microsoft HAV Detection Tool), процесорних ресурсів та оперативної пам'яті має бути достатньо для одночасної підтримки основної машини та її вторинного віртуального образу, і хоча формально 64-розрядна ОС не потрібна, часто без цього не вдається обійти обмеження обсягу оперативної пам'яті, властиві 32-розрядним операційним системам Microsoft.
Також можуть виникнути складності - все залежить від планування створення віртуальних машин у режимі сумісності з Windows XP. При кожній установці режиму сумісності з Windows XP віртуальна машина з Windows XP розгортається як файл VHD. Ліцензія на Windows 7 основного комп'ютера надає користувачеві необмежений доступ до цієї віртуальної машини, але до неї. Можна створити власну нестандартну віртуальну машину для сумісності з Windows XP, але тоді доведеться витратитися на додаткову ліцензію.
Під час встановлення режиму сумісності з Windows XP доведеться інсталювати Windows Virtual PC. Все це можна знайти на сторінці завантаження Windows Virtual PC. Там є окремі посилання для цих двох компонентів, причому пропонується спочатку встановити режим сумісності з Windows XP.
Встановивши обидва компоненти, відкрийте Пуск і запустіть Windows XP Mode з папки Windows Virtual PC. При першому запуску режиму сумісності з Windows XP пропонується вказати папку для встановлення, а також ім'я користувача та пароль облікового запису XPMUser (див. малюнок). Це локальний обліковий запис основний ОС, що є членом групи локальних адміністраторів. Вона буде використовуватися для запуску програм у режимі Windows XP з основної ОС.

По завершенні майстра установки гостьова ОС за замовчуванням буде запущена та відбудеться вхід до системи. Вікно вперше запущеної гостьової ОС показано малюнку. Машині присвоюється ім'я у форматі VirtualXP- xxxxx , де xxxxx - випадковий набір чисел Вона складається членом робочої групи, але її можна приєднати до домену, якщо потрібен контекст доменного облікового запису.

Тепер ми готові до заключного кроку - встановлення програми у гостьову ОС. Це можна зробити як вручну, так і використовуючи розгортання додатків. Гостьовий додаток, установлений для роботи в режимі сумісності з Windows XP, можна запустити автоматично з меню "Пуск" основної машини ( Мал. 3).
Щоб використовувати інтеграцію запуску, перед запуском віртуальної гостьової машини з меню Пуск основного комп'ютера потрібно вийти з системи гостьової віртуальної машини і закрити її. Є інший варіант: користувачі можуть працювати з повним робочим столом гостьової віртуальної машини, натиснувши посилання з позначкою Windows XP Mode. Якщо гостьова віртуальна машина не використовується, вона переходить у сплячий режим, що скорочує час її повторного запуску, коли вона знадобиться знову.
Як бачите, режим сумісності з Windows XP дійсно надає віртуалізацію на робочому столі, а також операційну систему всередині іншої операційної системи. Він також надає механізм, що повністю позбавляє труднощів сумісності за рахунок надання операційної системи, що підтримується. Хоча кількість інструментів адміністрування режиму сумісності з Windows XP обмежена, а вимоги до обладнання досить високі, це рішення все ж таки дозволяє усунути перешкоди на шляху до оновлення ОС. Тільки не забувайте, що це лише один із варіантів вирішення ваших проблем.
Сучасні комп'ютери здебільшого поставляються із встановленою операційною системою Windows 10 64 bit. Навіть бюджетні моделі мають 3 і більше Гбайт оперативної пам'яті, що дозволяє задіяти системі всю потужність 64-бітної розрядності обробки даних.
Докладніше про переваги 64 bit над 32 bit Windows ви можете прочитати у нашій статті « ».
Але, як би не була приваблива 64-розрядна система, часто користувач просто не має у своєму розпорядженні 64-бітної програми, з якою він давно працює і яка його повністю влаштовує, т.к. виробник її просто не випустив. Як правило, такі програми встановлюються в Windows в окрему папку \Program Files (x86) та їх запуск здійснюється у 32-розрядному режимі.
Якщо в процесі запуску програма видає помилку або взагалі не запускається, а у Windows 32 bit вона працювала без проблем, є шанс запустити її у спеціальному режимі, який розробники назвали "Режим сумісності".
 Для цього у Windows 7 клацніть правою кнопкою миші на ярлику потрібної програми, а потім виберіть у контекстному меню «Властивості». У вікні, перейдіть на вкладку «Сумісність» і встановіть прапорець «Запустити програму в режимі сумісності з …» і в списку вкажіть варіант системи для запуску.
Для цього у Windows 7 клацніть правою кнопкою миші на ярлику потрібної програми, а потім виберіть у контекстному меню «Властивості». У вікні, перейдіть на вкладку «Сумісність» і встановіть прапорець «Запустити програму в режимі сумісності з …» і в списку вкажіть варіант системи для запуску.
Натисніть кнопку "OK". Після цього спробуйте запустити програму.
Крім того, в контекстному меню Провідника також є сенс спробувати автоматично вирішити завдання, клацнувши по рядку «Виправлення неполадок сумісності» - Windows 7.
 У Windows 10 при налаштуванні запуску в сумісному режимі на вкладці "Сумісність" є окрема кнопка "Запустити засіб усунення проблем із сумісністю". Після цього вам запропонують або використати рекомендовані параметри, або провести діагностику програми.
У Windows 10 при налаштуванні запуску в сумісному режимі на вкладці "Сумісність" є окрема кнопка "Запустити засіб усунення проблем із сумісністю". Після цього вам запропонують або використати рекомендовані параметри, або провести діагностику програми.
 Якщо і після цього програма не запустилася, то варто підійти до проблеми ґрунтовніше і спробувати варіанти, вказані на офіційному сайті Microsoft.
Якщо і після цього програма не запустилася, то варто підійти до проблеми ґрунтовніше і спробувати варіанти, вказані на офіційному сайті Microsoft.
Більш радикальним методом запуску програми є її встановлення та використання у віртуальній машині із встановленою Windows 7 32 bit. Докладніше, як встановити та налаштувати віртуальну машину, ви можете почитати в нашій статті « ».
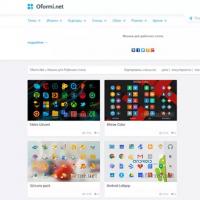 Завантажити ярлики для папок windows 7
Завантажити ярлики для папок windows 7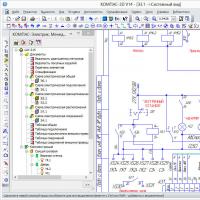 Програма для розробки та тестування схем
Програма для розробки та тестування схем Що робити, макбук не включається
Що робити, макбук не включається AKG Y50: ідеальне звучання та ергономічність
AKG Y50: ідеальне звучання та ергономічність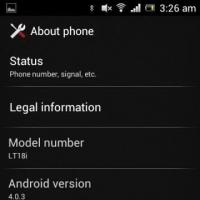 Процесори та версія операційної системи
Процесори та версія операційної системи Найкращі безрамкові смартфони
Найкращі безрамкові смартфони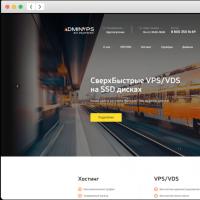 Рейтинг хостингів у Росії
Рейтинг хостингів у Росії