Додаємо підписи до листів у Outlook. Як за кілька кліків зробити власний підпис в Outlook: секрети та поради Послідовність створення підпису в ms outlook
Для чого потрібний підпис в електронному листі, знають усі, але як правильно його налаштувати – не багато. У цій статті йдеться про налаштування пошти від компанії Microsoft. Ми розповімо вам, як у Outlook зробити підпис.
Що нам буде потрібно?
- Комп'ютер.
- Встановлений на ньому
- Інтернет-з'єднання.
Запускаємо програму-клієнт, встановлену на комп'ютері від компанії «Майкрософт». Пошта має бути налаштована під ваш обліковий запис. Для створення будь-якого з двох видів підпису нам потрібно вибрати функцію «Створити повідомлення», знайти яку можна на самому верху вікна. У бланку листа, що відкрився, також направляємося в робочу область, на якій перерахований цілий список можливостей. Нас цікавить пункт «Підпис». Клацаємо по кнопці. У віконці, що відкрилося, ми бачимо три розділи:
- назви підписів;
- самі підписи;
- їх налаштування.

Розбиратися в них будемо поетапно. Перше, що ми розглянемо, як в Outlook зробити підпис. У першому розділі нам потрібно задати ім'я. Натискаємо на кнопку «Створити» і прописуємо його (придумати можете на свій розсуд, наприклад, «для роботи», «для друзів» і так далі). Зверніть увагу, що це лише назва підпису. Після цього переходимо до розділу другий і прописуємо безпосередньо текст, який буде вказуватися наприкінці повідомлення. Як правило, у діловому листуванні – це вказівки посади, відділу працівника, його контактні дані. Також підпис може мати наступний вид «З повагою (ім'я користувача)». Можна створити кілька варіантів на кожен випадок. Після того, як підписи будуть створені, переходимо до їх настроювання. У третьому розділі ви можете встановити їх автоматичне застосування. Підпис буде відображатися під час створення нового листа, відповіді на повідомлення або його надсилання. А також у всіх цих випадках. Увага! Якщо не задати дані параметри, то вам вручну доведеться підписувати кожен лист, заходячи на панель інструментів, тому для економії часу рекомендуємо зробити установку параметрів.
Налаштування онлайн-пошти
Як у Outlook зробити підпис, якщо йдеться про пошту онлайн, розташовану на сайті Hotmail?
- Заходимо на сайт під своїми обліковими даними.
- У правому верхньому куті, поруч із ім'ям користувача, знаходиться значок налаштувань (шістка). Клацаємо по ньому та чекаємо, поки відкриється сторінка з параметрами.
- Вибираємо розділ «Упорядкування повідомлень».
- Далі вибираємо "Форматування, шрифт, підпис".
- У віконці можна налаштувати шрифт, його величину і стиль, а також створити сам підпис. На даний момент ми займемося написанням тексту.
- Заповнюємо текстове поле та виконуємо збереження параметрів. Скласти підпис потрібно за прикладом тих, про які ми говорили раніше.
- Готово! Більше жодних налаштувань не потрібно. Підпис буде автоматично проставлятися на будь-який лист, будь то нове, відповідне або повідомлення, що пересилається. На відміну від поштового клієнта, який встановлюється на комп'ютері,
онлайн версія не дозволяє створювати кілька варіантів.

Отже, тепер ви знаєте, як Outlook Express зробити підпис, і вже зараз можете зайнятися цим. Наявність тексту після основного повідомлення завжди розцінюється як хороший тон, тому обов'язково її використовуйте!
Створюємо підпис HTML у Outlook 2010/2013/2016
У цьому прикладі будемо налаштовувати підпис HTML для Microsoft Outlook 2013.
Для початку ми згорнули підпис у html, який будемо підключати до Outlook.
Відкриємо програму Microsoft Outlook 2013. Перейти в меню "Файл", розділ "Параметри". Далі – «Пошта», розділ «Підписи».


Тут створюємо підпис для облікового запису пошти, вміст підпису залишаємо порожнім.


Прив'язуємо підпис до облікового запису. Змінюємо наступні параметри:
Обліковий запис електронної пошти – вибираємо у списку необхідний обліковий запис.
Нове повідомлення - вибираємо ім'я підпису, який ми створили.
Відповідь та пересилання - якщо необхідно при відповіді та пересиланні листів додавати підпис, то вибираємо ім'я підпису який ми створили.

Наживаємо "Ok" у вікні "Підписи та бланки". Наживаємо "Ok" у вікні "Параметри Outlook".
Тепер потрібно перейти за адресою C:\Users\Ваш_профіль\AppData\Roaming\Microsoft\Signatures - у папці побачимо файли з підписами.

Підписи зберігаються у форматі HTML. Відкриваємо файл з ім'ям підпису (у нашому прикладі «Підпис Бізнес Рішення.htm» будь-яким тестовим редактором між рядками
....

Видаляємо між тегами та вписуємо потрібний із файлу, який підготували раніше. Зберігаємо файл. Відкриваємо програму Outlook, створюємо новий лист та перевіряємо.

Якщо вам набридло щоразу передруковувати ту саму інформацію, створюючи підписи до ваших електронних листів, то вітаємо. Вкотре вираз «лінь - двигун прогресу» набув свого підтвердження. Ручне створення підпису до кожного електронного листа, справді зайва робота. Всі сучасні поштові клієнти (програми для приймання та надсилання пошти) дозволяють це робити автоматично. Потрібно лише налаштувати свій підпис.
Не став винятком у цьому плані Micrisoft Outlook. У ньому також, як і в інших поштових клієнтах, можна створити підпис, який автоматично приєднуватиметься до кожного електронного повідомлення.
Як у Outlook зробити підпис до електронних листів?
Відповідь на це питання залежатиме від того, якою версією пакету офісних програм від Micrisoft ви користуєтеся. У цій статті буде розказано про створення підпису в Microsoft Office 2003 та 2007.
Створення підпису в Outlook із пакету офісних програм Microsoft Office 2003.
- Запустіть Outlook. У головному меню зверху натисніть на «Сервіс» і у меню виберіть пункт «Параметри».
- У вікні, перейдіть на вкладку «Повідомлення» і внизу даного вікна в полі «Вибір підписів для облікового запису:» вкажіть у списку, що випадає, обліковий запис, для якої буде створюватися підпис. Натисніть кнопку «Підписи...».
- З'явиться вікно створення підпису. Натисніть кнопку «Створити...».
- Запуститься вікно "Створення нового підпису". У цьому вікні введіть назву для майбутнього підпису та натисніть кнопку «Далі».
- У наступному вікні введіть текст підпису, який буде прикріплюватися до кожного електронного листа, що створюється. У процесі створення підпису можна використовувати запропоновані програмою можливості для форматування та візуального оформлення тексту: змінювати шрифт, колір, розмір символів, що вводяться, а також вибирати тип вирівнювання.
- Збережіть створений підпис натисканням кнопки «Ок» у двох останніх відкритих вікнах та натисніть «Застосувати» та «Ок» в останньому відкритому вікні.
- Запустіть створення нового листа і перевірте, чи створений підпис прикріпився до нього.
Створення підпису в Outlook із пакету офісних програм Microsoft Office 2007.
У пакеті офісних програм Microsoft Office 2007 з новим інтерфейсом Fluent створення підпису відбувається ще зручніше.
- Запустіть Outlook і під головним рядком меню натисніть кнопку «Створити», щоб запустити редактор нового електронного повідомлення. Те саме можна виконати простим натисканням клавіш Ctrl і N на клавіатурі. Розгорніть вікно редактора на весь екран.
- Натисніть кнопку «Підпис» у вікні редактора і в меню, що з'явилося під ним, виберіть пункт «Підписи...».
- Відкриється вікно створення підписів, у якому натисніть кнопку «Створити».
- Введіть ім'я майбутнього підпису та натисніть кнопку «Ok».
- У полі "Змінити підпис" введіть текст підпису. Використовуйте запропоновані програмою можливості для форматування та візуального оформлення підпису, що створюється. Outlook 2007 пропонує більш широкі можливості. На відміну від Outlook 2003, у ньому до підпису можна додавати зображення та гіперпосилання.
- Натисніть кнопку «Ок», щоб зберегти зміни.
- Запустіть створення нового повідомлення електронної пошти і перевірте, щоб підпис, створений у попередніх пунктах, автоматично прикріпився до нього.
У цьому матеріалі ми розглянемо, як зробити підпис у Outlook. Йдеться про поштового клієнта та органайзера, який входить до складу пакету Microsoft Office. Цей інструмент допомагає користувачам спілкуватися, не запускаючи пошту у браузері. Користувач може створити підпис у Outlook. Як правило, вона містить контактну інформацію або коротку інформацію про відправника.
Рання версія
Спочатку розглянемо, яким чином створюється підпис в Outlook 2003. У цьому випадку переходимо в меню головного вікна. Вибираємо пункт "Сервіс". Потім використовуємо команду "Параметри". Відкриваємо вкладку "Повідомлення". Виникає спеціальний перелік. У ньому вибираємо команду "Створити повідомлення у форматі". Вказуємо необхідний варіант. Для вибраного формату надалі використовуватиметься підпис. Переходимо до наступного етапу. Використовуємо групу «Підпис». Далі вибираємо однойменну кнопку та функцію «Створити». Вказуємо дані у полі, яке позначено так: «Введіть ім'я нового зразка». Вибираємо відповідний параметр із групи «Виберіть спосіб створення». Натискаємо кнопку «Далі».
Оформлення
 На наступному етапі маємо вікно, у якому є поле «Текст підпису». Вводимо або вставляємо з документа відповідну фразу. Можна змінити зовнішній вигляд тексту. Для цього передбачені функції «Абзац» та «Шрифт». Після того, як підпис в Outlook буде відредаговано, натискаємо «Готово». Вставляємо в додаток макет або рисунок. Для цього повторюємо всі етапи до вказівки тексту. Натискаємо кнопку "Далі". Потім тиснемо "Додатково". Надійде попередження про відкриття програми, яка не є частиною MS Outlook. Вибираємо варіант "Так". У вікні розгортаємо меню «Вставка». Вибираємо «Малюнок». Використовуємо варіант «З файлу». Вибираємо емблему чи малюнок. Закриваємо додатковий редактор. Натискаємо кнопку "Так". Вибираємо "Ок", щоб зберегти зміни.
На наступному етапі маємо вікно, у якому є поле «Текст підпису». Вводимо або вставляємо з документа відповідну фразу. Можна змінити зовнішній вигляд тексту. Для цього передбачені функції «Абзац» та «Шрифт». Після того, як підпис в Outlook буде відредаговано, натискаємо «Готово». Вставляємо в додаток макет або рисунок. Для цього повторюємо всі етапи до вказівки тексту. Натискаємо кнопку "Далі". Потім тиснемо "Додатково". Надійде попередження про відкриття програми, яка не є частиною MS Outlook. Вибираємо варіант "Так". У вікні розгортаємо меню «Вставка». Вибираємо «Малюнок». Використовуємо варіант «З файлу». Вибираємо емблему чи малюнок. Закриваємо додатковий редактор. Натискаємо кнопку "Так". Вибираємо "Ок", щоб зберегти зміни.
Інший варіант
Тепер ми розглянемо, як зробити підпис у Outlook 2007. Відкриваємо вкладку "Повідомлення". Вибираємо "Включити". Використовуємо функцію «Підпис». Переходимо до наступного етапу. Натискаємо кнопку «Підписи». Використовуємо функцію "Створити". Вона знаходиться у вкладці під назвою "Електронний підпис". Вводимо ім'я елемента. Натискаємо "Ок". Далі вводимо текст у полі під назвою "Змінити підпис". Проводимо форматування. Задаємо необхідні параметри. Для цього використовуємо кнопки форматування та вибору стилю. Після створення підпису натискаємо «Ок». Можна вставити малюнок або макет у Outlook 2007. Для цього повторюємо послідовність дій до збереження підпису. Переходимо до вікна "Текст підпису". Натискаємо кнопку «Малюнок». Вибираємо відповідний елемент. Натискаємо кнопку "Ок". Зберігаємо підпис. Для цього натискаємо кнопку «Ок».
додаткові відомості
 Скажемо кілька слів про те, як створити підпис у Outlook 2010, 2013 та 2016. Все робиться за описаним вище алгоритмом. Відмінності незначні. Наприклад, користувач може додати електронну візитну картку та зображення рукописного підпису. Отже, якщо використовується версія програми 2016, також спочатку вводимо текст. Переходимо на вкладку «Повідомлення» до групи «Увімкнення». Використовуємо кнопку «Підпис». Переходимо до розділу "Виберіть підпис для зміни". Натискаємо кнопку "Створити". Вводимо ім'я у вікні під назвою "Новий підпис". Налаштовуємо параметри. Це можна зробити у розділі під назвою «Вибір підпису за замовчуванням». Далі нам знадобиться розділ «Обліковий запис електронної пошти». Вибираємо елемент, який буде пов'язаний із підписом. Ви можете використовувати різні варіанти для кожного облікового запису, який є в електронній пошті. У списку під назвою «Нові повідомлення» вибираємо підпис, який автоматично повинен додаватися до листів. Якщо подібна функція не потребує, вибираємо варіант «Ні», який вказаний за замовчуванням.
Скажемо кілька слів про те, як створити підпис у Outlook 2010, 2013 та 2016. Все робиться за описаним вище алгоритмом. Відмінності незначні. Наприклад, користувач може додати електронну візитну картку та зображення рукописного підпису. Отже, якщо використовується версія програми 2016, також спочатку вводимо текст. Переходимо на вкладку «Повідомлення» до групи «Увімкнення». Використовуємо кнопку «Підпис». Переходимо до розділу "Виберіть підпис для зміни". Натискаємо кнопку "Створити". Вводимо ім'я у вікні під назвою "Новий підпис". Налаштовуємо параметри. Це можна зробити у розділі під назвою «Вибір підпису за замовчуванням». Далі нам знадобиться розділ «Обліковий запис електронної пошти». Вибираємо елемент, який буде пов'язаний із підписом. Ви можете використовувати різні варіанти для кожного облікового запису, який є в електронній пошті. У списку під назвою «Нові повідомлення» вибираємо підпис, який автоматично повинен додаватися до листів. Якщо подібна функція не потребує, вибираємо варіант «Ні», який вказаний за замовчуванням.
Щоб при надсиланні листів щоразу не набирати власне ім'я та контактну інформацію про себе, поштові клієнти дозволяють налаштувати автоматичне додавання підпису. Просто створіть шаблон, і він автоматично додаватиметься до всіх листів.
Крім імені та контактного телефону підпис може містити картинку, наприклад, емблему компанії або вашу фотографію, а також гіперпосилання на ваш сайт.
Підпис до листів Outlook 2016
У поштовому клієнті Microsoft Outlook 2016 можна створити підпис безпосередньо в новому листі. Натисніть кнопку «Створити повідомлення» на панелі стрічкового меню і натисніть кнопку «Підпис» у новому вікні на вкладці меню «Повідомлення» (за промовчанням). Тут у списку, що випадає, відображатимуться створювані вами підписи – таким чином звідси можна буде вставляти заготовки, якщо ви не оберете варіант автоматичного додавання підпису до всіх листів. Іноді це зручно, якщо ви маєте кілька варіантів підпису.
Тут же в меню, що випадає, є кнопка «Підписи», за натисканням на яку Outlook відкриває вікно «Підписи та бланки», де створюються, видаляються і редагується шаблони для вставки в листи. Просто натисніть кнопку «Створити» та введіть ім'я нового підпису, натисніть Ок. Після цього поставте курсор у текстове поле області Змінити підпис і наберіть з клавіатури всю необхідну інформацію. Ви можете вибрати шрифт, його колір та розмір, вирівнювання, а використовуючи дві крайні кнопки на панелі інструментів, можна додавати картинки та гіперпосилання.
Інструкція з налаштування електронної адреси у Microsoft Outlook 2016.
Після того, як шаблон готовий, необхідно вибрати за яких умов він автоматично вставлятиметься в листи. Якщо ви використовуєте кілька поштових адрес у поштовому клієнті Outlook, то спочатку зі списку «Обліковий запис електронної пошти» виберіть бажану (можна по черзі задати додавання підпису для кожної адреси), а потім у пунктах «Нові повідомлення» та «Відповідь та пересилання» зі списку, що випадає, оберете створену заготовку на її ім'я. Як варіант, можна додати підпис тільки до нових листів, щоб не захаращувати довгі листування постійними додаваннями контактних даних.

Після натискання кнопки Ок у вікні «Підписи та бланки» новий шаблон підпису буде додаватися до листів відповідно до заданих правил. Крім того, він буде доступний за натисканням на кнопку «Підпис», що буде зручно, якщо ви вибрали автоматичне додавання тільки для нових повідомлень, а для відповідей, якщо це необхідно, можна додати заготовку зі стрічкового меню.
Підпис до листів Gmail
Для використання підпису на поштовому сервісі від Google необхідно зайти в «Налаштування» (попередньо клацнувши на шестірню у правому верхньому кутку) і на першій вкладці «Загальні» спуститися до області «Підпис». Якщо у вас активовано значення «Без підпису», то просто позначте пункт зі своєю електронною поштою (якщо ви використовуєте на одному обліковому записі збір та відправку повідомлень з різних поштових адрес, то в цій області у вас буде список, що випадає, і можна буде задати різний підпис для кожної з адрес).
Безкоштовний онлайн-курс "Зручний Gmail"
Серія наочних відео інструкцій помітно спростить та прискорить повсякденну роботу з електронною поштою. Навчившись раз, користуйтесь щодня!
У текстовій області введіть дані у бажаному форматі. Як і в Outlook, тут також можна вставляти картинки та гіперпосилання, проте не можна встановити опцію автоматичної вставки підпису тільки для нових листів. Зате є чекбокс «Додавати цей підпис перед цитованим текстом у повідомленнях у відповідь і видаляти рядок перед ним». Активуйте його, якщо це потрібно.
 Оновлення прошивки WiFi роутера TP-Link
Оновлення прошивки WiFi роутера TP-Link Як за кілька кліків зробити власний підпис в Outlook: секрети та поради Послідовність створення підпису в ms outlook
Як за кілька кліків зробити власний підпис в Outlook: секрети та поради Послідовність створення підпису в ms outlook Встановлення режиму сумісності Windows
Встановлення режиму сумісності Windows Найкращі програми для створення завантажувальної флешки
Найкращі програми для створення завантажувальної флешки Як Підключити Другий Монітор До Комп'ютера Або Ноутбука
Як Підключити Другий Монітор До Комп'ютера Або Ноутбука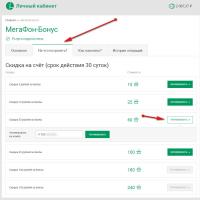 Бонуси на МТС: як дізнатися, витратити, подарувати
Бонуси на МТС: як дізнатися, витратити, подарувати Чому не працює USB-порт
Чому не працює USB-порт