Відкрийте великий документ rtf з папки заготовки. Створення або видалення поля форматованого тексту. Увімкнення форматованого тексту для елементів керування форми та звіту
| Обробка текстової інформації. Практична робота №7. «Редагуємо текст»
Урок 19
Обробка текстової інформації.
Практична робота №7
«Редагуємо текст»
Обробка текстової інформації
 |
 |
|
 |
 |
 |
Комп'ютер – основний інструмент підготовки текстів
 |
 |
 |
Текстовий редактор
Редагування тексту.
Редагування – наступний етап підготовки документа на комп'ютері. Під час редагування тексту ви переглядаєте його, щоб переконатися, що все правильно, виправляєте виявлені помилки (наприклад, правопис) і вносите необхідні зміни.
Якщо текст великий, то на екрані буде видно лише його частину, а весь він зберігатиметься у пам'яті комп'ютера.
За допомогою стрілок →, , ←, ↓ курсор можна переміщати по всьому екрану, підводити його до будь-якого символу. Для переміщення по всьому документу призначено спеціальні клавіші або комбінації клавіш (див. довідкові матеріали).
Крім того, існує режим прокручування, який дозволяє швидко вивести на екран частини тексту, що знаходяться за його межами.
Під час редагування можна працювати не лише з окремими символами, але й з цілими фрагментами тексту. Попередньо фрагмент має бути виділений. Для цього необхідно встановити покажчик миші на початок потрібного фрагмента і, тримаючи кнопку натиснутої миші, протягнути покажчик до його кінця.
Текст вирізняється контрастним кольором
Вибір фрагмента можна скасувати клацанням у довільному місці робочої області вікна.
Виділений фрагмент можна видалити з тексту і стерти з пам'яті, а можна видалити, з тексту, але помістити в спеціальний розділ пам'яті, званий буфером. У цьому випадку віддалений фрагмент можна буде або повернути на колишнє місце, або помістити в інше, більш відповідне місце тексту.

Іноді доводиться вводити тексти, у яких окремі рядки, або навіть групи рядків неодноразово повторюються (згадайте вірш З. Маршака «Багаж» чи якусь пісеньку з приспівом). Фрагмент, що повторюється, набирається тільки один раз, потім він виділяється і за допомогою спеціальної кнопки копіюється - сам фрагмент залишається на своєму колишньому місці, а його точна копія поміщається в буфер. Після цього ви продовжуєте набирати текст і, дійшовши до того місця, де повинен бути фрагмент, що повторюється, вставляєте його з буфера. Цю процедуру можна повторювати багато разів.
Текстові процесори дозволяють знаходити місцезнаходження у тексті заданого слова, а при необхідності автоматично замінювати у всьому тексті одне слово іншим.
Сучасним текстовим процесорам можна доручити також виявлення та виправлення орфографічних помилок.

Практична робота №7
«Редагуємо текст»
Завдання 1
1. Відкрийте програму WordPad.
2. Відкрийте документ Bставка.rtf
3. Вставте у кожне слово одну літеру так. щоб вийшло нове слово.
Bставка1.rtf.
Завдання 2
1. Відкрийте документ Видалення.rtf(Мої документи\ 5 клас \Заготівлі)
2. Заберіть у кожному слові одну приголосну так, щоб вийшло нове слово.
3. Збережіть документ із змінами в особистому паянні під ім'ям Видалення1.rtf.
Завдання 3
1. Відкрийте документ Заміна.rtf(Мої документи\ 5 клас \Заготівлі)
2. Зафіксуйте режим введення великих літер. Замініть у кожному з наведених слів одну літеру так, щоб вийшли назви міст, річок та нові слова.
Заміна1.rtf.
Завдання 4
1. Відкрийте документ Сенс.rtf(Мої документи\ 5 клас \Заготівлі)
2. Зафіксуйте режим введення великих літер.
3. Перейдіть до режиму заміни (Клавіша INSERT).
4. Уважно прочитайте слова кожного рядка. Для кожного слова, що стоїть перед дужками, знайдіть у дужках два найважливіші слова, які пояснюють його зміст. Виділіть знайдені слова великими літерами.
5. Вийдіть із режиму заміни.
6. Збережіть документ зі змінами в особистій папці під назвою Сенс1.rtf.
Завдання 5
1. Відкрийте документ Літера.rtf(Мої документи\ 5 клас \Заготівлі)
2. Уважно прочитайте текст, але сенсу розділіть його на пропозиції, поставивши в потрібних місцях точки.
3. Там, де це потрібно, замініть малі літери на великі.
4. Збережіть документ зі змінами в особистій папці під назвою Літера1.rtf.
Завдання 6
1. Відкрийте документ Прислів'я.rtf(Мої документи\ 5 клас \Заготівлі)
2. Відредагуйте вміст файлу так, щоб кожне прислів'я займало лише один рядок.
Для цього:
якщо в одному рядку знаходяться два прислів'я, то розріжте цей рядок помістіть курсор у кінець першого прислів'я та натисніть клавішу "Enter";
якщо одне прислів'я займає два рядки, то склейте їх помістіть курсор у кінець першого рядка та натисніть клавішу "Delete"(можна помістити курсор на початок другого рядка та натиснути клавішу Backspace).
3. Збережіть документ зі змінами в особистій папці під назвою Прислів'я1.rtf.
Завдання 7
1. Відкрийте документ Великий.rtf(Мої документи\ 5 клас \Заготівлі)
2. Натисніть клавішу End
3. Натисніть клавішу Homeта простежте за переміщенням курсору.
4. Натисніть комбінацію клавіш Ctrl+-› та простежте за переміщенням курсору.
5. Натисніть комбінацію клавіш Ctrl+‹- і простежте за переміщенням курсору.
6. Натисніть клавішу Page Upта простежте за переміщенням курсору.
7. Натисніть клавішу Page Downта простежте за переміщенням курсору.
8. Натисніть комбінацію клавіш Ctrl+Page Upта простежте за переміщенням курсору.
9. Натисніть комбінацію клавіш Ctrl+Page Downта простежте за переміщенням курсору.
10. Натисніть комбінацію клавіш Ctrl + Homeта простежте за переміщенням курсору.
11. Натисніть комбінацію клавіш Ctrl+Endта простежте за переміщенням курсору.
12. Зробіть відповідні записи у робочому зошиті.
13. Вийдіть із програми без збереження змін у вихідному документі.
1. Відкрийте текстовий редактор.
2. Відкрийте документ Вставка.rtf з папки Заготовки:
3. Вставте одну букву в кожне слово так, щоб вийшло нове слово.
4. Збережіть документ зі змінами в особистій папці під назвою Вставка1.
Завдання 2
1. Відкрийте документ Видалення.rtf з папки Заготовки:
2. Заберіть у кожному слові одну приголосну так, щоб вийшло нове слово.
3. Збережіть документ зі змінами в особистій папці під назвою Видалення1.
Завдання 3
1. Відкрийте документ 3амена.rtf з папки Заготовки:
2. Зафіксуйте режим введення великих літер (клавіша Caps Lock). Замініть у кожному з наведених слів одну літеру так, щоб вийшли назви міст, річок та нові слова.
3. Збережіть документ зі змінами в особистій папці під назвою Заміна1.
Завдання 4
1. Відкрийте документ Сенс.rtf з папки Заготовки:
2. Зафіксуйте режим введення великих літер (клавіша Caps Lock).
3. Перейдіть до режиму заміни (клавіша Insert).
4. Уважно прочитайте слова кожного рядка. Для кожного слова, що стоїть перед дужками, знайдіть у дужках два найважливіші слова, які пояснюють його зміст. Перенаберіть знайдені слова великими літерами.
5. Вийдіть із режиму заміни (клавіша Insert).
6. Збережіть документ зі змінами в особистій папці під назвою Смыслl.rtf.
Завдання 5
1. Відкрийте документ Буква.rtf із папки Заготовки:
2. Уважно прочитайте текст і за змістом розділіть його на речення, поставивши у потрібних місцях крапки.
3. Там, де це потрібно, замініть малі літери на великі.
4. Збережіть документ зі змінами в особистій папці під назвою Буква1.
Завдання 6
1. Відкрийте документ Прислів'я.rtf із папки Заготовки:

2. Відредагуйте вміст файлу так, щоб кожне прислів'я займало лише один рядок. Для цього:
- якщо в одному рядку знаходяться два прислів'я, то розріжте цей рядок - помістіть курсор у кінець першого прислів'я та натисніть клавішу Enter
- якщо одне прислів'я займає два рядки, то склеїти їх - помістіть курсор у кінець першого рядка та натисніть клавішу Delete (можна помістити курсор на початок другого рядка та натиснути клавішу Backspace).
3. Збережіть документ зі змінами в особистій папці під назвою Прислів'я1.
Завдання 7
1. Відкрийте документ Большой.rtf з папки Заготовки.
2. Натисніть клавішу End та простежте за переміщенням курсору.
3. Натисніть Home і простежте за переміщенням курсору.
4. Натисніть комбінацію клавіш Ctrl + → і простежте за та простежте за переміщенням курсору.
5. Натисніть комбінацію клавіш Ctrl + ← і простежте за та простежте за переміщенням курсору.
6. Натисніть Page Up і простежте за переміщенням курсору.
7. Натисніть Page Down і простежте за переміщенням курсору.
8. Натисніть комбінацію клавіш Ctrl+Page Up і простежте за переміщенням курсору.
9. Натисніть комбінацію клавіш Ctrl+Page Down та простежте за переміщенням курсору.
10. Натисніть комбінацію клавіш Ctrl+Home і простежте за переміщенням курсору.
11. Натисніть комбінацію клавіш Ctrl+End і простежте за переміщенням курсору.
12. Вийдіть із програми без збереження змін у вихідному документі.
Тепер ви вмієте
- та вставляти пропущені літери;
- та видаляти зайві літери;
- та заміняти одну літеру на іншу;
- вводити великі та малі літери;
- розрізати та склеювати рядки;
- швидко переміщати курсор документом за допомогою комбінацій клавіш.
Ви можете зберігати форматований текст у базі даних Access, використовуючи поле довге текстове (також зване Замітка) та встановлюючи для властивості TextFormatполя значення річтекст. Наприклад, ви можете зробити текст жирним або підкресленим, застосувати різні шрифти до окремих слів або символів, а також змінити колір тексту. Ви можете застосувати форматування до всього вмісту поля або його частини, коли воно відображається в режимі таблиці, і редагуючи поле за допомогою пов'язаного елемента керування у формі або звіті.
В цій статті
Що таке форматований текст?
Форматований текст - це текст із загальними параметрами форматування, такими як жирний або курсив, недоступний для звичайного тексту. Щоб відформатувати дані, використовуйте загальні інструменти форматування, такі як стрічка та міні-панель інструментів. При цьому Access застосовує HTML-код форматування даних. Access використовує HTML-код, оскільки забезпечує більш високу сумісність із форматованими текстовими полями, що зберігаються у списках SharePoint.
Access зберігає форматований текст за допомогою типу даних "довгий текст", який є єдиним типом даних, що містять вбудовану підтримку форматованого тексту. Щоб створити поле для зберігання форматованого тексту, створіть довге текстове поле, а потім задайте для властивості TextFormatцього поля значення річтекст. Можливі два значення:
РічтекстУвімкнення форматованого тексту та його збереження та інтерпретація у вигляді форматованої HTML-розмітки.
ФорматованоВключає звичайний текст та інтерпретується як звичайний текст.
Ви задаєте властивість TextFormatдля поля "довге текстове поле" в режимі таблиціі конструктора. Після збереження форматованого тексту в полі з довгим текстом його можна відобразити у формі або звіті за допомогою елемента керування текстовим полем. Елемент управління "текстове поле" містить властивість TextFormat, яке успадковує початкове значення з якості TextFormatтекстове поле "довге текстове поле". Однак властивість TextFormatможна змінити в елементі керування текстове поле.
У наступній таблиці наведено параметри форматування тексту, що підтримуються, у форматі RTF.
Значок | Параметр | Опис |
|---|---|---|
|
Ім'я шрифту |
Вибір іншого шрифту. |
|
|
Розмір шрифту |
Вибір розміру шрифту. |
|
|
Напівжирний шрифт |
Перетворення виділеного тексту на напівжирний. Якщо текст уже виділений жирним шрифтом, він видаляє напівжирне зображення. |
|
|
Перетворення виділеного тексту на курсивний. Якщо текст є курсивом, він видаляє курсив. |
||
|
Застосувати підкреслення |
Робить текст підкресленим. Якщо текст вже підкреслено, видаляється підкреслення. |
|
|
Вирівнювання по лівому краю |
Вирівнює текст лівим краєм. |
|
|
Вирівняти по центру |
Вирівнює текст у центрі поля. |
|
|
Вирівнювання по правому краю |
Вирівнювання тексту з правого краю. |
|
|
Нумерація |
Початок нумерації абзаців. Число відображається перед кожним абзацом. |
|
|
Починає розміщувати маркер перед кожним абзацом. |
||
|
Колір шрифту |
Вибір кольору переднього плану шрифту. |
|
|
Колір виділення тексту |
Текст виглядатиме так, як він позначається пером маркера. |
|
|
Зменшення відступу |
Зменшення відступу абзацу. |
|
|
Збільшення відступу |
Збільшення відступу абзацу. |
|
|
Зліва направо |
Заливання елемента керування зліва направо. |
|
|
Справа наліво |
Виконує заливку елемента керування праворуч наліво. |
Створення поля форматованого тексту
У режимі таблиці або конструктораможна створити поле форматованого тексту.
У режимі таблиці
Відкрийте таблицю в режимі таблиці.
Виберіть елемент клацніть, щоб додати, а потім у списку виберіть пункт довгий текст .
Двічі клацніть заголовок поля та введіть ім'я нового поля.
Збережіть зміни.
У режимі конструктора
Відкрийте таблицю в конструкторі.
У бланку таблиці знайдіть перший порожній рядок. Потім у стовпці ім'я полявведіть назву поля.
У стовпці тип данихвиберіть пункт довгий текст.
В розділі Властивості полявідкрийте вкладку Загальні.
Клацніть у полі Формат текстута виберіть пункт форматований текст.
Збережіть зміни.
Перетворення поля на форматований текст
режимі конструктора.
В розділі Властивості полявідкрийте вкладку Загальні.
Клацніть поле Формат текстута виберіть пункт форматований текст.
Збережіть зміни.
Перетворення поля форматованого тексту на звичайний текст
Важливо!При зміні поля з форматованого тексту на звичайний текст виводиться попередження, що все форматування буде видалено. Після зміни до звичайного тексту та збереження таблиці неможливо скасувати зміни.
Відкрийте таблицю, що містить поле, режимі конструктора.
У бланку таблиці клацніть поле форматованого тексту, яке потрібно перетворити на форматований текст.
В розділі Властивості полявідкрийте вкладку Загальні.
Клацніть поле TextFormatта виберіть звичайний текст.
Збережіть зміни.
Очищення властивості "тільки додавання"
Щоб увімкнути форматований текст у полі, переконайтеся, що властивість " додати тількидля поля" вимкнено. В іншому випадку при поміщенні курсору в це поле або будь-якому елементі керування форми або звіту, прив'язаних до цього поля, Access приховує текст.
Вимкнення властивості Append
Відкрийте таблицю в конструкторі.
Виділіть поле з довгим текстом, яке ви хочете змінити, та в нижній частині конструктора таблиць на вкладці Загальнінатисніть прокручування вниз до властивості тільки додавання .
Клацніть поле поруч із властивістю та виберіть нів списку.
Збережіть зміни.
Увімкнення форматованого тексту для елементів керування форми та звіту
Якщо ви використовуєте команди на вкладці " створення"для створення форми або звіту, а також редагуєте текст, який ви включили для основного текстового поля, в результаті буде успадковуватися властивість" текстовий", задане для поля "довге текстове поле". Якщо в полі "довгий текст" таблиці є дані, ці дані відображаються в елементі керування "текст" у формі або звіті. Однак Access не включає редагування тексту у форматі RTF при додаванні елемента керування в форму або звіт вручну, навіть якщо прив'язати цей елемент керування до довгого текстового поля з форматованим текстом.
Відкрийте форму в режимі конструктора.
На вкладці Конструкторв групі Елементи управлінняклацніть Поле.
У порожній області форми клацніть та перетягніть покажчик миші, щоб намалювати елемент керування.
Клацніть область тексту нового елемента керування, клацніть правою кнопкою миші область тексту елемента керування (але не підпис) і виберіть пункт Властивості.
На сторінці властивостей нового елемента керування відкрийте вкладку Усе .
Клацніть поле властивості та виберіть у списку текстове поле.
За промовчанням у списку відображаються поля таблиці, прив'язані до форми. Якщо поле з довгим текстом знаходиться в іншій таблиці, використовуйте наступний синтаксис виразу для прив'язування елемента керування: = [ ім'я таблиці ]! [ ім'я поля ] . Використовуйте квадратні дужки та знак оклику в точності так, як показано. Введіть ім'я таблиці в першу частину виразу та своє довге текстове поле в другій частині. Наприклад, якщо у вас є таблиця з назвою нотатки з довгим текстовим полем "вітальні", введіть цей рядок у поле властивості Джерело елементів керування : =!
На сторінці властивостей із виділеною вкладкою Усеяк і раніше знайдіть та виберіть поле властивості Формат тексту, а потім виберіть форматований текстз списку.
Збережіть зміни.
Практична робота №7
«Редагуємо текст»
Завдання 1
1. Відкрийте програмуWordPad .
2. Відкрийте документ
3. Вставте у кожне слово одну літеру так. щоб вийшло нове слово.
Bставка1.rtf .
Завдання 2
1. Відкрийте документ (Мої документи\ 5 клас \Заготівлі)
2. Заберіть у кожному слові одну приголосну так, щоб вийшло нове слово.
3. Збережіть документ із змінами в особистому паянні під ім'ямВидалення1.rtf.
Завдання 3
1. Відкрийте документ (Мої документи\ 5 клас \Заготівлі)
2. Зафіксуйте режим введення великих літер. Замініть у кожному з наведених слів одну літеру так, щоб вийшли назви міст, річок та нові слова.3. Збережіть документ зі змінами в особистій папці під назвоюЗаміна1.rtf.
Завдання 4
1. Відкрийте документ (Мої документи\ 5 клас \Заготівлі)
2. Зафіксуйте режим введення великих літер.
3. Перейдіть до режиму заміни(Клавіша INSERT) .
4. Уважно прочитайте слова кожного рядка. Для кожного слова, що стоїть перед дужками, знайдіть у дужках два найважливіші слова, які пояснюють його зміст. Виділіть знайдені слова великими літерами.
5. Вийдіть із режиму заміни.
6. Збережіть документ зі змінами в особистій папці під назвоюСенс1.rtf.
Завдання 5
1. Відкрийте документ (Мої документи\ 5 клас \Заготівлі)
2. Уважно прочитайте текст, але сенсу розділіть його на пропозиції, поставивши в потрібних місцях точки.
3. Там, де це потрібно, замініть малі літери на великі.
4. Збережіть документ зі змінами в особистій папці під назвоюЛітера1.rtf.
Завдання 6
1. Відкрийте документ (Мої документи\ 5 клас \Заготівлі)
2. Відредагуйте вміст файлу так, щоб кожне прислів'я займало лише один рядок.
Для цього:
якщо в одному рядку знаходяться два прислів'я, то розріжте цей рядок помістіть курсор у кінець першого прислів'я та натисніть клавішу"Enter"
;
якщо одне прислів'я займає два рядки, то склейте їх помістіть курсор у кінець першого рядка та натисніть клавішу"Delete"
(можна помістити курсор на початок другого рядка та натиснути клавішуBackspace
).
3. Збережіть документ зі змінами в особистій папці під назвоюПрислів'я1.rtf.
Завдання 7
1. Відкрийте документ (Мої документи\ 5 клас \Заготівлі)
2. Натисніть клавішуEnd
3. Натисніть клавішуHome та простежте за переміщенням курсору.
4. Натисніть комбінацію клавішCtrl+ -› та простежте за переміщенням курсору.
5. Натисніть комбінацію клавішCtrl+ ‹- і простежте за переміщенням курсору.
6. Натисніть клавішуPage Up та простежте за переміщенням курсору.
7. Натисніть клавішуPage Down та простежте за переміщенням курсору.
8. Натисніть комбінацію клавішCtrl+Page Up та простежте за переміщенням курсору.
9. Натисніть комбінацію клавішCtrl+Page Down та простежте за переміщенням курсору.
10. Натисніть комбінацію клавішCtrl + Home та простежте за переміщенням курсору.
11. Натисніть комбінацію клавішCtrl+End та простежте за переміщенням курсору.
12. Зробіть відповідні записи у робочому зошиті.
13. Вийдіть із програми без збереження змін у вихідному документі.
Багато користувачів початківців комп'ютера, зіткнувшись з файлами невідомого формату, у тому числі і RTF, не знають, чим відкрити їх.
Що таке файл RTF? Rich Text Format, у перекладі з англійської «багатий текстовий формат» від корпорації Microsoft, підтримуваний багатьма версіями операційних систем та текстовими редакторами. Це текстові документи, для створення, а також для відкриття, редагування, зміни, використовуються популярні комп'ютерні програми з обробки текстів. За допомогою цього формату здійснюють набір тексту, його збереження та копіювання для інших операційних систем. Для нього характерний зміст лише текстових даних. Вони можуть набиратися в будь-якому іншому форматі, але остаточне збереження виконується в розширенні RTF. Перенесення його текстового матеріалу з однієї програми до іншої (Microsoft Office) зовсім нескладне. Це саме стосується і версій операційної системи.
Навіщо потрібні файли RTF
Вони дозволяють здійснити форматування тексту, виділити його ділянки похилим або жирним шрифтом, підкреслити деякі елементи. Надрукованим символам можна підібрати різні варіанти шрифту та кольору. З форматом файлу RTF нескладно встановити різну відстань між рядками, виставити відступ текстового матеріалу щодо краю аркушів. Він значно затребуваний у комп'ютерних користувачів.Відкриваємо RTF-файл за допомогою програм та сервісів

Даний формат має універсальність, що є його незаперечною перевагою. Відкрити програму для RTF-файлів можна за допомогою програми Word, що входить до пакета MS Office. Це найбільш успішний продукт, запропонований цією корпорацією, що використовується як стандарт у галузі обробки текстових документів. Його відрізняє привабливий інтерфейс із представленими функціями. До складу комплекту Microsoft Office увійшли Project, Visio, InfoPath, Designer, PowerPoint, SharePoint, Excel, Access, Outlook. Варто відзначити, що Word вважається найкращим серед текстових редакторів.
Щоб відкрити книги у файлі RTF, можна скористатися програмою Kingsoft Writer, яка входить до офісного пакету Kingsoft Office. Це текстовий редактор безкоштовного користування. Йому характерні самі функції, як і в вищеописаної програми Word. Програму можна встановити як спільно з усім пакетом, так і як самостійний документ. Він має класичний інтерфейс, схожий на інші текстові редактори. Воно застосовується для створення та форматування текстового матеріалу із запровадженням формул, діаграм, графіків, зображень, об'ємних символів. Як і Word, Kingsoft Writer забезпечений окремим вікном для вставки ряду символів, які відсутні на клавіатурі. Він дозволяє здійснити миттєву конвертацію матеріалів у PDF, не вдаючись до використання додаткових засобів. Інтерфейс у вигляді вкладки уможливлює запуск декількох файлів в одному вікні.
Для відкриття формату RTF користуються програмою OpenOffice.org - багатофункціональним пакетом програм для офісних робіт з багатомовною підтримкою. Ним управляють усі основні операційні системи. Програма дозволяє зберігати всі дані за допомогою власного відкритого формату ODF. Він отримав схвалення міжнародної організації стандартизації ISO. Однією з кращих функцій є експорт тексту в PDF файл за рахунок одного кліку миші. Тут підтримується технологія Flash. Інтерфейс програми досить зрозумілий та зручний.
Зверніть увагу.Для встановлення OpenOffice.org ліцензія не потрібна, що, в свою чергу, дозволяє кожному бажаючому користувачеві встановити собі на ПК.Програма Notepad2 також підтримує роботу з форматом RTF. Це невеликий, але досить швидкий редактор текстів із застосуванням підсвічування синтаксису. Його інтерфейс простий і привабливий. Програма не потребує встановлення.
Вирішити поставлене завдання можна за допомогою AbiWord – інструмента, який обробляє текстові документи. Для нього можливий друк, редагування, створення різних матеріалів, а також обробка листів та повідомлень.
Як відкрити RTF на комп'ютері
Відкрити файл на комп'ютері допоможе штатний додаток WordPad, розташований у меню «Пуск». Запустивши його, потрібно активувати мишкою кнопку головного меню та вибрати пункт «Відкрити» та вказати шлях до документа, який потрібно відкрити. Програма відображає весь каталог форматів, що підтримуються, не виключення RTF.Також контекстне меню дозволяє відкрити потрібний файл, клацнувши правою кнопкою мишки по значку документа. Меню, що відкрилося, відобразить всі програми для його перегляду.
Як відкрити RTF на Андроїді
Програма Smart Office, завантажена на планшет або інший мобільний пристрій, допоможе відкрити RTF на андроїд.Досить добре підтримує цей формат у цій операційній системі програма Cool Reader. Хороше відображення змісту, заголовків, зображень, чого не можна сказати про таблиці.
Як відкрити RTF в режимі онлайн
Щоб відкрити RTF онлайн, також здійснювати їх зміни можна скористатися практично всіма текстовими редакторами популярних операційних систем (Mac OS, Windows) і багатьма безкоштовними офісними програмами. Тому, надіславши електронною поштою документи в даному форматі, можна не сумніватися в тому, що одержувачу нескладно буде відкрити і вивчити їх в онлайн режимі, навіть якщо у нього на ПК не встановлений Офіс.Відкрити файл онлайн нескладно в Google документах. Перейшовши на їхню адресу, потрібно натиснути вкладку «Відкрити». В області правого нижнього кута активують віконце «Створити документ». У меню вибрати «Відкрити». У вкладці Завантаження мишкою активують Відкрити і вибирають файл даного розширення на ПК.
Як створити RTF-файл самому

Щоб створити RTF файл самому, не потрібно будь-якого особливого вміння, просто потрібно завантажити та встановити безкоштовну програму Microsoft Office Excel Viewer для Windows. Її інтерфейс досить простий. Для операційної системи Mac підійде Apple TextEdit. Ця програма вважається основною для цієї ОС. Створивши текстовий документ, за збереження вибирають потрібний формат.
Конвертер для файлів RTF
Перетворення документів одного формату на інший можливе з конвертером для файлів RTF. Багато сервісів пропонують свої послуги у цьому напрямку. Деякі навіть не потребують спеціального встановлення на комп'ютер. Користувачу необхідно завантажити файл з диска або іншого інтернет-ресурсу в спеціальну область для конвертації. Далі підтвердити свої дії. На виході він отримає документ високої якості формату.Як зберегти документ у форматі RTF: відео
Багато відповідей на питання, як зберегти документ RTF, підкаже відео:
 Прикладне Програмне забезпечення Обробка текстової інформації на ЕВМ
Прикладне Програмне забезпечення Обробка текстової інформації на ЕВМ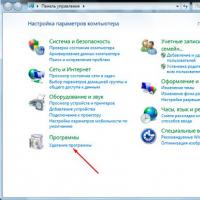 Інсталяція це що таке
Інсталяція це що таке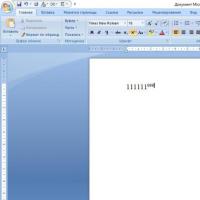 Як написати ступінь на клавіатурі Як у ворді написати цифру над літерою
Як написати ступінь на клавіатурі Як у ворді написати цифру над літерою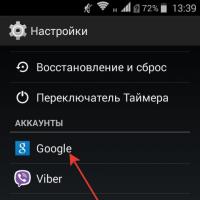 Створення резервної копії Android Де резервне копіювання андроїд
Створення резервної копії Android Де резервне копіювання андроїд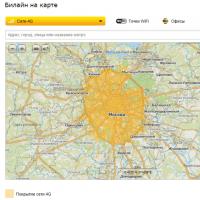 Карта зони покриття MTS Як дізнатися зону покриття 4g
Карта зони покриття MTS Як дізнатися зону покриття 4g Конвертування розділів диска різними способами
Конвертування розділів диска різними способами Як конвертувати MBR диск на GPT без втрати даних
Як конвертувати MBR диск на GPT без втрати даних